Cómo crear notificaciones de formularios múltiples en formularios de WordPress
Publicado: 2018-07-23¿Alguna vez ha necesitado enviar más de un aviso por correo electrónico cuando alguien completa su formulario? WPForms facilita la creación de notificaciones de formularios múltiples que pueden ir a varios destinatarios.
En este artículo, le mostraremos cómo crear múltiples notificaciones de formulario en WordPress.
¿Por qué utilizar notificaciones de formularios múltiples?
Enviar varias notificaciones por correo electrónico desde un solo formulario le ahorra mucho tiempo y lo mantiene organizado. En lugar de hacer que sus visitantes completen varios formularios, o tener que reenviar la información usted mismo, puede automatizar el proceso cada vez que obtenga respuestas del formulario.
Puede utilizar varias notificaciones por correo electrónico para:
- Enviar un recibo de compra a un cliente y un pedido de cumplimiento a un proveedor
- Ofrezca un imán de clientes potenciales que enviará como un archivo PDF adjunto en un correo electrónico de notificación de formulario
- Envíe por correo electrónico un mensaje de agradecimiento a un cliente por una solicitud de soporte y un mensaje de informe de error a un desarrollador
- Confirme las entradas de registro del evento para los asistentes y envíe por correo electrónico los detalles de la solicitud especial al proveedor
- Envíe una notificación a usted mismo oa un miembro del equipo, así como al visitante del sitio que completó el formulario
… ¡Y probablemente puedas pensar en algunos más!
Entonces, comencemos a crear múltiples notificaciones de formulario.
Cómo crear notificaciones de formularios múltiples en formularios de WordPress
Consulte estas instrucciones paso a paso para realizar fácilmente más de una notificación de formulario desde sus formularios de WordPress.
Paso 1: Instale WPForms
Lo primero que deberá hacer es instalar y activar el complemento WPForms. Para obtener más detalles, consulte esta guía paso a paso sobre cómo instalar un complemento en WordPress.
A continuación, deberá crear un formulario. Vea nuestro tutorial sobre cómo crear un formulario de contacto simple como ejemplo para comenzar.
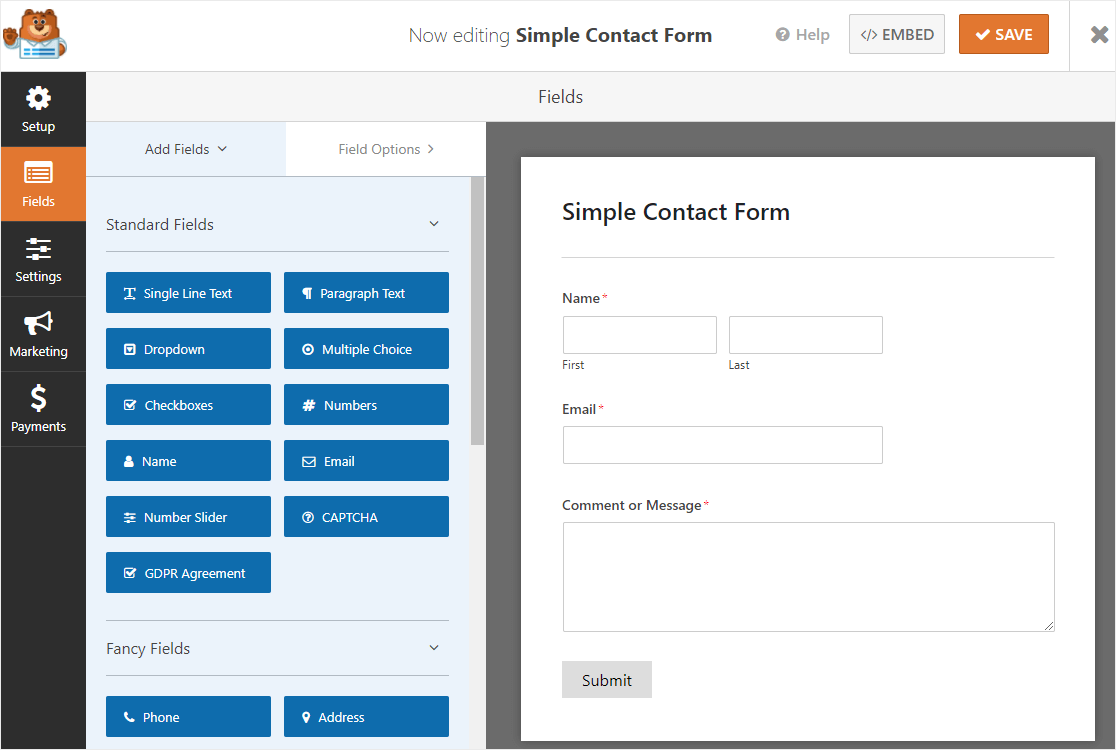
Sin embargo, tenga en cuenta que puede crear muchos tipos de formularios con las plantillas de complementos de WPForms:
- Formularios de pedido sencillos que aceptan pagos directamente de los clientes
- Formularios de carga de archivos para recopilar información adicional de los visitantes del sitio
- Formularios de solicitud de empleo para cubrir un puesto vacante disponible
- Formularios de encuestas para recopilar comentarios de los clientes sobre su negocio
- Y cualquier número de formularios de suscripción utilizando las integraciones de nuestro proveedor de servicios de correo electrónico: Mailchimp, Aweber, Constant Contact, Campaign Monitor, Drip y GetResponse
Todos estos formularios, y los cientos más que puede crear con el complemento WPForms Forms Template, pueden enviar notificaciones una vez que un usuario envía un formulario en su sitio web.
Paso 2: configurar notificaciones de formulario
Una vez que haya creado su formulario, querrá personalizar la notificación predeterminada. Hay varias opciones para personalizar múltiples notificaciones de formulario.
Por ejemplo, puede enviarse la misma notificación a usted mismo y a una persona cuya dirección de correo electrónico conozca, como un miembro del equipo o un proveedor local.
Puede enviarse la misma notificación por correo electrónico a usted mismo y al visitante del sitio que envía el formulario, cuyo correo electrónico aún no conoce.
Y, por último, puede enviar notificaciones de formularios diferentes a varias personas, ya sea usted mismo, un miembro del equipo, el visitante del sitio que envía el formulario o cualquier otra persona.
Echemos un vistazo a las 3 opciones.
Opción 1: envíe la misma notificación a dos correos electrónicos que conoce
Para comenzar, vaya a Configuración » Notificaciones .
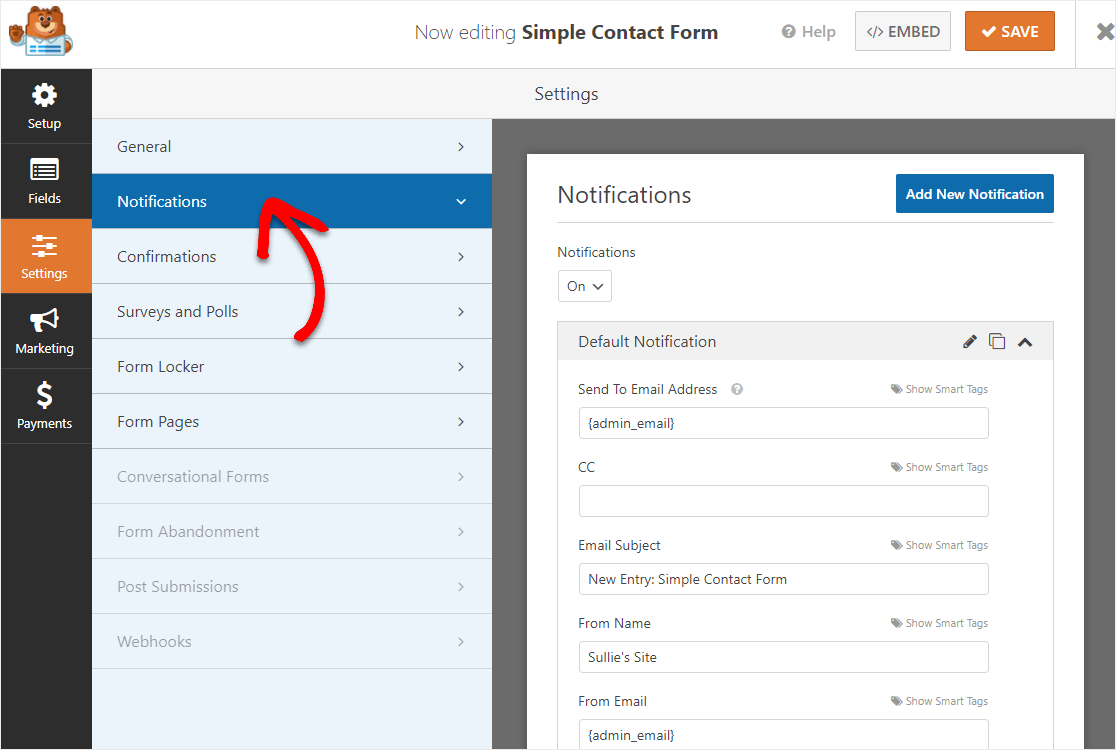
Verá que hay muchos campos de formulario en esta sección. En el que nos centraremos está etiquetado Enviar a dirección de correo electrónico .
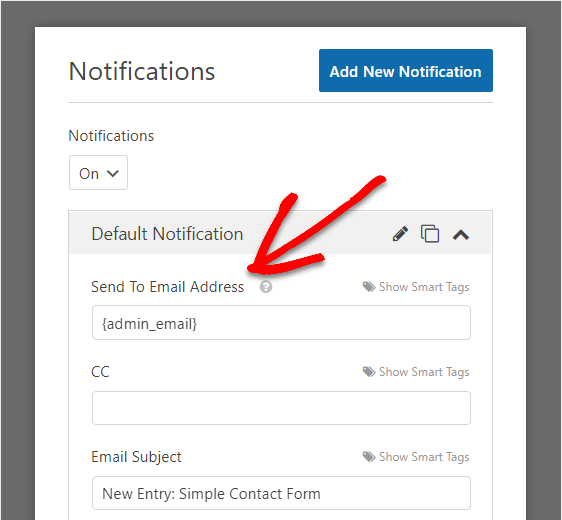
De forma predeterminada, esta sección enviará un correo electrónico al correo electrónico de administrador de su sitio web de WordPress cada vez que un visitante del sitio envíe un formulario.
Eso es lo que significa el código {admin_email} .

Si desea enviar la misma notificación por correo electrónico a su correo electrónico de administrador y a otra persona, como un miembro del equipo, todo lo que tiene que hacer es ingresar la segunda dirección de correo electrónico en el campo del formulario, después del código de administrador. Asegúrate de separar los dos con una coma.
Puede ingresar tantos correos electrónicos como necesite en esta sección.

Ahora, cuando el visitante de su sitio envíe su formulario, tanto el correo electrónico del administrador como el correo electrónico adicional recibirán la misma notificación del formulario.
Nota: Cada una de las direcciones en el campo Enviar a dirección de correo electrónico recibirá un correo electrónico completamente separado, por lo que los destinatarios no podrán ver las direcciones de correo electrónico de los demás.
Opción 2: envíe la misma notificación a 2 correos electrónicos, el suyo y el del visitante de su sitio
Si desea recibir un correo electrónico cada vez que un visitante del sitio envía un formulario en su sitio web y enviar una notificación al visitante de su sitio para informarle que su formulario fue procesado, nuevamente concéntrese en la sección Enviar a la dirección de correo electrónico .

Conserve el {admin_email} que se encuentra en esta sección de forma predeterminada. Luego, haga clic en Mostrar etiquetas inteligentes .
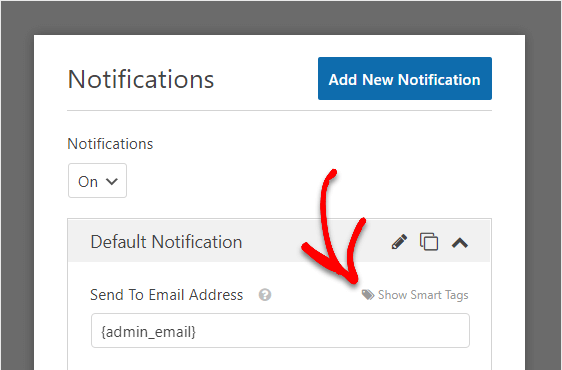
Cuando lo haga, verá un menú desplegable con la etiqueta Correo electrónico . Haga clic en él para que WPForms sepa enviar un correo electrónico a la persona que completó y envió el formulario. Automáticamente agregará el código correcto en el campo del formulario.
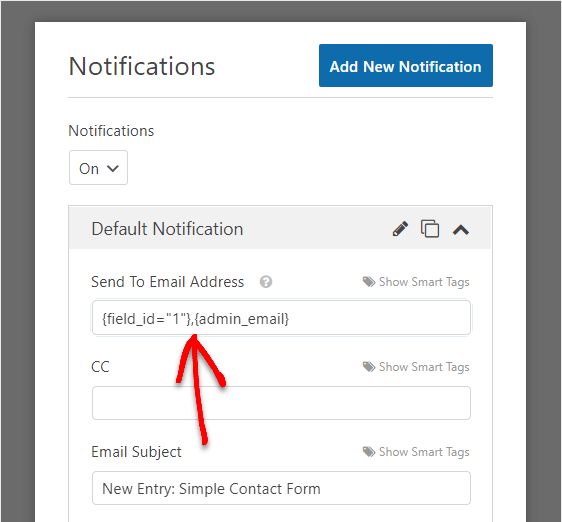
Ahora, cuando alguien envía un formulario en su sitio web, se le enviará una notificación a usted y al visitante del sitio.
Si desea duplicar una notificación, puede hacer clic en el icono del portapapeles para crear un clon de esa notificación específica.
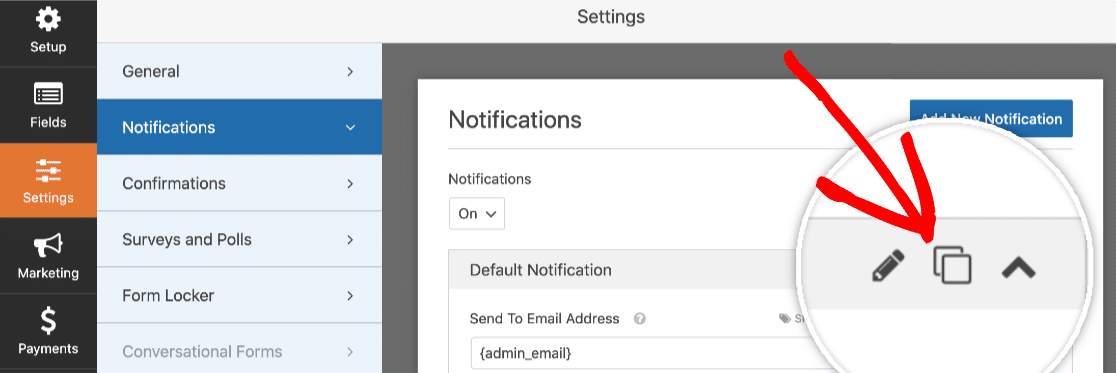
Opción 3: Enviar notificaciones de formularios diferentes
La última opción que tiene es crear múltiples notificaciones de formulario que sean diferentes entre sí y que irán a diferentes destinatarios.
Esto es útil para enviar notificaciones a:
- Tú mismo. De esta manera, sabrá cuándo un visitante del sitio envía un formulario en su sitio.
- El visitante de su sitio. De esta manera, el visitante de su sitio sabe que recibió su formulario. En la notificación, pueden revisar los datos de su formulario y un mensaje de agradecimiento si ha agregado uno a la notificación.
- Alguien más. Esto es para que pueda enviar datos del formulario a cualquier otra persona que los necesite, como un miembro del equipo, un proveedor local o algún otro tercero.
Para crear múltiples notificaciones de formulario en WordPress que se diferencian entre sí, comience por ir a Configuración » Notificaciones .
La notificación predeterminada se configurará para enviarle una notificación por correo electrónico, completa con la información que el visitante del sitio completó en su formulario. Por lo tanto, puede dejar esta notificación en paz.
A continuación, haga clic en Agregar nueva notificación .
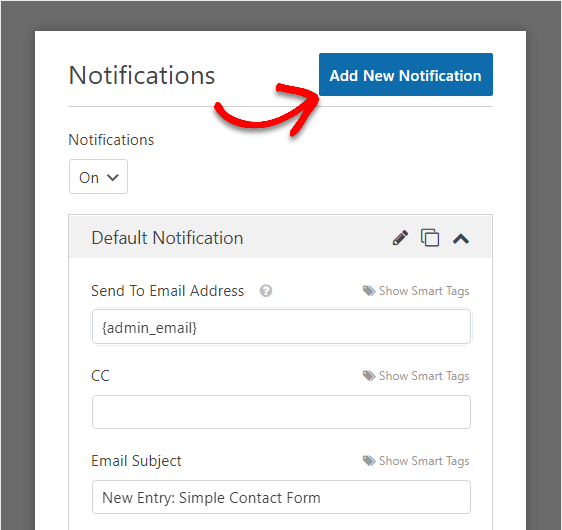
Aparecerá un modal que le pedirá que nombre la notificación. Puede nombrarlo como desee, ya que es solo para su referencia.
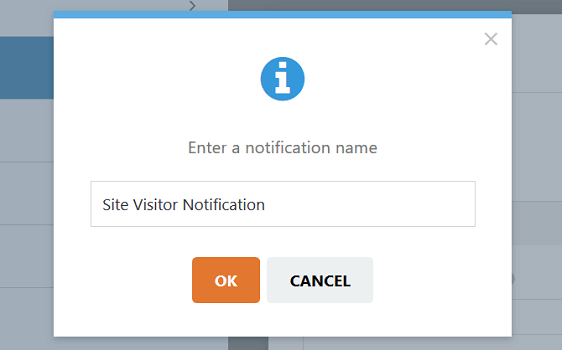
Haga clic en Aceptar .
Ahora tendrá una nueva notificación para configurar para el visitante del sitio.
Para comenzar, haga clic en Mostrar etiquetas inteligentes y seleccione Correo electrónico para que WPForms sepa enviar esta notificación al correo electrónico que se ingresa en el formulario.
A continuación, configure los siguientes campos del formulario:
- Asunto del email
- De nombre
- Desde el e-mail
- Responder a
- Mensaje
Recuerde, esta notificación por correo electrónico se enviará al visitante de su sitio una vez que envíen su formulario en su sitio web. Si desea que vean todos los datos que completaron en su formulario, en el campo Formulario de mensaje , use la etiqueta inteligente {all_fields} , que está allí de forma predeterminada.
Si solo desea mostrarles ciertos datos que ingresaron en su formulario, puede usar el enlace Mostrar etiquetas inteligentes y seleccionar qué datos incluir en la notificación.
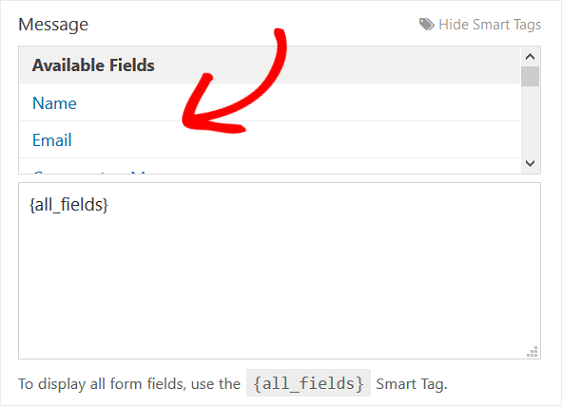
También puede agregar un mensaje personalizado al visitante de su sitio escribiendo texto en el campo del formulario.
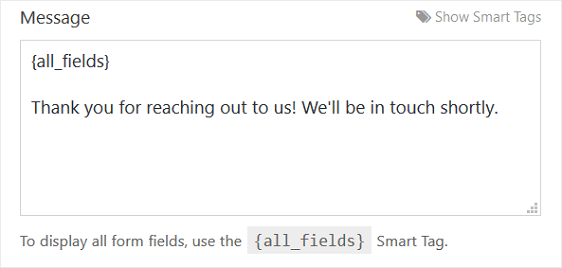
Si necesita ayuda para usar otras etiquetas inteligentes, consulte esta documentación sobre cómo usar etiquetas inteligentes en WPForms.
Si desea enviar una tercera notificación o incluso más, simplemente siga los mismos pasos nuevamente.
Haga clic en Agregar nueva notificación . Luego, asigne un nombre a la notificación y personalícela a su gusto agregando la dirección de correo electrónico del destinatario, configurando el correo electrónico y personalizando el mensaje.
Verá todas las notificaciones de formulario que ha creado en el panel de la derecha del Editor de formularios.
Haga clic en Guardar .
Ha terminado de configurar las notificaciones de su formulario y ahora puede continuar para configurar las confirmaciones de su formulario y agregar su formulario a su sitio web.
Puedes agregar tu formulario a los siguientes lugares:
- Publicaciones o páginas
- Widgets de la barra lateral
- Sección de pie de página
Y si está utilizando el creador de páginas de Elementor, puede agregar fácilmente su formulario siguiendo los pasos de nuestro tutorial de formulario de contacto de Elementor.
Una última cosa. ¿Sabías que también puedes recibir una notificación por mensaje de texto en WPForms? Consulte nuestra guía para recibir notificaciones por SMS desde su formulario de contacto de WordPress si desea configurarlo.
Pensamientos finales
¡Y ahí lo tienes! Ahora sabe cómo crear notificaciones de formularios múltiples en WordPress.
Si desea que la marca en sus notificaciones de correo electrónico sea consistente, consulte esta guía sobre cómo agregar un encabezado personalizado a su plantilla de correo electrónico.
Y si descubre que no está recibiendo notificaciones por correo electrónico, debe consultar nuestra guía sobre cómo enviar correos electrónicos en WordPress usando SMTP.
¿Entonces, Qué esperas? Empiece hoy mismo con el plugin de formularios de WordPress más potente.
Y no olvide que si le gusta este artículo, síganos en Facebook y Twitter.
