Cómo crear un formulario Sendinblue en WordPress (2021)
Publicado: 2021-05-07¿Quiere conectar Sendinblue a sus formularios de WordPress?
Hacer que los formularios de su sitio web envíen datos automáticamente a su proveedor de marketing por correo electrónico es muy importante para convertir a los visitantes de la web en clientes de pago.
Entonces, en este tutorial, hemos establecido cada paso para agregar fácilmente un formulario Sendinblue a su sitio web de WordPress.
Aquí hay una tabla de contenido si desea avanzar:
- Instale el complemento WPForms
- Habilitar el complemento Sendinblue
- Conecte su cuenta de Sendinblue a WPForms
- Conecte Sendinblue a sus formularios
- Asignar campos personalizados de Sendinblue a WordPress
- Agregue su formulario Sendinblue a su sitio web de WordPress
Cómo crear un formulario Sendinblue en WordPress
¿Se pregunta cómo integro Sendinblue en WordPress? Si tiene una cuenta con el servicio de marketing por correo electrónico Sendinblue, puede hacerlo con solo unos pocos clics utilizando WPForms. Así es exactamente como se hace.
Paso 1: Instale el complemento WPForms
El primer paso en la configuración de Sendinblue WordPress es descargar y activar el complemento WPForms.
Para obtener más detalles, consulte esta guía paso a paso sobre cómo instalar un complemento en WordPress.
Paso 2: Habilita el complemento Sendinblue
Ahora, una vez que WPForms esté instalado, podrá activar el complemento Sendinblue fácilmente.
Simplemente diríjase a su panel de WordPress y haga clic en WPForms » Complementos . Luego, puede buscar Sendinblue y hacer clic en él para Activar.
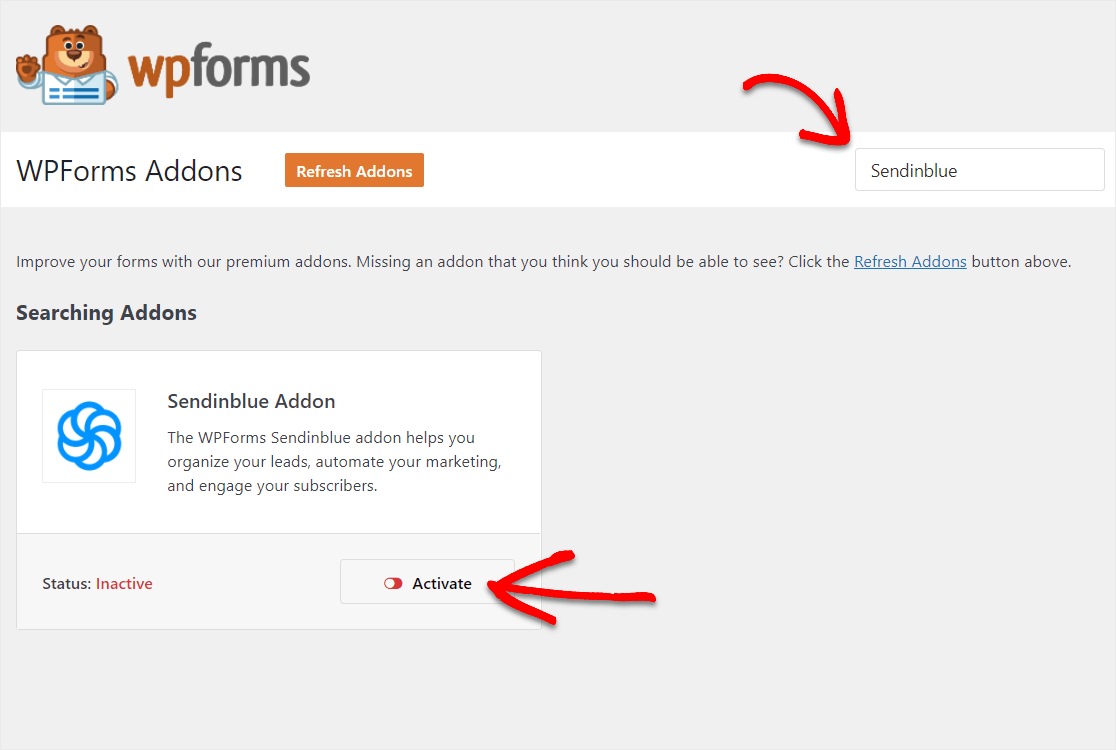
Para obtener más detalles sobre este paso, puede consultar cómo instalar y activar el complemento Sendinblue.
Paso 3: conecte su cuenta Sendinblue a WPForms
Ahora que su complemento Sendinblue está habilitado, conectemos su cuenta Sendinblue a WPForms. Para hacer esto, diríjase a WPForms »Configuración y haga clic en la pestaña Integraciones .
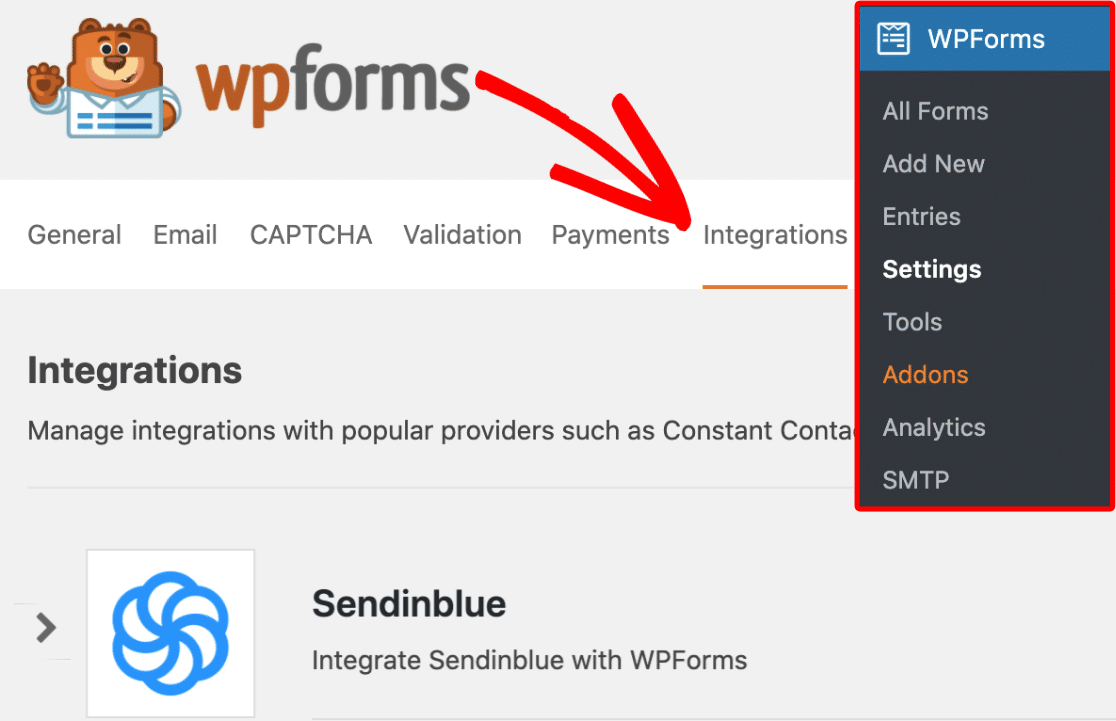
A continuación, haga clic en la flecha de Sendinblue para mostrar su configuración a continuación. Ahora, puede hacer clic en el botón Agregar nueva cuenta para ingresar la información de su cuenta.
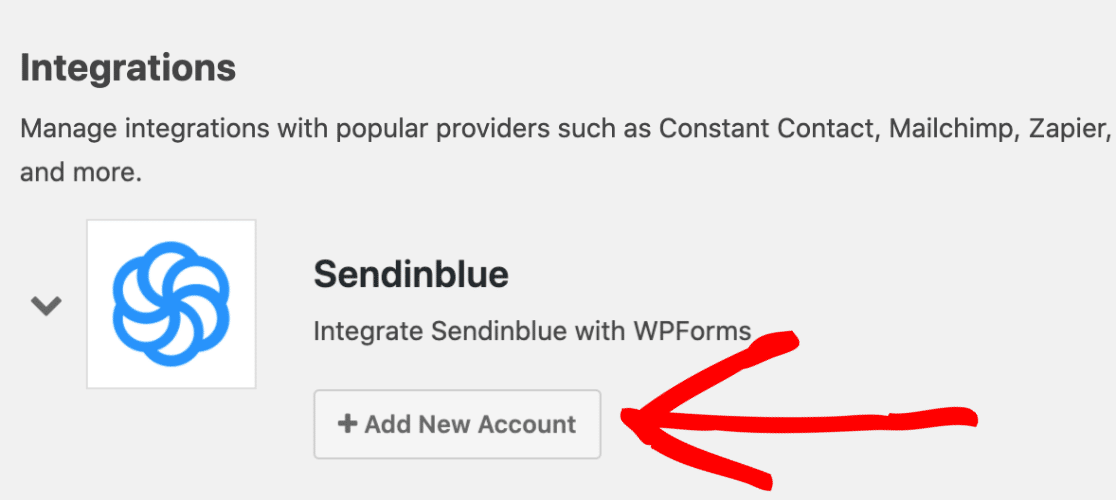
Ahora verá 2 campos diferentes. Aquí, deberá agregar la clave API de su cuenta de Sendinblue. Y no olvide agregar un apodo para la cuenta.
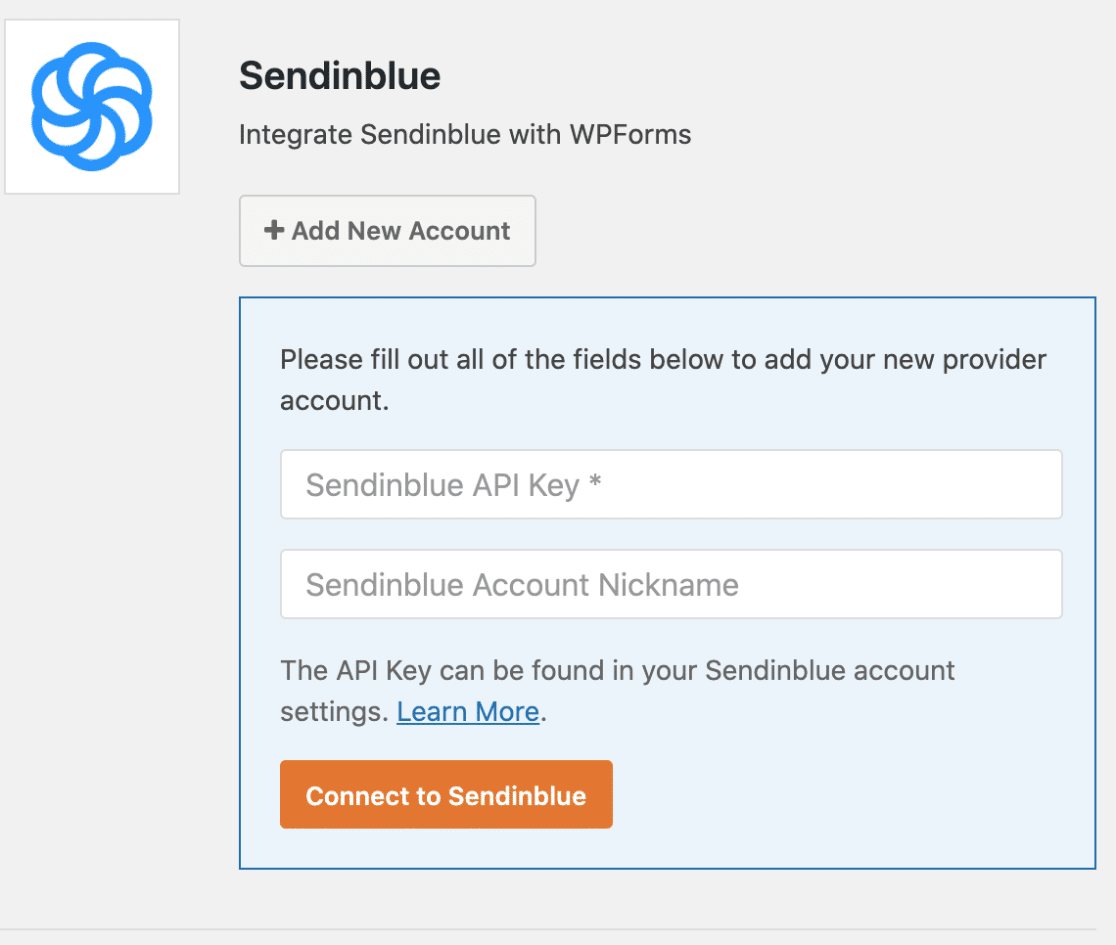
Puede encontrar su clave API de Sendinblue iniciando sesión en su cuenta de Sendinblue. Luego, haga clic en el menú principal, que se encuentra en la esquina superior derecha de la página, y seleccione SMTP y API .
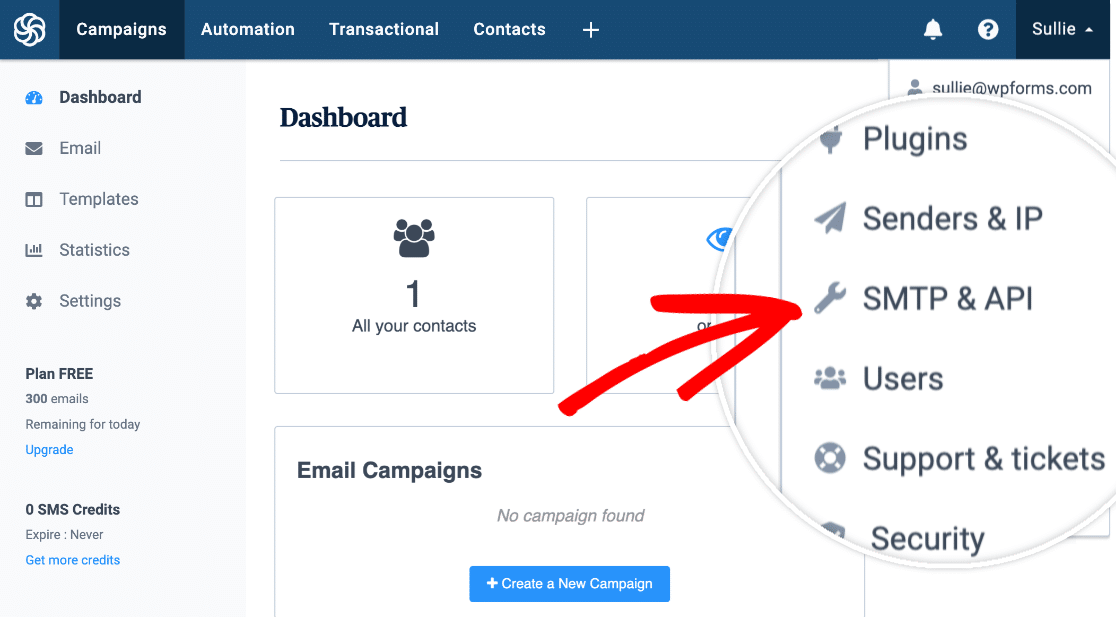
Desde esa pantalla, podrá ver su clave API.
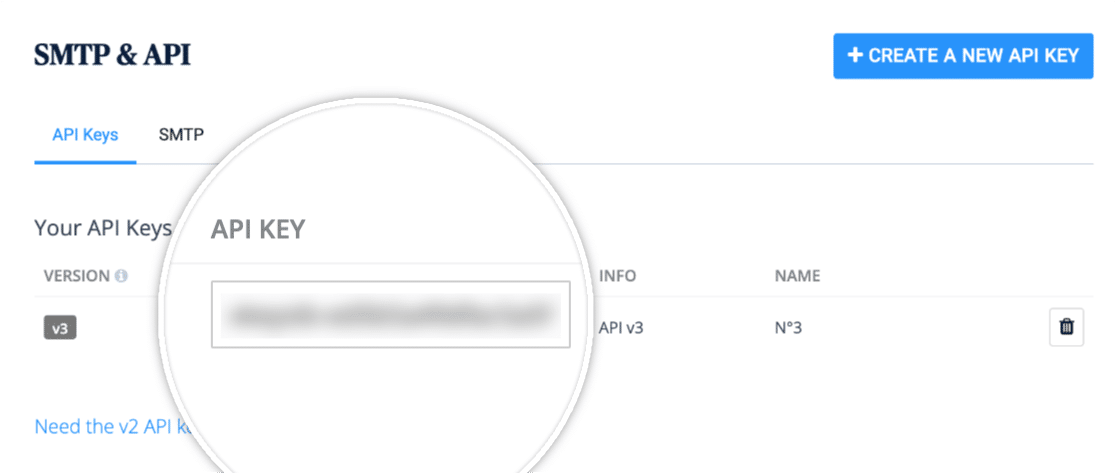
Continúe, copie esta clave y regrese a la configuración de WPForms Sendinblue. Aquí, puede pegar su clave API en el campo llamado Clave API de Sendinblue .
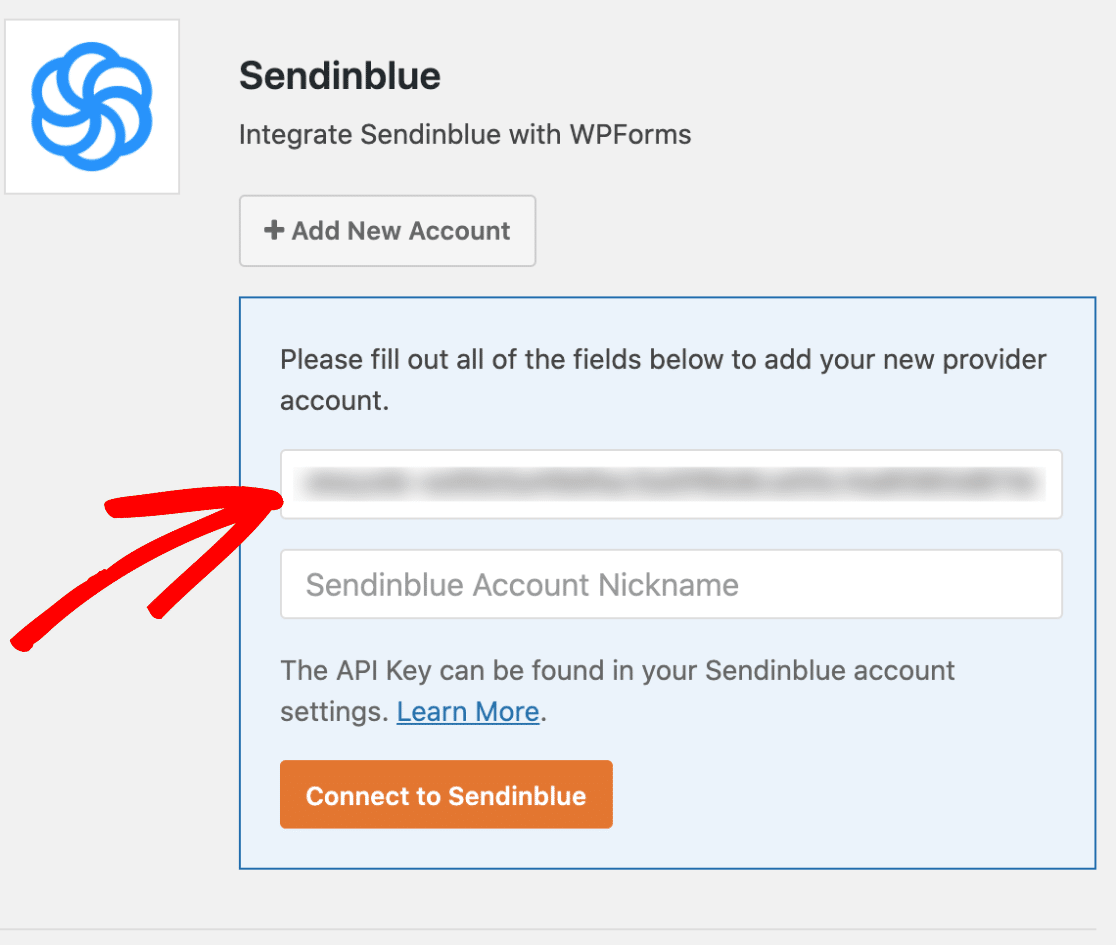
Luego, agregue un apodo al campo Apodo de la cuenta de Sendinblue .
Esto es solo para referencia interna y puede ser útil si está automatizando el marketing por correo electrónico y decide más adelante que desea conectar cuentas de Sendinblue adicionales.
De esa manera, puede realizar un seguimiento de qué cuenta es cuál.
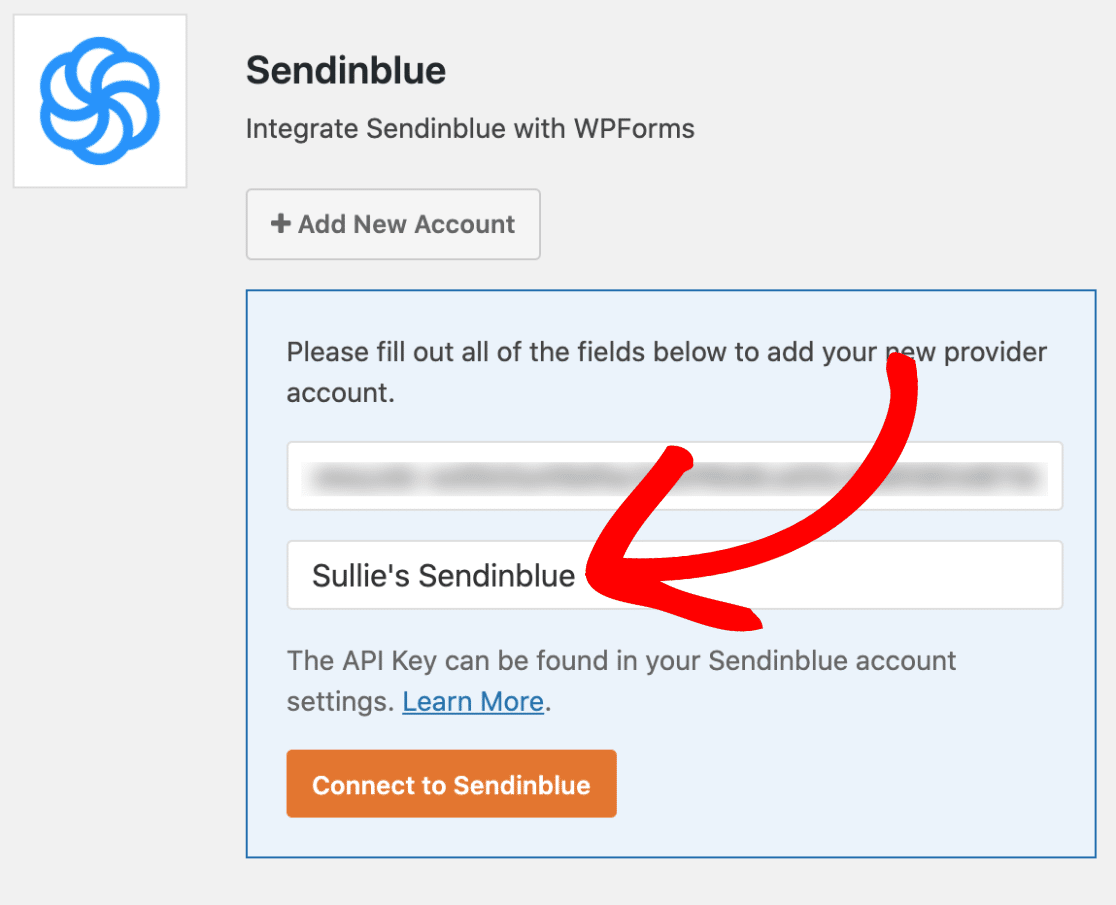
Entonces, cuando haya terminado, continúe y haga clic en el botón Conectarse a Sendinblue .
WPForms ahora conectará su sitio a su cuenta de Sendinblue. Cuando termine, mostrará un estado Conectado verde junto a su integración de Sendinblue.
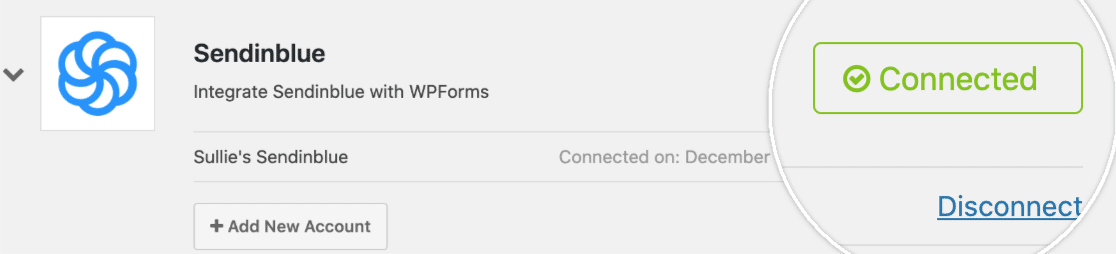
Lo estás haciendo genial. Ahora vamos a conectar Sendinblue a sus formularios.
Paso 4: Conecte Sendinblue a sus formularios
Bien, ahora que ha conectado correctamente su cuenta de Sendinblue, puede agregar una conexión de Sendinblue a sus formularios.
Entonces, para hacer esto, simplemente cree un nuevo formulario de contacto o edite un formulario existente.
Ahora, una vez que esté dentro de su nuevo formulario en el creador de formularios, vaya a Marketing »Sendinblue . Dirígete a la pestaña Sendinblue y haz clic en el botón Agregar nueva conexión .
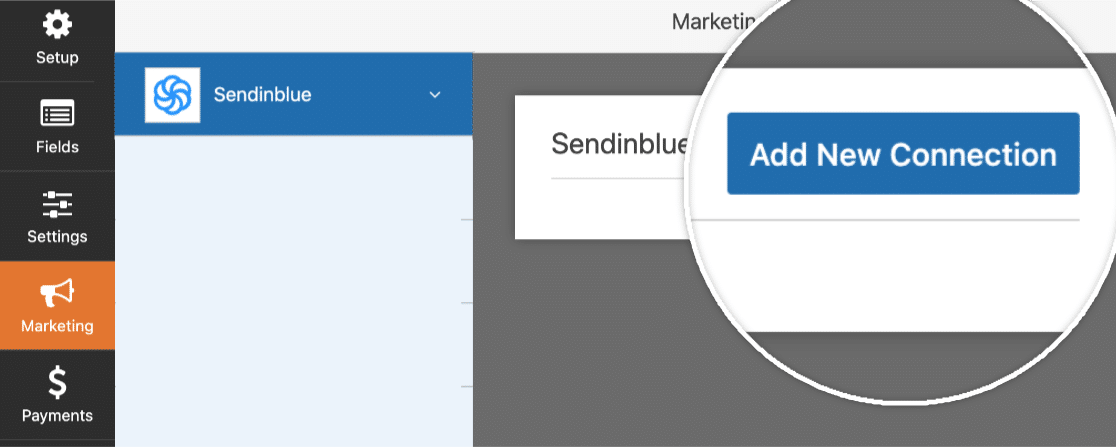
Una vez que haga clic en este botón, verá un cuadro emergente donde puede dar un apodo para esta conexión. Use el nombre que desee porque es solo para referencia interna.
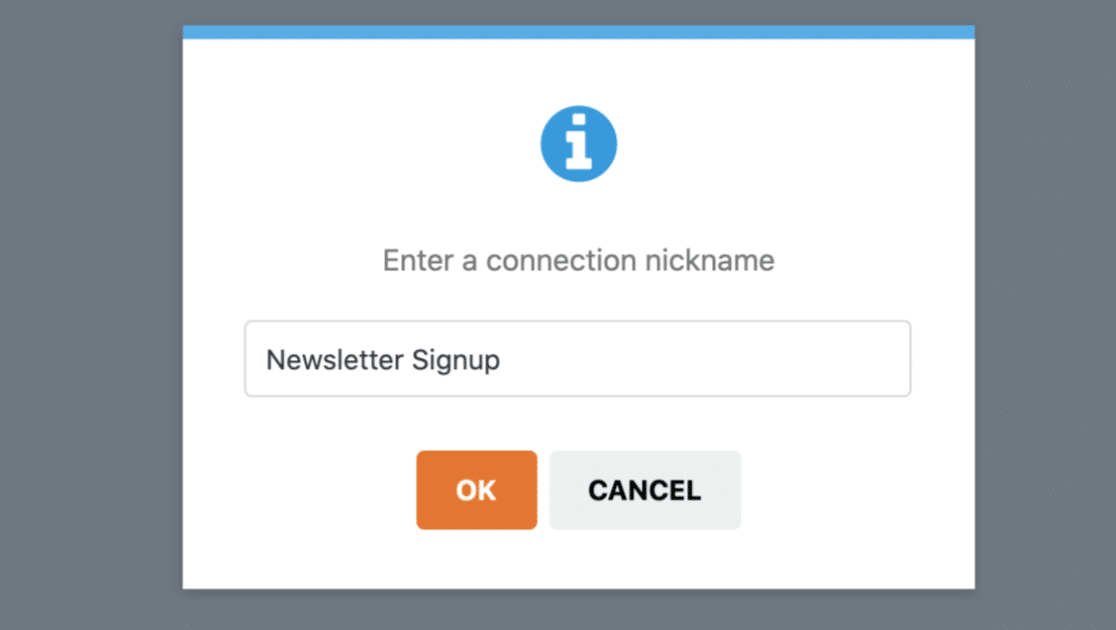
¿Tiene más de una cuenta de Sendinblue conectada a WPForms?

Es muy fácil seleccionar la cuenta que le gustaría usar. Encuéntrelo en el menú desplegable Seleccionar cuenta .
A continuación, en Acción a realizar , elija la acción que desea que suceda cuando alguien presione enviar en su formulario. Y en este tutorial, elegiremos Suscribirse como la acción que ocurre.
Esto agregará usuarios a nuestros contactos de Sendinblue.
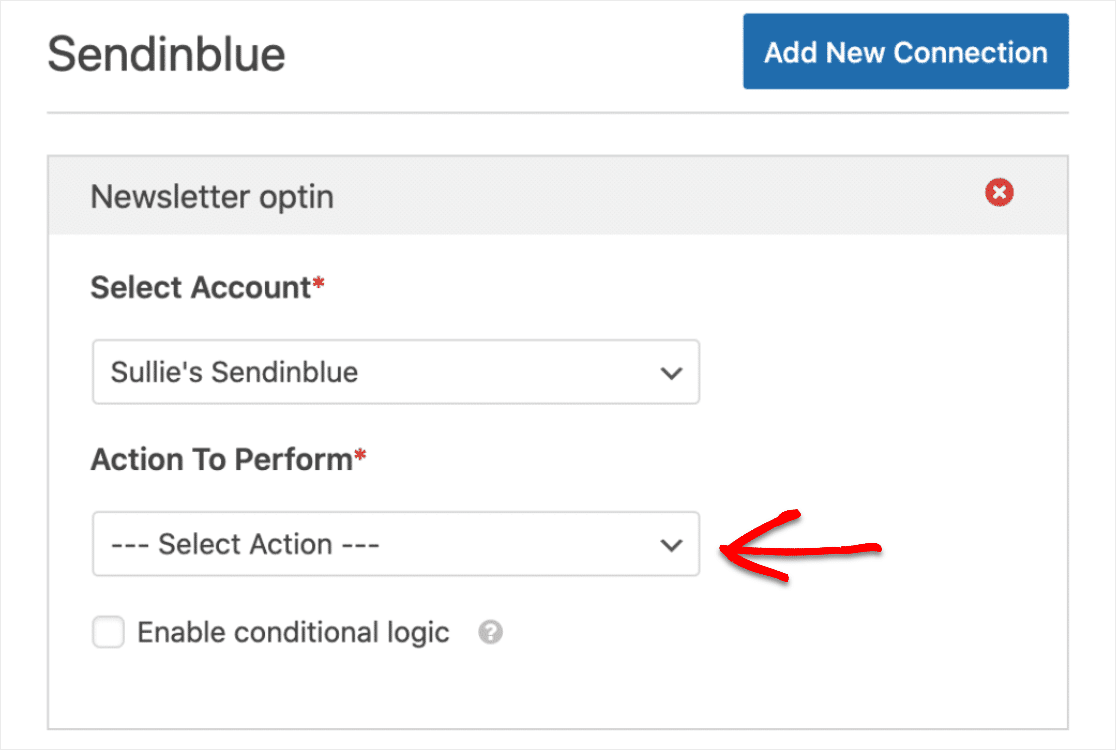
A continuación, después de que haya seleccionado una acción para realizar, aparecerán más configuraciones para que personalice su conexión de Sendinblue y WordPress. Así que esto es lo que verá:
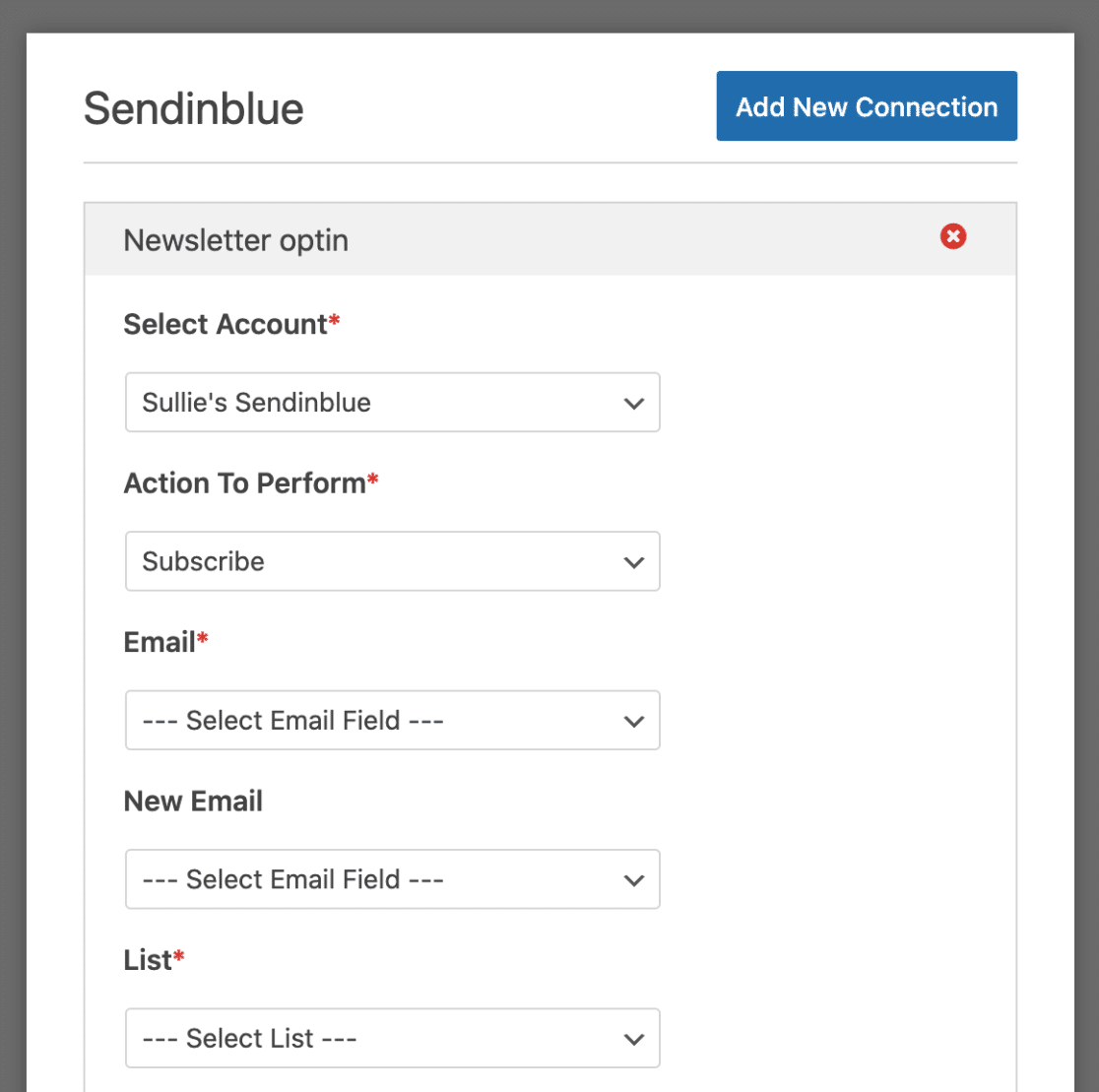
Y aquí hay más detalles sobre cada una de las opciones:
- Correo electrónico *: aquí puede decidir cuál de sus campos de WPForms contendrá la dirección de correo electrónico del suscriptor (lo más probable es que desee seleccionar el campo de correo electrónico aquí).
- Nuevo correo electrónico: elija el campo WPForms que contendría la nueva dirección de correo electrónico del suscriptor. (Este campo solo es necesario si se actualiza un contacto existente en Sendinblue, por lo que para este ejemplo, dejaremos este campo en blanco).
- Lista: elija la lista de Sendinblue a la que desea que se agregue el nuevo suscriptor.
Además, tenga en cuenta que los campos obligatorios tienen un asterisco junto a ellos, por lo que tendrá que seleccionar algo en ellos antes de poder continuar.
Paso 5: Asigne los campos personalizados de Sendinblue a WPForms (opcional)
Este paso es opcional y solo si necesita sincronizar cualquier campo personalizado que haya creado en Sendinblue directamente con sus formularios de WordPress.
Verá esta opción en la sección Nombre de campo personalizado . Así que simplemente elija el campo Sendinblue debajo de ese menú desplegable y asígnelo a sus campos de formulario de WPForms en Valor de campo de formulario.
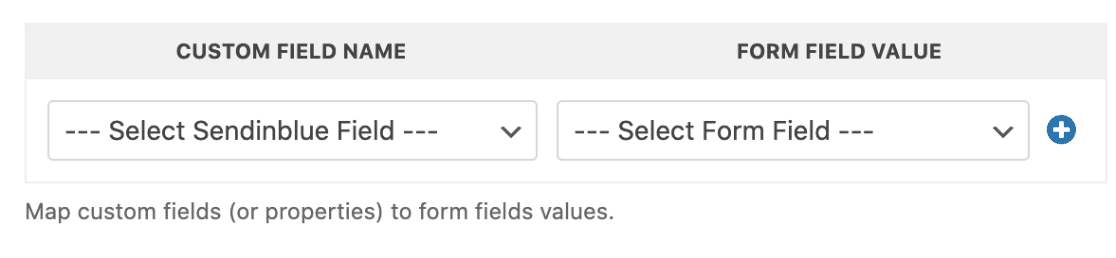
Y una vez que haya configurado todo en su configuración para que sea exactamente como lo desea, simplemente guarde su formulario haciendo clic en el botón naranja Guardar en la esquina superior derecha del generador de formularios.
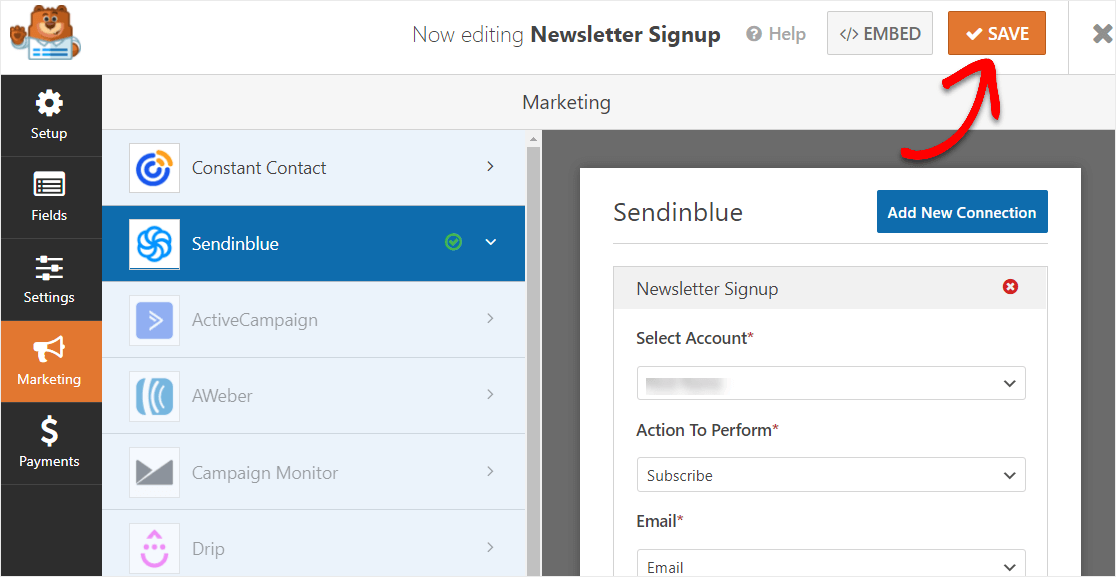
Paso 6: agregue su formulario Sendinblue a su sitio web de WordPress
Entonces, ahora que se ha creado su formulario de Sendinblue WordPress, es hora de agregarlo a su sitio web.
Entonces, para hacer esto, comience haciendo clic en el botón Insertar .
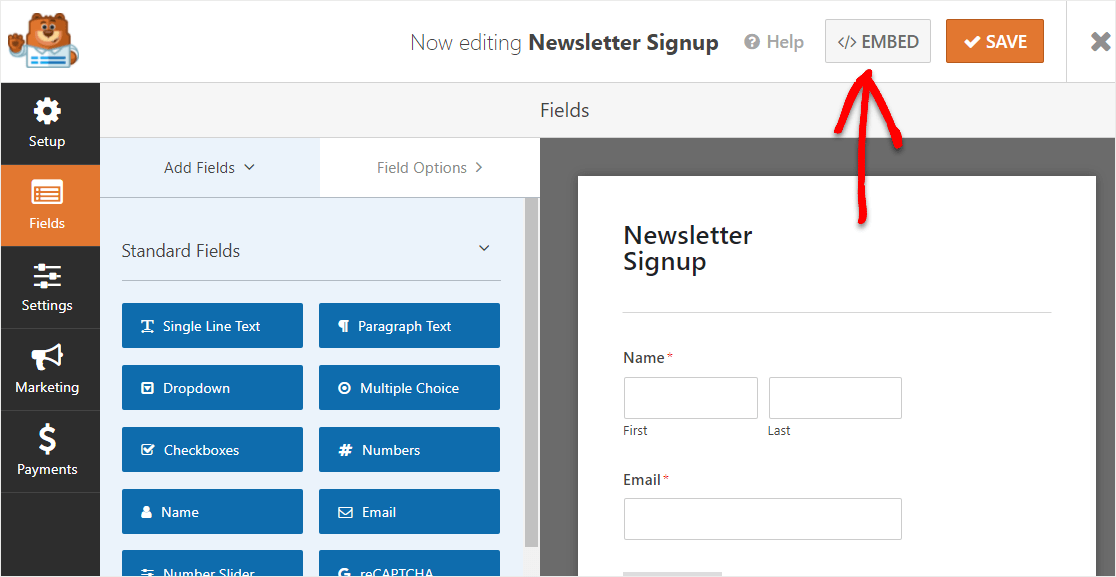
Ahora, cuando aparezca la notificación Insertar en una página, continúe y haga clic en el botón Crear nueva página .
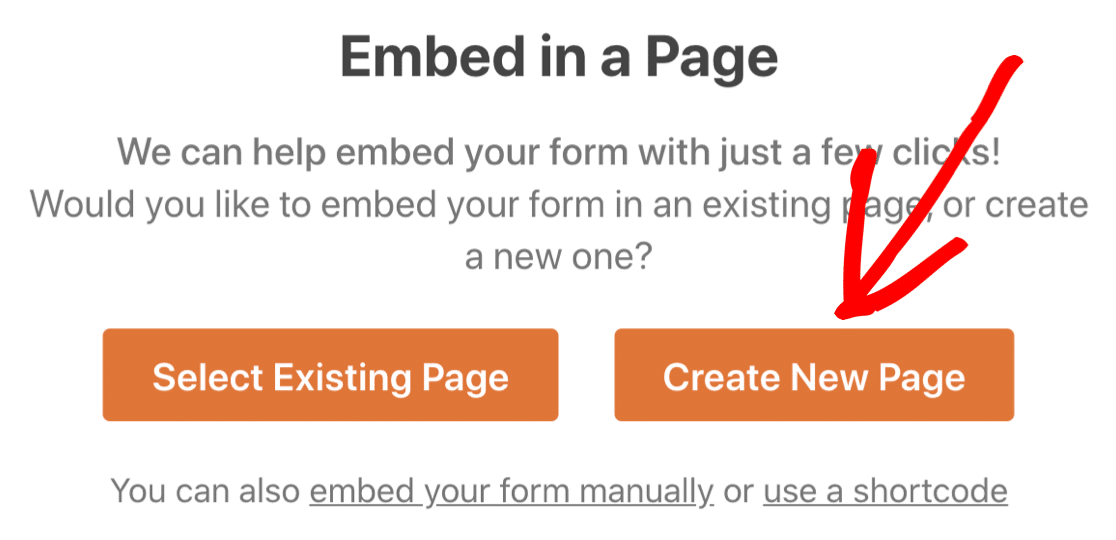
A continuación, WPForms le pedirá que nombre su página. Escriba el título de la página que desea en el cuadro y haga clic en ¡Vamos!
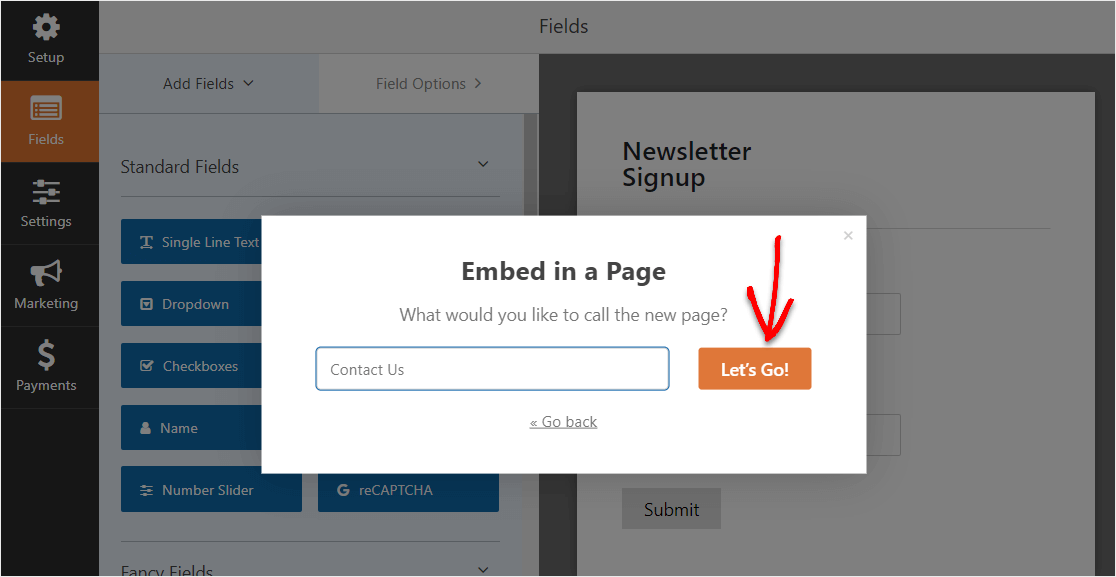
Ahora, verá una nueva página para su formulario Sendinblue en WordPress. Continúe y haga clic en Publicar en la esquina superior derecha de su página.
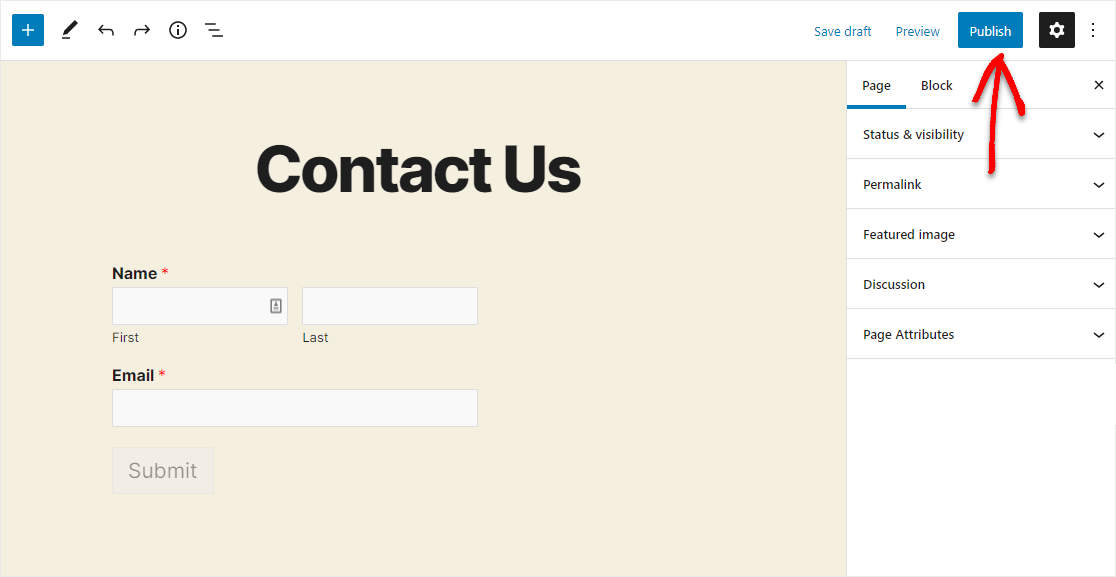
Y así es como se ve su formulario conectado de Sendinblue publicado en WordPress usando el complemento WPForms.
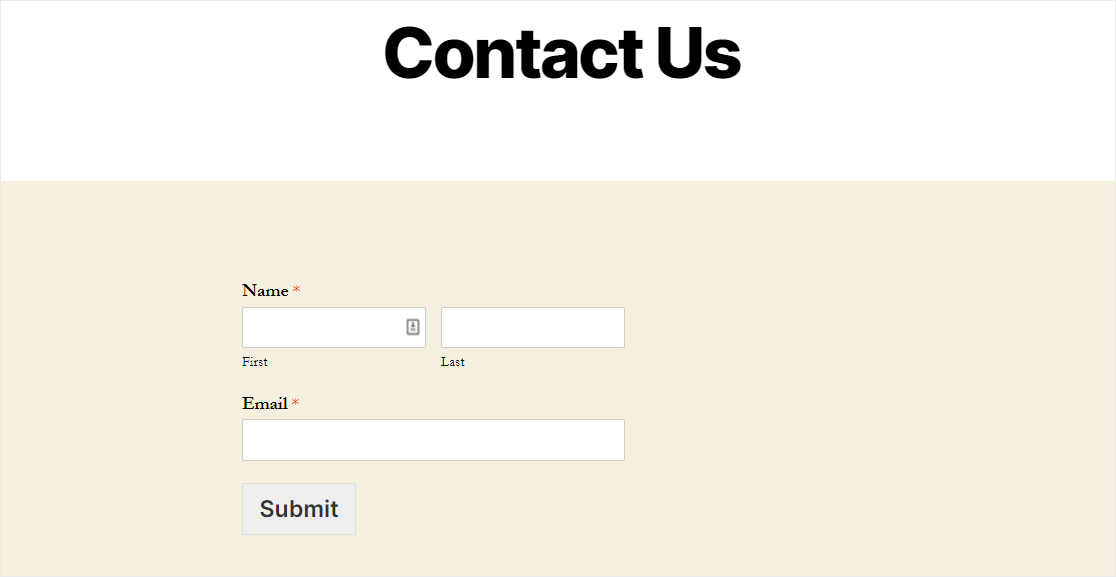
Buen trabajo, ha completado el tutorial sobre cómo crear su formulario Sendinblue en WordPress.
Próximos pasos: Haga crecer su lista de correo electrónico
¡Y ahí tienes! Con suerte, esta publicación le ayudó a aprender cómo hacer un formulario Sendinblue en WordPress usando el complemento WPForms.
Entonces, ahora que su formulario Sendinblue está en vivo, querrá revisar nuestra publicación con un montón de formas simples de hacer crecer su lista de correo electrónico para aprovechar al máximo los formularios automatizados de su sitio web.
¿Entonces, Qué esperas? Empiece hoy mismo con el plugin de formularios de WordPress más potente. WPForms Pro viene con la integración Sendinblue fácil de usar y una garantía de devolución de dinero de 14 días.
Y si le gusta este artículo, síganos en Facebook y Twitter para obtener más tutoriales gratuitos de WordPress.
