Una guía definitiva para personalizar su tema de WordPress
Publicado: 2020-10-22Diseñar un sitio web se ha vuelto más fácil que nunca con el tremendo crecimiento de los sistemas de administración de contenido como WordPress. Ahora cualquiera puede diseñar, personalizar y editar su sitio web en unos minutos.
Con una plantilla de WordPress, puede crear fácilmente un hermoso sitio web sin tener ningún conocimiento previo de codificación. Pero, desafortunadamente, es posible que las opciones predeterminadas del tema de WordPress no le den permiso completo para cambiar su diseño de diseño. Es por eso que necesita aprender cómo personalizar el tema de WordPress dentro de su panel de administración y hacerlo único de su competidor.
Un buen diseño es la forma más importante de diferenciarnos de nuestros competidores.
Yun Jong Yong , director ejecutivo de Samsung Electronics Company
En la publicación de hoy, lo guiaremos a través de 5 sencillos pasos para personalizar su tema de WordPress. Y también compartir contigo algunas de las mejores herramientas de personalización de temas de WordPress.
Pero antes de comenzar, echemos un vistazo a la pregunta simple a continuación:
¿Por qué necesita personalizar su tema de WordPress?
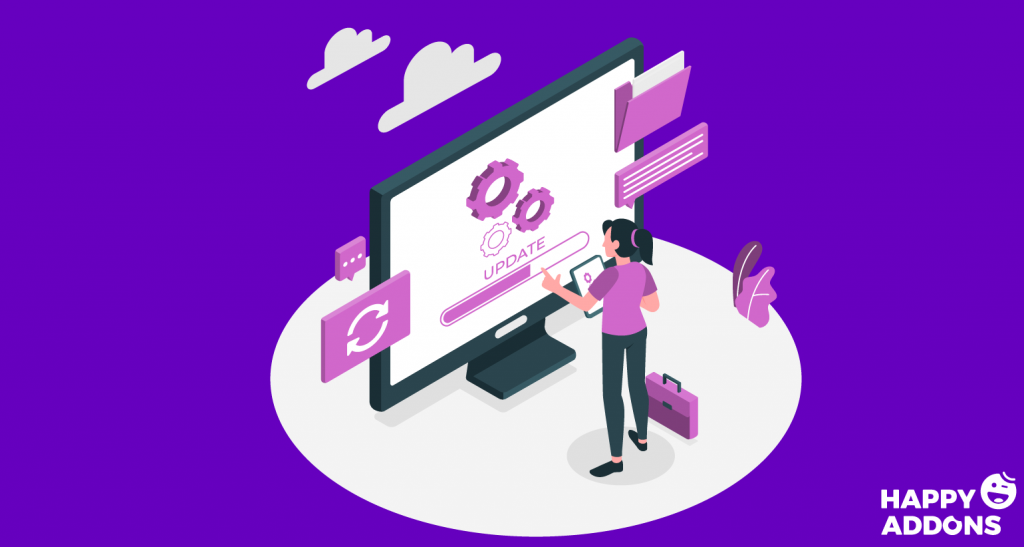
Bueno, puede que estés pensando por qué necesito personalizar un tema de WordPress. ¿Derecha? Sin embargo, hay varias razones para cambiar el aspecto habitual de su tema de WordPress.
Como todas las formas de diseño, el diseño visual se trata de resolver problemas, no de preferencias personales u opiniones sin fundamento.
Bob Baxley, ejecutivo de diseño, Silicon Valley
Pero la razón principal es dar una apariencia única y crear su propia apariencia visual idéntica. Por ejemplo, cambiar la configuración del tema, agregar logotipos y barras laterales, áreas de widgets, opciones de pie de página adicionales, incluida la información, editar archivos CSS y PHP del tema, etc.
Otra razón por la que los usuarios insisten en cambiar el diseño del tema es para agregar diversas características y funciones que no venían con el tema predeterminado.
Bien, ahora puede obtener las respuestas a por qué debería personalizar su tema. Pero recuerda, un tema es la columna vertebral de un sitio web. Por lo tanto, debe seguir cuidadosamente el proceso de personalización y aplicar los pasos sin cometer errores.
Nota: El proceso de personalización del tema depende totalmente del tipo de tema (tema de blog, tema de comercio electrónico, tema de negocios, etc.) que esté utilizando actualmente.
Cómo personalizar su tema de WordPress (Guía paso a paso)
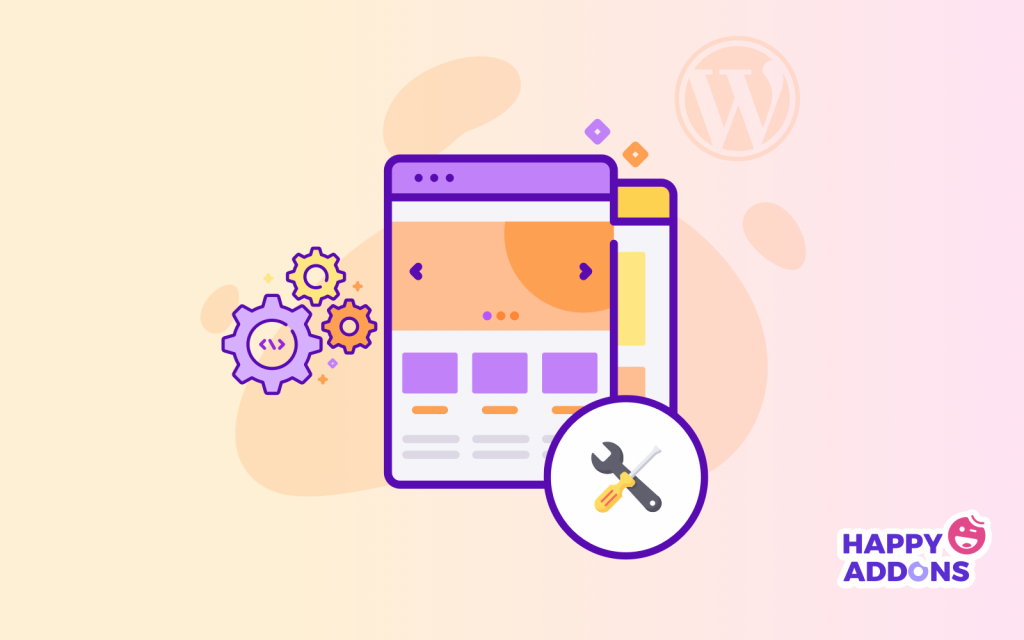
Ahora es el momento de demostrar el proceso de personalización del tema paso a paso. Para aplicar un proceso sin errores, a continuación cubriremos las técnicas más comunes para editar su tema dentro de su tablero de WordPress.
Paso 1: Cargue un tema de WordPress
Para comenzar a personalizar el tema de WordPress, debe conocer el proceso de carga de un tema de WordPress en su sitio. Este proceso es tan fácil que no necesitará ningún esfuerzo adicional ni habilidades adicionales.
Entonces, veamos cómo cargar un tema de WordPress en su sitio web.
- En primer lugar, visite WordPress.org y busque un tema que desee utilizar para su sitio.
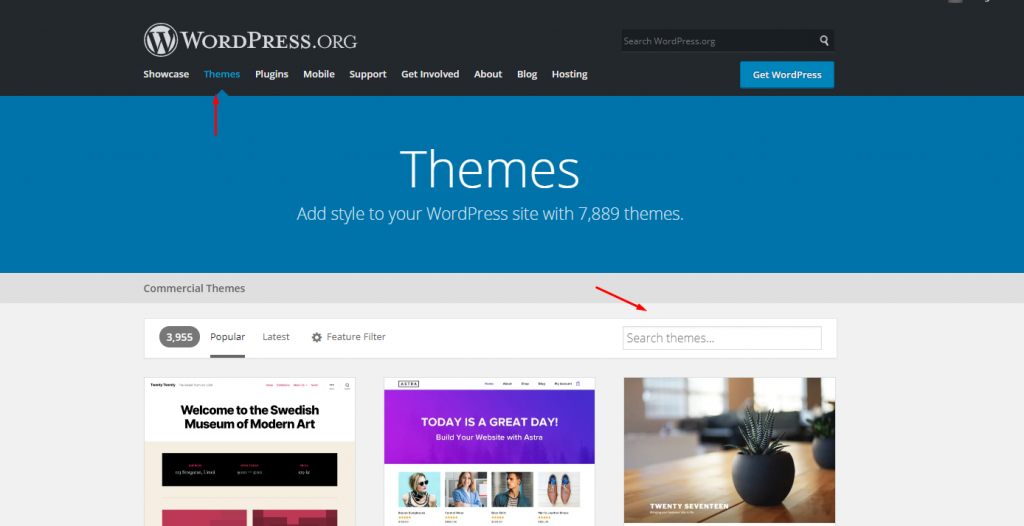
- Después de encontrar el tema que está buscando, simplemente descárguelo y guárdelo en su computadora.
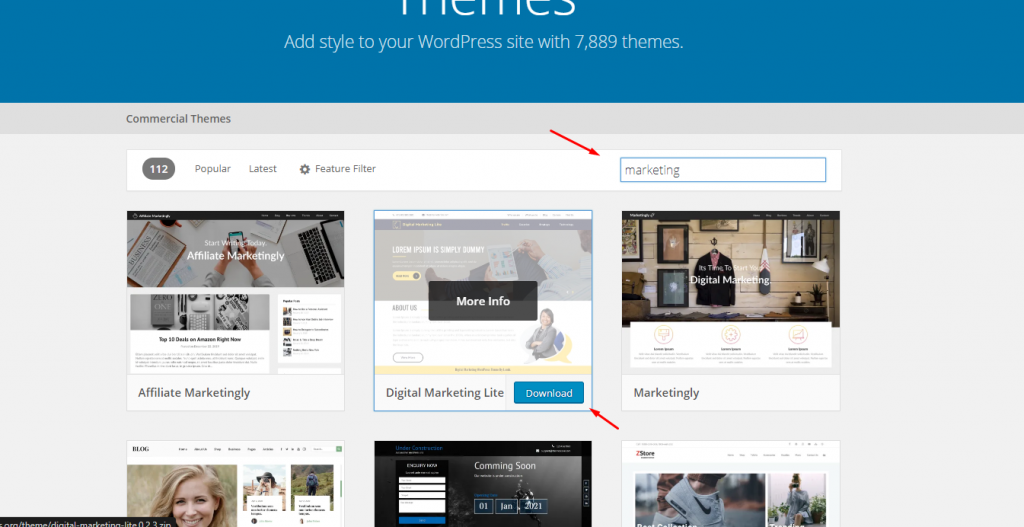
- A continuación, navegue a su sitio de WordPress por Panel de control> Apariencia> Temas> Agregar un tema> Subir y activarlo . ¡Eso es todo!
- Su tema ahora está activado y listo para personalizar y usar.
Paso 2: use el personalizador de temas predeterminado
De acuerdo, después de instalar su tema preferido y activarlo, puede realizar ciertas personalizaciones sin cambiar el código central del sitio. Por ejemplo, cambiar el logotipo del sitio, el diseño, los colores, el eslogan, agregar widgets, etc.
Entonces, para realizar este proceso, necesitará ayuda del personalizador incorporado de WordPress.
- Para ello, simplemente haga clic en el botón ' Personalizar '.
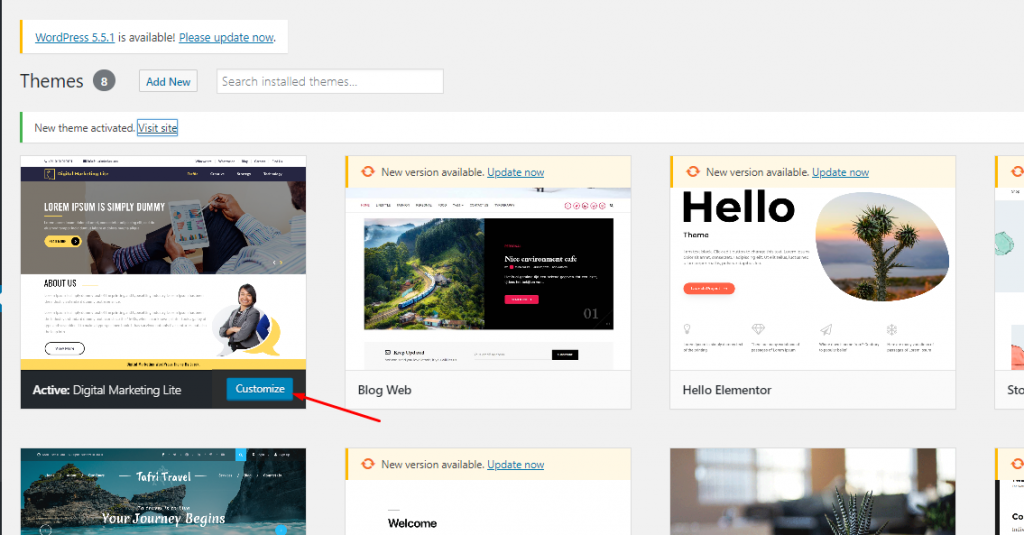
- Una vez que haga clic en el botón personalizar, obtendrá un menú en el lado izquierdo, y aquí puede obtener los siguientes elementos de su sitio que puede comenzar a editar.
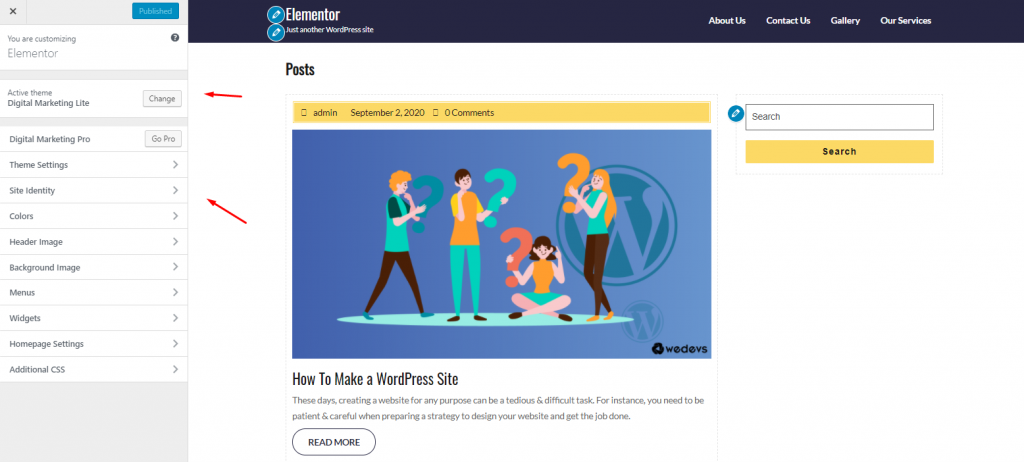
Ajustes de tema:
En la configuración del tema, puede agregar información de su negocio y su sitio web. Por ejemplo, cuántas secciones desea, información de la barra superior, imágenes deslizantes, un resumen breve de su sitio web y un texto de pie de página, etc.
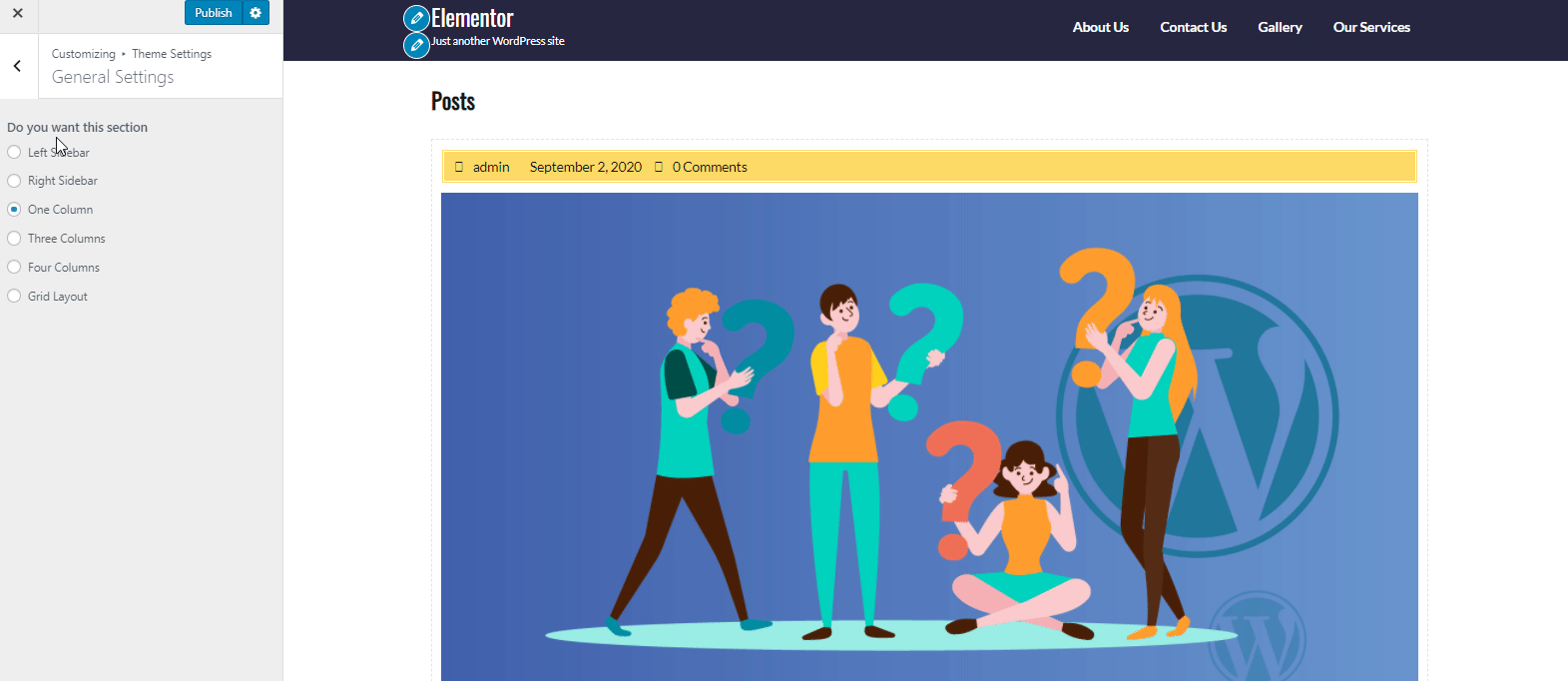
Identidad del sitio:
A continuación tenemos la opción de identidad del sitio. En esta sección, puede agregar el logotipo del sitio, el título y el eslogan del sitio (también puede ocultarlos y mostrarlos) y el ícono del sitio.
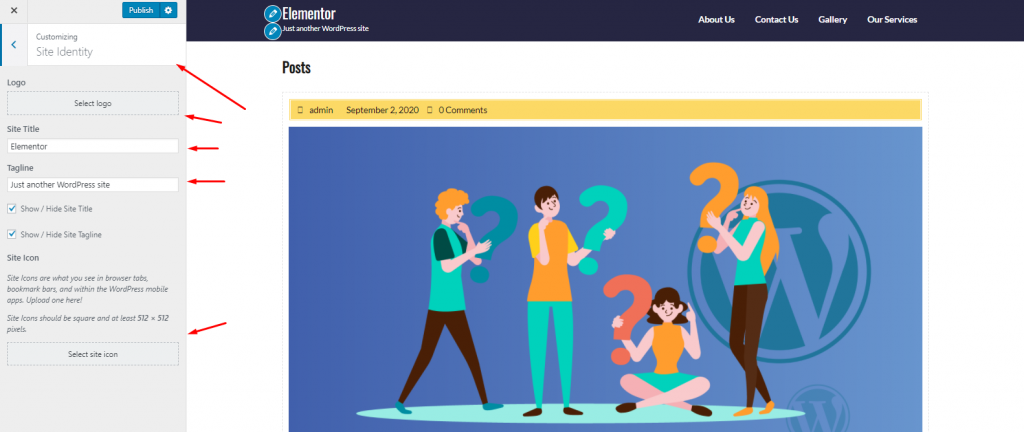
Colores:
Si hace clic en el color, puede encontrar una opción de color donde puede cambiar fácilmente el color de fondo de su sitio.
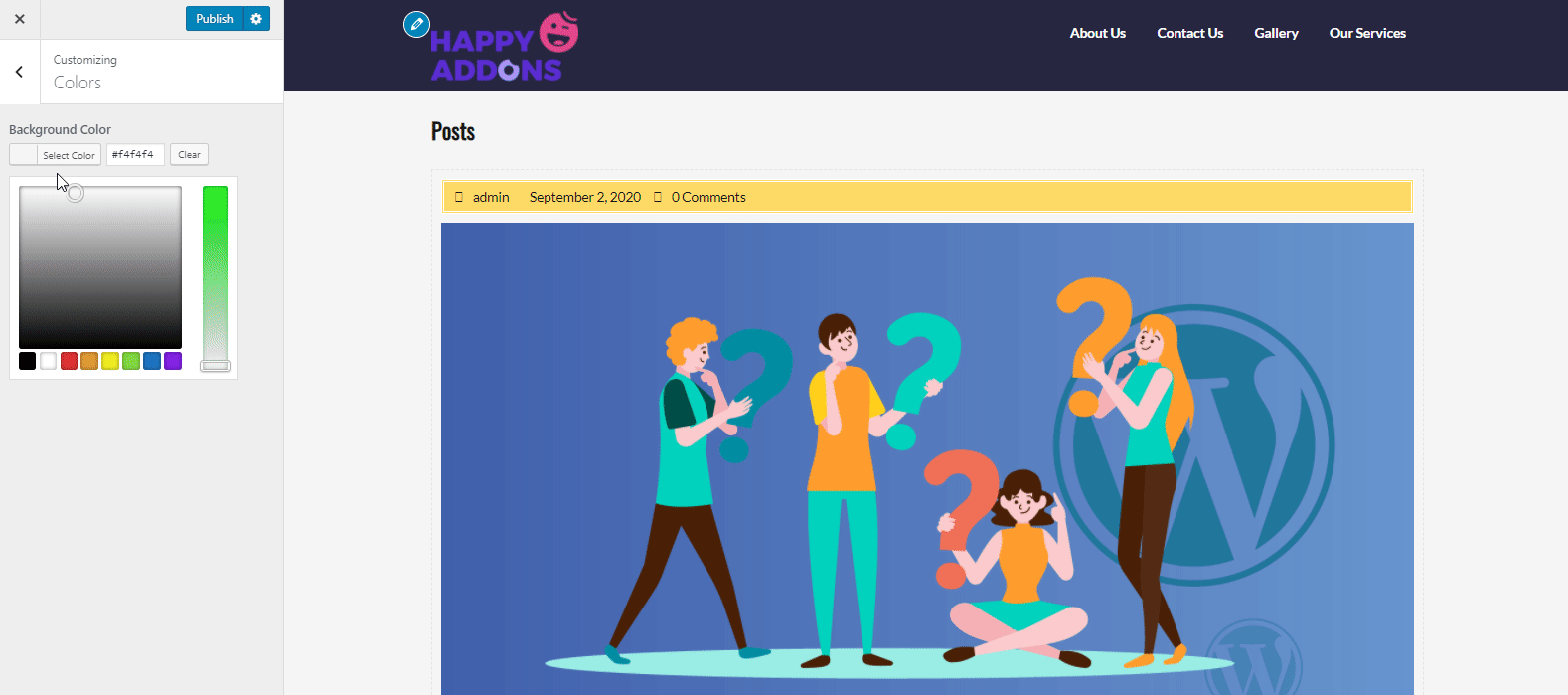
Imagen de cabecera:
Para agregar una imagen en la parte del encabezado, simplemente haga clic en la imagen del encabezado y agregue una imagen. Seguramente aparecerá justo en la parte del encabezado.
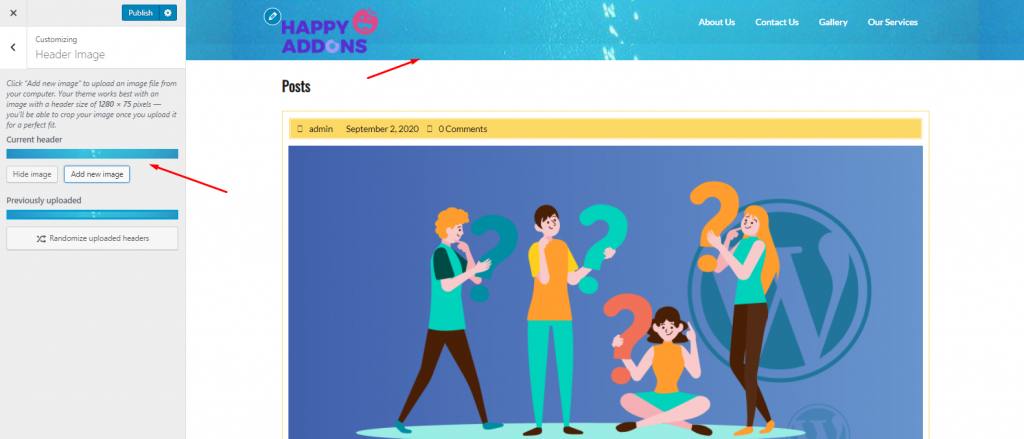
¿Listo para crear un encabezado impresionante para su sitio de WordPress? Aquí hay un artículo para ti. ¡Chequear ahora! ?
Imagen de fondo:
Toque la imagen de fondo si desea agregar una imagen en la página de inicio de su sitio web. Simplemente agregue una imagen y personalice su configuración desde el lado izquierdo de la pantalla.
Puede cambiar el tamaño de la imagen, poner un valor personalizado, seleccionar cómo debe verse la imagen, etc.
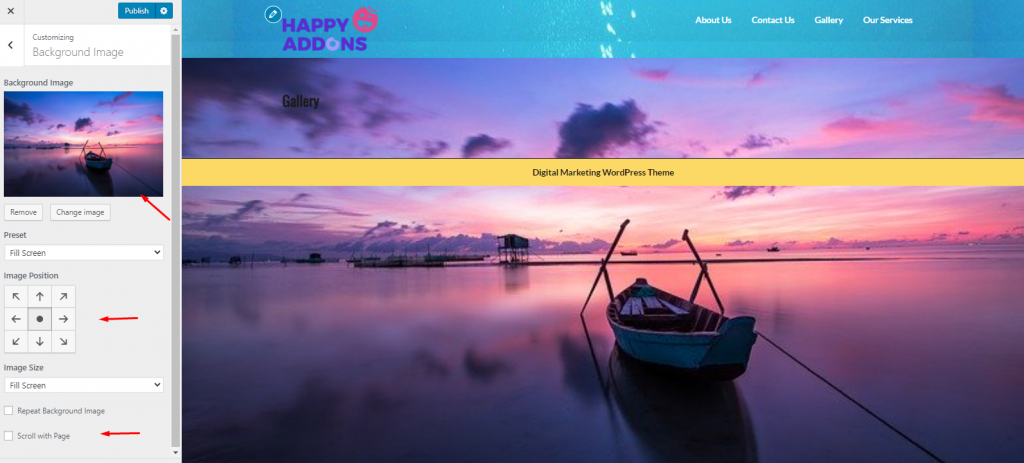
Menús:
Básicamente, la mayoría de los temas de WordPress no incluyen un menú con las opciones predeterminadas. En ese caso, puede crear un menú personalizado navegando Apariencia>Menús , o puede hacerlo desde esta parte.

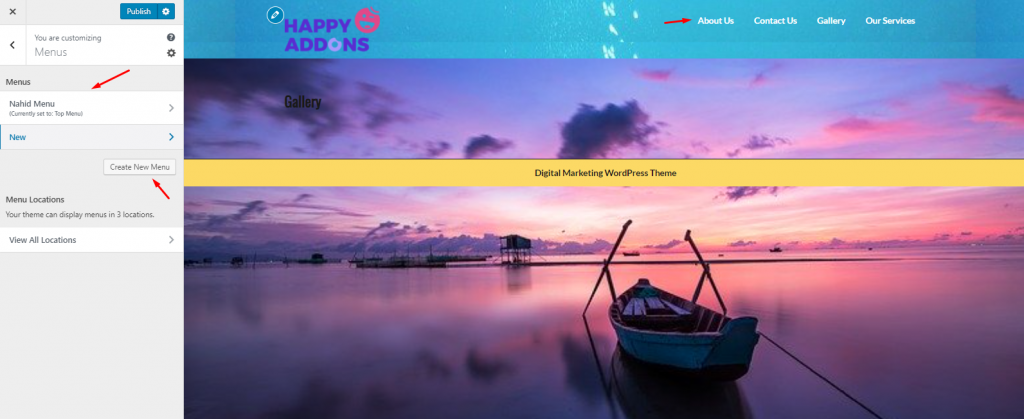
Widgets:
Para agregar un widget, puede seguir dos formas. Primero, puede personalizarlo directamente desde Apariencia>Widgets , o puede personalizarlo desde aquí.
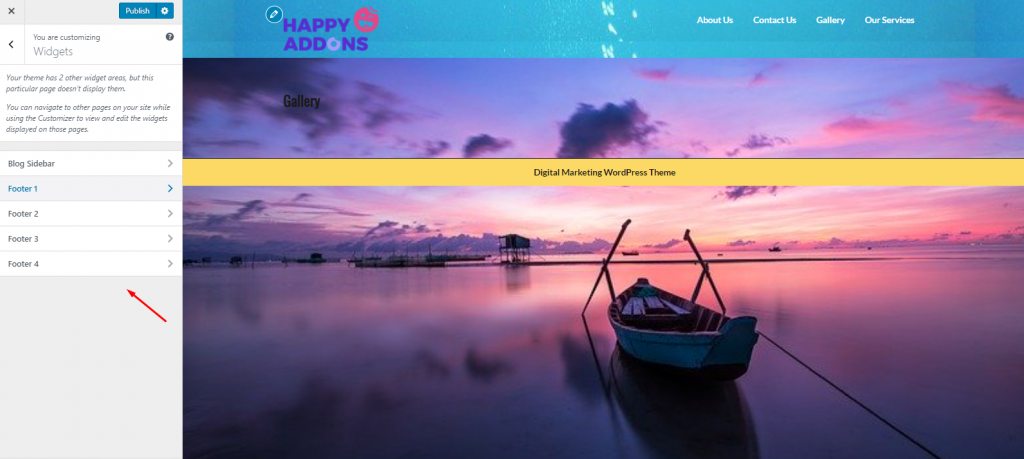
Sin embargo, si desea obtener una idea detallada de cómo funciona realmente el widget, el siguiente tutorial puede guiarlo a través del proceso más fácil de usar widgets en WordPress.
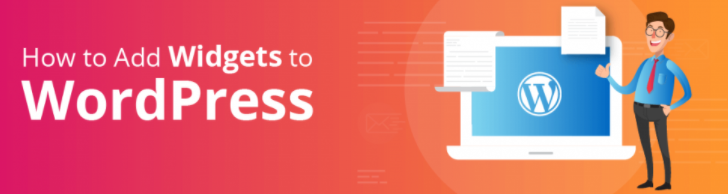
Configuración de la página de inicio:
Esta parte le permitirá elegir qué incluirá o no su página de inicio. Por ejemplo, desea agregar su última publicación o desea que sus usuarios redirijan una página cuando hagan clic en su sitio web, etc. Entonces puede editar rápidamente esas funciones desde aquí.
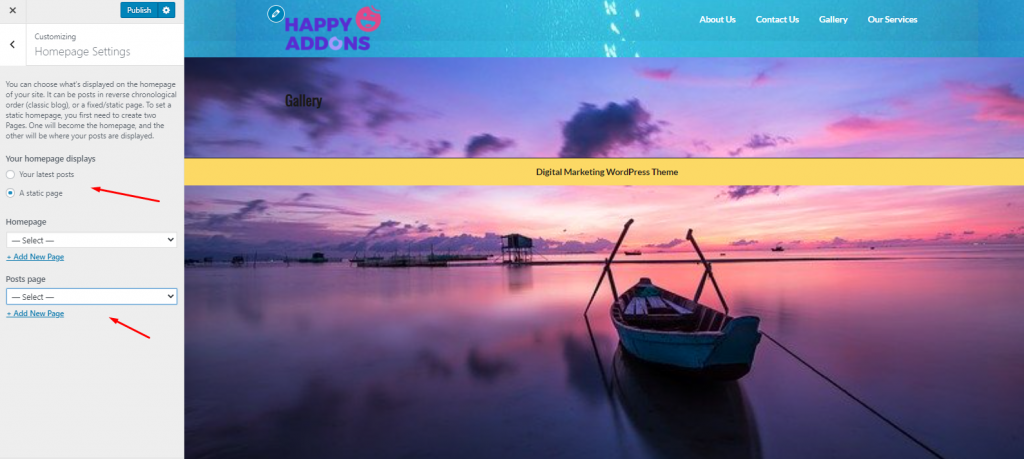
CSS adicional:
Si desea agregar varios estilos en una sola página HTML, el código CSS lo ayudará a hacerlo fácilmente. Entonces, en la última parte de la personalización de su tema de WordPress, puede agregar fragmentos de código CSS adicionales directamente en su sitio web para crear diferentes estilos y formatos.
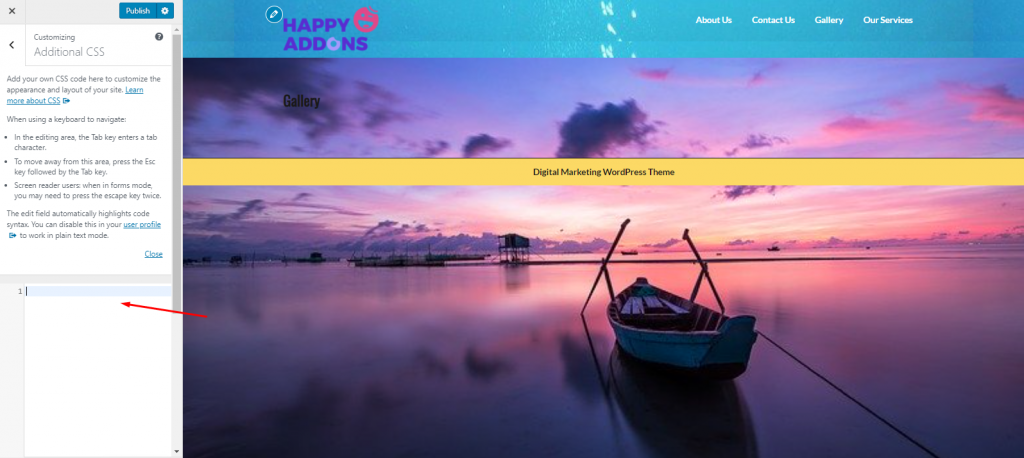
Sin embargo, puede leer el siguiente artículo, aquí obtendrá una idea visual de cómo agregar fragmentos de CSS en su diseño de Elementor.
Paso 3: utilice las opciones de personalización del tema de WordPress integradas (si las tiene)
Esta opción de personalización depende del tema que hayas instalado. No todos los temas tienen opciones integradas que le permiten personalizar las cosas de acuerdo con sus expectativas.
Si es así, puede acceder a las opciones de tema dentro de su panel de WordPress. Por lo tanto, tendrá una sección en el lado izquierdo que tiene el mismo nombre que el tema que ha instalado.
De todos modos, aquí hay un ejemplo si instala un tema con las opciones adicionales. En ese caso, puede descargar e instalar GeneratePress para obtener las opciones adicionales.
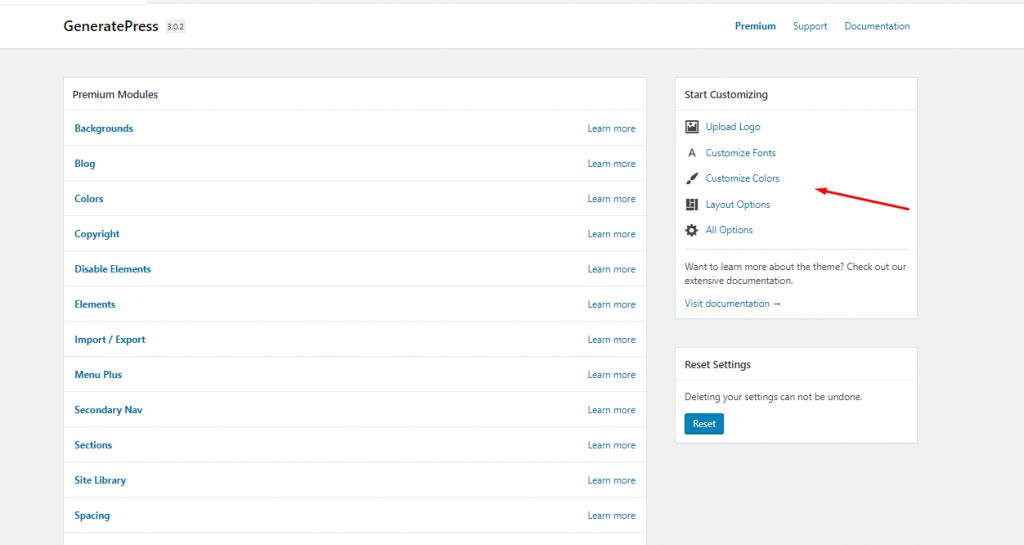
Entonces, de esta manera, puede personalizar su tema, como activar o desactivar páginas, agregar logotipos, tipografía, opciones de diseño, agregar nuevas páginas y más.
Paso 4: Realice cambios en CSS si lo necesita
Bueno, antes hablamos sobre qué es CSS. Ahora vamos a echar un vistazo profundo en él. En realidad, CSS controla el aspecto de su sitio web. Puede realizar ciertos cambios en el color, el espaciado, la tipografía, etc. de su sitio web utilizando códigos CSS.
Recuerde, no debe cambiar los archivos CSS principales de su sitio web mientras personaliza los temas. De lo contrario, perderá todo el acceso a los datos e información de su sitio web.
Para personalizar de forma segura el archivo CSS en su tema, encontrará diferentes editores de archivos CSS o complementos en el directorio de WordPress. Simplemente puede descargar el complemento y continuar con la personalización de su tema.
En ese caso, puede probar CSS y JS personalizados simples para cambiar la apariencia de su sitio y agregar código CSS y JS personalizado sin obstaculizar los archivos principales de su sitio web. Además, puede imprimir los códigos en el área de encabezado y pie de página, agregar CSS y JS a la interfaz y agregar tantos códigos como necesite.
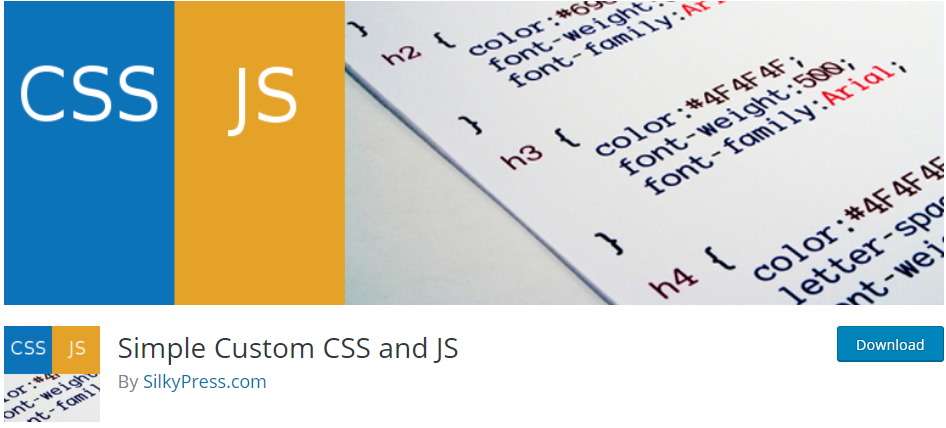
Paso 5: use los complementos del personalizador de temas de WordPress
Entonces, después de aprender el proceso manual, ahora compartiremos algunos de los principales complementos de creación de páginas de WordPress. Y al usar estos complementos de creación de páginas, puede personalizar, editar e implementar fácilmente diferentes cosas con solo unos pocos clics.
Entonces, sin escribir una sola línea de código, puede agregar y reorganizar fácilmente ciertas cosas en su sitio web. Y los complementos del creador de páginas de WordPress producirán automáticamente el código para que la apariencia de su sitio web sea más lucrativa.
Bueno, veamos algunos de los mejores creadores de páginas de WordPress y personalizadores de temas:
- Happy Add-ons: puede mejorar y llevar las capacidades de edición y diseño de su página web a otro nivel. Además, puede usar tanto los gratuitos como los premium que consisten en widgets de última generación para llevar su experiencia de creación de páginas con Elementor.
- Elementor: te brinda la versatilidad total para crear diferentes diseños para tu sitio de WordPress. Puede crear sitios web más rápido que antes con este compositor visual de arrastrar y soltar
- Beaver Builder: es un generador de páginas flexible de arrastrar y soltar que funciona bien en la vista frontal. No importa si es un principiante o un profesional, disfrutará tomando el control total de su sitio web usando Beaver Builder.
- Divi Builder: este complemento le brinda potentes funciones de arrastrar y soltar, privilegios de edición en tiempo real y diseños receptivos incorporados. Entonces, después de instalar el complemento, podrá editar las páginas y el diseño de su sitio a través de un generador de arrastrar y soltar.
- Generador de páginas por origen del sitio: con este creador de páginas, puede diseñar fácilmente contenido basado en columnas receptivas y, luego, su contenido se adaptará automáticamente a todos los dispositivos móviles, asegurando que su sitio esté listo para usar en dispositivos móviles.
Así que estos son los principales complementos de creación de páginas para personalizar su tema de WordPress. Pero si desea obtener más detalles sobre los creadores de páginas de WordPress, puede consultar la publicación a continuación.
Consejos adicionales: cosas que debe anotar antes de personalizar un tema
Bueno, ahora puede comprender que personalizar un tema de WordPress no es tan difícil como cree. Pero debe tener cuidado porque independientemente de lo que cambie dentro de su tema, no recuperará las opciones de configuración anteriores.
Por lo tanto, existe la posibilidad de perder los datos y archivos importantes. Es por eso que aquí hemos descubierto algunos aspectos importantes en cuanto a la personalización de temas. aquí están:
- Trate de tomar notas sobre cada cambio que haga
- Tenga cuidado al personalizar o agregar barras laterales
- Rastree sus cambios (cree un registro de cambios)
- Debe mantener una copia de seguridad de su tema
- Pruebe todas las funciones y características, ya sea que funcione bien o no
- Verifique la capacidad de respuesta del tema tema recién diseñado
- Compara las compatibilidades de tu tema en otros navegadores
- Garantice la seguridad de primera clase para su tema para evitar el ataque de malware
Por lo tanto, trate de mantener estos puntos antes de realizar cambios en su tema. Sin embargo, si desea proteger su sitio de WordPress contra ataques de malware o cualquier actividad sospechosa, puede consultar la publicación a continuación.
? Debe leer: Cómo eliminar malware de un sitio de WordPress
Palabras finales sobre cómo personalizar el tema de WordPress
La personalización del tema es muy importante para usted si solo desea introducir algunos cambios o variaciones en el tema. Por lo tanto, debe seguir las instrucciones para que pueda modificar fácilmente su tema sin obstaculizar la estructura de su sitio web.
El diseño crea cultura. La cultura da forma a los valores. Los valores determinan el futuro. – Robert L. Peters, diseñador y autor Haga clic para tuitearSin embargo, hicimos todo lo posible para transmitir los términos y aspectos cruciales relacionados con el proceso de personalización del tema. Así que creemos que ahora puede personalizar su tema sin esfuerzo sin contratar a ningún desarrollador de WordPress ni aplicar ningún lenguaje de programación. Y los complementos de los que hablamos lo ayudarán a aumentar su esfuerzo y ahorrar su tiempo crucial.
Entonces, ¿está listo para personalizar su tema de WordPress y crear un sitio completo para su negocio? Haga clic en el enlace de abajo??

