¿Cómo personalizar su tema de WordPress? Una guía paso a paso
Publicado: 2023-05-26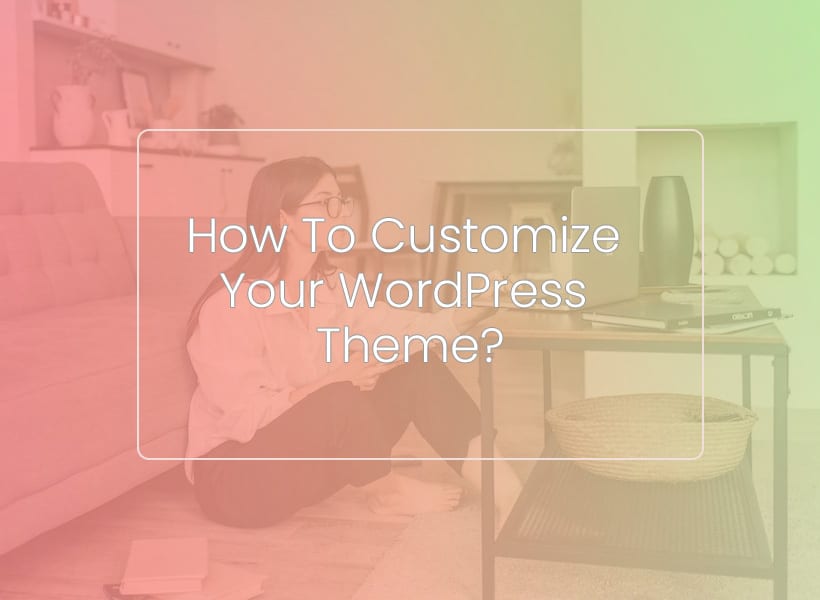
Según las estadísticas de temas de WordPress, hay 10 000 temas gratuitos en el directorio de temas de WordPress y 11 000 temas premium a la venta en Envato Elements. Los temas más populares se han descargado más de 1 millón de veces. Por ejemplo, Divi es utilizado por más de 3,8 millones de sitios web, mientras que el tema Astra es utilizado por sitios web de todo el mundo.
Supongamos que ha elegido uno de esos temas populares de WordPress, pero ahora desea personalizarlo para evitar que su sitio web se mezcle con el sitio web utilizando el mismo tema de WordPress. Entonces, decidiste personalizar tu tema de WordPress pero no conoces el proceso exacto. No se preocupe, cubriremos todo el proceso de personalización de su tema de WordPress en este artículo. Continúe leyendo para obtener más información.
¿Por qué debería personalizar su tema de WordPress?
1. Diferencie su sitio web
Con miles de millones de sitios web y muchos más que se agregan todos los días, ¿cómo puede hacer que su sitio web se destaque entre la multitud? Al personalizar sus temas de WordPress, puede crear una apariencia distinta que diferencie su sitio web del resto de sus competidores y otros sitios web en la web. A los usuarios no les gustan los sitios web que parecen una estafa barata de cualquier sitio web popular. Les gustan los que realmente se destacan.
2. Identidad de marca única
La personalización de su tema de WordPress le brinda control total al igual que un servidor dedicado asequible. Cuando un visitante visita su sitio web, inmediatamente sabe que está asociado con su marca, incluso si no se menciona el nombre de la marca. Ese es el poder de la marca.
3. Personalización
Un tema de WordPress personalizado le brinda más espacio para brindar una experiencia de usuario más personalizada. Además, también permite a los propietarios de sitios web elegir la funcionalidad que desean en su sitio web. Esto aumenta la satisfacción tanto de los propietarios como de los visitantes del sitio web. Agregar nuevas características y funcionalidades es mucho más fácil con un tema de WordPress personalizable.
4. Compatible con SEO
Cuando personaliza su tema de WordPress, no se trata solo de los diferentes elementos del sitio web, como el diseño, las fuentes o los colores. También se trata de contenido. Los administradores de sitios web pueden escribir etiquetas de título optimizadas para SEO, metatítulos, optimizar su contenido para palabras clave y usar la estructura de encabezado correcta para facilitar que los motores de búsqueda rastreen, indexen y clasifiquen su contenido.
5. Velocidad de carga más rápida
Personalizar su tema de WordPress también puede darle más control sobre cómo se carga su sitio web. Puede optimizar las imágenes de alta resolución, minimizar el código y eliminar funciones innecesarias que aumentan los tiempos de carga de su página para que su sitio web se cargue más rápido. También puede cambiar del servidor VPS compartido o barato de Singapur al mejor alojamiento de servidor dedicado para obtener un aumento del rendimiento. Cuanto más rápido cargue su sitio web, mejor experiencia de usuario puede ofrecer a los visitantes de su sitio web.
¿Cómo personalizar su tema de WordPress?
Aquí hay un proceso paso a paso para personalizar su tema de WordPress.
1. Configuración del tema de WordPress
Así es como puede configurar su tema de WordPress desde cero.
- Inicie sesión en su WordPress y vaya a la sección Apariencia donde encontrará la opción Temas. Presione el botón Agregar nuevo y cargue el archivo del tema. Una vez que se complete la carga, presione el botón Instalar para instalar el tema en su sitio web.
- Activa el tema para que se haga visible. Puede hacerlo fácilmente haciendo clic en el botón Activar en la miniatura del tema presente en la sección Tema.
- Ahora, se le pedirá que cambie el título del sitio, el eslogan y otros detalles. Para hacer esto, puede ir a Personalizar secciones.
2. Personalizador de WordPress
Una vez que haya realizado cambios textuales en su sitio web, ahora es el momento de realizar algunos cambios visuales. Aquí está cómo hacerlo.

- Vaya a Apariencia y haga clic en Personalizar
- Esto iniciará el Personalizador de WordPress
- Puede cambiar el color del sitio, cargar el logotipo de su marca, cambiar el encabezado y el pie de página, modificar el diseño de su sitio web e incluso agregar un código CSS personalizado para cambiar la apariencia de su tema.
3. Jugando con las opciones de temas
Si eres de los que les gusta la personalización, puedes consultar el panel de opciones del tema de WordPress que hayas elegido. Suele contener algunas opciones de personalización adicionales. Algunos de ellos incluyen
- Función Habilitar y deshabilitar
- Elementos del menú de navegación, estilo y diseño
- Enlaces de redes sociales
- Formato de publicación
- Opciones de barra lateral y ancho completo
4. Gestión de complementos
Una vez que haya terminado de jugar con las opciones del tema, es hora de configurar los complementos de WordPress. Los complementos le permiten agregar funcionalidad adicional a su sitio web, mejorando sus capacidades en el proceso.
- Comience seleccionando los complementos que necesita para agregar la funcionalidad deseada a su sitio web
- Descargue e instale esos complementos en la sección Complementos y haga clic en el botón Agregar nuevo. Busque el complemento deseado en la biblioteca de complementos de WordPress e instálelo. Asegúrese de activar los complementos después de la instalación para que funcione.
- Configure cada complemento por separado, ya que cada complemento tiene su configuración única, puede hacerlo yendo a la sección Complementos o a una página de configuración dedicada de complementos.
- Por último, integre el complemento, si es necesario.
5. Gestión de páginas y plantillas
Después de configurar sus complementos de WordPress, debe desviar su atención hacia la personalización de páginas y plantillas individuales de su sitio web.
- WordPress sigue una jerarquía de plantillas, por lo que primero debe dedicar tiempo a comprender cómo funciona para que pueda identificar los archivos necesarios para la personalización.
- Cree plantillas de página personalizadas si desea un diseño diferente para cada página
- También puede modificar el diseño, el diseño o el contenido de las páginas individuales yendo a la sección Páginas. Elige la página que quieres modificar y haz los cambios que quieras
6. Código personalizado y fragmento
¿Aún no estás satisfecho con las opciones de personalización disponibles? Puede agregar un código o fragmento personalizado a su tema de WordPress para darle un aspecto verdaderamente personalizado.
- Antes de agregar un código personalizado, se recomienda encarecidamente que cree un tema secundario para que no se pierdan los cambios. Puede agregar código personalizado y fragmentos sin preocuparse por un impacto negativo en el tema principal.
- Puede agregar código personalizado en muchos lenguajes de programa diferentes, incluidos JavaScript, PHP y CSS, por nombrar solo algunos.
- Para agregar un código o fragmento personalizado, puede usar un complemento llamado Code Snippets o usar un editor de código para editar los archivos del tema.
7. Prueba y vista previa
Una vez que haya personalizado completamente su tema de WordPress, ahora es el momento de probar los cambios que ha realizado.
- Aproveche la opción de vista previa incorporada de WordPress para ver cómo se ve su sitio web
- No olvide verificar la compatibilidad entre navegadores y la capacidad de respuesta móvil de su sitio web
- Realice pruebas exhaustivas de usabilidad para asegurarse de que los cambios que ha realizado realmente mejoren la experiencia del usuario en lugar de arruinarla.
8. Guarde los cambios y haga una copia de seguridad
Para minimizar el riesgo de perder todos los cambios realizados, es mejor:
- Exportar la configuración de su tema lo ayudará a restaurar los cambios incluso si se pierde durante el proceso
- Realice una copia de seguridad de su sitio web y elija una opción de almacenamiento de copia de seguridad segura, como un servidor dedicado económico.
¿Qué proceso sigues para personalizar tu tema de WordPress? Compártalo con nosotros en la sección de comentarios a continuación.
