¿Cómo desinstalar y eliminar temas de WordPress? (Guía completa)
Publicado: 2023-01-25¿Quieres aprender a eliminar temas de los sitios web de WordPress? Si es así, estás en el lugar correcto.
WordPress ofrece muchos temas para ayudarlo a diseñar bellamente su sitio web. Y es común tener más de un tema de WordPress instalado en su sitio.
Pero no tiene que mantener todos esos temas de WordPress instalados en su sitio si no los usa. Por lo tanto, en este artículo, proporcionaremos una guía paso a paso sobre cómo eliminar temas de WordPress.
Antes de pasar directamente a cómo eliminar temas de WordPress, hay algunas cosas que debe comprender.
Comencemos por aprender la diferencia entre eliminar y desactivar un tema.
Diferencia entre eliminar y desactivar el tema de WordPress
Antes de saber cómo eliminar temas de sitios de WordPress, debes comprender que eliminar y desactivar temas de WordPress son dos cosas diferentes.
¡Veamos cómo!
Eliminar un tema de WordPress significa eliminarlo permanentemente de su sitio. Mientras que desactivar un tema de WordPress significa apagarlo y usar otro tema.
A continuación se muestra la imagen que destaca los temas desactivados, mientras que el tema Zakra es el tema activo.
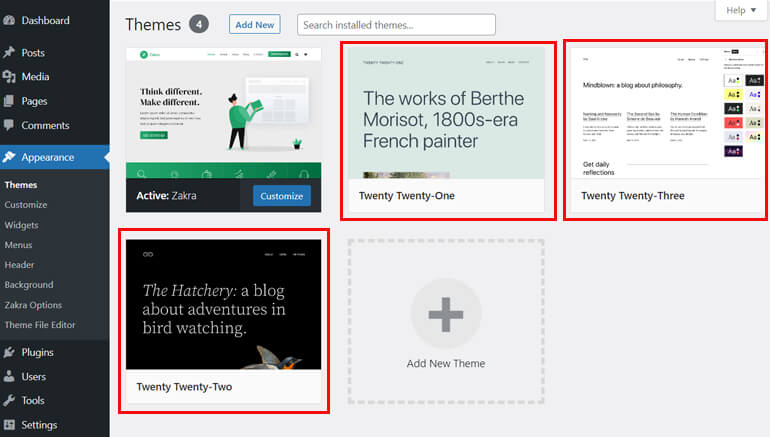
Puede eliminar un tema de WordPress manualmente. Pero la desactivación del tema ocurre automáticamente.
El tema anterior se desactiva automáticamente cuando activa un tema nuevo. A diferencia de los complementos de WordPress, no puede usar varios temas en el mismo sitio web.
Entonces, cuando elimina el tema, se elimina por completo. Pero si desactiva el tema, aún conserva los archivos y datos del tema relacionado.
Por lo tanto, es una buena idea eliminar un tema de WordPress en lugar de simplemente desactivarlo.
¿Por qué eliminar temas de WordPress?
Una gran cantidad de temas gratuitos de WordPress están disponibles en el repositorio de WordPress. Y es posible que desee probar muchos de ellos para su sitio de WordPress.
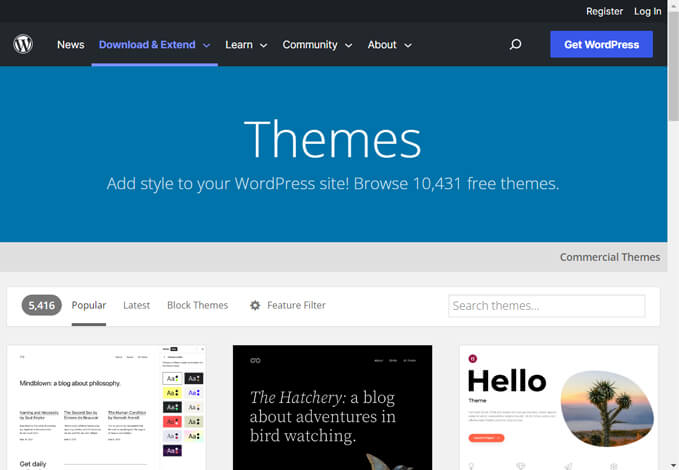
En esta sección, no estamos hablando de eliminar el tema activo que está utilizando actualmente. En cambio, estamos hablando de los temas instalados pero desactivados de su sitio web.
Si está familiarizado con WordPress y está activo en un sitio de WordPress, es posible que haya enfrentado problemas debido a esos temas inactivos.
No hay restricciones para mantener los temas desactivados en su sitio web. Sin embargo, estos temas desactivados pueden causar algunos problemas graves, como se explica a continuación:
- Seguridad: Los temas desactivados permanecen en su sitio sin ninguna actualización. Esto puede convertirse en un punto de entrada para los piratas informáticos, lo que facilita la inyección de malware y el acceso a su sitio.
- Almacenamiento: esos temas no utilizados tienen una gran colección de archivos que ocupan mucho espacio en su servidor. En última instancia, esto dificulta el rendimiento de su sitio.
- Rendimiento de la base de datos: los datos o archivos de un tema inactivo se almacenan en la base de datos. Y afecta el rendimiento de la base de datos si los archivos son demasiado grandes.
Por eso te recomendamos que elimines todos los temas desactivados innecesarios de tu sitio web.
Cosas que hacer antes de eliminar el tema de WordPress
Antes de realizar cualquier tarea importante en su sitio web, debe tener cuidado y verificar algunas cosas importantes.
Del mismo modo, hay algunas cosas importantes que debe tener en cuenta antes de eliminar el tema del sitio de WordPress. Eso te ayudará a prevenir posibles problemas.
Por lo tanto, a continuación hay una lista de verificación que debe considerar antes de eliminar un tema de WordPress:
- Asegúrese de que el tema activo en su sitio web no sea un tema secundario. Si es un tema secundario, eliminar su tema principal generará un error.
- Si está en una red multisitio, debe asegurarse de que el tema que desea eliminar no esté activo en otros subsitios.
- Crea siempre una copia de seguridad del tema que deseas eliminar. Puede restaurar y usar el mismo tema más tarde, ahorrándole tiempo.
- Cree una copia de seguridad de todo su sitio antes de eliminar el tema. Esto te permitirá restaurar tu sitio si algo sale mal durante el proceso de eliminación. Para hacerlo, también puede usar uno de los complementos de copia de seguridad.
Por lo tanto, recuerde siempre estos pasos antes de eliminar un tema inactivo.
Dicho esto, veamos ahora cómo eliminar temas de WordPress.
¿Cómo eliminar temas de WordPress? (Guía completa)
¿Leyó atentamente las secciones anteriores? ¿Estás listo para eliminar o desinstalar el tema de WordPress de tu sitio?
En caso afirmativo, aquí hay tres métodos diferentes para eliminar un tema de WordPress:
Método 1: eliminar el tema de WordPress de su panel
Eliminar un tema de WordPress de su tablero es la forma más fácil y rápida. Para eso, inicie sesión en su sitio de WordPress como administrador y vaya al tablero.
Ahora, navegue a Apariencia >> Temas en su tablero.
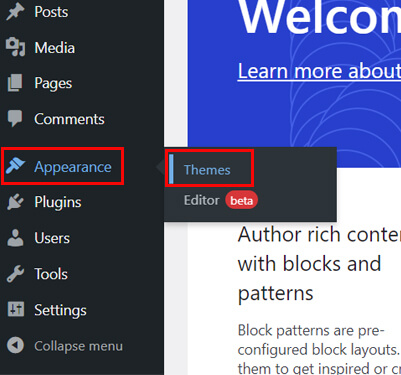
Aparece una nueva interfaz en su pantalla que le muestra los temas instalados en su sitio. El tema activo actual de su sitio aparece al principio.
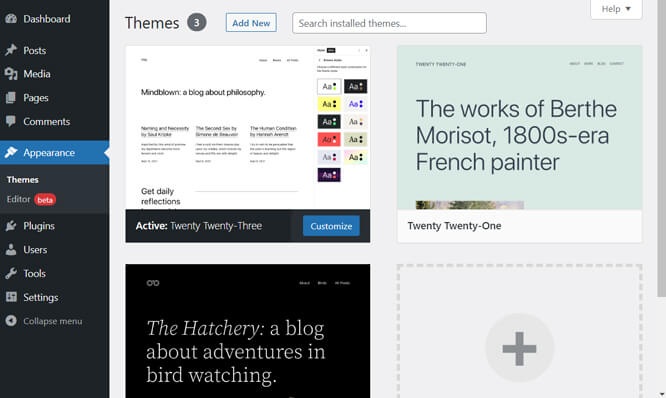
Desde aquí, puede instalar un nuevo tema y eliminar temas no utilizados.
Recuerda que no puedes eliminar el tema activo. Si está dispuesto a eliminar el tema activo, debe instalar y activar un nuevo tema.
Ahora, desplace el cursor sobre el tema que desea eliminar y haga clic en Detalles del tema .
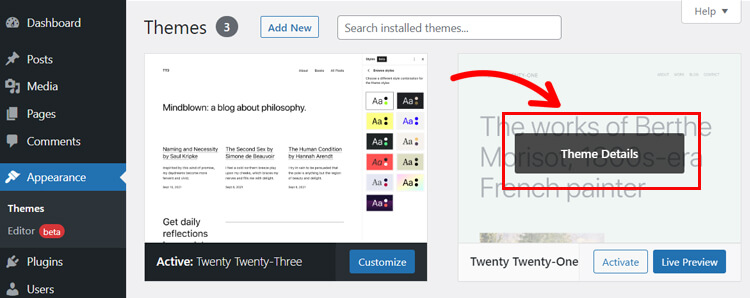
Eso abrirá una nueva pantalla con los detalles del tema y tres botones: Activar , Vista previa en vivo y Eliminar .
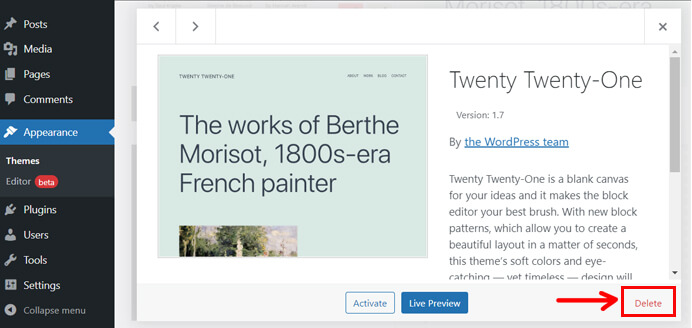
Para eliminar el tema, presione el botón Eliminar en la esquina derecha.
Inmediatamente, verá un mensaje emergente que le preguntará si está seguro de eliminar el tema. Aquí, haga clic en el botón Aceptar .
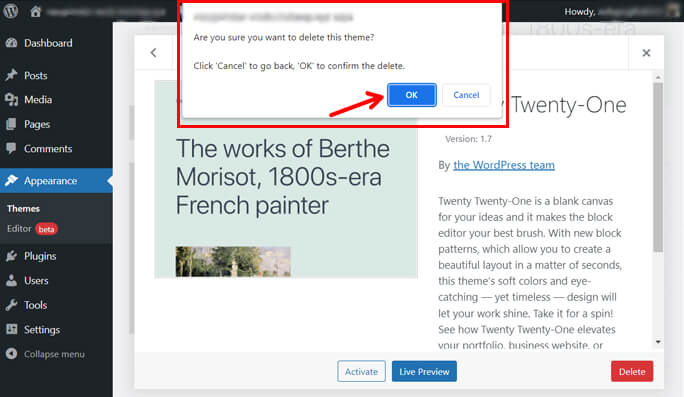
Y ahora, esto eliminará el tema de su sitio y servidor de WordPress.
Eso es. Ahora puede verificar si el tema todavía está allí o no volviendo a Apariencia >> Temas en su tablero.
Método 2: eliminar el tema de WordPress a través de FTP
El siguiente método para eliminar un tema de WordPress es a través de FTP (Protocolo de transferencia de archivos).

Básicamente, FTP le permite realizar cambios en su sitio web de forma cómoda y segura.
Si tiene un sitio web, tendrá un servidor FTP. Pero para eliminar un tema a través de FTP, debe conectar su alojamiento web o servidor FTP con un cliente FTP.
Ahora bien, los clientes FTP son aquellos a través de los cuales puedes utilizar el servidor FTP de tu web.
Una vez que establezca la conexión entre el servidor FTP de su sitio web y el cliente FTP, podrá acceder a los archivos de su sitio web.
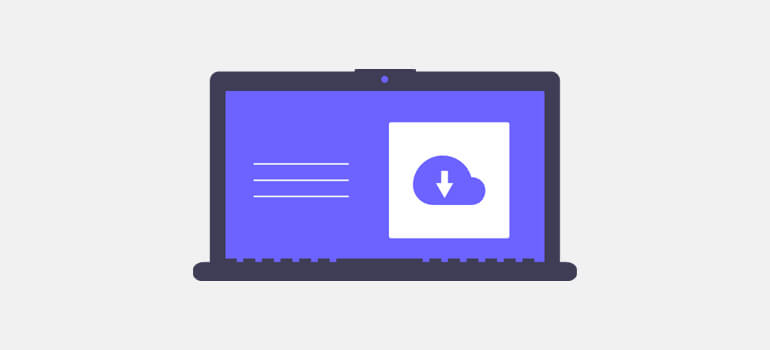
Puede eliminar rápidamente el tema accediendo al archivo del tema de su sitio web desde la computadora remota.
Hay muchos clientes FTP gratuitos y premium para elegir. Uno de los clientes FTP más populares en los que puede confiar es FileZilla, un cliente FTP de código abierto.
En este tutorial, usaremos FileZilla. Por lo tanto, vaya al sitio web oficial de FileZilla y descargue el cliente de FileZilla. Luego, instale FileZilla en su escritorio y ejecútelo.
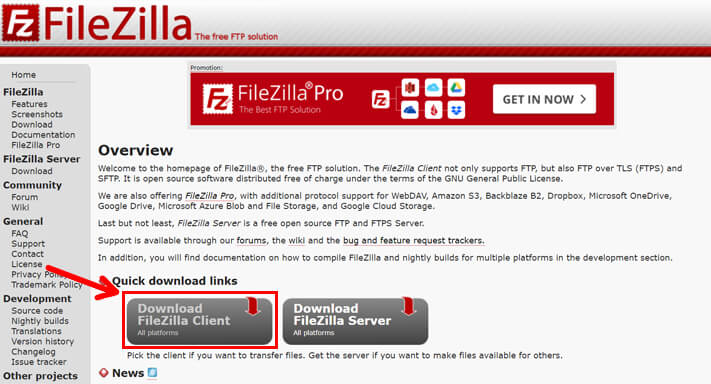
La interfaz de FileZilla se dividirá en cuatro secciones, dos a la izquierda y dos a la derecha. Es una interfaz de arrastrar y soltar.
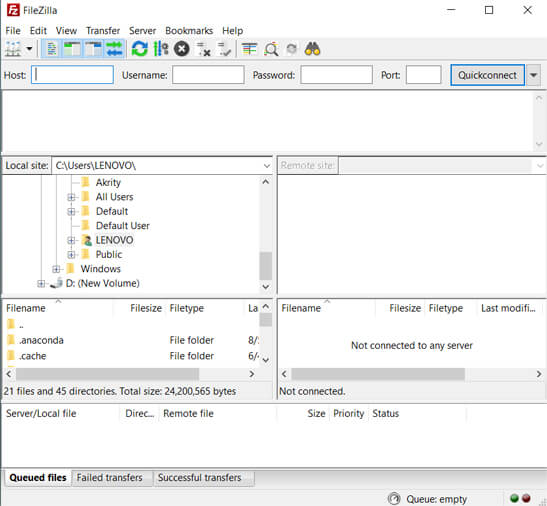
El lado izquierdo muestra la carpeta y la subcarpeta de su computadora como un sitio local. Al mismo tiempo, el lado derecho muestra los archivos y carpetas de su sitio web como un sitio remoto.
Ahora, ingrese los detalles de su sitio web en la parte superior como Host , Nombre de usuario , Contraseña y Puerto .
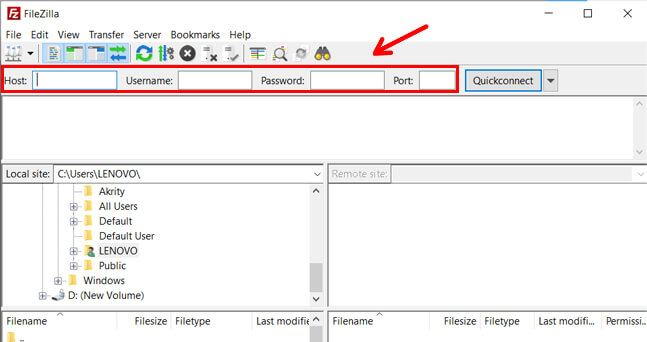
Si no tiene estos detalles con usted, pregunte a sus proveedores de servicios de alojamiento.
Después de ingresar los detalles, presione el botón Quickconnect . Esto conecta su computadora con su servidor a través de un cliente FTP.
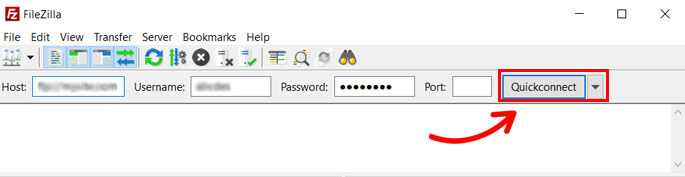
Ahora, en la ventana del sitio remoto , busque y abra la subcarpeta wp-content/themes dentro de la carpeta wp-content .
Aquí verás todas las carpetas de temas de tu sitio. Busque cuidadosamente la carpeta del tema que desea eliminar.
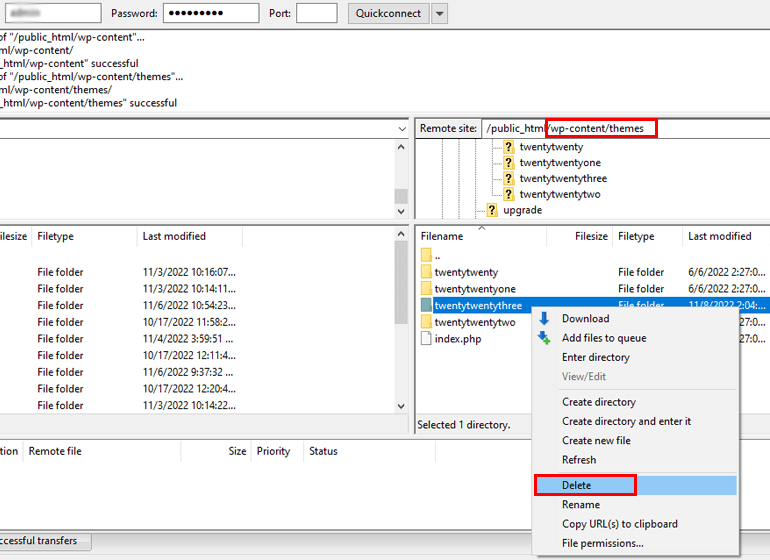
A continuación, haga clic derecho en la carpeta del tema y presione la opción Eliminar . Eliminará el tema seleccionado por completo.
Comparativamente, este método es más complejo. Por lo tanto, solo lo recomendamos a los usuarios sin acceso a su panel de administración de WordPress.
También puede usarlo cuando falla el primer método. Por ejemplo, es posible que encuentre un error que diga: "Falló la eliminación, el tema solicitado no existe".
Método 3: elimine el tema de WordPress de su panel de panel de alojamiento web
El tercer método es eliminar un tema de WordPress del tablero de su panel de alojamiento web. Para esto, debe tener acceso al tablero de su panel de alojamiento.
Si tiene acceso, inicie sesión en el panel de control de su cuenta de alojamiento y busque el Administrador de archivos .
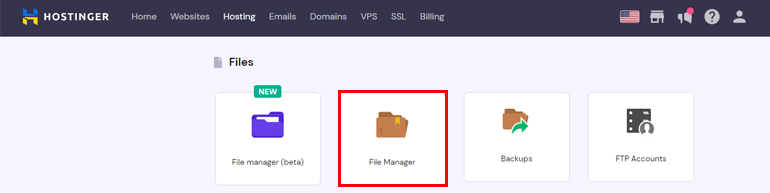
La captura de pantalla de arriba es el tablero de Hostinger. Es importante tener en cuenta que el tablero del panel de hospedaje es diferente para cada proveedor de servicios de hospedaje.
Luego, busque y abra la carpeta wp-content > themes a través del directorio raíz. Ahora, busque la carpeta del tema que desea eliminar.
Cuando obtenga la carpeta, haga clic con el botón derecho en ella y presione la opción Eliminar .
Eso elimina su tema del sitio web de WordPress.
Cosas que hacer después de eliminar un tema de WordPress
Cualquiera de estos métodos mencionados anteriormente elimina el tema de WordPress de su sitio web. Pero todavía hay algunas cosas que debe hacer.
Este paso es obligatorio porque ayuda a eliminar los restos del tema eliminado, como imágenes, menús, widgets y otros. Esos elementos sobrantes también consumen algo de espacio en el servidor.
Para eliminar las imágenes asociadas, vaya a Medios >> Biblioteca desde su panel de WordPress.
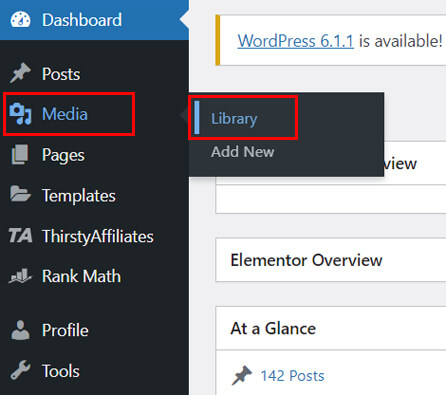
Ahora, haga clic en las imágenes que ya no usa y elimínelas manualmente presionando el botón Eliminar permanentemente .
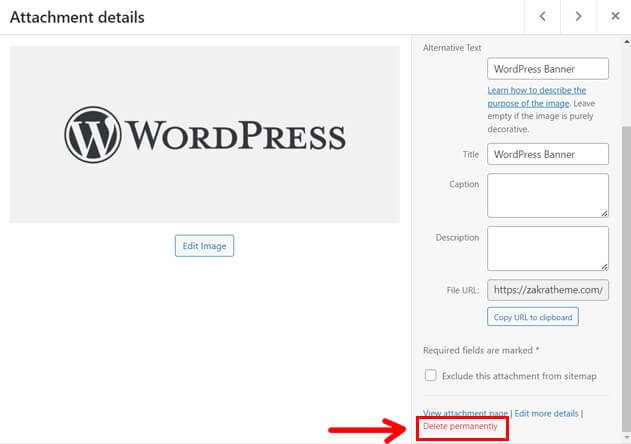
También puede seleccionar las imágenes de forma masiva y eliminarlas.
Para eliminar widgets, vaya a Apariencia >> Widgets .
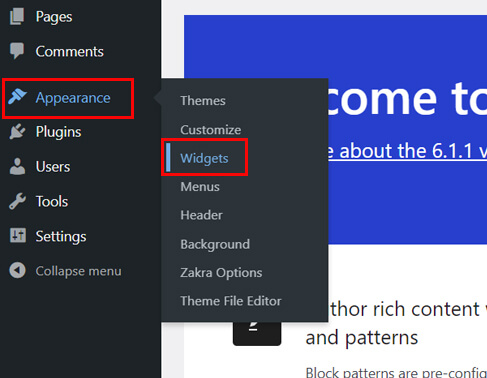
Luego, busque la sección Widgets inactivos .
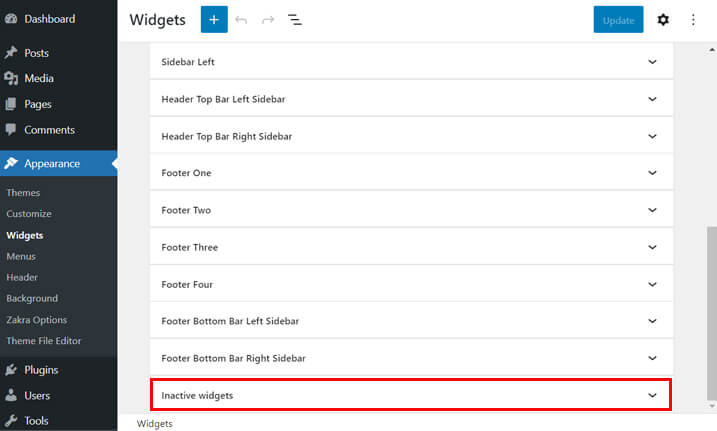
Ahora, elimine manualmente los widgets que no usará en su sitio de WordPress presionando la opción Eliminar .
Para eliminar menús, simplemente puede navegar a Apariencia >> Menús .
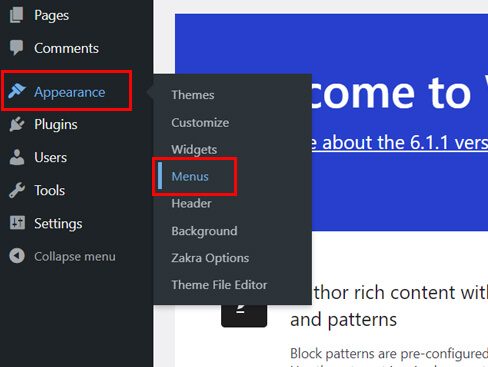
Ahora elimine los menús que ya no están en uso.
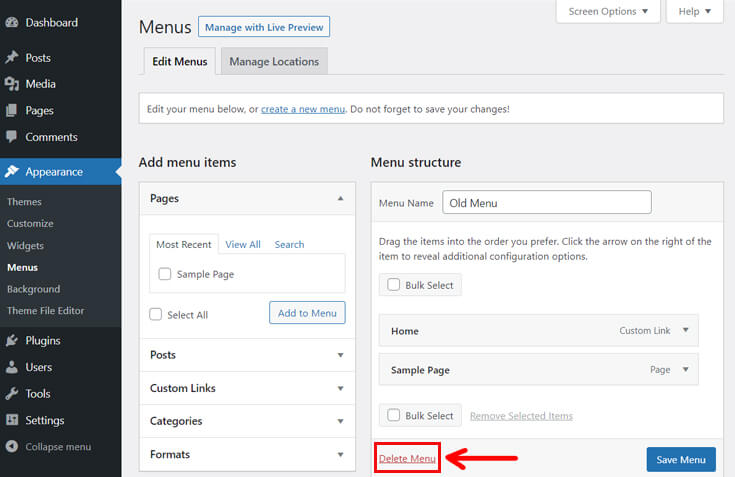
Sin embargo, recuerda que solo puedes eliminar los widgets y los menús siguiendo los pasos anteriores si tu sitio tiene temas clásicos.
Si está utilizando temas de bloque, las opciones anteriores no están disponibles.
¡Envolviendolo!
Entonces, esta fue nuestra guía paso a paso sobre cómo eliminar temas del sitio web de WordPress.
Para resumir, mantener temas no utilizados en su sitio de WordPress no es una buena idea. Debe eliminarlos para garantizar el mejor rendimiento de su sitio web.
Puede usar cualquiera de estos tres enfoques para eliminar temas desactivados en su sitio.
- Eliminar tema del panel de administración
- Eliminar tema usando FTP
- Eliminar tema del tablero del panel de alojamiento web
Esperamos que este artículo te haya ayudado a eliminar el tema de WordPress. Si aún tiene problemas con alguno de los pasos, puede comentar a continuación. Nos pondremos en contacto con usted al instante.
Aún así, ¿tienes algo de tiempo? ¿Por qué no explorar nuestra página de blog? También tenemos otros artículos increíbles relacionados con WordPress que pueden serle útiles.
Puede leer acerca de cómo eliminar el nombre del tema del pie de página de WordPress, cambiar el color del enlace en WordPress y muchos otros artículos.
Por último, síganos en las plataformas sociales: Twitter y Facebook, y manténgase conectado para las próximas actualizaciones de artículos.
