Cómo eliminar un sitio de WordPress: una guía paso a paso
Publicado: 2024-01-12Eliminar un sitio de WordPress es similar a decidir remodelar su casa: una decisión importante que exige una reflexión cuidadosa. Ya sea que esté anhelando un lavado de cara digital, planificando un cambio de marca estratégico, reforzando la seguridad o sintiendo el atractivo de un nuevo ciberbarrio, la decisión de presionar el botón de eliminar no debe tomarse a la ligera.
A lo largo de esta guía completa, lo guiaremos paso a paso en el proceso de eliminación de un sitio de WordPress. Ya sea que esté en el ámbito autohospedado de wordpress.org o en el mundo todo incluido de wordpress.com , lo respaldamos.
Entonces, sin más preámbulos, naveguemos por el laberinto de saber cómo eliminar un sitio de WordPress con la delicadeza de un explorador experimentado. Porque, seamos realistas, la jungla digital puede volverse salvaje y la precaución es nuestra estrella guía.
¿Cuándo y por qué podría decidir eliminar su sitio de WordPress?
Eliminar un sitio de WordPress es como decidir Marie Kondo tu espacio digital. Pero, a diferencia de ordenar tu guardarropa, esta decisión está impulsada por una variedad de razones de peso. Echemos un vistazo a algunos escenarios.
- Cambio de marca y reestructuración: las empresas evolucionan y, a veces, la identidad de un sitio web debe evolucionar con ellas. Eliminar un sitio puede significar un esfuerzo estratégico de cambio de marca, alineando la presencia digital con nuevos objetivos, estética o audiencias objetivo.
- Consolidación y racionalización: administrar varios sitios web puede resultar abrumador. Eliminar un sitio podría ser parte de una estrategia de consolidación, fusionando varios sitios web en uno para optimizar las operaciones y enfocar los esfuerzos de manera más efectiva.
- Seguridad y limpieza: en los casos en que un sitio se haya visto comprometido o contenga elementos obsoletos, puede ser necesario eliminarlo para abordar problemas de seguridad. Eliminar complementos, temas o contenido obsoletos que representen un riesgo para la seguridad puede ser un motivo para eliminar un sitio de WordPress.
- Migración o cambio de plataforma: las empresas o los individuos pueden cambiar a una plataforma web o sistema de gestión de contenidos diferente. Eliminar el sitio de WordPress allana el camino para una transición perfecta a una nueva plataforma.
- Comenzar de nuevo: a veces, solo desea presionar el botón de reinicio. Eliminar un sitio de WordPress es como decir "Ctrl+Alt+Supr" a su pasado digital. Se trata de empezar de nuevo, hacer borrón y cuenta nueva para redefinir su presencia en línea, o tal vez simplemente probar un nuevo tema de blog sin el bagaje del anterior.
Estos escenarios, entre otros, ilustran los diversos contextos en los que podría surgir la decisión de eliminar un sitio de WordPress. Es como decidir si conservar esa vieja camiseta del concierto o finalmente dejarla ir. La lucha es real, al igual que las decisiones en el ámbito digital. Entonces, antes de presionar eliminar, pregúntese: "¿Mi sitio web genera alegría?" Si no, tal vez sea hora de despedirse con cariño.
¿Cómo eliminar un sitio de WordPress.org?
Eliminar un sitio WordPress.org es como desmantelar una máquina compleja: requiere precisión y un enfoque estratégico. Por lo tanto, asegúrese de seguir atentamente estas instrucciones detalladas para eliminar permanentemente su sitio WordPress.org:
- Paso 1: haga una lista de verificación previa a la eliminación
- Paso 2: haga una copia de seguridad de su sitio de WordPress
- Paso 3: eliminar los archivos del sitio de WordPress
- Paso 4: elimine la base de datos de su sitio de WordPress
- Paso 5: elimine el nombre de dominio y cancele la cuenta de hosting
- Paso 6: elimine el contenido de su sitio de WordPress de los motores de búsqueda y archivos web
Paso 1: haga una lista de verificación previa a la eliminación
Antes de comenzar el proceso de eliminación, cree una lista de verificación completa para asegurarse de que no se pase por alto nada esencial:
- Confirmación de copia de seguridad: utilice un método de copia de seguridad confiable, como complementos como UpdraftPlus o copias de seguridad manuales a través del panel de control de su proveedor de alojamiento, para crear una copia de seguridad de todo su sitio, incluidos archivos, bases de datos, temas y complementos.
- Documentación de configuraciones: documente todas las configuraciones cruciales, incluidas las configuraciones de temas, configuraciones de complementos y cualquier modificación de código personalizado.
- Inventario de complementos y temas activos: enumere todos los complementos y temas activos actualmente en uso. Esta documentación será útil si decide reconstruir el sitio más adelante.
- Proteja los datos necesarios: descargue o exporte cualquier dato esencial que no esté incluido en la copia de seguridad, como contenido enviado por el usuario o archivos multimedia adicionales.
Paso 2: haga una copia de seguridad de su sitio de WordPress
Su sitio de WordPress contiene todas sus publicaciones, páginas, archivos multimedia, configuraciones personalizadas, temas y configuraciones de complementos, lo que representa horas de arduo trabajo. Eliminar un sitio de WordPress sin una copia de seguridad es como saltar a un agujero negro; no es la decisión más inteligente, ya que podría resultar en la pérdida de contenido y configuraciones valiosos.
Entonces, antes de continuar con el proceso de eliminación, es fundamental hacer una copia de seguridad de su sitio de WordPress. Hay varios métodos disponibles para crear copias de seguridad, que incluyen:
- Complementos de copia de seguridad: utilice complementos de copia de seguridad confiables como UpdraftPlus o Jetpack, accesibles desde su panel de WordPress, para automatizar el proceso de copia de seguridad.
- Copia de seguridad de cPanel: el cPanel de su proveedor de alojamiento a menudo ofrece herramientas o asistentes para crear copias de seguridad completas de su sitio de WordPress, incluidos archivos y bases de datos.
- FTP (Protocolo de transferencia de archivos): para usuarios más técnicos, FTP permite realizar copias de seguridad manuales transfiriendo archivos y carpetas de WordPress a un dispositivo local o servidor remoto.
Elija un método que se adapte a su experiencia y preferencias para realizar una copia de seguridad segura de su sitio antes de proceder con la eliminación.
Paso 3: eliminar los archivos del sitio de WordPress
Eliminar archivos del sitio de WordPress implica varios métodos, cada uno de los cuales requiere pasos específicos:
Método 1: eliminar archivos de WordPress con un administrador de archivos basado en web (cPanel)
Ideal para usuarios que se sienten cómodos navegando por estructuras de archivos a través de una interfaz basada en web. La ventaja de este método es el control total sobre lo que se elimina. Sin embargo, como el uso de un administrador de archivos basado en web requiere la identificación manual de los archivos de WordPress, hay más espacio para la eliminación accidental si no se tiene cuidado.
1. Acceda a cPanel y Administrador de archivos:
- Inicie sesión en su cuenta de hosting y acceda al panel de cPanel. Busque y haga clic en la opción "Administrador de archivos".
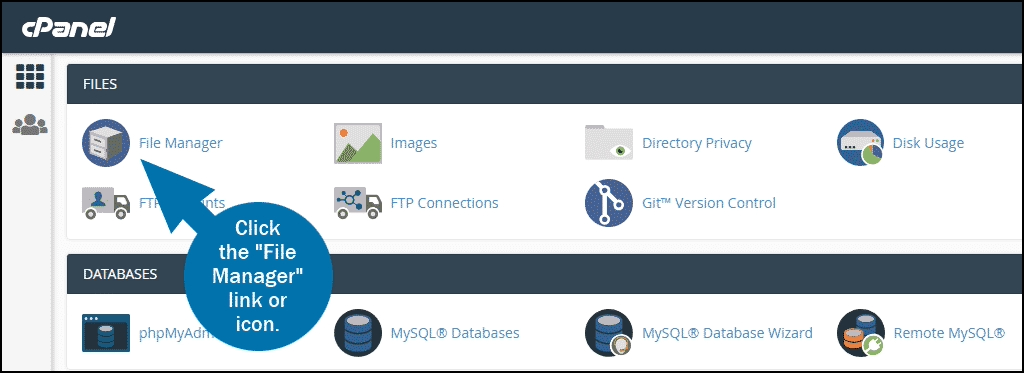
Fuente de imagen
2. Localice el directorio de WordPress:
- Navegue hasta el directorio del sitio de WordPress específico que desea eliminar (generalmente en "public_html/SuDominio").
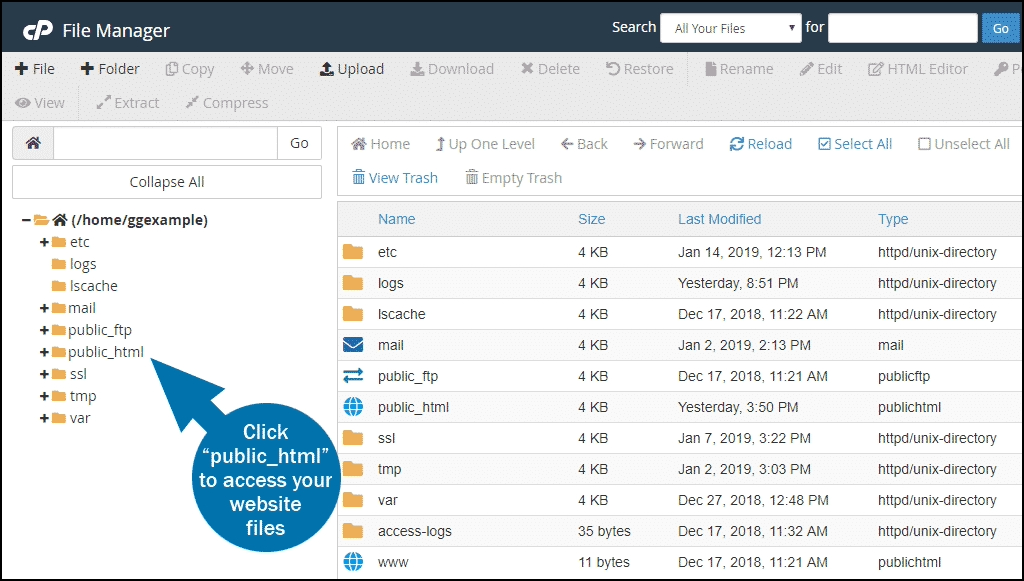
Fuente de imagen
3. Seleccione Archivos de WordPress:
- En el directorio de WordPress, identifique archivos como wp-admin, wp-content y wp-includes.
- Seleccione estos archivos haciendo clic en ellos.
- 4. Eliminar archivos seleccionados:
- Después de seleccionar los archivos de WordPress, elija la opción "Eliminar" en el menú o barra de herramientas.
- Confirme la acción de eliminación cuando se le solicite, eliminando permanentemente los archivos de WordPress seleccionados.
Método 2: eliminar archivos de WordPress mediante el instalador automático de cPanel
Este método es perfecto para usuarios familiarizados con las funciones de cPanel que buscan un proceso de desinstalación sencillo. El instalador automático ofrece una interfaz fácil de usar para la administración de software, especialmente útil para quienes son nuevos en las operaciones del servidor. Sin embargo, tenga en cuenta que no proporciona un control detallado a nivel de archivo.
1. Acceda a la configuración de alojamiento de cPanel:
- Desde el panel de cPanel, haga clic en la pestaña Alojamiento para administrar la configuración del dominio.
2. Ver la configuración del dominio:
- Busque y seleccione el dominio donde está instalado WordPress. Haga clic para ver sus ajustes de configuración.
3. Abra la herramienta de instalación automática:
- Localice y acceda a la herramienta de instalación automática asociada con WordPress.
4. Elija la opción de desinstalación:
- Dentro de la herramienta de instalación automática, ubique la opción Desinstalar o Eliminar para WordPress.
- Haga clic en esta opción para activar el proceso de eliminación.
5. Confirmar eliminación:
- Confirme la acción de desinstalación cuando se le solicite. Recibirá un mensaje de confirmación indicando la eliminación exitosa del software WordPress.
Método 3: eliminar archivos de WordPress mediante FTP
FTP es ideal para usuarios que se sienten cómodos usando clientes FTP y que buscan control manual sobre la eliminación de archivos. Este enfoque proporciona control total sobre la gestión de archivos, lo que permite operaciones precisas de eliminación y transferencia. Sin embargo, es potencialmente intimidante para los principiantes o aquellos que no están familiarizados con los protocolos FTP.
1. Recuperar detalles de inicio de sesión FTP:
- Reúna las credenciales de inicio de sesión FTP proporcionadas en el momento en que se configuró su cuenta de alojamiento. Accede a esta información desde tu panel de hosting o desde el correo electrónico original.
2. Conéctese a través del cliente FTP:
- Abra su cliente FTP preferido (por ejemplo, FileZilla) y utilice los datos de inicio de sesión de FTP para conectarse a su servidor de alojamiento.
3. Navegue al directorio de WordPress:
- Localice e ingrese al directorio de su sitio de WordPress dentro del cliente FTP.
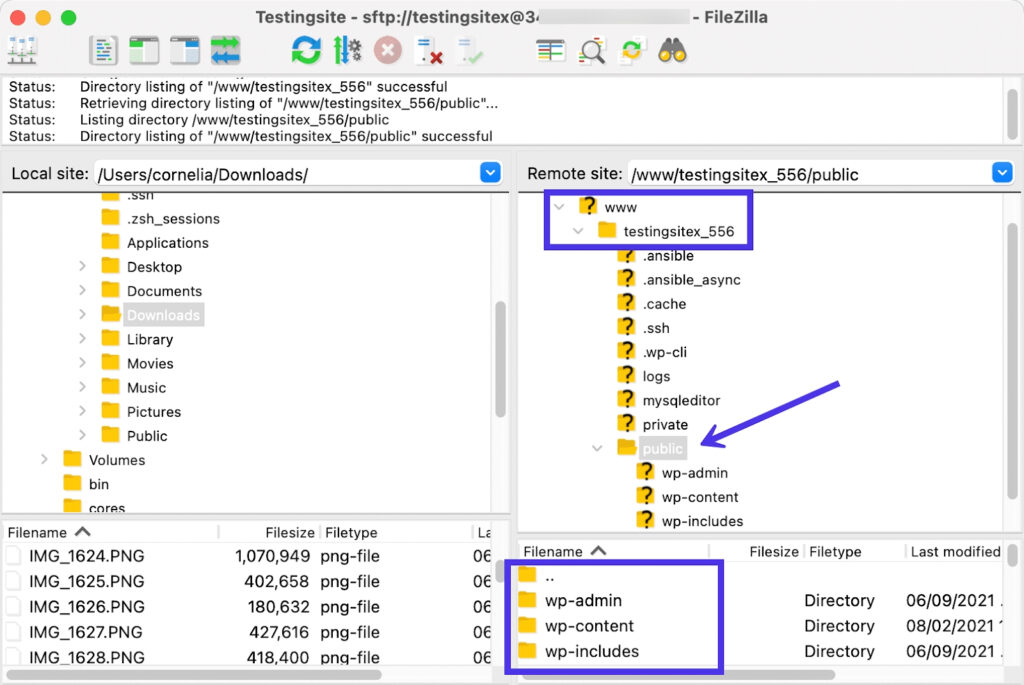
Fuente de imagen
4. Eliminar el directorio de WordPress
- Haga clic derecho en el directorio del sitio de WordPress y seleccione la opción "Eliminar".
- Confirme la acción de eliminación para eliminar todo el directorio de WordPress del servidor de alojamiento.
Al elegir el método correcto para eliminar archivos del sitio de WordPress, es una buena idea considerar primero su familiaridad con las operaciones del servidor y los aspectos técnicos del método. Además, evalúe si prefiere una selección granular de archivos o un proceso más automatizado y fácil de usar. Y, independientemente del método, asegúrese de tener copias de seguridad y tenga cuidado para evitar la pérdida accidental de datos.
Paso 4: elimine la base de datos de su sitio de WordPress
La base de datos sirve como depósito principal para el contenido, la configuración y las configuraciones de su sitio de WordPress. Eliminar los archivos del sitio sin eliminar la base de datos es similar a borrar el texto de un documento pero dejar el archivo vacío en su computadora.
Para eliminar la base de datos del sitio de WordPress, siga estos pasos:
1. Accede a tu panel de hosting:
- Inicie sesión en su panel de alojamiento web, normalmente la misma plataforma donde accedió al Administrador de archivos para eliminar archivos del sitio.
2. Accede a cPanel o phpMyAdmin:
- Una vez que haya iniciado sesión, navegue hasta el panel de cPanel o phpMyAdmin.
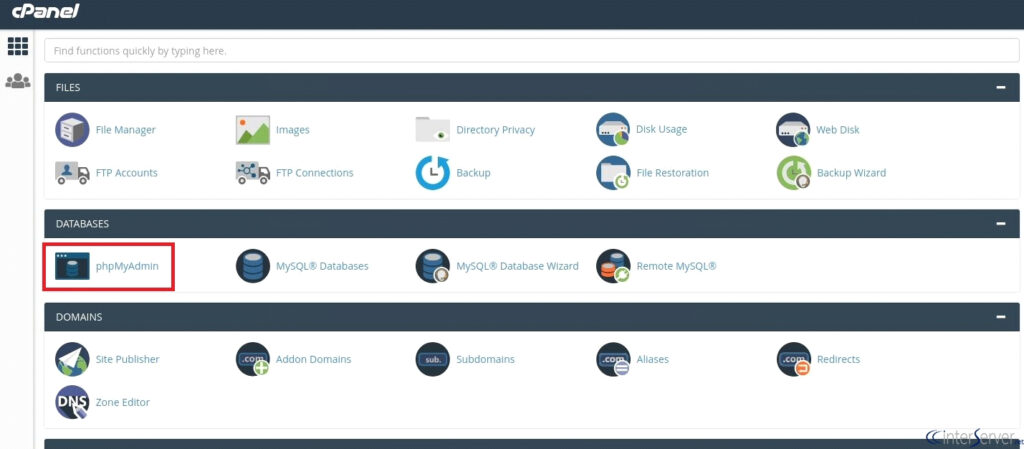
Fuente de imagen
Una vez que acceda a su panel de phpMyAdmin:
1. Ubique las bases de datos MySQL:
- Dentro del panel, desplácese hacia abajo para encontrar la sección denominada Bases de datos.
- Busque una entrada similar a Bases de datos MySQL y haga clic en ella.
2. Identifique la base de datos:
- Encuentre la base de datos asociada con su sitio de WordPress. Generalmente comienza con un prefijo como “wp_” seguido de caracteres alfanuméricos.
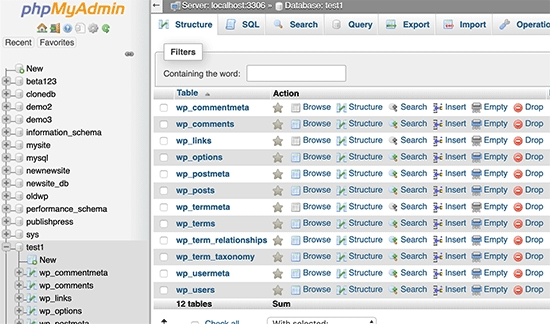
Fuente de imagen
3. Eliminar la base de datos:
- Junto al nombre de la base de datos, busque la opción denominada "Eliminar", "Eliminar" o "Eliminar base de datos".
- Haga clic en esta opción para iniciar el proceso de eliminación.
4. Confirmar eliminación:
- Aparecerá un mensaje de advertencia confirmando el carácter irreversible de esta acción. Lea atentamente el mensaje.
- Confirme que desea continuar con la eliminación para eliminar todos los rastros de datos del sitio de su servidor de alojamiento de WordPress.
Si sigue estos pasos y elimina la base de datos del sitio de WordPress a través de phpMyAdmin, eliminará con éxito todos los datos asociados con su sitio del servidor de alojamiento.
Paso 5: elimine el nombre de dominio y cancele la cuenta de hosting
Una vez que su sitio WordPress.org se haya eliminado con éxito, es recomendable considerar cancelar la cuenta de alojamiento para evitar cargos adicionales. Siga estos pasos para cerrar su cuenta de hosting:
1. Inicie sesión en su panel de alojamiento:
- Accede a tu panel de hosting iniciando sesión con tus credenciales.
2. Navegue a Configuración de cuenta o Facturación:
- Busque opciones dentro del panel de alojamiento, como Configuración de cuenta, Facturación o una designación similar.
3. Cerrar, cancelar o cancelar cuenta:
- Dentro de la configuración de la cuenta, proceda a Cerrar cuenta, Cancelar servicio o Cerrar cuenta.
- El proceso de cierre puede solicitarle que verifique su contraseña o haga preguntas de seguridad. Siga las indicaciones correspondientes para completar la terminación.
4. Eliminar nombre de dominio (opcional):
- Usando cPanel (para dominios comprados al host):
- Si compró su dominio a su proveedor de alojamiento, navegue hasta "Dominios adicionales" en cPanel.
- Localice el nombre de dominio asociado con su sitio de WordPress.
- Elija la opción para eliminar o eliminar el nombre de dominio.
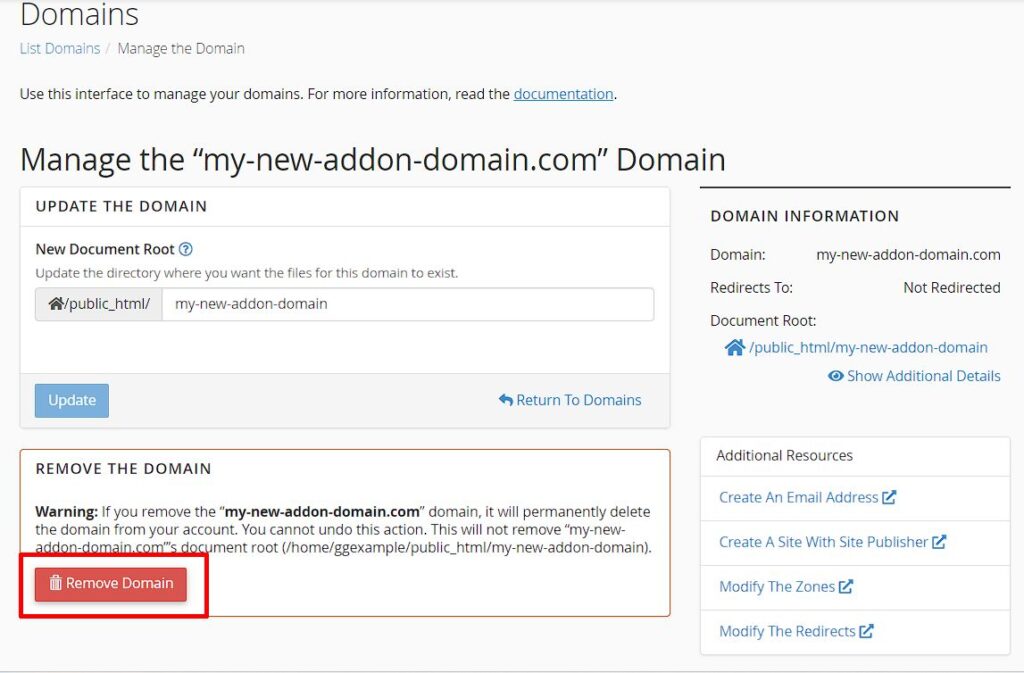
Fuente de imagen
- Usando otros hosts:
- Vaya a "Dominios" y luego a "Mis dominios" en su panel de alojamiento.
- Haga clic en el botón "Administrar" junto al nombre de dominio que desea eliminar.
- Elija la opción para eliminar el dominio.
Nota: Si compró el dominio a otro registrador, asegúrese de que esté configurado en el DNS de alojamiento para que aparezca en el panel.
5. Confirmación del Cierre del Alojamiento:
- Confirme la cancelación de su cuenta de hosting, asegurándose de que todos los servicios asociados estén descontinuados.
Su sitio web de WordPress ahora está fuera de línea y ya no se puede acceder a su contenido en Internet. Sin embargo, existe un paso crucial para garantizar que se elimine por completo de los resultados del motor de búsqueda.

Paso 6: elimine el contenido de su sitio de WordPress de los motores de búsqueda y archivos web
Asegurarse de que su sitio web de WordPress ya no sea visible en los motores de búsqueda y borrar rastros de los archivos web es crucial para una eliminación completa.
Para asegurarse de que su sitio web permanezca fuera de la vista, debe:
1. Eliminar contenido de la Búsqueda de Google
Hay dos enfoques que puede adoptar aquí:
1. Método rápido (pero temporal):
- Accede a Google Search Console y selecciona la propiedad (tu sitio web).
- Navegue a la pestaña "Remociones temporales" y haga clic en "Nueva solicitud".
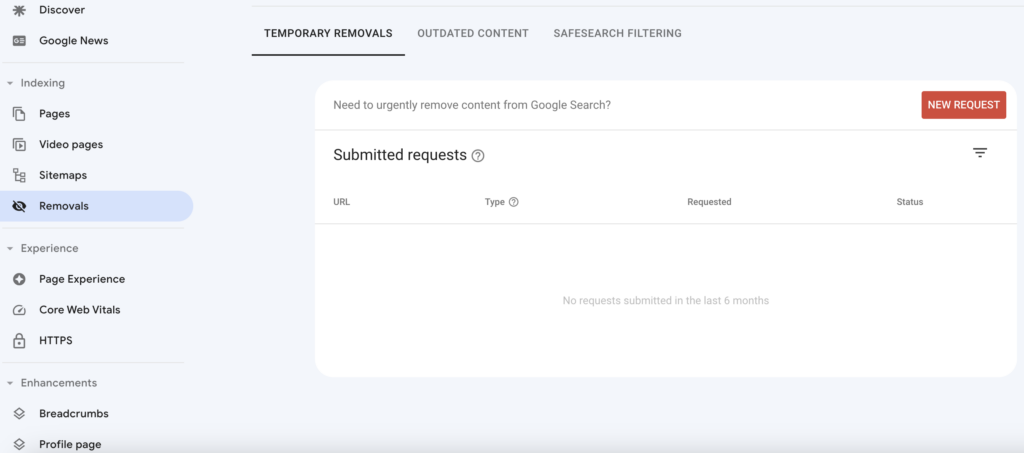
- Ingrese la URL que desea eliminar y siga las indicaciones.
- Este método bloquea temporalmente la página de los resultados de búsqueda de Google durante aproximadamente 6 meses.
2. Métodos permanentes recomendados por Google:
- Eliminar o actualizar contenido, asegurando la aprobación de Google para la eliminación de contenido desactualizado.
- Bloquee el acceso a páginas de contenido con protección por contraseña.
- Agregue una etiqueta noindex a su página para evitar la indexación de Google.
2. Bloquee a Google para que no rastree su sitio web
1. Cree y edite el archivo robots.txt:
- Utilice el Administrador de archivos en cPanel o FTP para crear un nuevo archivo robots.txt.
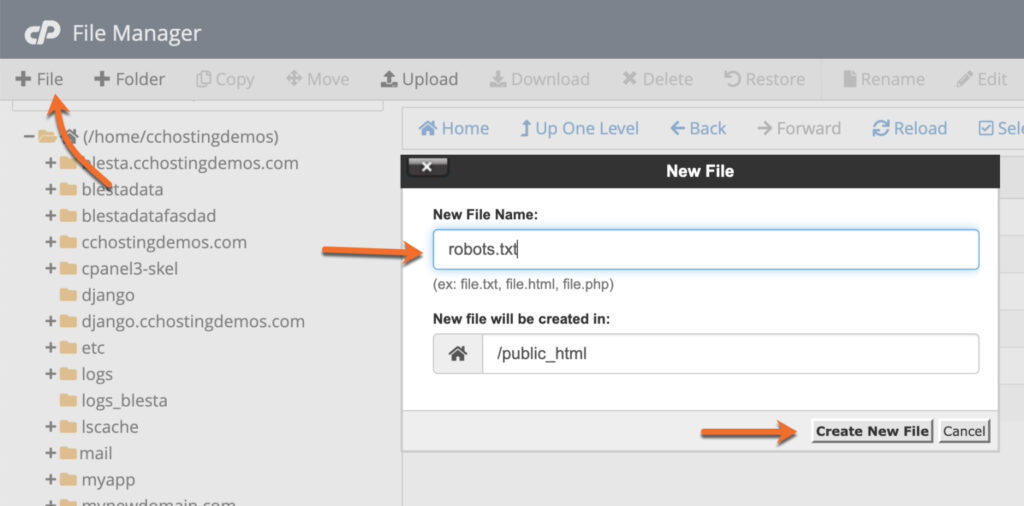
Fuente de imagen
- Alternativamente, use complementos como AIOSEO o WPCode para una configuración más sencilla.
2. Agregue las siguientes líneas a robots.txt:
User-agent: *
Disallow: /
- Estas líneas no permiten que todos los agentes de usuario (rastreadores como Googlebot) accedan a las URL de su dominio.
3. Notificar a los motores de búsqueda sobre la eliminación de contenido.
1. Utilice el archivo .htaccess:
- Cree un nuevo archivo llamado .htaccess en el directorio raíz de su sitio web.
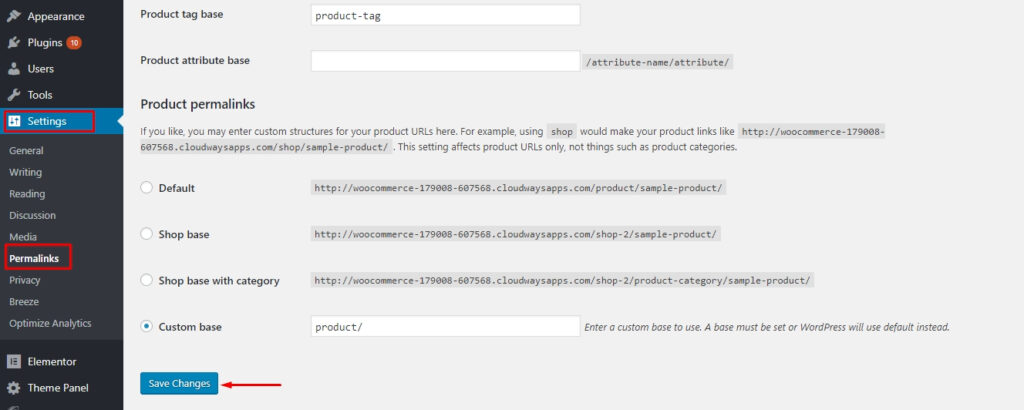
Fuente de imagen
- Edite el archivo .htaccess y luego agregue el siguiente código para redirigir todas las solicitudes a su sitio web y mostrar un error 410.
RewriteEngine On
RewriteCond %{REQUEST_URI} !^/robots.txt
RewriteCond %{HTTP_HOST} ^www\.example\.com$ [NC]
RewriteRule ^(.*)$ - [L,G]
- No olvide reemplazar
www.example.comcon su nombre de dominio real. Asegúrese de tomar precauciones antes de editar su archivo .htaccess, ya que afecta directamente el funcionamiento de su sitio web. Mantenga siempre una copia de seguridad del archivo .htaccess original antes de realizar cualquier cambio.
- No olvide reemplazar
2. Enviar solicitud de eliminación de caché:
- Incluso después de seguir todos los pasos, el proceso puede llevar tiempo.
- Acelere el proceso de eliminación enviando una solicitud de eliminación de caché a los motores de búsqueda.
Eliminar archivos de sitios web del archivo de Internet (Wayback Machine)
Primero, visite Wayback Machine e ingrese la URL de su sitio web para verificar si aparece en los archivos. Si su sitio de WordPress aparece en la lista, comuníquese con Internet Archive por correo electrónico. Luego, pídales que eliminen instantáneas de su contenido de su base de datos.
¡Felicidades! Su sitio web de WordPress se ha eliminado con éxito y se han tomado medidas para garantizar su eliminación de los motores de búsqueda y los archivos web.
Consejos profesionales:
- Evite confiar únicamente en bloquear el acceso a través de robots.txt, ya que puede no garantizar la eliminación de todos los motores de búsqueda.
- Recuerde que eliminar una página de Google no la elimina automáticamente de otros motores de búsqueda como Bing o Yahoo. Consultar su documentación y tomar las acciones necesarias.
- Elimina enlaces a tu sitio web desde las redes sociales, el perfil de Google Business y la firma de correo electrónico.
¿Cómo eliminar un sitio de WordPress.com?
Esta guía explica cómo cerrar su sitio WordPress.com y borrar todo su contenido de forma permanente.
️ Eliminar un sitio lo elimina permanentemente y nunca podrás reutilizar su dirección de WordPress.com. Asegúrate de que este sea el camino que realmente deseas tomar.
1. Acceda a la configuración general de su sitio
- Inicie sesión en su cuenta de WordPress.com. Visite el panel de control de su sitio y navegue hasta "Configuración". Luego elija "General".
2. Proceda a eliminar su sitio de forma permanente
- Desplácese hasta la parte inferior de la pantalla y encontrará la opción "Eliminar su sitio permanentemente".
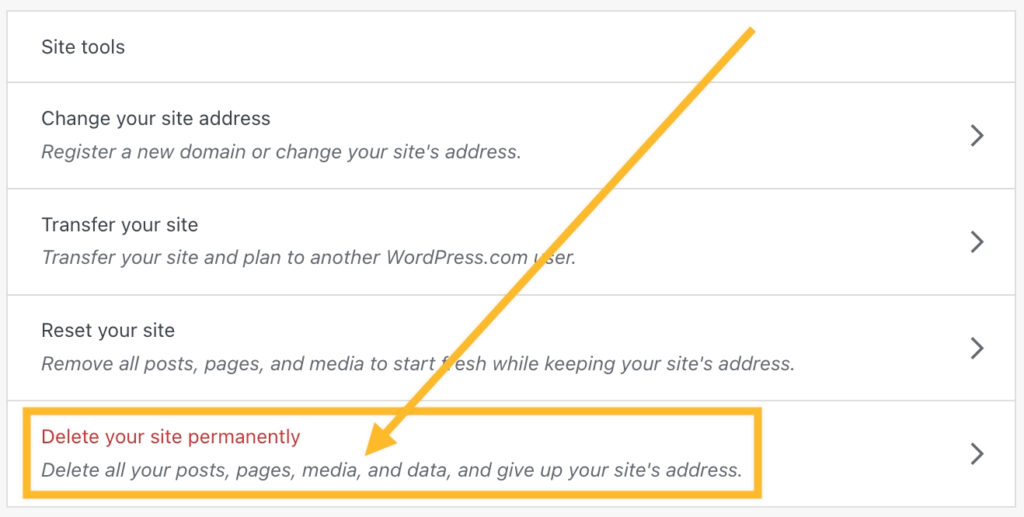
Fuente de imagen
3. Eliminar las suscripciones activas
- Si tiene alguna suscripción activa (como un plan o dominio), debe cancelarla primero. Se le pedirá que cancele y elimine cualquier suscripción activa asociada con su sitio.
4. Exporta tu contenido
- Antes de la despedida final, exporta tu contenido. Se le pedirá que lo haga haciendo clic en el botón "Exportar contenido".
5. Elimina tu sitio de WordPress
- El momento de la verdad. Desplácese hacia abajo y haga clic en el botón "Eliminar sitio".
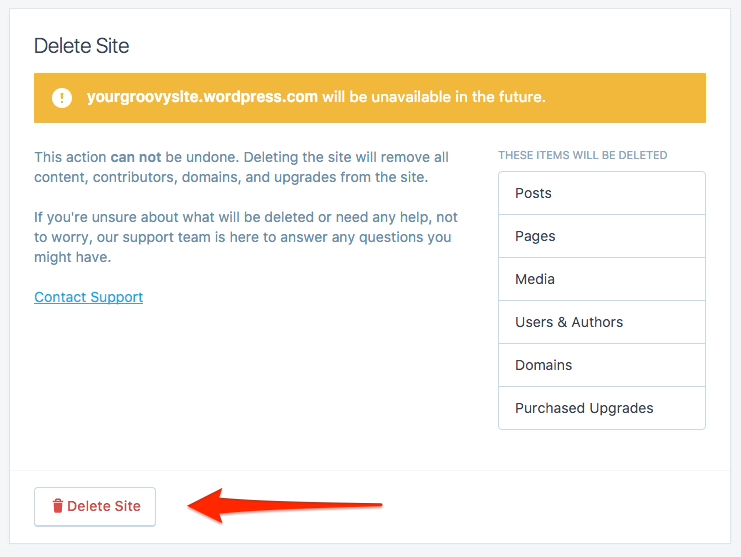
Fuente de imagen
6. Confirmación
- Confirme la eliminación escribiendo la dirección del sitio en el campo provisto. Es el último control, ya no hay vuelta atrás.
7. Haga clic en el botón "Eliminar este sitio"
- Eso es todo. El último paso. Haga clic en "Eliminar este sitio" y, en unos segundos, su sitio no será más que un recuerdo digital.
¿Cómo eliminar un sitio de WordPress con un complemento?
Teniendo en cuenta la conveniencia que los complementos suelen brindar para administrar un sitio de WordPress, la idea de tener uno diseñado específicamente para eliminar el sitio sin esfuerzo puede parecer atractiva. Imagine una herramienta que elimine las complejidades manuales y proporcione una forma sencilla de despedirse de su sitio web. Un complemento de este tipo no sólo podría ser una ventaja para ahorrar tiempo, sino también un salvador para aquellos menos versados en los aspectos técnicos de la gestión de sitios.
Sin embargo, la realidad es un poco deprimente: por ahora, no existe un complemento dedicado diseñado únicamente para la tarea de eliminar un sitio de WordPress. Desactivar o eliminar un sitio de WordPress normalmente implica pasos manuales, ya que es una acción crítica que requiere una consideración cuidadosa.
Sin embargo, existen complementos que pueden ayudar en ciertos aspectos del proceso de eliminación, como complementos de respaldo para salvaguardar sus datos antes de la eliminación. Estos complementos garantizan que tenga una copia del contenido, la configuración y las configuraciones de su sitio, lo que le permitirá restaurarlos si es necesario.
¿Cuáles son las alternativas para eliminar su sitio de WordPress?
Antes de dar el paso irreversible de eliminar su sitio de WordPress, considere estas alternativas. Cada uno proporciona una solución única para abordar necesidades o inquietudes específicas, lo que le permite adaptar su enfoque según sus circunstancias:
Haz que tu sitio sea privado
En lugar de eliminar su sitio por completo, considere hacerlo privado. Esto significa que solo usted o personas seleccionadas pueden acceder y ver el contenido. Es una excelente opción si necesita privacidad temporal o desea restringir el acceso sin una eliminación permanente.
Cancelar compras para volver a un sitio gratuito
Si su sitio tiene un plan premium o tiene funciones pagas adicionales, considere cancelar esas compras. Esto revierte su sitio a una versión gratuita, lo que garantiza que WordPress.com no cobrará en el futuro. Es una opción útil si busca reducir costos o simplificar su presencia en línea.
Cambiar la dirección de su sitio
Si el motivo principal de la eliminación es la insatisfacción con su nombre de dominio actual, cambiarlo podría ser una solución más sencilla. WordPress permite a los usuarios actualizar la dirección de su sitio, proporcionando una identidad nueva sin perder el contenido existente.
Restablece tu sitio para un nuevo comienzo
En lugar de eliminar todo permanentemente, considere restablecer su sitio. Esta opción le permite comenzar de nuevo con la misma dirección, eliminando contenido, ajustes y configuraciones. Es un término medio entre eliminar y preservar su sitio existente.
Transfiera su sitio a otra cuenta de WordPress.com
Si está pensando en eliminarlo debido a un cambio de propiedad o administración, considere transferir su sitio a otra cuenta de WordPress.com. Esto garantiza la continuidad y al mismo tiempo permite que un nuevo administrador se haga cargo. Es una manera perfecta de pasar la antorcha sin perder la historia del sitio.
Antes de tomar cualquier decisión, explore opciones alternativas para mejorar o transformar su sitio, asegurándose de mantener las funcionalidades críticas mientras considera un cambio.
Amelia: el mejor complemento de reservas para su sitio de WordPress
¿Está considerando cambiar de opinión y prefiere no separarse permanentemente de su sitio de WordPress? ¿Optando por alternativas para mantener intacto su negocio basado en citas?
Entonces conozca a Amelia , el complemento de reserva que simplifica el proceso de gestión de citas.
Con su interfaz fácil de usar y su sólida funcionalidad, Amelia agiliza todo el proceso de reserva y ofrece una integración perfecta en los sitios de WordPress.
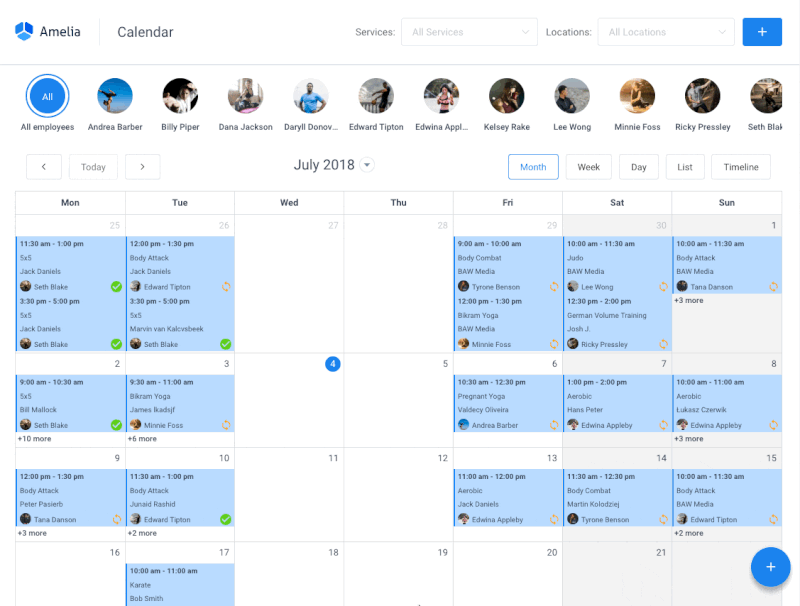
Características clave
- Interfaz fácil de usar: diseño intuitivo para una navegación sin esfuerzo.
- Formularios de reserva personalizables: personalice los formularios para que coincidan con su marca y capturen información esencial del cliente.
- Notificaciones automatizadas: mantenga a los clientes informados con recordatorios y confirmaciones automatizados.
- Vistas de calendario flexibles: administre fácilmente citas con vistas de calendario diarias, semanales o mensuales.
¿Listo para transformar tu experiencia de reserva?
¡Explore las infinitas posibilidades de Amelia y transforme su sitio en un centro de citas dinámico!
Cómo eliminar un sitio de WordPress: conclusión
En el ámbito dinámico de la gestión web, la decisión de eliminar un sitio de WordPress es sustancial, a menudo influenciada por cambios estratégicos, esfuerzos de cambio de marca o la búsqueda de un nuevo comienzo digital. A lo largo de esta guía completa, hemos analizado el complejo proceso de eliminar un sitio de WordPress, cubriendo las plataformas wordpress.org y wordpress.com.
Desde hacer una lista de verificación previa a la eliminación hasta manejar meticulosamente la eliminación de archivos, la eliminación de bases de datos y la cancelación de cuentas de hosting, cada paso exige un enfoque cuidadoso. No se trata simplemente de una serie de clics; es un viaje calculado a través de su espacio digital.
Si bien el atractivo de un complemento de eliminación puede ser una idea tentadora, la realidad, a partir de ahora, es que dicha herramienta dedicada no existe. La gravedad de eliminar un sitio de WordPress exige un proceso manual y práctico, que garantice un enfoque deliberado para salvaguardar su contenido, ajustes y configuraciones.
Sin embargo, en el panorama en constante evolución de WordPress, la innovación es constante. Manténgase atento a los últimos acontecimientos, pero proceda siempre con precaución, especialmente cuando están en juego acciones irreversibles.
Ya sea que se esté despidiendo de una antigua identidad en línea o remodelando su presencia digital, los meticulosos pasos descritos en esta guía pretenden ser su brújula. Recuerde, cada clic tiene un significado y cada decisión contribuye a la narrativa de su viaje digital. Mientras navega por las complejidades de la eliminación de un sitio, que su camino esté guiado por la prudencia, la conciencia y la seguridad de que el lienzo en línea está siempre listo para nuevos comienzos.
¿Busca más guías y tutoriales de WordPress?
Asegúrese de consultar estos valiosos recursos para mejorar su viaje a WordPress:
- Cómo restablecer su sitio de WordPress: una guía detallada
- Cómo instalar WordPress: una guía para principiantes
- Roles de usuario de WordPress explicados: todo lo que quería saber
- Los mejores entornos de desarrollo local de WordPress en 2023
- Descubra los 10 mejores complementos para WordPress en 2023 (elecciones de expertos)
Preguntas frecuentes sobre la eliminación de un sitio de WordPress
¿Cómo elimino mi sitio en WordPress?
Para eliminar su sitio de WordPress, primero inicie sesión en su panel de control. A continuación, navegue hasta Configuración y luego General. Desplácese hasta el final y seleccione "Eliminar su sitio permanentemente". Siga las instrucciones en pantalla, elimine las suscripciones activas, exporte su contenido y, finalmente, confirme la eliminación.
¿Por qué no puedo eliminar un sitio de WordPress?
Si no puede eliminar su sitio de WordPress, asegúrese de tener los permisos necesarios. Confirme que es el propietario del sitio o que tiene derechos de administrador. Además, resuelva cualquier suscripción activa o problema pendiente que pueda obstaculizar el proceso de eliminación.
¿Cómo elimino WordPress manualmente?
Eliminar manualmente un sitio de WordPress implica pasos como hacer una lista de verificación previa a la eliminación, hacer una copia de seguridad de su sitio, eliminar archivos a través de cPanel o FTP, eliminar la base de datos y cancelar la cuenta de alojamiento. Siga un proceso meticuloso para garantizar una eliminación completa y segura.
¿Qué pasa si elimino WordPress?
Eliminar WordPress borra permanentemente su sitio, haciéndolo inaccesible en Internet. Todo el contenido, los ajustes y las configuraciones se pierden. Por lo tanto, tome precauciones haciendo una copia de seguridad de los datos esenciales antes de eliminarlos para evitar pérdidas irreversibles.
¿Cómo eliminar un sitio de WordPress y empezar de nuevo?
Para empezar de nuevo en WordPress, considere eliminar su sitio y seguir un nuevo proceso de instalación. Alternativamente, puede restablecer su sitio para hacer borrón y cuenta nueva. La clave es evaluar las opciones en función de sus necesidades y preferencias específicas.
¿Cómo reconstruyo mi sitio de WordPress desde cero?
Reconstruir un sitio de WordPress desde cero implica instalar una nueva instancia de WordPress, seleccionar un tema, configurar ajustes y finalmente agregar contenido. Aproveche esta oportunidad para repensar la estructura, el diseño y la estrategia de contenido de su sitio.
¿Cómo cancelo WordPress?
Cancelar WordPress implica cancelar su cuenta de hosting. Comience iniciando sesión en su panel de hosting. Luego, navegue hasta Configuración de la cuenta o Facturación y siga el proceso para cerrar o cancelar su cuenta. Asegúrese de que todos los servicios asociados estén descontinuados.
¿Cómo elimino mi sitio de WordPress de la Búsqueda de Google?
Utilice Google Search Console si desea eliminar su sitio de WordPress de la Búsqueda de Google. Envíe una solicitud de eliminación utilizando la herramienta de eliminación de URL para una eliminación temporal. Además, puede implementar soluciones permanentes como actualizar contenido, bloquear el acceso o agregar una etiqueta noindex.
¿Qué sucede cuando eliminas un dominio en WordPress?
Cuando eliminas un dominio en WordPress, se desasocia de tu cuenta de hosting. Si lo compró a su proveedor de alojamiento, use cPanel para eliminarlo. Asegúrese de que el dominio esté configurado en el DNS de alojamiento para que aparezca en el panel. Y recuerde: eliminar un dominio no elimina el contenido del sitio asociado.
¿Qué sucede cuando eliminas un sitio web?
Cuando eliminas un sitio web, éste se vuelve inaccesible en Internet. Los visitantes verán un mensaje indicando que el sitio ya no está disponible. El contenido, las configuraciones y los ajustes se borran permanentemente. Una razón más para seguir pasos adicionales para eliminar rastros de motores de búsqueda y archivos.
