Cómo mostrar y cambiar la última fecha de modificación en WordPress (paso a paso)
Publicado: 2022-06-10¿Quieres mostrar la última fecha de modificación en una publicación en WordPress?
Desea que su contenido se vea fresco y actualizado incluso si lo escribió hace varios años. Mostrar una fecha de última modificación puede ayudarlo a ascender en la clasificación de los motores de búsqueda y generar confianza con los lectores.
En este tutorial, le enseñaremos cómo mostrar y cambiar fácilmente la última fecha de modificación de sus publicaciones en WordPress.
Tabla de contenido:
- Visualización de la fecha de la última modificación de WordPress
- Cambio de la última fecha de modificación
- Por qué debería poner fechas en las publicaciones del blog
- Modificar la fecha de publicación en una publicación de blog
Visualización de la fecha de la última modificación de WordPress
Los motores de búsqueda buscan contenido nuevo o actualizado recientemente. También lo hacen los lectores, especialmente en industrias que cambian rápidamente como la tecnología o los negocios. Si un visitante ve una publicación escrita hace 5 años, es más probable que abandone su sitio en busca de información más actualizada. Por supuesto, es posible que pueda capturar algunos de esos rebotes con ventanas emergentes de intención de salida. Pero, ¿por qué no convencerlos de que permanezcan más tiempo en su sitio en primer lugar?
Una forma de hacerlo es mostrar la última fecha de modificación además de la fecha de publicación. Los visitantes verán que el contenido está actualizado y por lo tanto más confiable.
En la interfaz, WordPress tiene como valor predeterminado la fecha en que se publicó por primera vez una publicación, incluso si actualiza la publicación más tarde. Para cambiar esta fecha de publicación, debe volver a publicar una publicación después de cancelarla. ¡Tenemos una manera más fácil!
Veamos 2 formas de mostrar la última fecha de modificación en WordPress:
- Método 1: use el código para mostrar la última fecha de modificación
- Método 2: use un complemento para mostrar la última fecha de modificación
¿Cuál es la mejor manera de mostrar la última fecha de modificación en WordPress?
El método 1 es más fácil de lo que parece. No es necesario que escriba el código para el Método 1 usted mismo, pero debe sentirse cómodo siguiendo las instrucciones técnicas. Además, no necesitará un complemento de terceros. Esto puede mejorar el tiempo de carga de su sitio y reducir los problemas de compatibilidad.
El método 2 es una solución perfecta si prefiere no meterse con ningún código. El complemento facilita la configuración de la última fecha de modificación. Solo recuerde elegir un complemento que sea compatible con su tema, complementos y versión de WordPress.
Método 1: use el código para mostrar la última fecha de modificación
El primer método es agregar un fragmento de código a su archivo functions.php o un complemento específico del sitio.
Tenga en cuenta que si actualiza su tema o cambia a un tema diferente, perderá el código agregado en su archivo functions.php. Así que nos gusta usar un complemento específico del sitio.
Aquí está el código que necesita agregar:
function wpb_last_updated_date( $content ) {
$u_time = get_the_time('U');
$u_modified_time = get_the_modified_time('U');
if ($u_modified_time >= $u_time + 86400) {
$updated_date = get_the_modified_time('F jS, Y');
$updated_time = get_the_modified_time('h:i a');
$custom_content .= '
<p class="last-updated">Last updated on '. $updated_date . ' at '. $updated_time .'</p>
';
}
$custom_content .= $content;
return $custom_content;
}
add_filter( 'the_content', 'wpb_last_updated_date' );
Si necesita más ayuda, siga esta excelente guía paso a paso para crear un complemento específico del sitio. No es tan difícil como puede parecer, ¡lo prometemos!
Método 2: use un complemento para mostrar la última fecha de modificación
También hay complementos prefabricados que puede usar para mostrar la última fecha de modificación. Nuestra recomendación es WP Last Modified Info, que es de uso gratuito y altamente calificado.
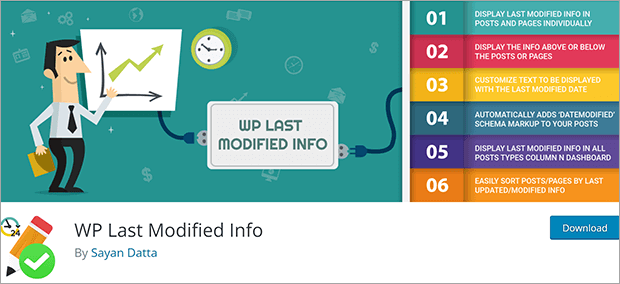
Aquí se explica cómo mostrar la última información modificada con este complemento.
Paso 1: Instale el complemento
Puede descargar WP Last Modified Info de forma gratuita desde el repositorio de complementos de WordPress. Vaya a Complementos » Agregar nuevo.

Busque la última información modificada de WP y haga clic en Instalar ahora .
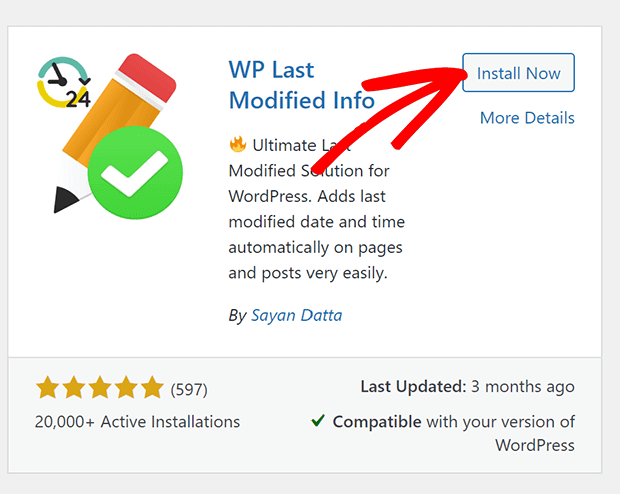

Una vez que instale el complemento, haga clic en Activar.
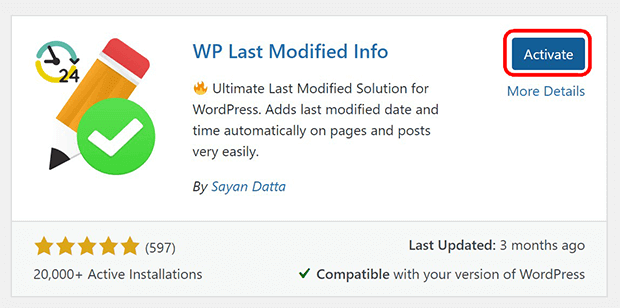
Paso 2: configurar la última fecha de modificación
Desde el panel de control de WordPress, vaya a Configuración » WP Última información modificada.
Primero, active el interruptor Habilitar para publicaciones/páginas en la interfaz. Esto comenzará a mostrar la última fecha de modificación en sus publicaciones.
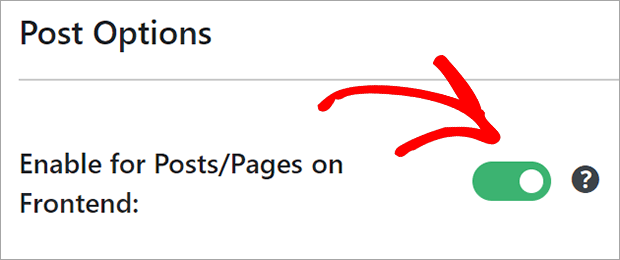
Configure los siguientes ajustes:
- Método de visualización: la última fecha de modificación puede ir antes o después de su contenido, reemplazar completamente la fecha de publicación o insertarse manualmente con un código abreviado
- Formato: el formato tradicional muestra la fecha real de la última modificación, mientras que el formato legible por humanos la convierte a la cantidad de horas, días o semanas que haya pasado.
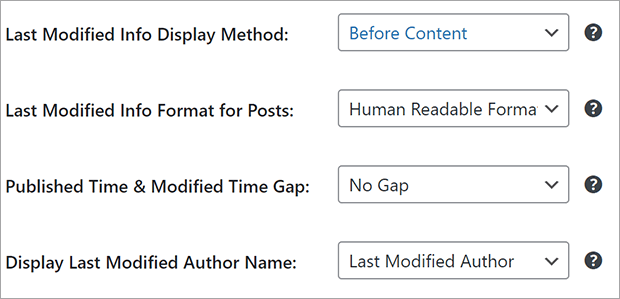
Obtendrá diferentes configuraciones para configurar en función de si elige el formato tradicional o legible por humanos.
También puede modificar la copia en la plantilla HTML para que se ajuste al formato.
El formato tradicional se vería mejor como: Última actualización el [fecha] por [autor]
Pero el formato legible por humanos tendría más sentido con algo como: Última actualización [tiempo transcurrido] hace [autor]
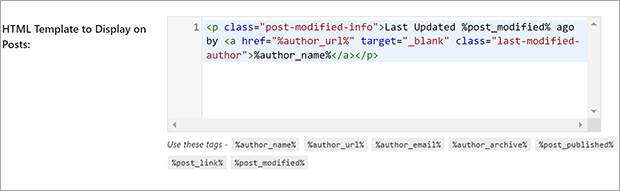
Asegúrese de hacer clic en Guardar configuración cuando haya terminado.
¡Ahora verás la última fecha de modificación en todas tus publicaciones!
Cambio de la última fecha de modificación
El uso de cualquiera de los métodos que se muestran arriba mostrará automáticamente la última fecha de modificación en sus publicaciones.
A veces, sin embargo, es posible que no desee cambiar la fecha de modificación. Por ejemplo, si solo está haciendo pequeñas correcciones de revisión, podría parecer engañoso llamarlo una actualización. Si recategoriza publicaciones anteriores, técnicamente cuenta como una actualización. Pero probablemente no sea necesario mostrar todas esas publicaciones como "actualizadas" solo porque cambió la categoría de la publicación.
Afortunadamente, puede "congelar" la última fecha de modificación al realizar pequeñas actualizaciones o ajustes menores.
El mejor complemento de SEO AIOSEO no solo puede administrar las clasificaciones de búsqueda de su sitio, sino que también puede evitar que cambie la fecha de modificación de la publicación.
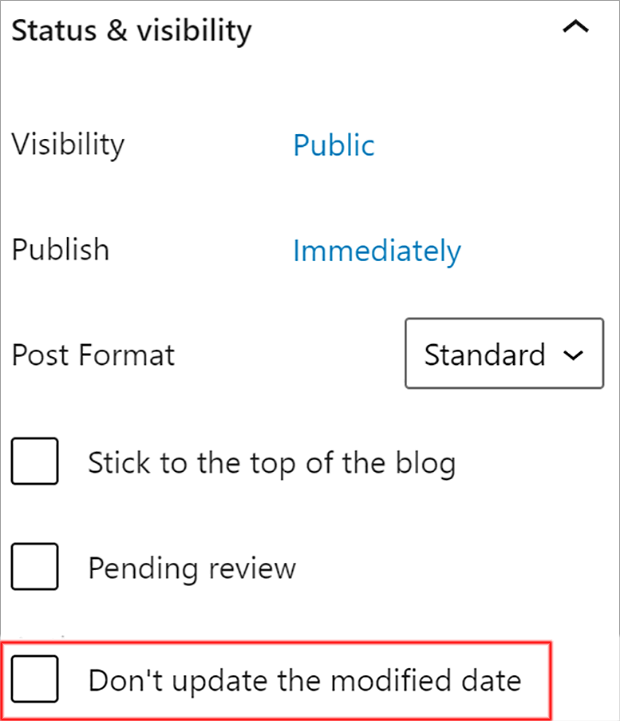
Para obtener más información, consulte esta revisión completa de AIOSEO y aprenda cómo comenzar a optimizar su contenido para la búsqueda.
Por qué debería poner fechas en las publicaciones del blog
Es una buena práctica mostrar siempre las fechas en sus publicaciones, incluso si su contenido no está vinculado a un evento o promoción específicos. En estos días, la información cambia rápidamente y el contenido actualizado recientemente a menudo se considera más creíble.
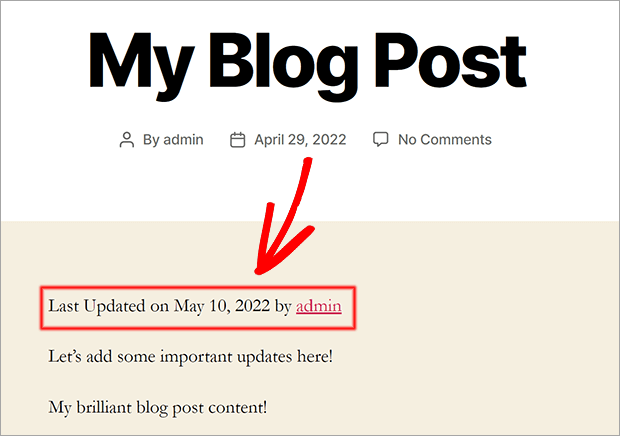
Modificar la fecha de publicación en una publicación de blog
Cambia las fechas de publicación reales en una publicación de blog en WordPress. Esto puede ser útil si necesita cambiar la posición de la publicación en sus páginas de archivo. Las publicaciones pueden ser retroactivas o programadas por adelantado. Puede editar la fecha de publicación en el cuadro de configuración de publicación en el lado derecho del panel de control de WordPress.
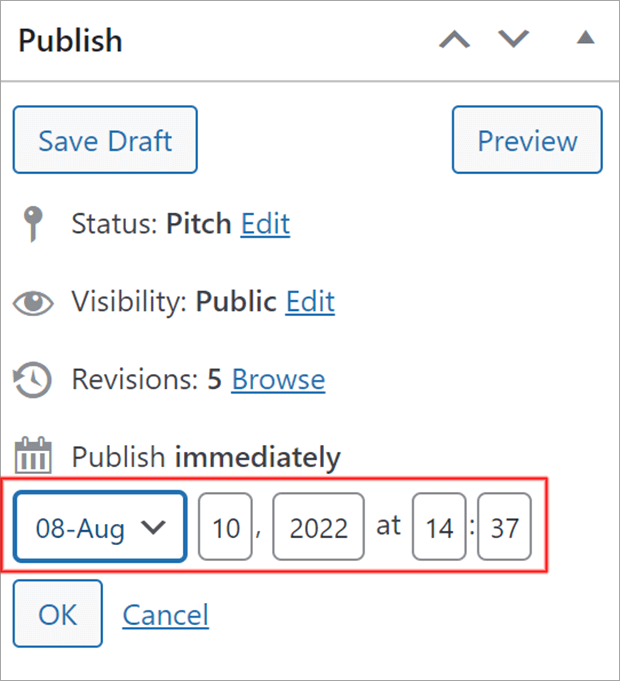
Ahora ya sabe cómo mostrar y cambiar la última fecha de modificación en WordPress.
Si desea obtener aún más visitantes para su blog, consulte cómo crear notificaciones automáticas para generar más tráfico.
¿Te ha gustado este artículo? Si es así, síganos en Facebook y Twitter para obtener más consejos gratuitos de WordPress.
