Cómo degradar WordPress y volver a una versión anterior
Publicado: 2022-02-02La mayoría de las empresas de software enfatizan la importancia de la actualización, por lo que la degradación puede parecer poco natural. Pero es posible que se encuentre con circunstancias en las que necesite volver a una versión anterior de un programa o sistema operativo que esté utilizando; WordPress no es diferente en este sentido.
Si bien WordPress intenta mantener la compatibilidad con versiones anteriores entre versiones, es posible que aún encuentre cambios en una nueva versión que causen problemas en su sitio. En estos casos, es posible que deba cambiar a una versión anterior para que su sitio web continúe funcionando correctamente mientras soluciona cualquier problema o espera a que se publique una corrección de errores.
En este artículo, discutiremos:
- Razones por las que podría necesitar degradar WordPress
- Cómo degradar WordPress manualmente y con un complemento
- Cómo degradar temas y complementos manualmente y con un complemento
- Cómo actualizar o degradar las versiones de PHP
Antes de degradar WordPress a una versión anterior
La degradación del núcleo de WordPress no debería ser el primer paso para solucionar problemas en su sitio web. Por lo general, WordPress no tiene la culpa cuando surge un problema después de una actualización. Es más probable que sea un problema de tema o complemento.
Dado que las actualizaciones de WordPress a menudo contienen correcciones de seguridad esenciales, así como nuevas funciones, volver a una versión anterior de WordPress puede dejar su sitio web vulnerable a los piratas informáticos o causar más problemas de compatibilidad con sus temas y complementos.
Antes de degradar WordPress o realizar cualquier otro paso de solución de problemas, haga una copia de seguridad de su sitio. Si es posible, debe copiar su sitio a un entorno de prueba y solucionar todos los problemas allí para no interrumpir aún más ninguna funcionalidad en su sitio en vivo. Luego, antes de volver a una versión anterior de WordPress, pruebe otros métodos de solución de problemas como:
- Desactivar todos los complementos y reactivarlos uno por uno
- Cambiar a un tema predeterminado como Twenty Twenty-One
- Asegurarse de que todos sus complementos y temas estén actualizados
- Revisión de las guías de solución de problemas de errores comunes de WordPress y preguntas frecuentes
Como último recurso, puede intentar degradar el núcleo de WordPress. Solo recuerda que bajar de categoría a WordPress nunca debería ser una solución permanente . Solo debe ser una medida temporal mientras soluciona cualquier problema que esté experimentando su sitio.
Razones para degradar WordPress
1. Una actualización de WordPress incluyó cambios significativos que no son compatibles con su tema o complementos
Una razón común para querer degradar WordPress es que una actualización rompió una función de complemento o tema. Si bien la mayoría de los problemas que encontrará se deben a un problema con un complemento o tema en lugar de un problema con el núcleo de WordPress, a veces hay cambios importantes en WordPress que pueden causar problemas de compatibilidad con temas o complementos.
Por ejemplo, cuando se lanzó Gutenberg, había muchos complementos y temas que no eran compatibles de inmediato. Algunos desarrolladores tardaron meses, y a veces incluso años, en actualizar su código para que fuera compatible con Gutenberg. Se lanzó un complemento del Editor clásico que permitió a los usuarios continuar usando la antigua interfaz del editor de WordPress, lo que les dio a los desarrolladores tiempo para ponerse al día y, al mismo tiempo, les permitió a los usuarios de WordPress mantener actualizada su versión del núcleo de WordPress.
Si encuentra cambios importantes como este en las nuevas versiones de WordPress, es posible que deba volver a una versión anterior de WordPress mientras espera que sus autores actualicen su tema o complementos.
2. Su sitio utiliza un tema o complemento que ha sido abandonado o que el autor actualiza con poca frecuencia
A veces puede encontrarse con una situación, especialmente con temas y complementos gratuitos, donde el software nunca se actualiza para funcionar con la última versión de WordPress. El desarrollador puede haber abandonado el proyecto o podría realizar actualizaciones con muy poca frecuencia. Con el tiempo, el tema o complemento puede volverse incompatible con la última versión de WordPress y comenzar a causar problemas en su sitio.
Si el complemento que está utilizando es de la biblioteca de WordPress.org, puede visitar la página del complemento y ver la última versión de WordPress con la que se probó. Si no se ha probado con la última versión, verá una notificación en la parte superior de la página que indica lo siguiente:

Si este es el caso, debe intentar deshabilitar ese complemento para ver si resuelve su problema. También debe consultar los foros de WordPress.org (ubicados en la pestaña Soporte en la página del complemento) para ver si otros usuarios están experimentando el problema y si se sugieren soluciones. También puede publicar su propio tema en el foro para comunicarse con el complemento o el autor del tema para ver si lanzarán una actualización pronto.
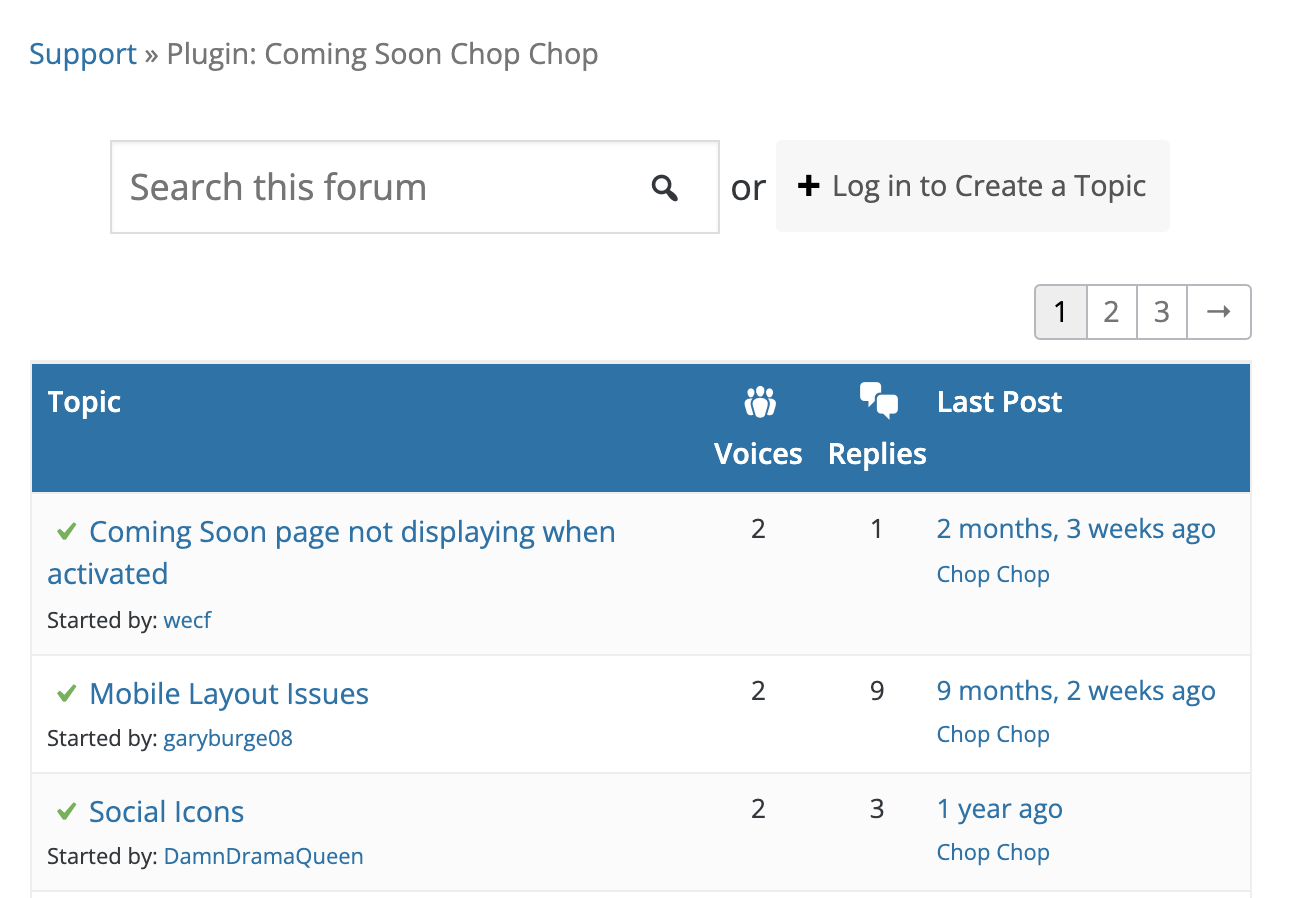
Si el complemento o el tema no se ha actualizado en varios lanzamientos de versiones de WordPress y no obtiene ninguna solución a sus problemas del desarrollador u otros miembros del foro de WordPress.org, puede asumir con bastante seguridad que se ha abandonado. En este punto, querrá comenzar a buscar un complemento o tema alternativo.
Si no tiene más remedio que quedarse con el complemento o tema problemático a corto plazo, entonces considere degradar WordPress.
3. Estás usando una versión antigua de PHP
PHP es el lenguaje de programación en el que está escrito WordPress y, como la mayoría del software, se mejora y actualiza con el tiempo. WordPress requiere que su servidor web ejecute al menos PHP 7.4 en el momento de la publicación de este artículo. Si está utilizando algo por debajo de esto, puede tener problemas. Por el contrario, ejecutar una versión superior también puede generar problemas si los complementos o temas aún no han agregado compatibilidad.
Si su versión de PHP es inferior a 7.4, querrá actualizarla a 7.4. Si, por alguna razón, no puede actualizar inmediatamente a 7.4, es posible que deba cambiar WordPress a una versión que sea compatible con su versión de PHP hasta que pueda actualizar.
Cómo degradar su sitio de WordPress manualmente
Si se siente cómodo usando SFTP, entonces el método manual para degradar su sitio web es una opción. Sin embargo, al usar este método, es fácil cometer errores con resultados catastróficos, así que asegúrese de tener copias de seguridad de su sitio antes de intentarlo. Además, es mejor implementar los cambios primero en un sitio provisional si es posible.
Si es nuevo en el uso de SFTP, lea la documentación de WordPress.org "Uso de Filezilla" para obtener un tutorial completo sobre cómo usar SFTP para acceder a su sitio de WordPress. La documentación es específica para FileZilla, pero los pasos deberían ser similares para otros programas SFTP.
1. Desactivar complementos y temas
Es aconsejable desactivar sus complementos y temas antes de degradar su versión de WordPress. Asegúrate de activar uno de los temas predeterminados de WordPress como Twenty Twenty-One en lugar de su tema actual. Hay dos formas de desactivar complementos y temas:
1) Desactivar complementos desde el panel de WordPress
- Acceda a su panel de control
- Ir a Complementos
- Seleccionar todos los complementos
- Elija Desactivar
- Haga clic en Aplicar
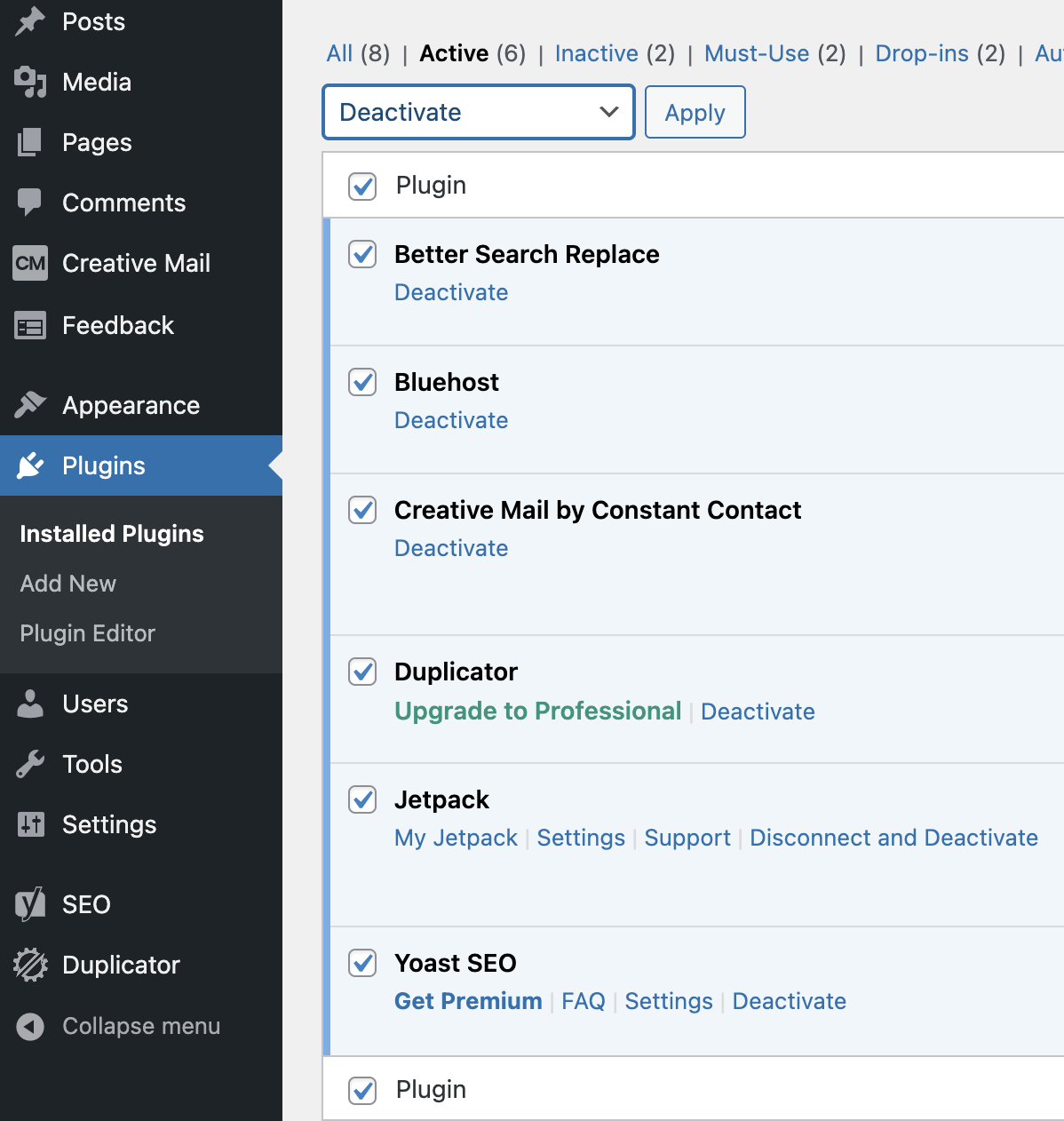
2) Active el tema Twenty Twenty-One desde el panel de control de WordPress
- Acceda a su panel de control
- Ir a Apariencia → Temas
- Si ya tiene instalado Twenty Twenty-One , puede pasar el cursor sobre el tema y luego hacer clic en Activar .
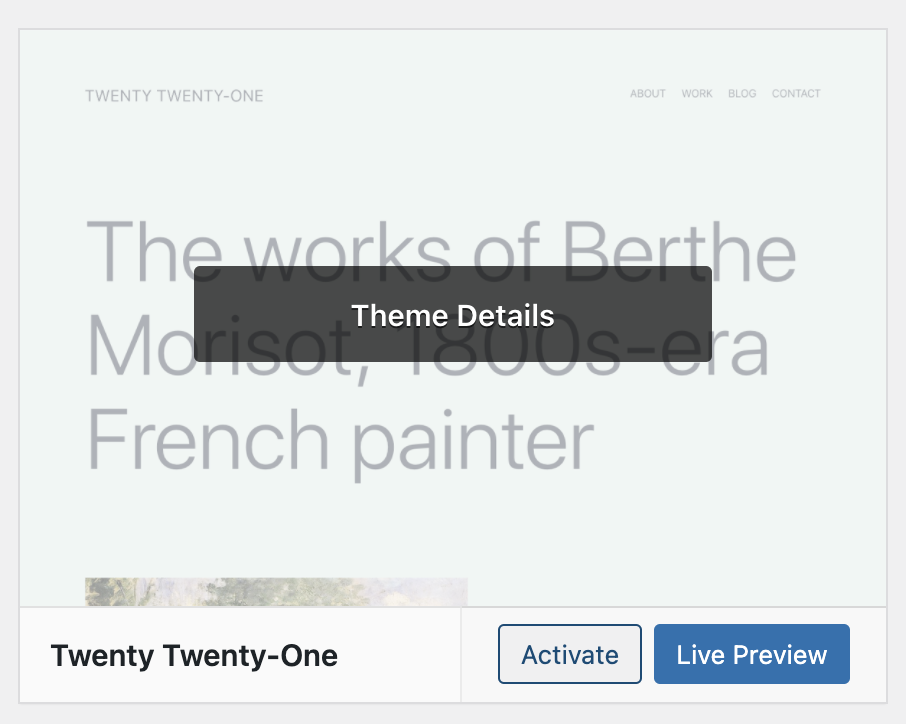
- Si no tiene instalado Twenty Twenty-One u otro tema predeterminado de WordPress, puede hacer clic en Temas de WordPress.org y activar Twenty Twenty-One .
3) Desactivar complementos y temas a través de SFTP
Si no tiene acceso a su panel de control de WordPress, la única opción es desactivar manualmente sus complementos y tema. Para hacer esto, deberá iniciar sesión en su sitio web a través de SFTP. Necesitará sus credenciales SFTP para su servidor web y un cliente SFTP como FileZilla, WinSCP o Transmit. Si no está seguro de cuáles son sus datos de inicio de sesión, pregúntele a su proveedor de alojamiento web.
En su programa SFTP, navegue hasta el directorio / wp-content/plugins en su servidor y cámbiele el nombre a "plugins-deactivated".
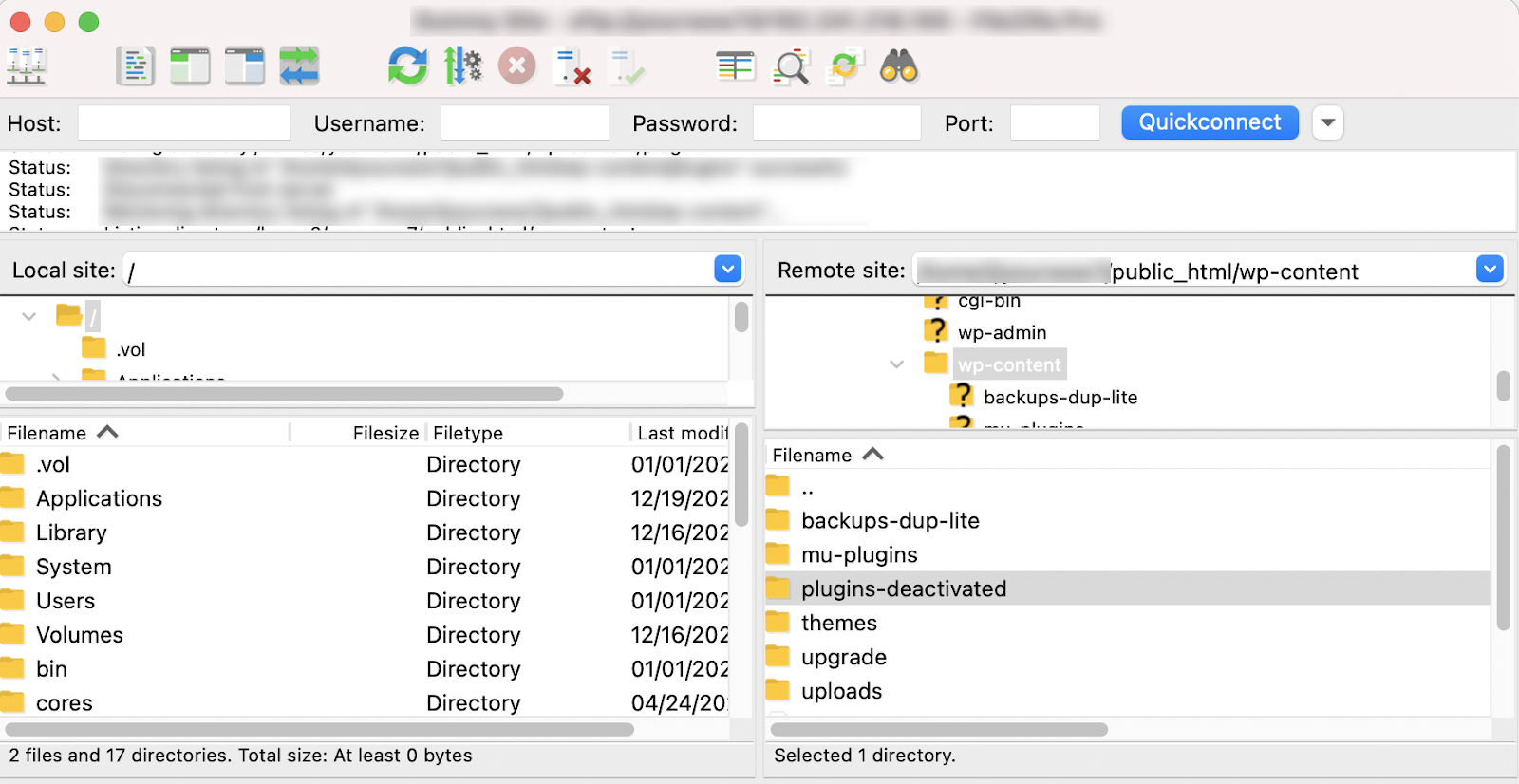
Al cambiar el nombre de la carpeta, WordPress ya no podrá encontrar sus complementos y los desactivará automáticamente.
En su carpeta Temas en su servidor, busque su tema activo y cámbiele el nombre a otro (por ejemplo, su nombre de tema-desactivado ). Dado que WordPress no puede encontrar su tema, se establecerá automáticamente en un tema de WordPress que ya esté instalado.
Si no tiene instalado un tema predeterminado de WordPress, puede descargar uno de WordPress.org. Se descargará como un archivo .zip, así que asegúrese de descomprimirlo y cargar la carpeta a través de SFTP en su carpeta de temas en su servidor web.
2. Descarga una versión antigua de WordPress
Puede encontrar versiones antiguas de WordPress en el sitio web oficial de WordPress.org. Debe descargar la versión como un archivo .zip y descomprimirlo en algún lugar que sea fácil de encontrar.
3. Prepara los archivos
Bajar la versión de WordPress manualmente significa que sobrescribirá la nueva versión de WordPress instalada en su servidor con una versión anterior. Sin embargo, la versión degradada que acaba de descargar contendrá archivos que definitivamente no desea sobrescribir . Elimine los siguientes archivos de la versión degradada:
- La carpeta wp-content . Esta carpeta contiene los medios, complementos y temas de su sitio web, por lo que desea conservar el actual. Continúe y elimine esta carpeta de la versión degradada .
- El archivo wp-config.php . El archivo wp-config.php actualmente instalado en su servidor no debe sobrescribirse con el de la versión anterior de WordPress. Este archivo contiene datos de configuración importantes y garantiza que su instalación de WordPress se conecte a la base de datos. Esta información es crítica y si la sobrescribe, tendrá que buscar e ingresar toda la información de su base de datos nuevamente en este archivo antes de poder acceder a su sitio en el front-end o a través del panel de control de WordPress.
4. Transfiere la versión degradada de WordPress usando SFTP
Antes de abrir su aplicación SFTP, asegúrese de tener la versión anterior de WordPress que desea cargar en su computadora. Abra su programa SFTP y navegue hasta la ubicación de la versión degradada en su computadora (generalmente en el panel izquierdo de su software SFTP).
En su servidor (generalmente el panel derecho), navegue hasta el directorio público. Esto a menudo se llama public_html , www o el nombre de su sitio. Podría tener otro nombre, pero sabrá que está en el directorio de WordPress cuando vea el archivo wp-config.php y carpetas como wp-admin , wp-includes y wp-content dentro de él. Si aún no está seguro del directorio correcto, comuníquese con su anfitrión para obtener ayuda.
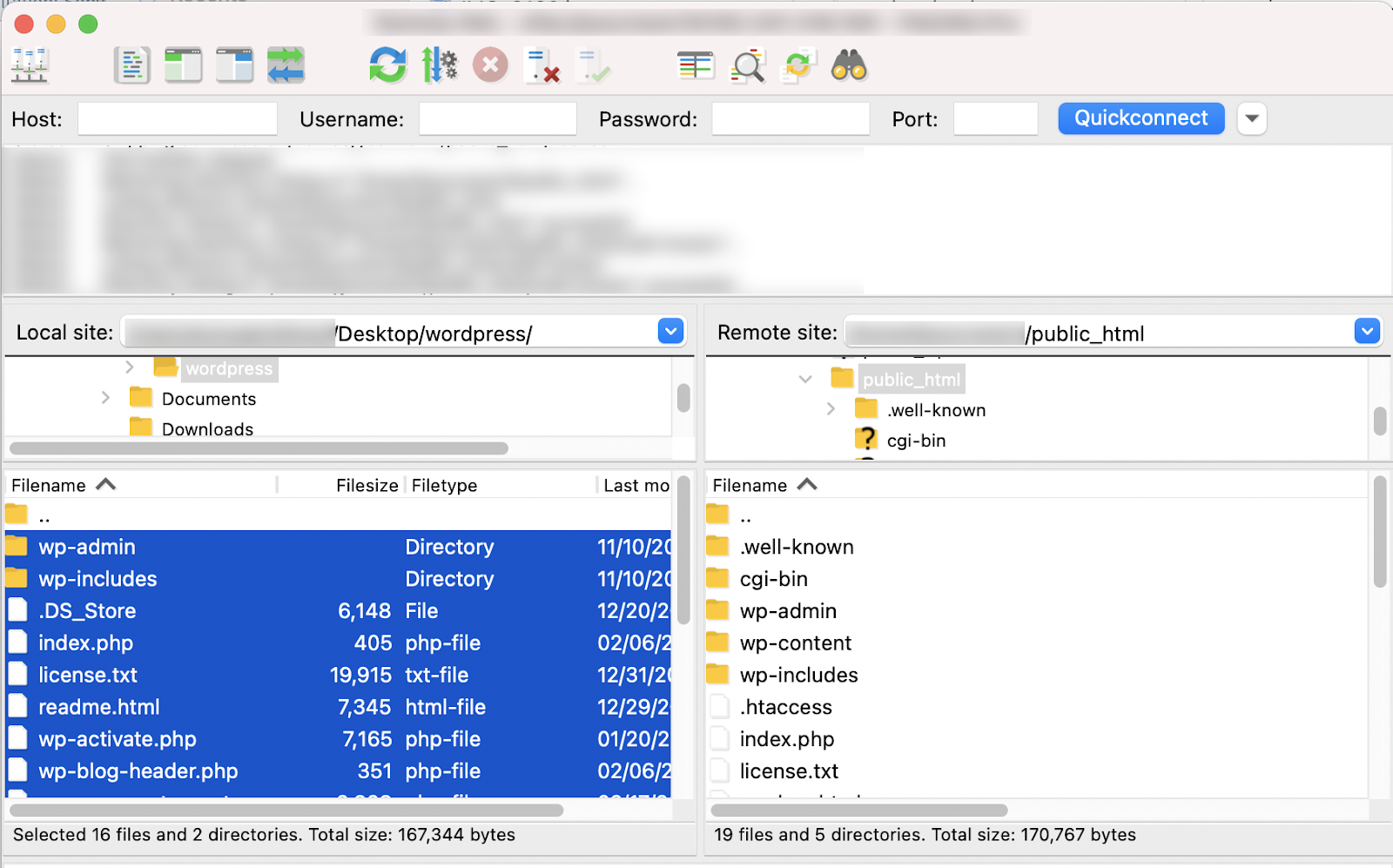
Importante: Vuelva a verificar que haya eliminado el directorio wp-content y el archivo wp-config.php de la versión anterior que descargó. No sobrescriba estos archivos.
Ahora debe arrastrar los archivos antiguos de WordPress desde su computadora a su servidor web, sobrescribiendo todos los archivos principales, incluido el contenido de los directorios wp-admin y wp-includes . Esto puede tomar un poco de tiempo ya que empuja y sobrescribe todos los archivos.
5. Actualizar la base de datos
Después de que sus archivos hayan sido transferidos, debería poder volver a iniciar sesión en su sitio de WordPress para completar los últimos pasos de este proceso. Es posible que se le pida que "actualice" su base de datos cuando inicie sesión en su sitio; debe continuar con esto.
6. Reactivar tema y complementos
A continuación, debe restaurar su tema y complementos. Si los desactivó desde el panel de control de WordPress anteriormente, será un proceso similar para restaurarlos. Si desactivó sus complementos y el tema manualmente, también deberá reactivarlos manualmente.

1) Activando tu tema desde el panel de control de WordPress:
- Ir a Apariencia → Temas
- Pase el cursor sobre el tema que desea activar y luego haga clic en Activar .
2) Activando sus complementos desde el tablero de WordPress:
- Ir a Complementos
- Seleccionar todos los complementos
- Elija Activar
- Haga clic en Aplicar
3) Activar su tema a través de SFTP
Inicie sesión en su servidor web a través de SFTP, vaya a wp-content/themes y cambie el nombre de su tema a su nombre original.
Cambiar el nombre de la carpeta del tema a su nombre original no lo reactivará automáticamente, por lo que a partir de este momento deberá iniciar sesión en su panel de control de WordPress y reactivar su tema.
4) Activar sus complementos a través de SFTP
Inicie sesión en su servidor web a través de SFTP, vaya a wp-content/plugins-deactivated y cambie el nombre a "plugins". Esto no reactivará automáticamente sus complementos, pero permitirá que WordPress los encuentre y reconozca ahora. Ahora debería poder iniciar sesión en el panel de control de WordPress y activar sus complementos desde la pantalla Complementos .
7. Desactiva las actualizaciones automáticas de WordPress
Para evitar que tu versión de WordPress se vuelva a actualizar, debes desactivar las actualizaciones automáticas de WordPress. Esto solo debería ser una medida a corto plazo mientras soluciona cualquier problema. Para hacer esto, inicie sesión en su sitio web a través de SFTP o use el administrador de archivos del panel de control de su host y edite su archivo wp-config.php , agregando la siguiente línea:
define( 'AUTOMATIC_UPDATER_DISABLED', true );
Una vez que haya solucionado los problemas de su sitio, asegúrese de regresar y eliminar esta línea para reactivar las actualizaciones automáticas.
Si bien este proceso debería ser bastante sencillo, si encuentra problemas, simplemente restaure una copia de seguridad que realizó antes de la degradación.
Cómo degradar el núcleo de WordPress usando un complemento
Si actualmente está utilizando Jetpack para hacer una copia de seguridad de su sitio de WordPress, tiene una forma simple y sin riesgos de degradar su instalación de WordPress.
- Inicie sesión en su cuenta de WordPress.com.
- Ve a Jetpack → Registro de actividad.
- Busque el día o la actividad específicos que desea restablecer.
- Haga clic en Restaurar.
- Ahora se le presentan algunas opciones de exactamente lo que le gustaría restaurar. En este caso, solo necesitaría restaurar su "raíz de WordPress".
- Haz clic en Confirmar restauración .
- Su restauración comenzará ahora. Puede seguir el progreso de esto usando el Registro de actividad .
- Una vez que se complete la restauración, le presentará un mensaje de confirmación. Haga clic en Ver sitio para navegar a su sitio web.
- Si se le pide que actualice su base de datos una vez que haya iniciado sesión, continúe con esto.
Ahora debería tener su instalación de WordPress degradada. Es posible que desee desactivar temporalmente las actualizaciones automáticas de WordPress mientras soluciona cualquier problema. Para hacer esto, inicie sesión en su sitio web a través de SFTP o use el administrador de archivos del panel de control de su host y edite su archivo wp-config.php , agregando la siguiente línea:
define( 'AUTOMATIC_UPDATER_DISABLED', true );
Una vez que haya solucionado los problemas de su sitio, asegúrese de regresar y eliminar esta línea para reactivar las actualizaciones automáticas.
Cómo degradar temas o complementos de WordPress
Puede haber momentos en los que una actualización de complemento o tema rompa su sitio o tenga errores. Si bien los desarrolladores generalmente solucionan rápidamente las cosas, aún pueden dejar problemas en su sitio durante horas o días mientras se lanza un parche. En este caso, puede volver a una versión anterior del tema o complemento. Sin embargo, esto solo debe verse como una solución temporal y se deben tomar precauciones, como crear una copia de seguridad antes de continuar y probarla primero en un sitio de ensayo.
Desactualización manual de temas y complementos de WordPress
Si actualmente no está realizando copias de seguridad periódicas de su sitio, es posible que no tenga la opción de volver a una versión anterior de un tema o complemento. En este caso, deberá recuperar e instalar manualmente una versión anterior del complemento o tema problemático.
Dependiendo de dónde adquirió el tema o complemento, es posible que pueda descargar una versión anterior de su cuenta en el sitio web del autor del complemento o tema. De lo contrario, deberá ponerse en contacto con el desarrollador y preguntarle si puede poner a su disposición una versión anterior. Una vez que haya obtenido la versión anterior, puede comenzar el proceso de reemplazar manualmente la nueva versión en su servidor.
Degradar un tema manualmente
Para degradar manualmente un tema, primero querrá desactivarlo a través de SFTP. No elimine el tema ya que esto eliminará la configuración de su tema. Puede desactivar su tema siguiendo los pasos descritos en la sección Desactivar complementos y temas a través de SFTP .
Una vez que haya desactivado su tema cambiando el nombre de la carpeta en su aplicación SFTP, querrá cargar el nuevo tema desde su computadora a la carpeta de temas en su servidor arrastrando la carpeta desde el panel izquierdo (su computadora) hacia la derecha panel (su servidor).
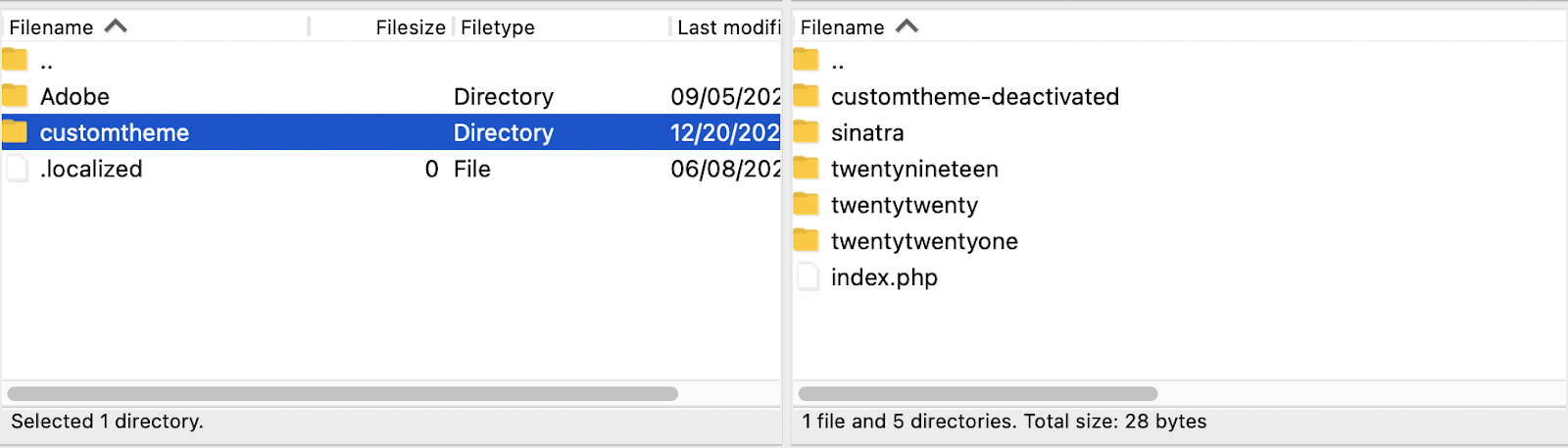
En este punto, puede iniciar sesión en su panel de control de WordPress y reactivar la versión anterior de su tema. Comprueba que funciona correctamente antes de eliminar la versión desactivada del tema de tu servidor.
Bajar de categoría un plugin manualmente
La degradación manual de un complemento implica el mismo proceso que la degradación manual de un tema. En su programa SFTP, navegue hasta el directorio wp-content/plugins en su servidor y cambie el nombre del complemento problemático agregando "-desactivado" al nombre de la carpeta del complemento.
Arrastre su carpeta de complementos degradados desde su computadora (panel izquierdo) a la carpeta de complementos en su servidor (panel derecho).
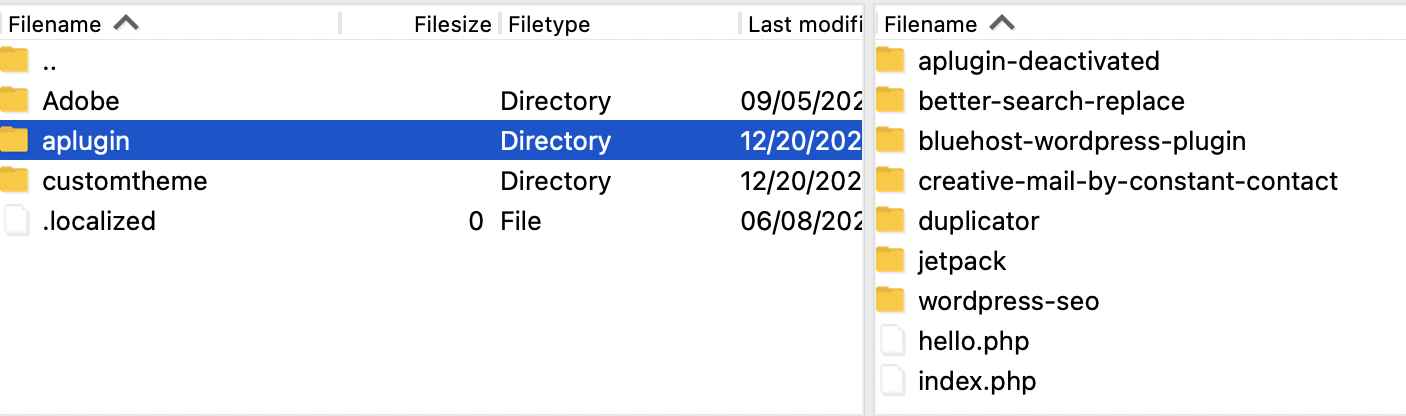
Vuelva a iniciar sesión en su panel de WordPress y vaya a la pantalla Complementos . Seleccione su complemento degradado y luego haga clic en Activar . Verifique para asegurarse de que el complemento funcione según lo previsto antes de eliminar la versión desactivada del complemento de su servidor a través de su aplicación SFTP.
Uso de Jetpack Backup para degradar complementos y temas de WordPress
Si ya está utilizando Jetpack Backup, puede restaurar fácilmente complementos o temas a un punto anterior en el tiempo.
- Inicie sesión en su cuenta de WordPress.com.
- Ve a Jetpack → Registro de actividad.
- Busque el día o la actividad específicos que desea restablecer.
- Haga clic en Restaurar.
- Ahora se le presentan algunas opciones de exactamente lo que le gustaría restaurar. Seleccione Temas de WordPress o Complementos de WordPress (o ambos).
- Haz clic en Confirmar restauración .
- Su restauración comenzará ahora. Puede seguir el progreso de esto usando el Registro de actividad .
- Una vez que se complete la restauración, le presentará un mensaje de confirmación. Haga clic en Ver sitio para navegar a su sitio web.
Uso de WP Rollback para degradar complementos y temas de WordPress
WP Rollback es un complemento que le permite degradar complementos o temas específicos de WordPress.org a una versión anterior. A diferencia de Jetpack, deberá manejar la copia de seguridad de su sitio web manualmente (o con un complemento) antes de usar WP Rollback.
Todavía puede usar WP Rollback con Jetpack manejando copias de seguridad si desea degradar un complemento individual. Sin embargo, si solo usa WP Rollback y no Jetpack Backup, solo podrá restaurar versiones anteriores de complementos de las bibliotecas de WordPress.org. Tendrá que degradar cualquier complemento gratuito o premium de otra fuente manualmente.
Le recomendamos encarecidamente que cree una copia de seguridad antes de revertir un complemento o tema y que lo pruebe en un sitio de prueba.
Instalar la reversión de WP
- Inicie sesión en su panel de WordPress.
- Vaya a Complementos → Agregar nuevo y busque "revertir".
- Instalar y activar WP Rollback .
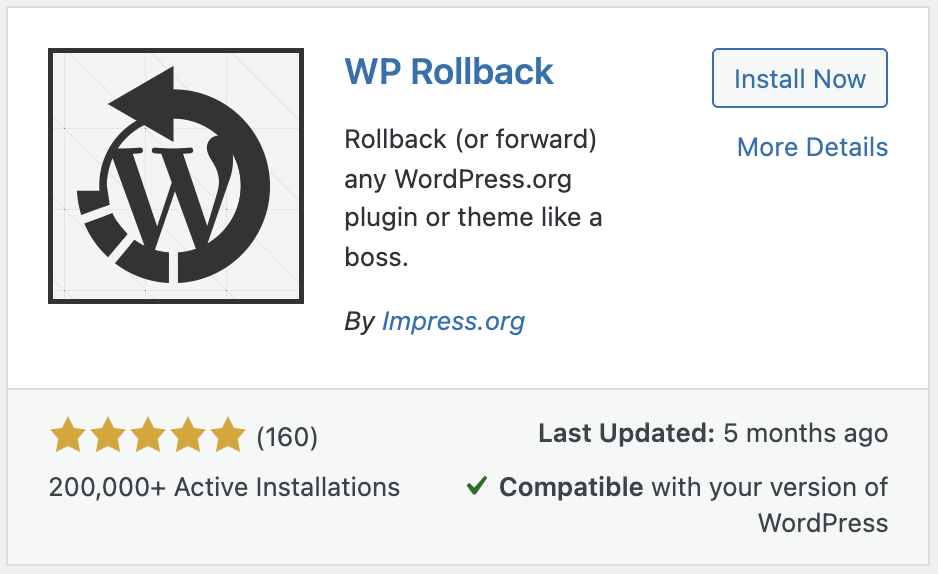
Use WP Rollback para degradar complementos
- Vaya a Complementos , busque el complemento que desea degradar y haga clic en Revertir.
- Ahora se le preguntará a qué versión desea cambiar.
- Seleccione la versión del complemento que desee y haga clic en Revertir .
- Su complemento ahora se degradará. Deberá reactivar el complemento una vez que haya terminado.
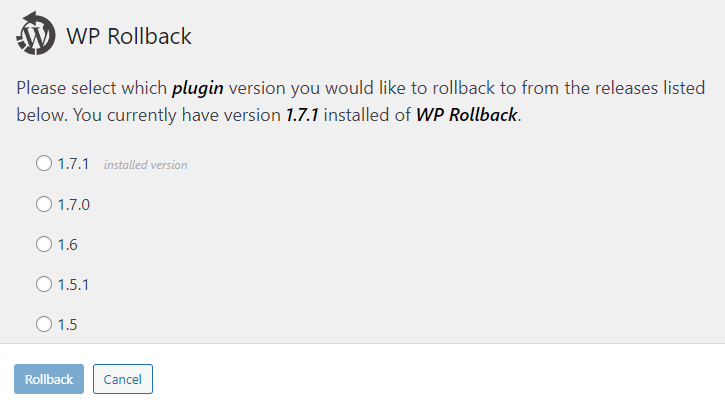
Use WP Rollback para degradar temas
- Vaya a Apariencia → Temas y haga clic en Detalles del tema en el que desea cambiar a una versión anterior. Haga clic en Revertir .
- Ahora se le preguntará a qué versión desea cambiar.
- Seleccione la versión del tema que desee y haga clic en Revertir .
- Su tema ahora será degradado. Si es su tema en vivo, asegúrese de que todavía esté activo después de la degradación.
Cómo actualizar/degradar la versión PHP de su sitio web
Puede haber raras ocasiones en las que necesite actualizar o degradar su versión de PHP para descartarlo como un problema en su sitio web.
Si tiene problemas después de actualizar el núcleo de WordPress o un complemento, es posible que esté ejecutando una versión de PHP demasiado antigua. En este caso, debería considerar actualizar la versión de PHP del sitio web de WordPress.
Es mucho menos probable que necesites cambiar a una versión anterior de PHP. Sin embargo, si decide utilizar la última versión de PHP, es posible que algunos complementos o temas no sean compatibles y sea necesario cambiar a una versión anterior.
No debe usar una versión de PHP inferior a 7.4 si es posible, ya que esta es la versión mínima recomendada actual para ejecutar WordPress.
Estas instrucciones asumen que está utilizando un host basado en cPanel. Si no está seguro, su proveedor de alojamiento debería poder ayudarlo con esto. Como siempre, realice una copia de seguridad antes de realizar cualquier cambio y pruébelo primero en un entorno de prueba.
- Inicie sesión en cPanel.
- Desplácese hacia abajo hasta Software y haga clic en MultiPHP Manager.
- Seleccione su nombre de dominio y use el menú desplegable para seleccionar la nueva versión de PHP.
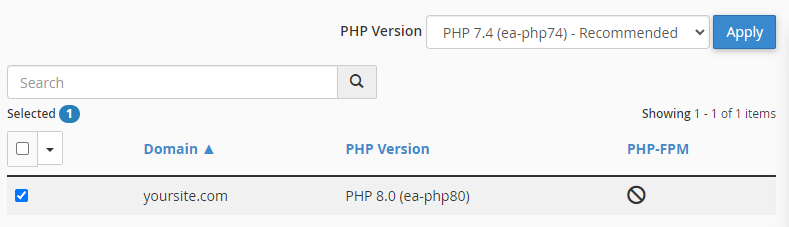
- Haga clic en Aplicar para guardar los cambios. Este cambio surte efecto casi inmediatamente en la mayoría de los hosts.
- Navegue a su sitio web y verifique si hay errores.
Facilite las reversiones y la solución de problemas con copias de seguridad en tiempo real
Si bien puede degradar WordPress, así como complementos y temas manualmente, puede llevar bastante tiempo. Ser capaz de restaurar todo su sitio, un tema o solo una versión de un complemento desde una copia de seguridad hace que la resolución y solución de problemas tome mucho menos tiempo.
Las copias de seguridad regulares no solo le permiten volver rápidamente a una versión anterior cuando una actualización sale mal, sino que también lo protegen en caso de que su sitio sea pirateado o si accidentalmente elimina algo importante. También facilitan la migración de su sitio a un nuevo host o entorno de ensayo para realizar pruebas.
Su proveedor de alojamiento puede proporcionar copias de seguridad, pero es arriesgado confiar en su servidor web como la única fuente de sus copias de seguridad. El uso de Jetpack Backup, el mejor complemento de copia de seguridad de WordPress, le ofrecerá copias de seguridad externas seguras y restauraciones sencillas con un solo clic en las que puede confiar.
