¿Cómo degradar WordPress a una versión anterior?
Publicado: 2022-12-22¿Le gustaría saber cómo hacer un downgrade de WordPress a una versión anterior ? Una mejor práctica crucial para WordPress es mantener sus complementos y temas actualizados. También se recomienda utilizar la última versión de PHP. Sin embargo, hay algunas situaciones en las que esto no es práctico.
Es posible que se encuentre en una situación en la que necesite revertir una actualización y degradar su sitio web de WordPress o una parte de él. Afortunadamente, hay métodos disponibles para revertir cada componente de su sitio web.
Este artículo explicará qué significa degradar WordPress cuando debería degradar WordPress, cómo degradar WordPress a una versión anterior y qué debe verificar después de degradar WordPress.
¿Qué significa degradar WordPress?
Si decide degradar WordPress, volverá a una versión anterior de los archivos principales de WordPress.
Hay varios lanzamientos nuevos de WordPress cada semana que incluyen correcciones de errores, correcciones de vulnerabilidades y nuevas funciones.
Hay una lista de todas las versiones actuales de WordPress a las que puede acceder directamente en el archivo de versiones de WordPress.
¿Cuándo debería degradar WordPress?
Se recomienda que baje la versión de WordPress a una versión anterior si encuentra un conflicto con un complemento o tema.
Por lo general, no se recomienda cambiar a una versión anterior de WordPress, ya que esto puede exponer su sitio web a vulnerabilidades conocidas corregidas en los últimos archivos principales de WordPress.
Sin embargo, hay algunos complementos de WordPress o temas de WordPress que pueden no ser completamente compatibles con la nueva versión.
Si eso le sucede a usted, es posible que desee degradar temporalmente WordPress a una versión anterior si no desea volver a ver esos problemas.
¿Cómo degradar WordPress a una versión anterior?
Antes de hablar sobre la degradación de su sitio web de WordPress, se recomienda encarecidamente que haga una copia de seguridad de su sitio web de WordPress.
Hay varias formas de degradar su sitio de WordPress, dependiendo de lo que intente lograr.
Es posible que su sitio web deba restaurarse a una versión anterior, o que solo tenga que volver a un solo complemento o tema en lugar de a toda la instalación de WordPress.
Aquí hay cuatro métodos por los cuales puede revertir su sitio web. Como cada método aborda una necesidad diferente, se recomienda que los lea todos para determinar qué método es el más apropiado para su situación particular.
Método 1: degradar WordPress manualmente
Dependiendo de su situación, bajar la versión de WordPress manualmente puede ser su mejor o única opción si está experimentando un conflicto grave que le impide acceder al back-end de su sitio web. Para asegurarse de que su sitio esté protegido, debe hacer una copia de seguridad antes de comenzar.
Sigue estos pasos para hacer el proceso:
- Desactive todos sus complementos yendo a Complementos → Complementos instalados , luego marque la casilla de verificación junto a cada complemento, haga clic en Acciones masivas , seleccione Desactivar y haga clic en el botón Aplicar .
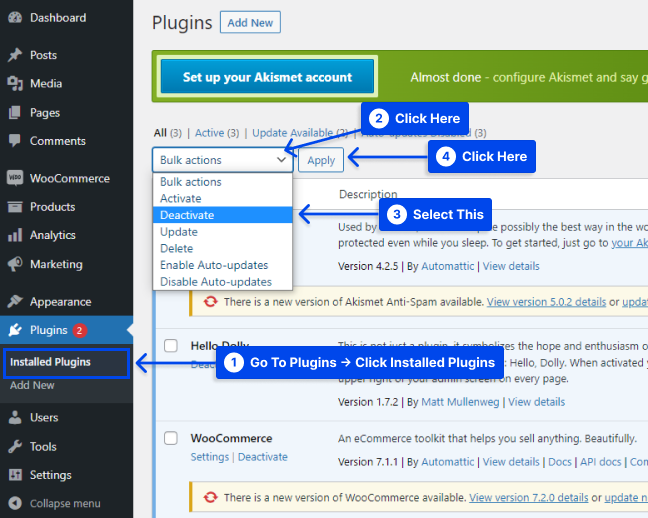
Supongamos que necesita ayuda para acceder a su tablero. En ese caso, puede desactivar los complementos manualmente utilizando el Protocolo seguro de transferencia de archivos (SFTP) y un cliente como FileZilla .
Las herramientas mencionadas anteriormente serán necesarias para los pasos futuros. Si no los conoce, tómese unos minutos para familiarizarse con ellos.
- Descarga la versión correspondiente de WordPress.
Para obtener los mejores resultados, se recomienda utilizar la última versión, que suele ser la segunda versión más reciente de WordPress. Puede acceder a los archivos que necesitará a través del archivo de lanzamiento de WordPress.
- Acceda a los archivos de su sitio usando FTP , FileZilla u otro software de cliente, y elimine sus directorios wp-admin y wp-includes .
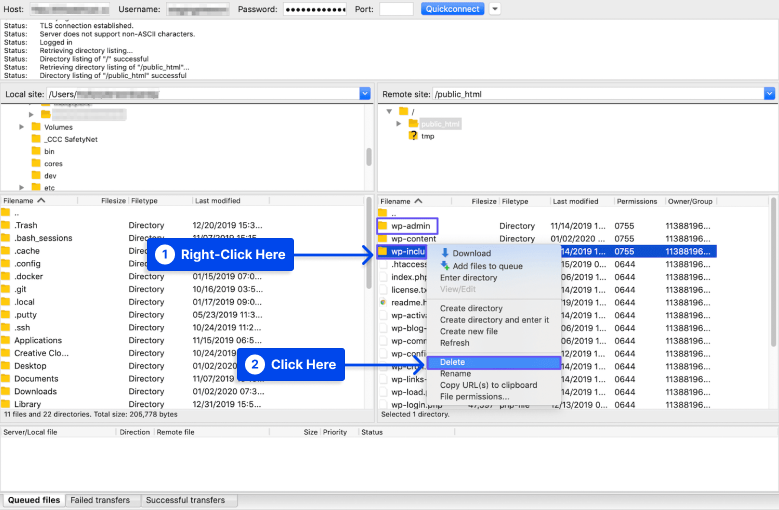
- Cargue todos los archivos de la versión de WordPress que desea instalar, excepto el directorio wp-content .
- Elija Sobrescribir , luego haga clic en el botón Aceptar cuando se le pregunte si desea sobrescribir archivos.
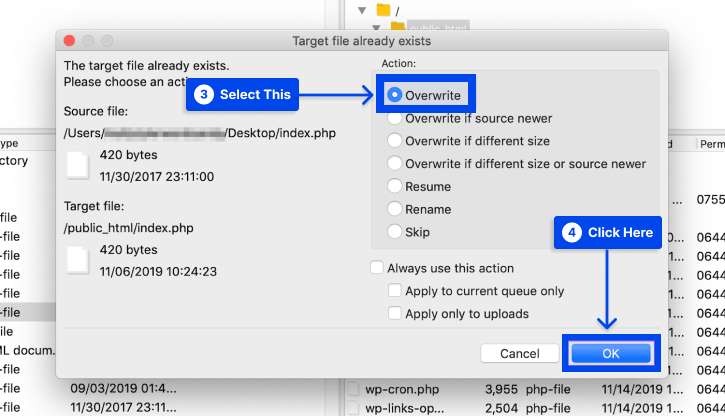
- Ve al backend de tu sitio.
Si es necesario actualizar su base de datos, es posible que reciba un mensaje pidiéndole que lo haga. En este caso,
- Haga clic en el mensaje Actualizar base de datos de WordPress .
- Inicie sesión en su sitio.
Ahora debería poder acceder a la versión anterior de WordPress y debería poder ejecutarla. Este es el punto en el que puede reactivar sus complementos y trabajar para resolver el conflicto encontrado inicialmente.
Además, es posible que deba deshabilitar las actualizaciones automáticas para evitar que WordPress instale otra versión en su computadora.
Una vez que se haya resuelto su problema, puede volver a la última versión de WordPress visitando la sección Actualizaciones de su tablero.
Método 2: degradar WordPress usando el complemento WP Downgrade
Siga estos pasos para usar el complemento WP Downgrade para revertir la versión de WordPress:
- Vaya a Complementos en su panel de WordPress.
- Haga clic en la opción Agregar nuevo .
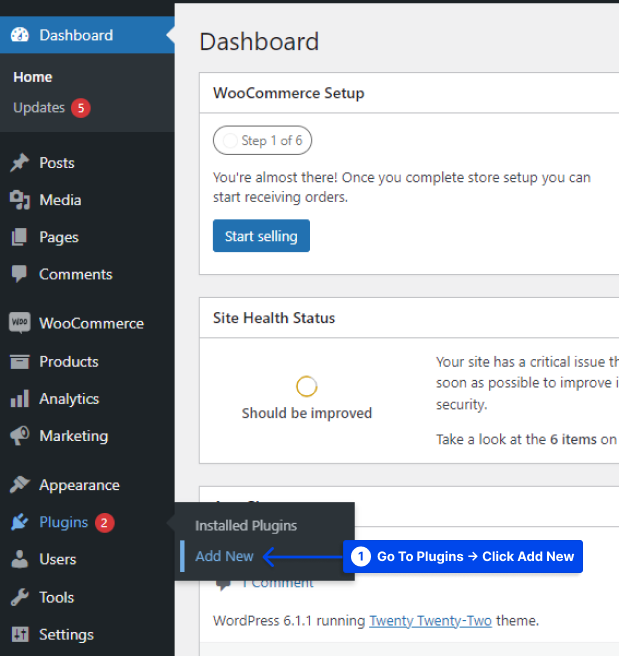
- Instalar y activar el complemento.
- Vaya a Configuración en su panel de WordPress.
- Haga clic en la opción WP Downgrade .
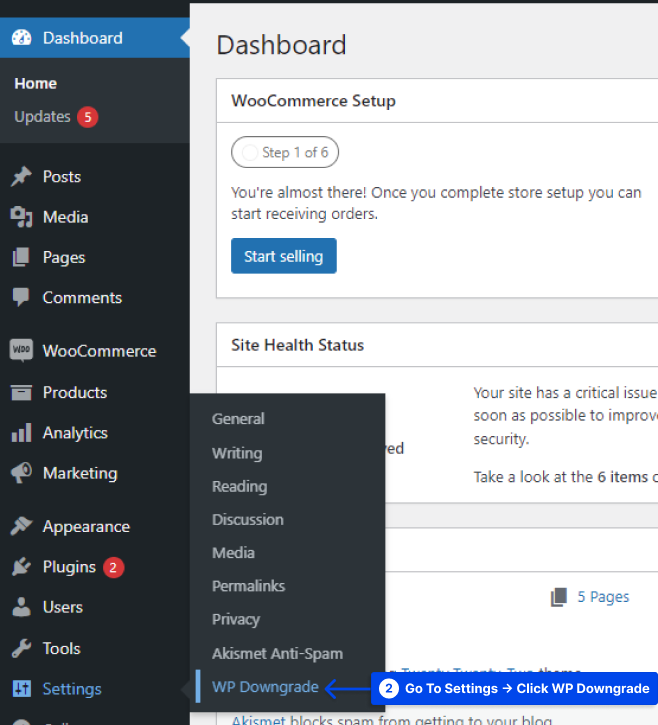
Aparecerá una instrucción que le permitirá obtener el número de versión exacto para la versión de WordPress que desea utilizar.
- Obtenga el número del enlace proporcionado e insértelo en el cuadro de texto.
- Haga clic en el botón Guardar cambios .
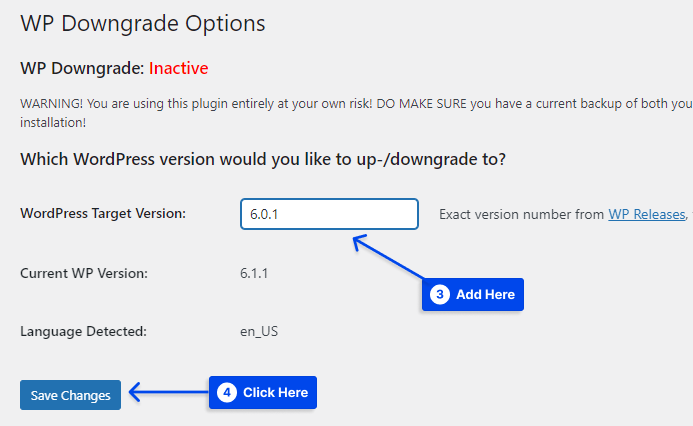
Cuando complete el proceso, debe aparecer un mensaje que indica que debe ir a la página Actualizar Core .

- Haga clic en el botón para continuar.
Al hacer clic en este, será llevado a la página de Actualizaciones . Ahora debería haber un nuevo botón debajo del encabezado de la sección: Tienes la última versión de WordPress .
- Haga clic en el botón para continuar.
Al regresar a wp-admin y visitar el menú Actualizaciones, debe observar que su versión seleccionada está activa.
Las actualizaciones automáticas en WordPress deben desactivarse si desea mantener esta versión durante un período prolongado.
- Haga clic en Cambiar a actualizaciones automáticas solo para versiones de mantenimiento y seguridad para habilitar solo actualizaciones automáticas menores.
A menos que tome medidas, su sitio se actualizará automáticamente a la última versión en 12 horas.
Método 3: degradar WordPress usando WP-CLI
WP-CLI también se puede usar para degradar WordPress a una versión anterior. Es bastante simple seguir los pasos; sin embargo, debe asegurarse de que la interfaz de línea de comandos de WordPress (WP-CLI) esté habilitada en su sistema y funcione correctamente.
Siga estos pasos para utilizar este método:
- Localice las credenciales SSH de su sitio y conéctese mediante la línea de comandos.
Para la mayoría de los usuarios, las credenciales SSH son las mismas que las credenciales FTP.
- Verifique la versión principal de WordPress existente con el comando
wp core version. - Visite la página de lanzamientos de WordPress para ubicar su versión principal de WordPress de destino. Será necesario proporcionar el número exacto.
- Use el comando
wp core update --version=5.6 --forcepara forzar la versión anterior.
Nota : Reemplace 5.6 con su número de versión de destino.
Si la operación es exitosa, recibirá un mensaje que indica que su versión de WordPress se actualizó correctamente, independientemente de si se trata de una versión anterior o posterior.
Método 4: degradar manualmente un complemento o tema
Como alternativa a la degradación del núcleo de WordPress, puede degradar manualmente un complemento o un tema utilizando el mismo proceso descrito en el Método 1.
Siga estos pasos para hacer esto:
- Recupere los archivos de la versión anterior del complemento o tema que desea degradar.
- Haga clic en Vista avanzada en la página de características del complemento de WordPress para ver versiones anteriores.
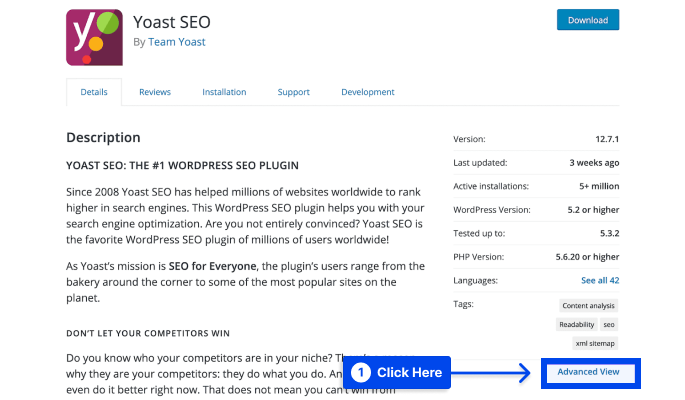
- Seleccione la versión que necesita del menú desplegable en la parte inferior de la página, luego haga clic en el botón Descargar .
- Descomprima el archivo y guárdelo en su computadora.
- Asegúrese de que su sitio esté respaldado en caso de que algo salga mal.
- Conéctese a su servidor usando FTP y su cliente preferido.
- Vaya a wp-content → complementos .
- Cambie el nombre del directorio para la versión existente de su complemento.
- Cargue la carpeta de la versión anterior que desea degradar.
Si este procedimiento tiene éxito, puede restaurar la versión anterior del complemento requerido. Además, siempre tendrá acceso a la versión más reciente, lo que le permitirá volver a ella en cualquier momento.
Sin embargo, este método se vuelve más complicado si usa un tema o un complemento premium. Revertir temas o complementos premium es lo mismo. Aún así, las versiones anteriores no son accesibles de inmediato en el directorio de temas de WordPress.
Para complementos premium, es posible que las versiones anteriores no estén disponibles. Debe ponerse en contacto con el desarrollador del complemento o tema si necesita ayuda para localizar la versión que necesita.
¿Qué necesita verificar después de degradar WordPress?
Siga estas instrucciones si necesita el sitio en esta versión inferior por un tiempo y aún desea que funcione:
Revisa todas las páginas de tu sitio web
El cambio puede hacer que su sitio web se rompa, y degradar WordPress es uno de los cambios más significativos que puede realizar.
Por lo tanto, revise todas las páginas principales de su sitio, si no todas, en busca de imágenes faltantes, formato roto, formularios que funcionan mal, etc.
Accede a tu sitio web iniciando sesión
Como resultado de instalar WordPress, reinstalar WordPress o degradar WordPress, el proceso verifica la versión de la base de datos.
Es posible que la base de datos también deba actualizarse, por lo que encontrará un aviso cuando inicie sesión por primera vez en wp-admin.
Simplemente siga las instrucciones en la pantalla y debería estar listo para comenzar. En segundo lugar, debe estar disponible el acceso al área de administración de WordPress.
Puede haber ocasiones en las que pueda acceder a su sitio web pero no pueda iniciar sesión en el panel. En esta situación, deberá revertir la reversión y comenzar de nuevo, ya que algo salió mal.
Desactivar actualizaciones automáticas
Se recomienda deshabilitar las actualizaciones automáticas durante más de 12 horas para mantener los cambios realizados. Puede actualizar a través del menú Actualizaciones si no le preocupan los lanzamientos menores.
Supongamos que necesita una versión particular de WordPress. En ese caso, se le pedirá que establezca constantes en el archivo wp-config para deshabilitar también las actualizaciones menores de WordPress.
define( 'AUTOMATIC_UPDATER_DISABLED', true );Borrar todos los cachés
Se recomienda borrar los cachés de WordPress. Los visitantes de su sitio web solo podrán acceder a la versión más reciente de su sitio al completar esta tarea.
Reactiva tus plugins y temas
Una vez que haya verificado que todo funciona sin problemas, debe habilitar sus complementos y temas uno a la vez.
Es importante tener en cuenta que cualquiera de estos podría causar un mal funcionamiento de su sitio web. Si hace uno a la vez, puede revisar su sitio inmediatamente después de cada activación para identificar al culpable.
Deshabilitar la actualización automática de complementos y temas
Para hacerlo, simplemente copie y pegue los dos códigos a continuación en su archivo function.php:
add_filter( 'auto_update_plugin', '__return_false' ); add_filter( 'auto_update_theme', '__return_false' );Conclusión
Este artículo ha explicado qué significa degradar WordPress, cuándo debe degradarlo, cómo degradar WordPress a una versión anterior y qué debe verificar después de degradar WordPress.
Nuestro placer es proporcionarle este artículo. Gracias por tomarte tu tiempo para leerlo. Cualquier pregunta o comentario puede publicarse en la sección de comentarios.
Nuestras páginas de Facebook y Twitter se actualizan regularmente. Por favor, sígalos para que pueda mantenerse actualizado.
