Cómo degradar su sitio web de WordPress (y por qué)
Publicado: 2022-09-08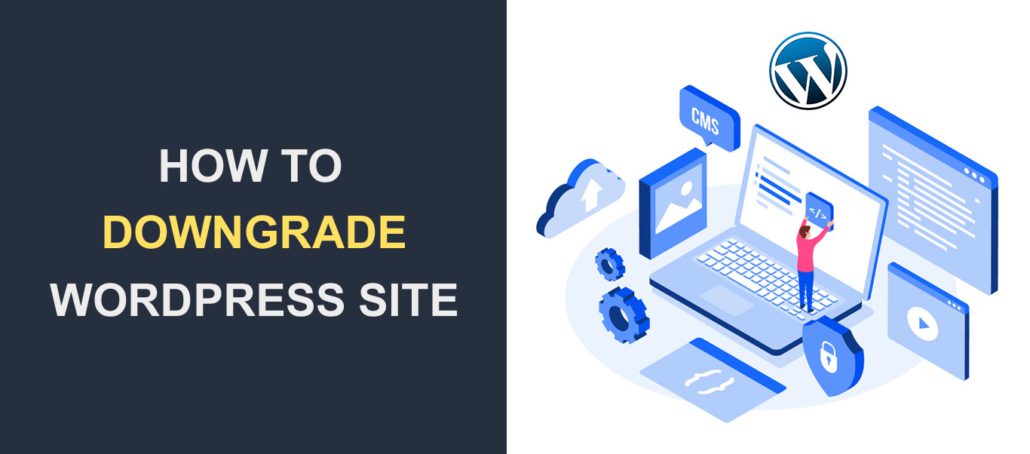 WordPress es el sistema de gestión de contenido más popular para crear sitios web. El equipo publica actualizaciones regularmente para solucionar problemas de seguridad conocidos. También solicitan a los usuarios que actualicen su software. Sin embargo, hay momentos en los que necesitarás bajar de categoría tu sitio web de WordPress .
WordPress es el sistema de gestión de contenido más popular para crear sitios web. El equipo publica actualizaciones regularmente para solucionar problemas de seguridad conocidos. También solicitan a los usuarios que actualicen su software. Sin embargo, hay momentos en los que necesitarás bajar de categoría tu sitio web de WordPress .
Aunque esto no es aconsejable, puede ser el último recurso al solucionar problemas de su sitio web. En esta guía, le mostraremos cómo degradar WordPress a una versión anterior.
Antes de eso, también consideraremos algunas razones por las que es posible que deba degradar su sitio de WordPress .
Contenido:
- ¿Por qué descargar WordPress?
- Cómo degradar WordPress
- Uso de un complemento de degradación
- Actualización del núcleo de WordPress a la última versión
- Bajar de categoría manualmente WordPress
- Cómo actualizar un Downgrade manual de WordPress
- Uso de copias de seguridad de WordPress
- Bajar de categoría los complementos de WordPress
- Uso de un complemento de degradación
- Bajando la versión de PHP
- Conclusión
¿Por qué descargar WordPress?
Mantener su sitio web actualizado es esencial para cualquier sitio de WordPress. Su tema y complementos también deben actualizarse regularmente.
Los nuevos lanzamientos suelen incluir parches de seguridad y actualizaciones para mejorar la seguridad y el rendimiento de su sitio web.
Por esta razón, no recomendamos degradar su sitio web de WordPress a menos que sea absolutamente necesario. La degradación debe ser una acción temporal. Asegúrese de actualizar a la última versión una vez que se resuelva el problema.
La principal razón para degradar WordPress son los problemas de compatibilidad de plugins o temas . Si habilitó la actualización automática en su sitio web, la actualización podría entrar en conflicto con algunos de los archivos de su sitio web.
Su sitio web puede fallar si hay un problema de compatibilidad entre sus complementos y la última versión de WordPress. Si esto ocurre, puede cambiar a una versión estable del software. Mientras tanto, sus usuarios podrán acceder a su sitio web mientras trabaja para resolver el problema.
El tema que está utilizando también puede no ser compatible con la última versión si no se ha actualizado durante un tiempo.
Además, si su versión de PHP no es compatible con el núcleo de WordPress, puede tener problemas. Es posible que no necesite degradar WordPress en este caso. Más bien, debe degradar (o actualizar, según sea el caso) PHP a una versión anterior para arreglar su sitio web.
Cómo degradar WordPress
Esencialmente, hay dos formas de degradar su sitio web de WordPress: manualmente o usando un complemento de WordPress. Le mostraremos cómo implementar ambos en esta guía.
Antes de continuar, le recomendamos que haga una copia de seguridad de su sitio web de WordPress. Si algo sale mal, puede revertir fácilmente los cambios. También es posible degradar WordPress usando copias de seguridad. Más adelante en esta guía, explicaremos cómo funciona.
Nota al margen: si tiene dificultades para acceder a su sitio web, puede contratar a un profesional para que lo ayude a solucionar los problemas de su sitio. Es mucho más seguro que degradar su sitio web.
Usar un complemento de degradación de WordPress
Los usuarios que no son expertos en tecnología pueden realizar cambios en sus sitios web mediante el uso de complementos de WordPress. Hay muchos complementos que puede usar para este propósito. Sin embargo, usaremos el complemento WP Downgrade para degradar nuestra versión de WordPress.
Para instalar este complemento, inicie sesión en su panel de WordPress y vaya a Complementos >> Agregar nuevo . En el cuadro de búsqueda, ingrese "wp downgrade".
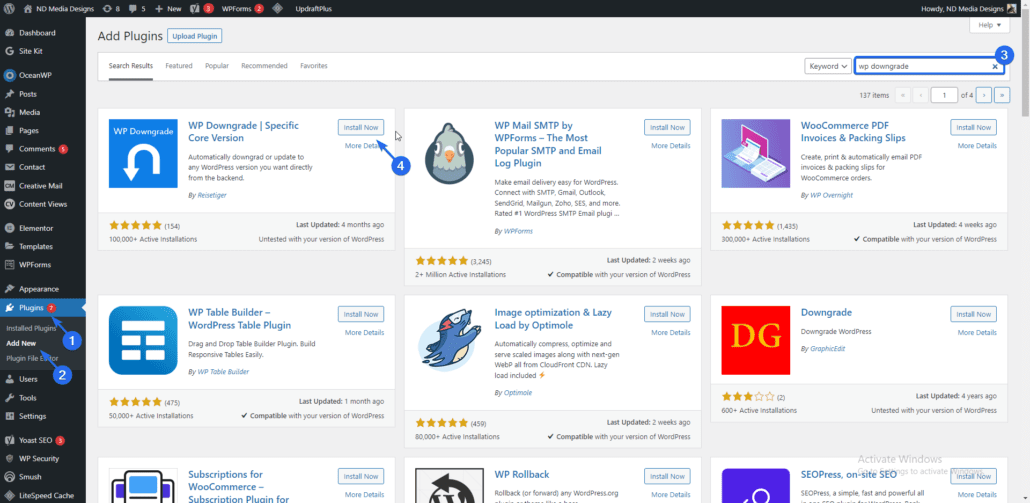
Después de eso, haga clic en el botón Instalar ahora para descargar e instalar el complemento. Haga clic en Activar una vez que se complete la instalación.
Para acceder a la página de configuración de complementos, vaya a Configuración >> WP Downgrade . Aquí debe ingresar la versión de WordPress a la que desea cambiar. Recomendamos apuntar a uno anterior a la última versión, ya que su sitio funcionó bien con esa versión.
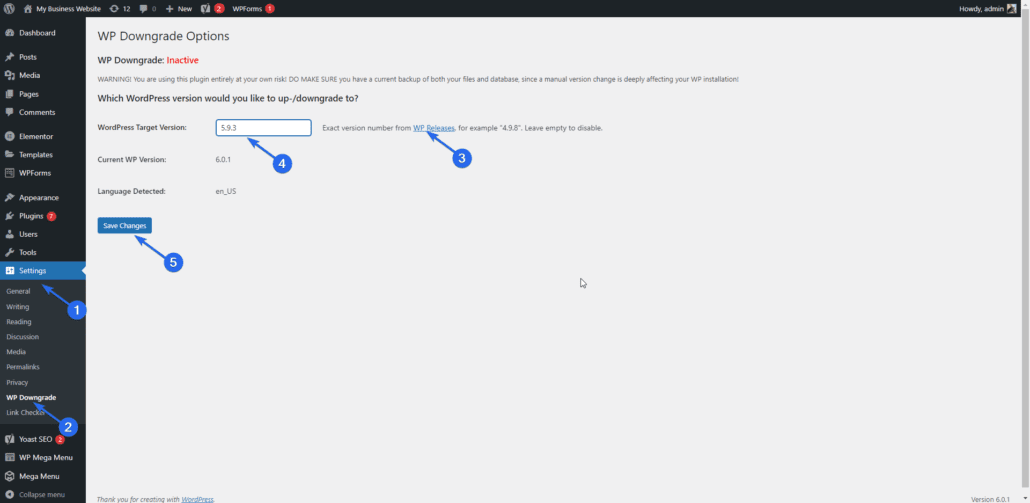
Puede hacer clic en el enlace Versión de WP si desea revisar la lista de versiones de WordPress. Después de seleccionar la versión a la que desea cambiar, haga clic en el botón Guardar cambios .
Ahora necesita reinstalar esta versión de WordPress en su sitio web para completar la degradación. Para ello, haga clic en el enlace Actualizar núcleo para acceder a la página de actualización de WordPress.

En la página de actualizaciones, verá un botón para reinstalar la versión que seleccionó en el paso anterior. Haga clic en este botón para descargar los archivos necesarios.
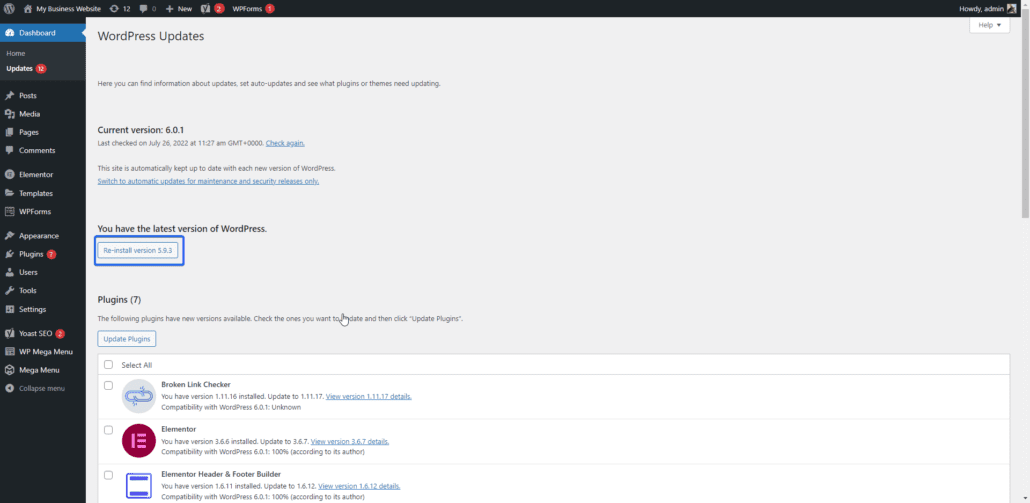
Después de que se complete la degradación, verá la pantalla de bienvenida para la versión que seleccionó.
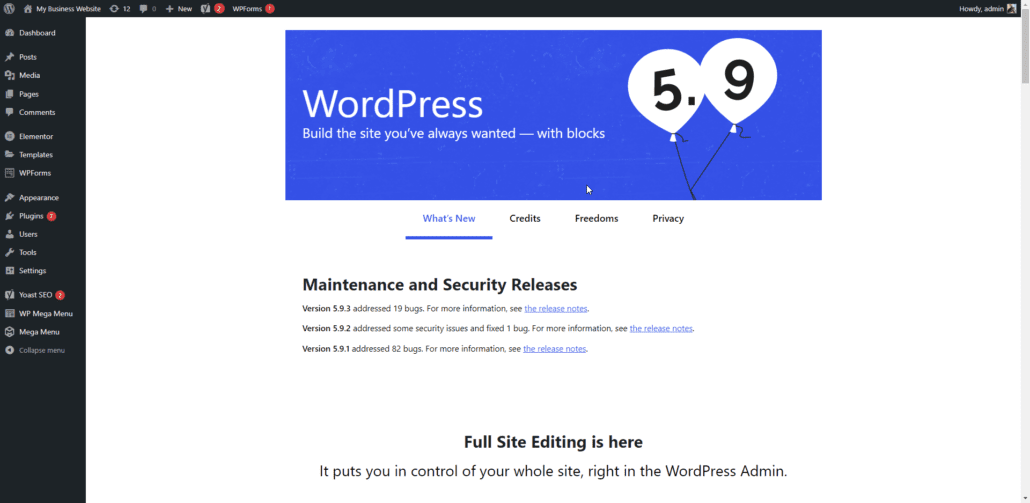
Si habilitó las actualizaciones automáticas en su sitio web, debe desactivarlas por ahora. De lo contrario, WordPress instalará la última versión del software en su sitio web. Tenemos una guía detallada sobre cómo deshabilitar la actualización automática en WordPress.
Como mencionamos, esta debería ser una acción temporal. Tan pronto como resuelva el problema que lo llevó a cambiar a una versión anterior de WordPress, debe instalar la última versión del software.
Actualizar el núcleo de WordPress a la última versión
Si desea reinstalar la última versión, simplemente diríjase a la página de configuración de complementos e ingrese la última versión en el cuadro. Después de eso, haga clic en el botón Guardar cambios . Del mismo modo, debe ir a la página de actualizaciones e instalar la nueva versión en su sitio web.
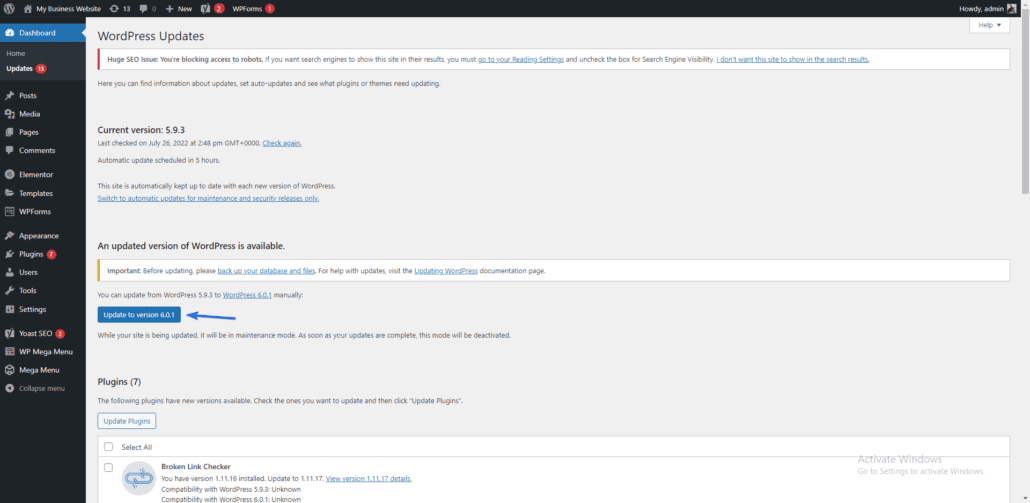
Bajar de categoría manualmente WordPress
El método de complemento es fácil y directo, pero es posible que no funcione en todos los casos. Es posible que no funcione, especialmente si el error le impide acceder a su panel de administración.
Si ese es el caso, puede degradar manualmente su versión de WordPress desde su servidor web.
Antes de usar este método, debe desactivar todos los complementos en su sitio web.
Desactivar todos los complementos
Si puede acceder a su tablero, siga estos pasos:
Inicie sesión en su panel de administración y luego vaya a Complementos >> Complementos instalados .
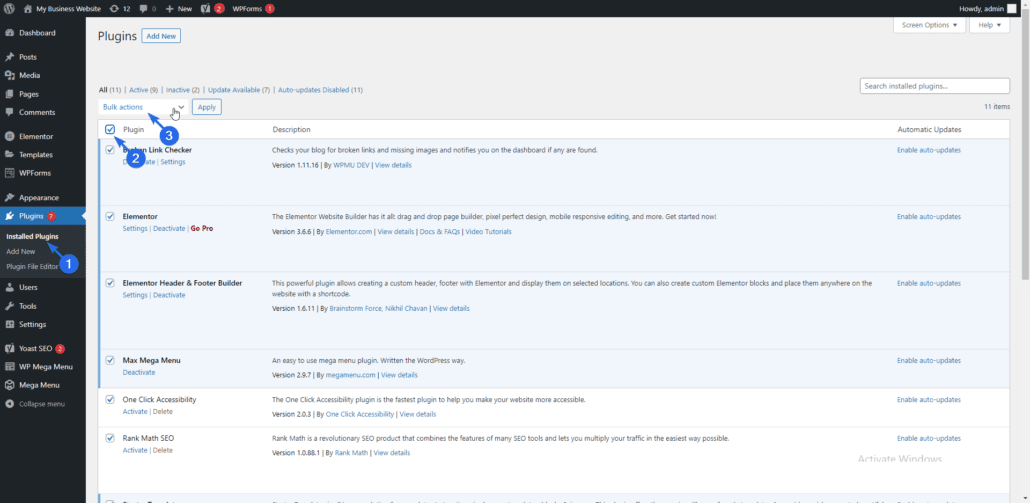
Aquí, marque la casilla para seleccionar todos los complementos. Después de eso, haga clic en el menú desplegable Acción masiva y seleccione Desactivar . Finalmente, haga clic en Aplicar para desactivar sus complementos.
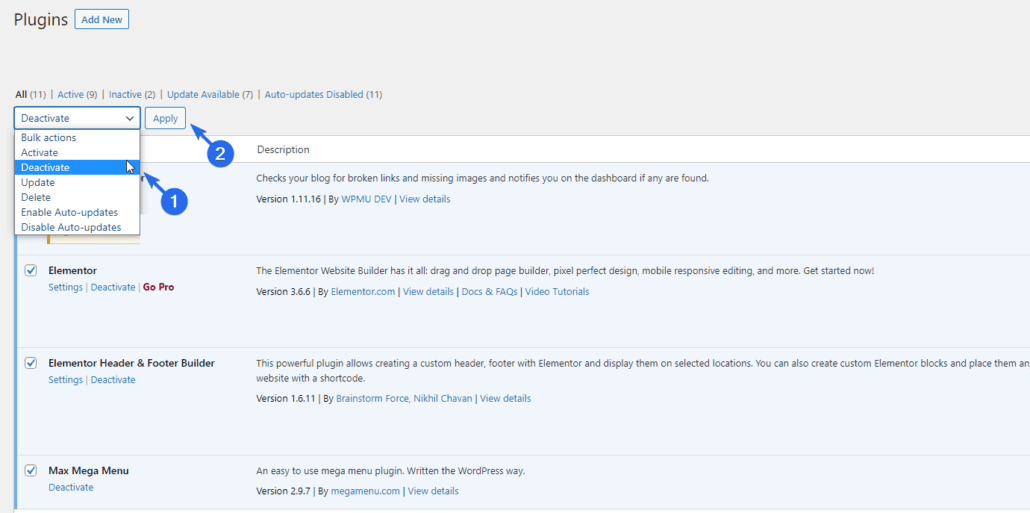
Si no puede acceder a su sitio de WordPress, puede desactivar sus complementos a través de FTP utilizando esta guía detallada.
Después de desactivar los complementos, podemos proceder con la degradación. Para degradar manualmente a una versión principal específica, debe descargar la versión que pretende usar y luego reemplazar sus archivos principales existentes con ella.
WordPress tiene una página de Archivo de lanzamiento con información sobre versiones anteriores del software. Puede descargar la versión de WordPress que necesita desde esta página.
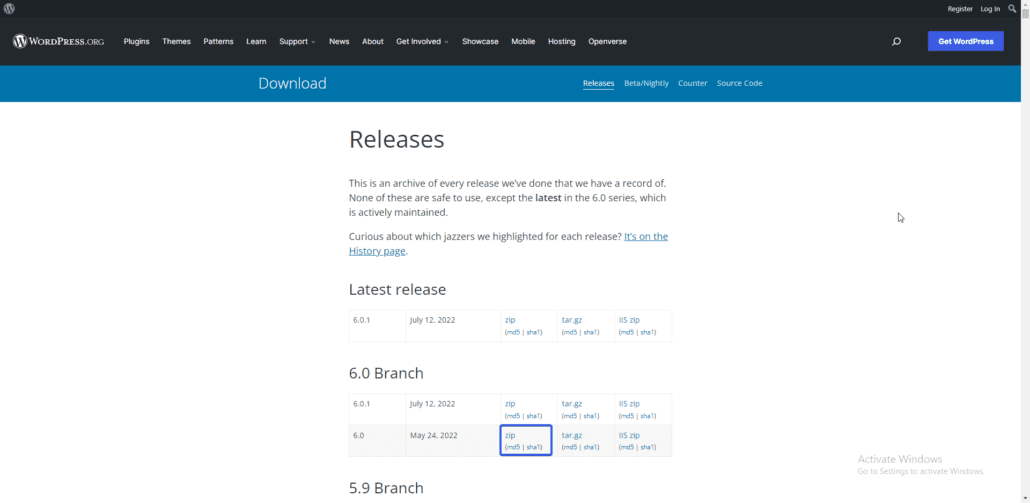
Una vez que encuentre la versión que desea instalar, haga clic en el enlace zip para descargar el software. Después de descargarlo, extraiga los archivos del archivo zip en su computadora.
Los archivos deben cargarse en su cuenta de alojamiento de WordPress. Puede usar cPanel o FTP para acceder a los archivos de su sitio y cargar los archivos en su servidor. Usaremos FTP para esta guía. En caso de que no esté familiarizado con FTP, siga este enlace para aprender a usar FTP.
Después de conectar su sitio web a un cliente FTP como FileZilla, verá los archivos de su sitio web en el lado derecho de la aplicación. A la izquierda, verá los archivos en su computadora.
Debe navegar hasta el directorio que contiene los archivos de su sitio web en el lado derecho del cliente FTP. Esta suele ser la carpeta public_html.
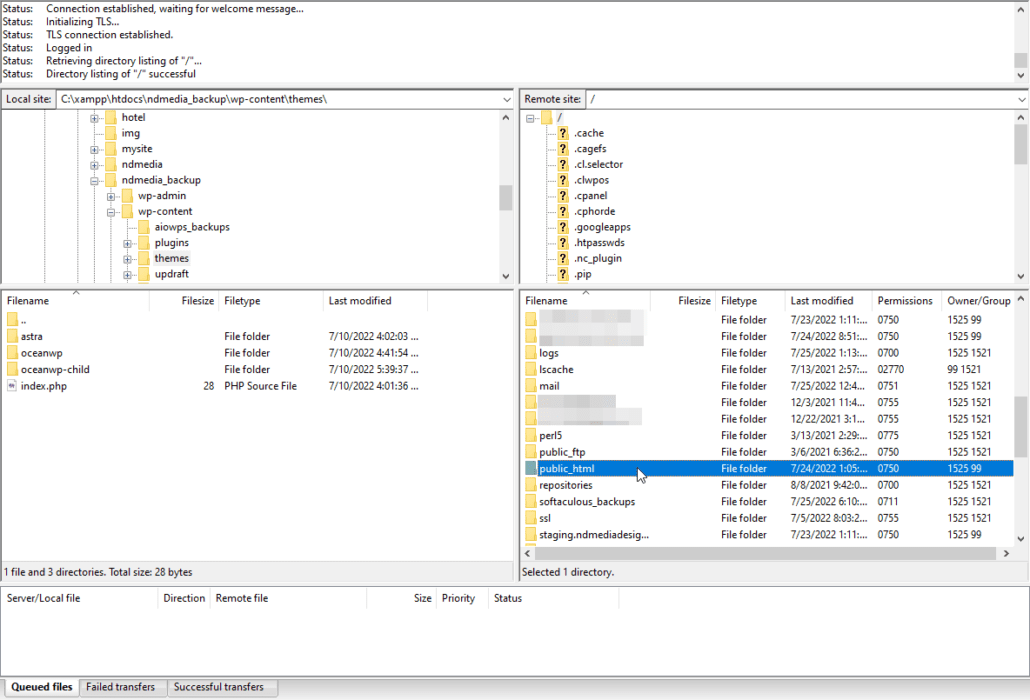
En este directorio, verá todos los archivos de su sitio de WordPress. Asegúrese de haber creado una copia de seguridad de los archivos de su sitio web antes de continuar.
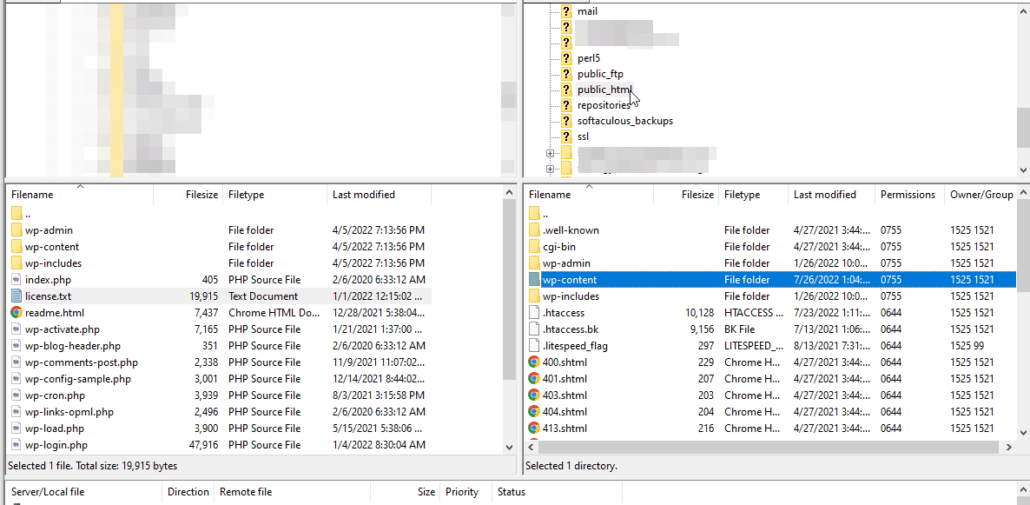

Reemplazar los archivos en el directorio
Ahora debe reemplazar todos los archivos en este directorio, excepto el directorio "wp-content", con la versión de WordPress que descargó.
Para esto, navegue al directorio que contiene los archivos de WordPress extraídos en el lado izquierdo de FileZilla.
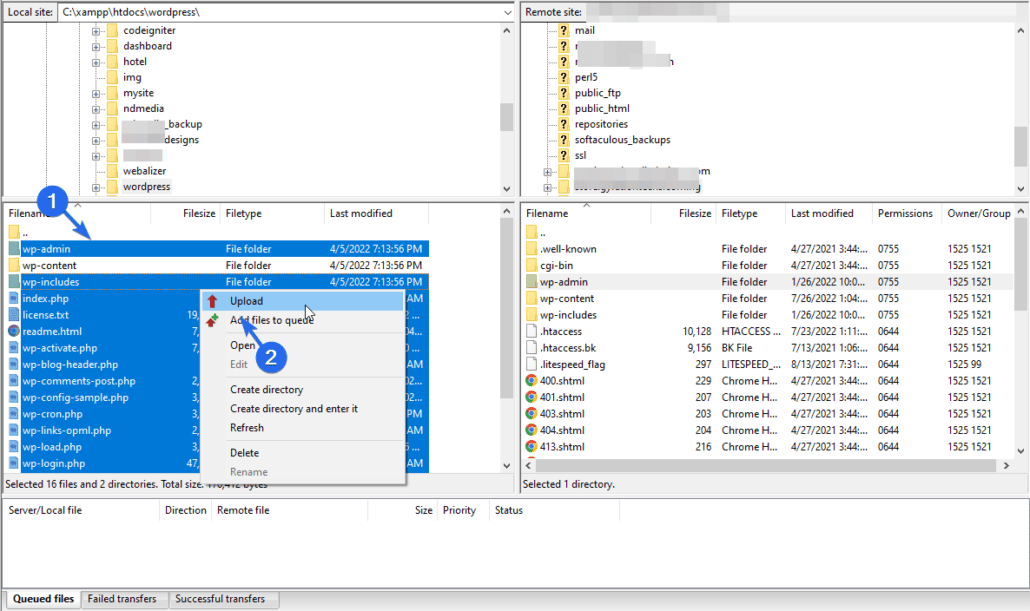
Seleccione todos los archivos y carpetas excepto la carpeta "wp-content". Después de eso, haga clic derecho en un archivo y luego haga clic en Cargar . FileZilla comenzará a cargar los archivos en su servidor de WordPress.
Aparecerá una ventana emergente pidiéndole que sobrescriba los archivos existentes. Seleccione la opción Sobrescribir y marque la casilla de verificación "Usar siempre esta acción". Finalmente, haga clic en Aceptar para continuar.
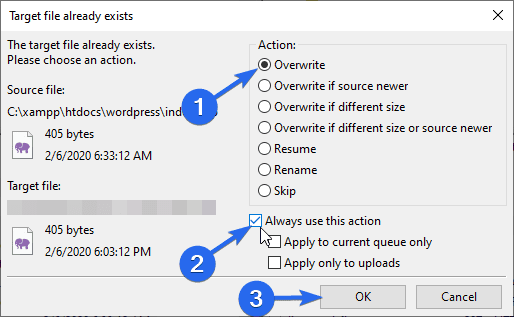
Una vez completada la carga, inicie sesión en su panel de administración de WordPress. Es posible que reciba un aviso para actualizar su base de datos de WordPress. Simplemente haga clic en el botón Actualizar base de datos de WordPress para continuar.
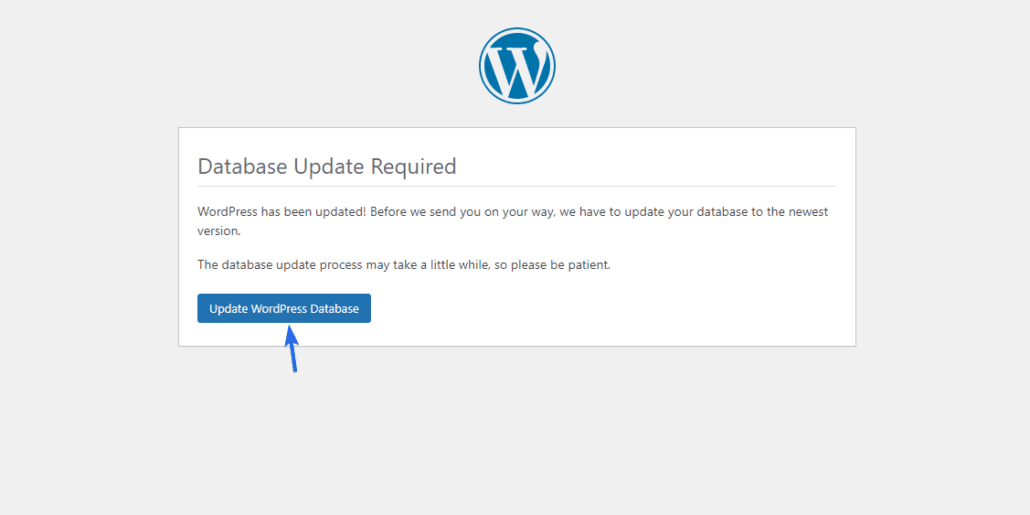
Después de eso, haga clic en Continuar para pasar a su panel de administración. Su sitio ahora usará la versión de WordPress que cargó a través de FTP.
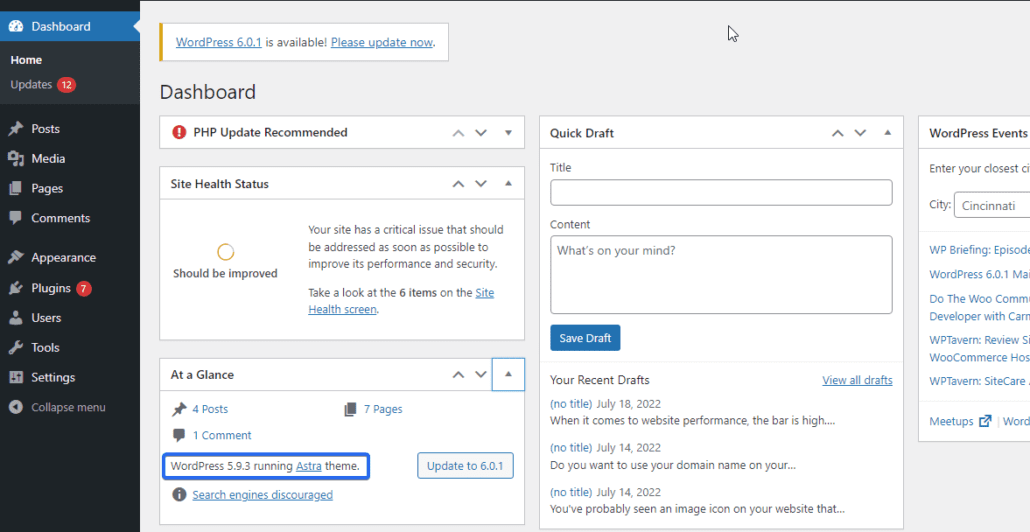
En este punto, debe reactivar sus complementos mientras trabaja para solucionar el problema en su sitio web. Puede hacer esto yendo a Complementos >> Complementos instalados . Aquí, marque la casilla para seleccionar todos los complementos y seleccione "Activar" en el menú desplegable. Por último, haga clic en Aplicar .
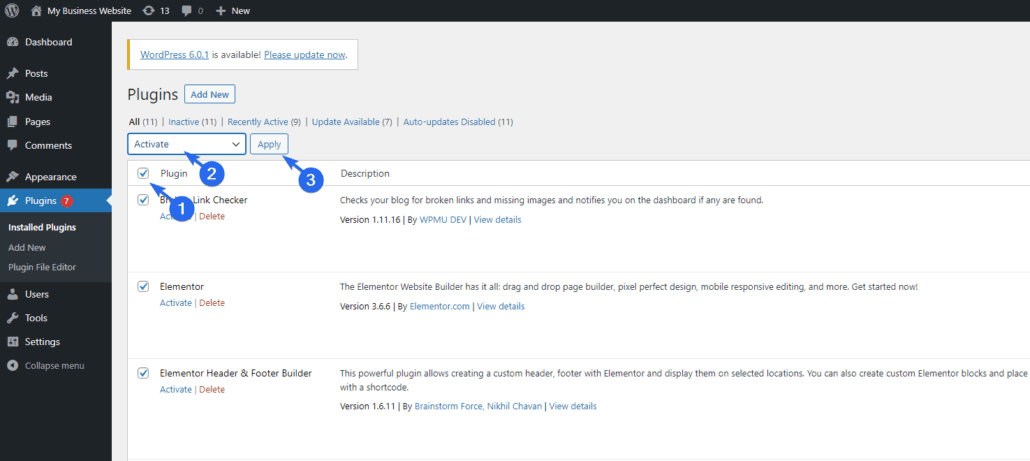
Como mostramos anteriormente, también debe deshabilitar las actualizaciones automáticas mientras opera en una versión anterior de WordPress. De lo contrario, WordPress instalará automáticamente las actualizaciones principales en su sitio web.
Cómo actualizar una versión anterior manual de WordPress
Si desea actualizar su sitio web después de resolver el problema de compatibilidad, debe descargar la última versión de WordPress. Para hacer eso, siga un proceso similar para cargar los archivos a su servidor de WordPress usando FTP.
Alternativamente, puede simplemente hacer clic en el aviso Actualizar ahora que WordPress muestra en su panel de administración.
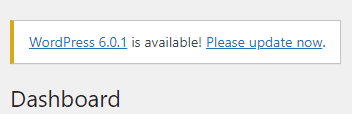
En la página de actualizaciones ( Panel de control >> Actualizar ), haga clic en el botón para descargar la última versión de WordPress.
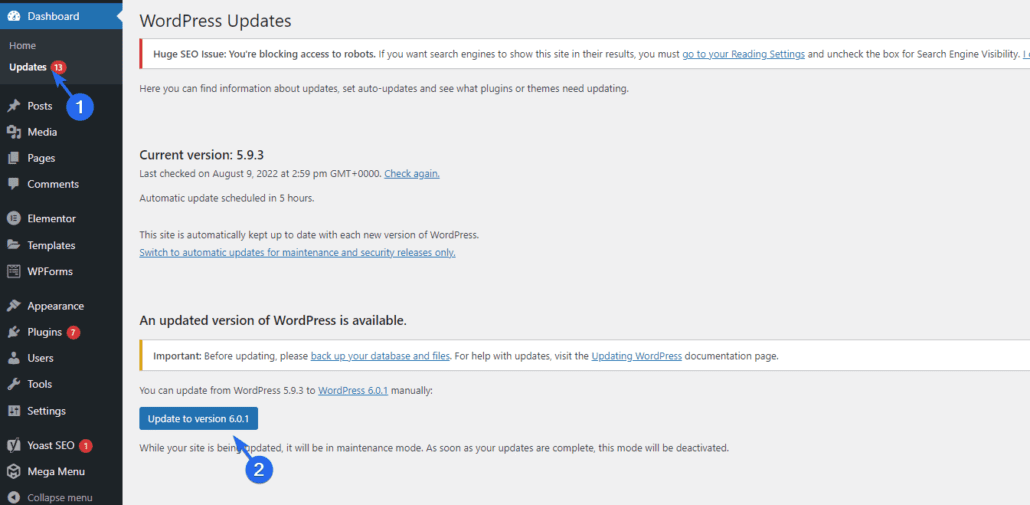
Cómo degradar WordPress usando copias de seguridad
Si realiza copias de seguridad periódicas de su sitio web, puede restaurar su sitio web a la versión en la que todo funciona como debería.
Las copias de seguridad que realice pueden ayudarlo a restaurar su sitio web a un estado estable. Entonces, si tiene una copia de seguridad anterior de su sitio antes de que comenzara el problema de compatibilidad, puede restaurar su sitio web a esta copia de seguridad.
Hacer esto también restaurará la versión anterior del núcleo de WordPress. Asegúrese de que la copia de seguridad que está restaurando contenga todos los archivos necesarios y publique datos de su sitio web actual.
No querrás perder publicaciones importantes simplemente porque quieres degradar tu versión de WordPress. Este método es ideal para sitios cuyo contenido no se actualiza regularmente.
Si ejecuta un sitio web dinámico que se actualiza regularmente, le recomendamos que utilice el método manual o de complemento que discutimos anteriormente.
Para obtener más información sobre las copias de seguridad, consulte nuestra guía sobre cómo realizar copias de seguridad periódicas en WordPress .
Bajar de categoría los complementos de WordPress
Es posible que el problema que está experimentando en su sitio web esté relacionado con el complemento. En este caso, no necesita degradar su software de WordPress. Simplemente puede degradar el complemento a una versión estable.
Hay dos formas de degradar un complemento; manualmente o usando un complemento de WordPress. El método manual funciona bien para complementos gratuitos. Pero si desea repetir el proceso para complementos premium o su tema, puede ser difícil.
Le mostraremos cómo degradar su complemento y temas usando un complemento.
Cómo degradar complementos y temas
El complemento que usaremos es el complemento WP Rollback.
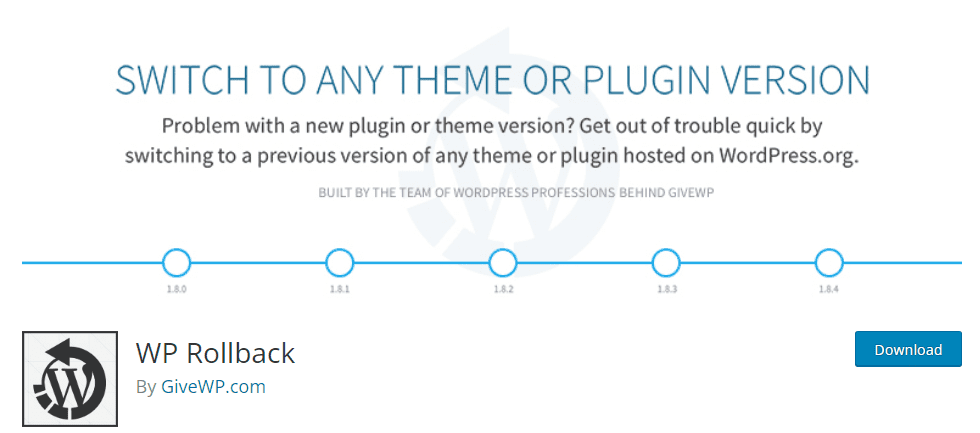
El complemento hace exactamente lo que sugiere su nombre. Con él, puede revertir fácilmente complementos y temas con solo hacer clic en un botón.
Después de instalar y activar el complemento, se agregará un botón de reversión a los complementos en su página de complementos. Para degradar un complemento, simplemente haga clic en Retroceder debajo del complemento que desea degradar.
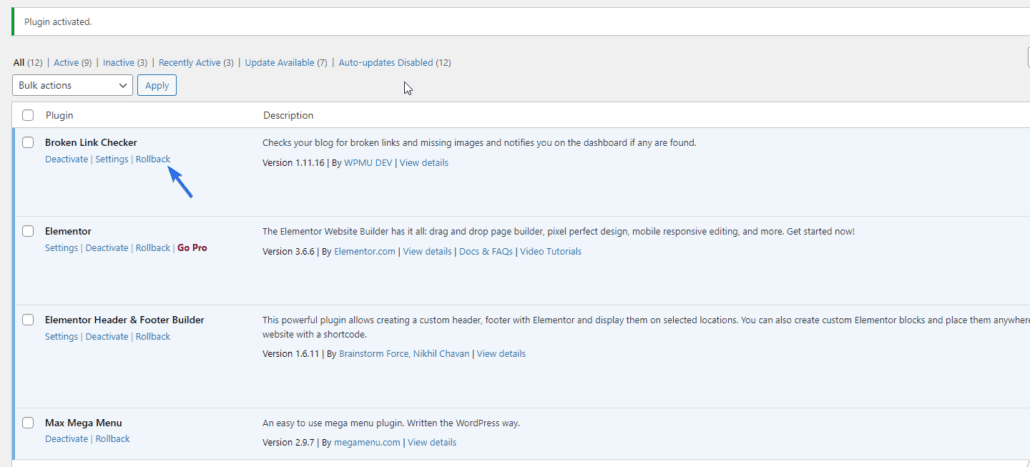
En la página siguiente, elija la versión a la que desea cambiar a una versión anterior y luego haga clic en el botón Revertir para continuar.
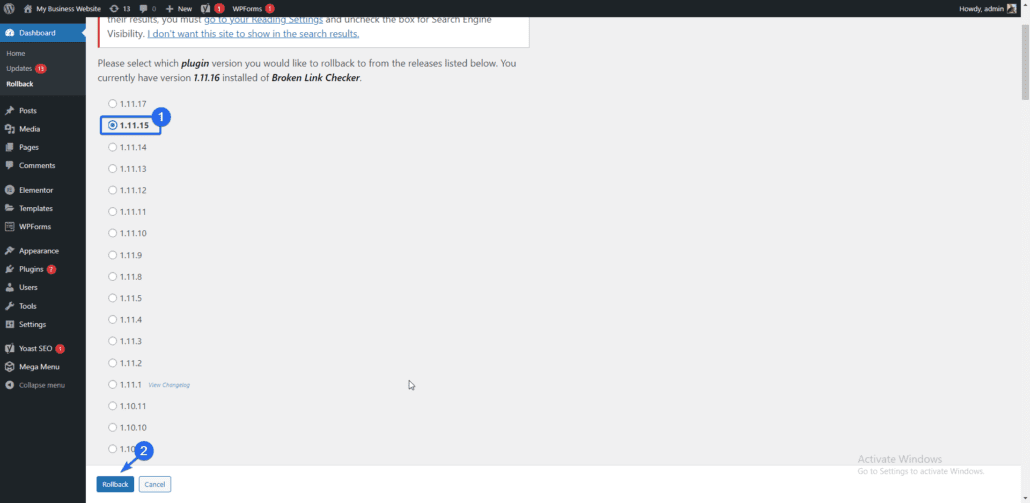
Para ayudar a proteger su sitio web, el complemento le recordará que haga una copia de seguridad de los archivos y la base de datos de su sitio web antes de realizar este cambio. Asegúrese de tener una copia de seguridad reciente de su sitio web.
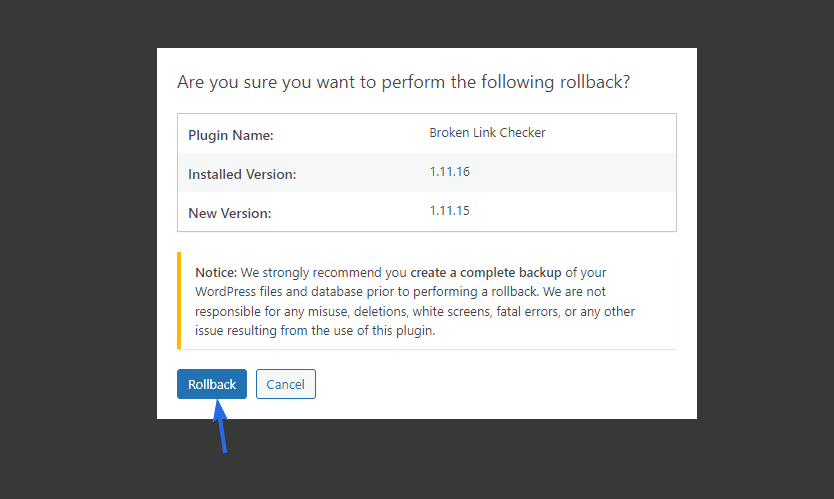
Haga clic en el botón Revertir para continuar. El complemento comenzará a descargar los archivos necesarios. Una vez que se complete la descarga, haga clic en Activar complemento para activar esta versión del complemento.
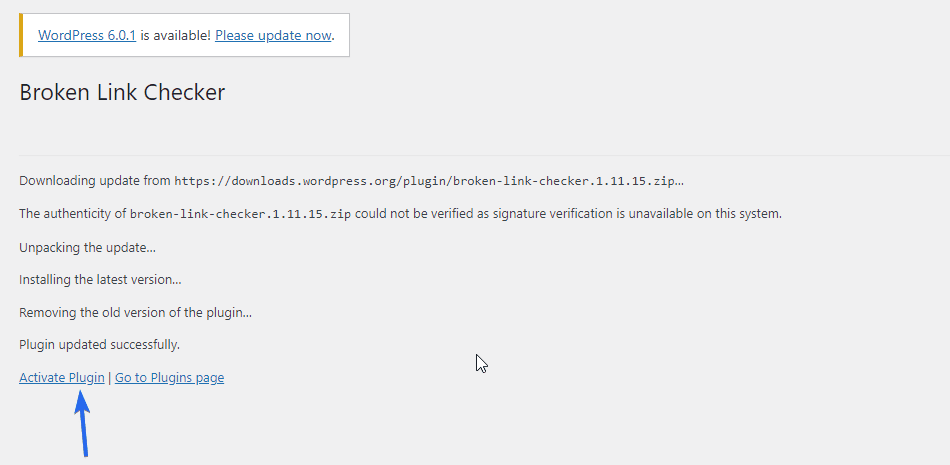
También puede revertir los cambios en sus temas de WordPress, simplemente vaya a Apariencia >> Temas y luego seleccione Detalles del tema .
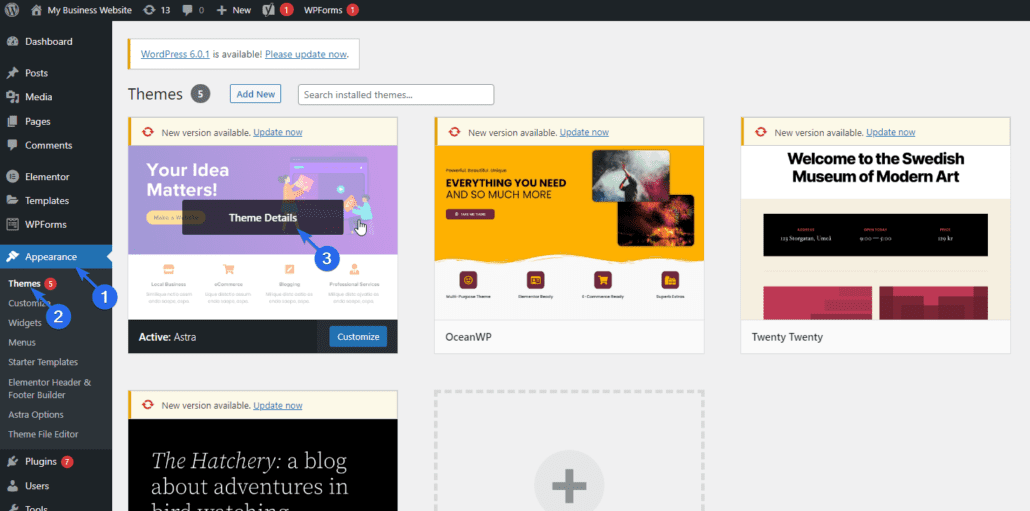
A continuación, haga clic en el botón Revertir y seleccione la versión a la que desea apuntar.

Nota: Las actualizaciones de complementos y temas también incluyen parches de seguridad para vulnerabilidades conocidas. Entonces, cuando cambia a una versión anterior de un complemento, expone su sitio web a estas amenazas. Por esta razón, no recomendamos degradar permanentemente sus complementos.
Bajando la versión de PHP
Si su versión de PHP está en conflicto con algunos de sus complementos de WordPress, puede degradar temporalmente PHP desde su cuenta de alojamiento.
Para esto, inicie sesión en su tablero de alojamiento y luego ubique el "Selector de versión de PHP". Puede ponerse en contacto con sus proveedores de alojamiento si no puede encontrar esta opción.
Estamos usando cPanel, pero el procedimiento debería ser similar independientemente de su proveedor de alojamiento web.
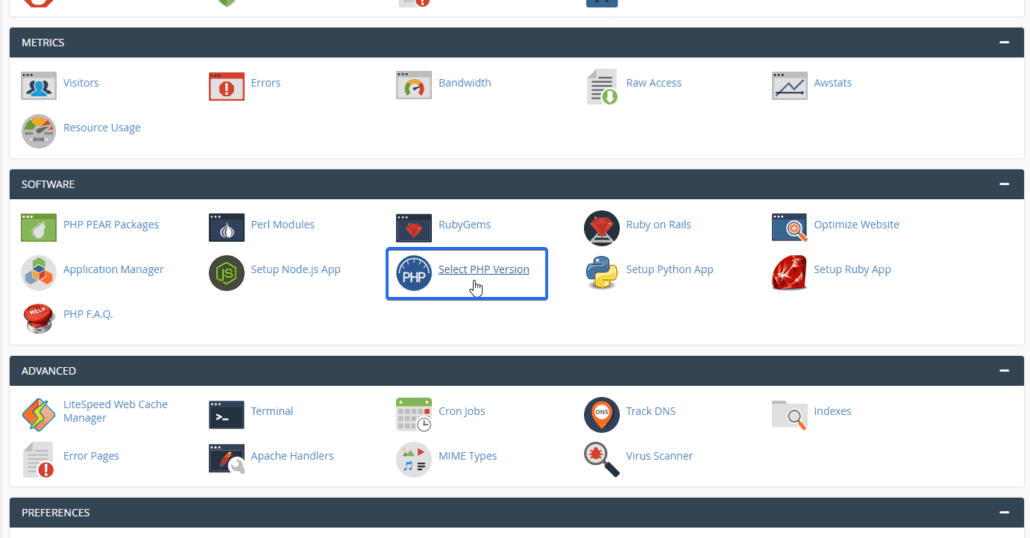
Al hacer clic en el menú desplegable de versiones, se mostrarán todas las versiones de PHP que admite su servidor web. De las opciones desplegables, puede elegir una versión anterior a la versión actual que está utilizando.
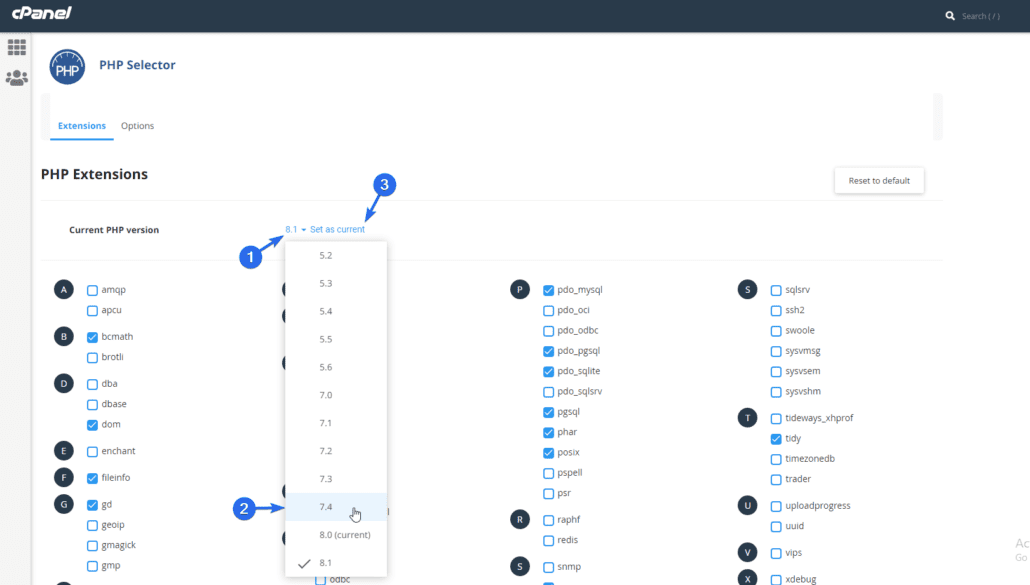
Una vez hecho esto, haga clic en Establecer como actual para actualizar su configuración. Esto degradará su versión de PHP a la que seleccionó.
Conclusión
La degradación de WordPress puede ser necesaria para solucionar un error en su sitio web. Solo asegúrese de actualizar a la última versión de WordPress después de solucionar el problema por razones de seguridad.
Si necesita degradar su sitio web de WordPress, le mostramos cómo hacerlo manualmente y utilizando un complemento de degradación.
Para proteger su sitio web de problemas de compatibilidad, puede crear un entorno de prueba para probar las actualizaciones principales antes de enviarlas a su sitio en vivo.
Si encuentra algún problema al degradar su sitio web, comuníquese con nuestro equipo para obtener más orientación.
