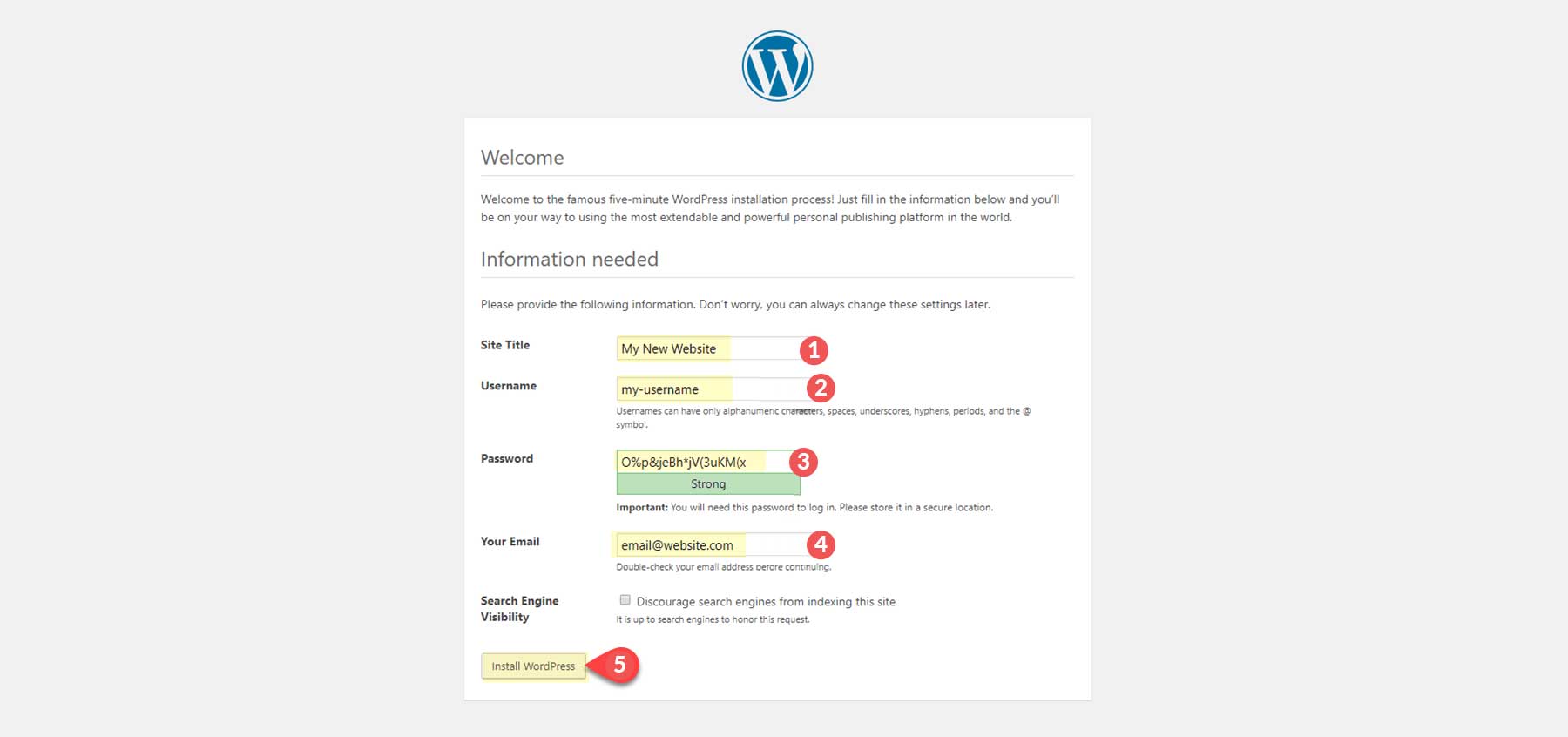Qué hacer al descargar WordPress por primera vez (2025)
Publicado: 2025-01-20Comenzar su viaje a WordPress puede ser emocionante pero abrumador. Ya sea que esté creando un blog, un portafolio o un sitio comercial, WordPress ofrece una flexibilidad y facilidad de uso inigualables, especialmente con temas como Divi. Como una de las plataformas de sitios web más populares, está diseñada para ayudar a los principiantes a crear sitios web impresionantes y profesionales. En esta guía, simplificaremos sus primeros pasos, desde descargar WordPress hasta prepararse para una configuración perfecta.
- 1 ¿Qué debes saber antes de descargar WordPress?
- 1.1 Es software gratuito y de código abierto
- 1.2 Requiere alojamiento (que puede no ser gratuito)
- 1.3 Requisitos del servidor de alojamiento
- 2 Cómo descargar WordPress directamente
- 2.1 1. Visite el sitio web oficial de WordPress
- 2.2 2. Descargue la última versión
- 2.3 3. Guardar el archivo en su computadora
- 3 Cómo descargar e instalar WordPress con un solo clic (recomendado)
- 4 Cómo instalar WordPress usando cPanel (el más común)
- 5 Cómo instalar WordPress manualmente (avanzado)
- 5.1 Paso 1: Descargar y descomprimir archivos
- 5.2 Paso 2: crear una base de datos
- 5.3 Paso 3: Configurar wp-config.php
- 5.4 Paso 4: Cargar archivos (FTP)
- 5.5 Paso 5: Ejecute el instalador de WordPress
- 6 problemas comunes después de descargar e instalar WordPress
- 6.1 1. WordPress no se conecta a la base de datos
- 6.2 2. Pantalla Blanca de la Muerte (WSOD)
- 6.3 3. Errores 404 después de la instalación
- 7 Configuración de su primer sitio de WordPress
- 7.1 1. Elegir un dominio
- 7.2 2. Elegir un tema de WordPress
- 7.3 3. Incluir complementos esenciales
- 8 Conclusión
¿Qué debes saber antes de descargar WordPress?
Antes de sumergirse en el proceso de descarga e instalación, es esencial comprender qué es WordPress y por qué es una herramienta tan poderosa para crear sitios web. Aquí hay algunos conceptos clave para comenzar:
Es software gratuito y de código abierto
WordPress se puede descargar, instalar y usar de forma gratuita. Ser de código abierto significa que cualquiera puede acceder a su código fuente, modificarlo e incluso contribuir a su desarrollo. Esto fomenta una comunidad vibrante de desarrolladores que crean complementos, temas y actualizaciones, garantizando que WordPress siga siendo relevante y seguro.
Requiere alojamiento (que puede no ser gratuito)
WordPress es un software que debe alojarse en un servidor para poder acceder a él en línea. Para ello tienes dos opciones principales. Aquí están:
Puede utilizar un proveedor de alojamiento (con tarifa mensual o anual)
Un proveedor de hosting es una empresa que ofrece la infraestructura y los servicios necesarios para que su sitio web sea accesible en Internet. Estos proveedores mantienen potentes servidores para almacenar y entregar sitios web de forma rápida y confiable. Los proveedores de alojamiento generalmente se encargan de la mayor parte de la configuración técnica por usted, ofreciendo comodidad y garantizando que su sitio esté activo las 24 horas del día, los 7 días de la semana. Ejemplos de proveedores de alojamiento populares incluyen:
- Terreno del sitio
- ve papi
- Volante
- Cloudways (lea nuestra reseña completa aquí)
- AzulHost
Puedes alojar WordPress localmente (gratis)
Esto le permite ejecutar WordPress en su computadora sin una conexión a Internet o un servidor en vivo. Esto es ideal para desarrollar, probar temas o complementos, o practicar la instalación de WordPress en un entorno privado.
Para crear un host local, necesitará un software que simule un entorno de servidor en su computadora. Las herramientas más comunes incluyen:
- XAMPP
- WAMP
- WP local
Requisitos del servidor de alojamiento
WordPress requiere versiones específicas de PHP y MySQL (o MariaDB) para funcionar correctamente. A partir de 2024, estos son los requisitos del servidor para la versión de WordPress.
- PHP 7.4 o superior
- MySQL 8.0 o superior (o MariaDB 10.4 o superior)
- Soporte HTTPS (ya que la mayoría de los sitios ahora usan HTTPS)
- WordPress también sugiere usar Apache o Nginx, pero cualquier servidor que admita PHP y MySQL es aceptable.
No se preocupe: su proveedor de alojamiento ya debería conocer estos requisitos y configurarlos por usted. Sin embargo, siempre es bueno comprender qué se requiere para instalar WordPress de manera efectiva, ya sea para un proyecto personal o un sitio web profesional.
Cómo descargar WordPress directamente
Después de obtener todas las herramientas necesarias, no perdamos más tiempo y pasemos a descargar WordPress.
1. Visite el sitio web oficial de WordPress
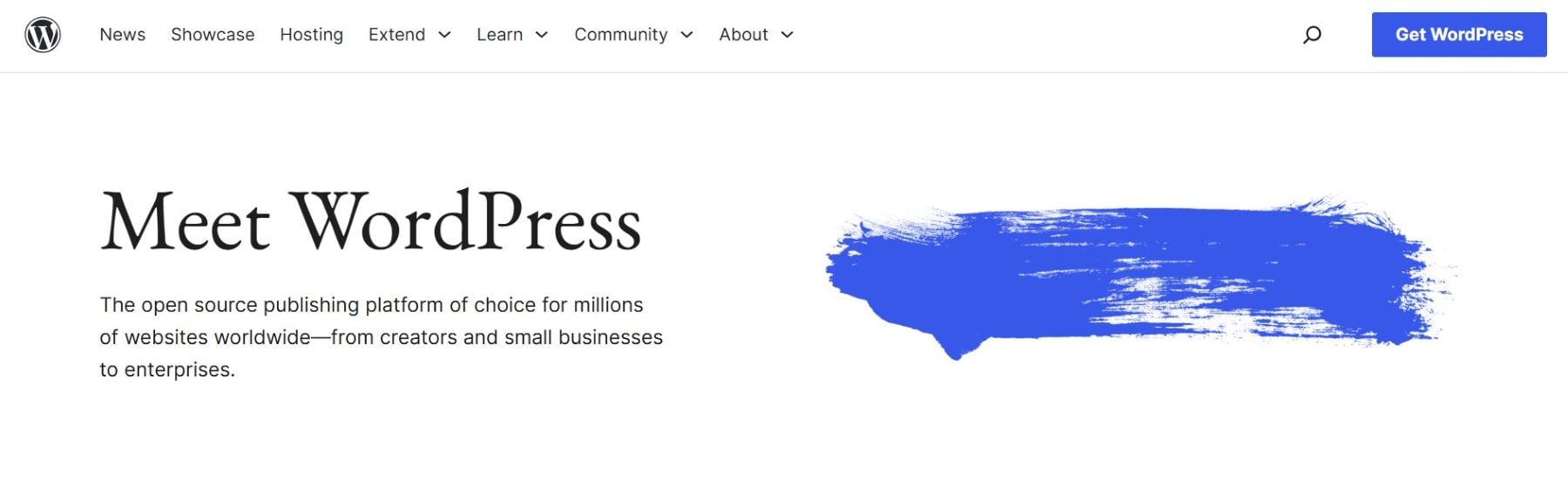
Para comenzar, navegue hasta el sitio web oficial de WordPress. Esta es la fuente más segura y confiable para descargar la última versión de WordPress.
Obtener WordPress
2. Descargue la última versión
En la página de inicio, busque el botón "Obtener WordPress".
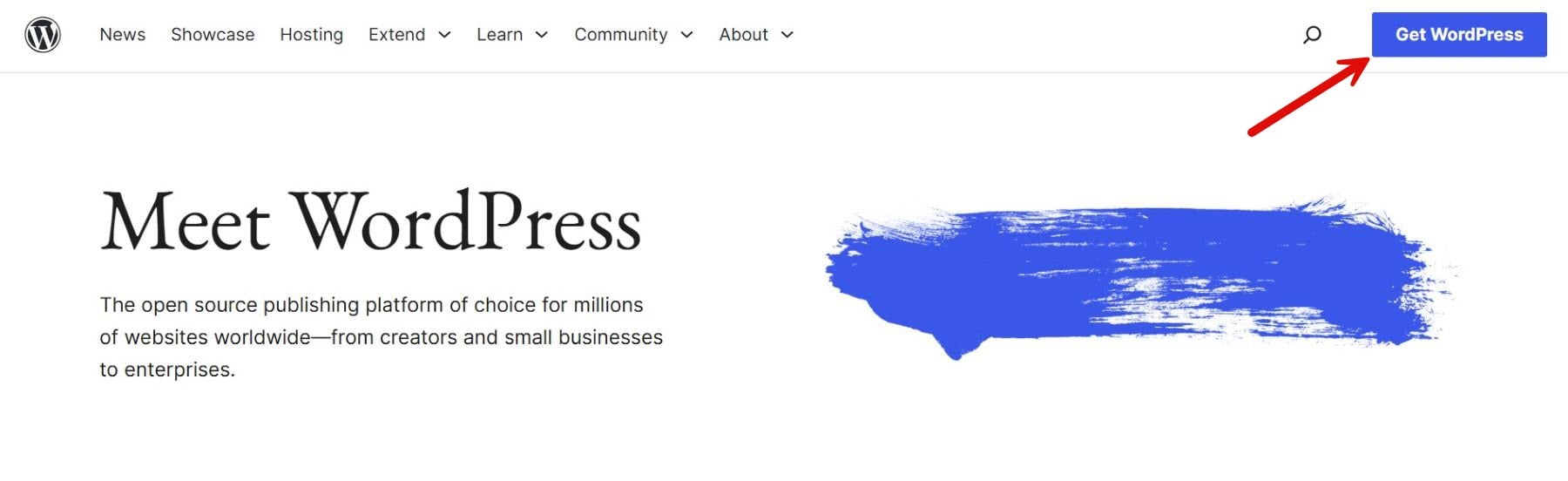
Haga clic en él para acceder a la página de descarga, donde verá un botón destacado con la etiqueta "Descargar WordPress [número de versión]". Haga clic en este botón para comenzar la descarga.
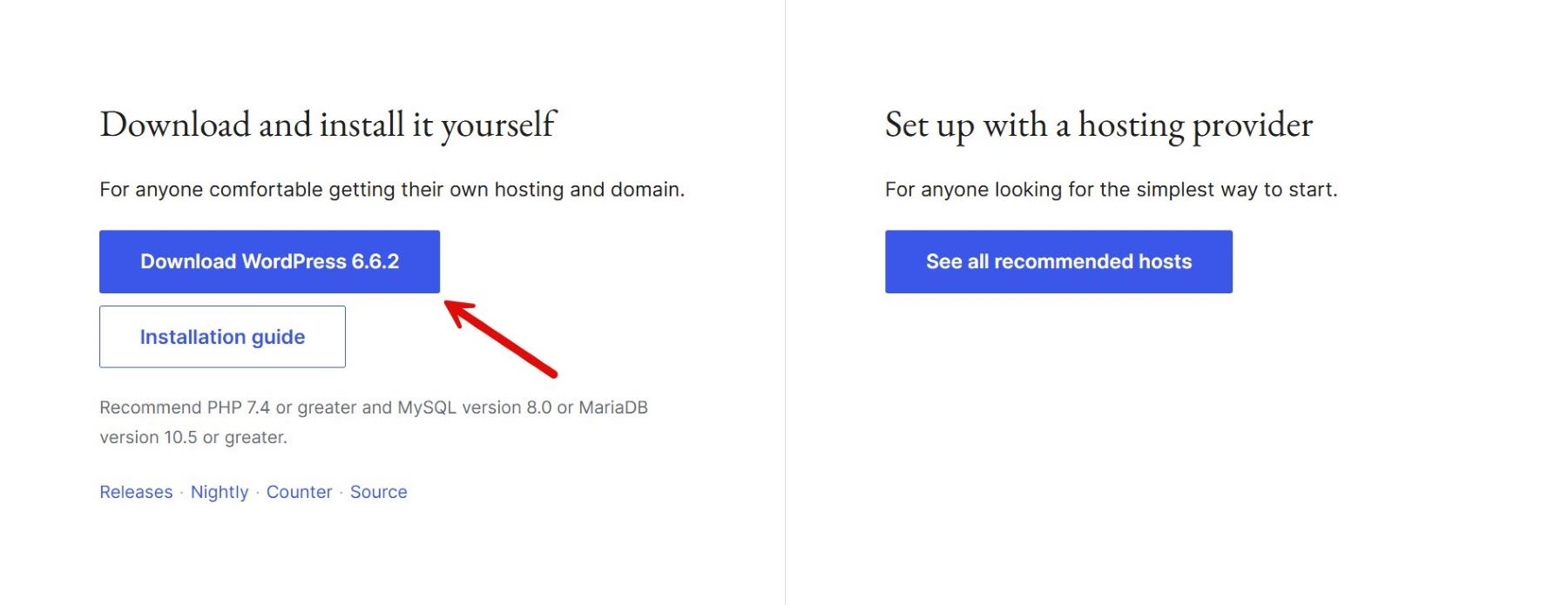
3. Guardar el archivo en su computadora
Una vez que comience la descarga, guarde el archivo .zip en una carpeta designada en su computadora. Asegúrese de que la carpeta sea fácil de localizar para el proceso de instalación posterior.
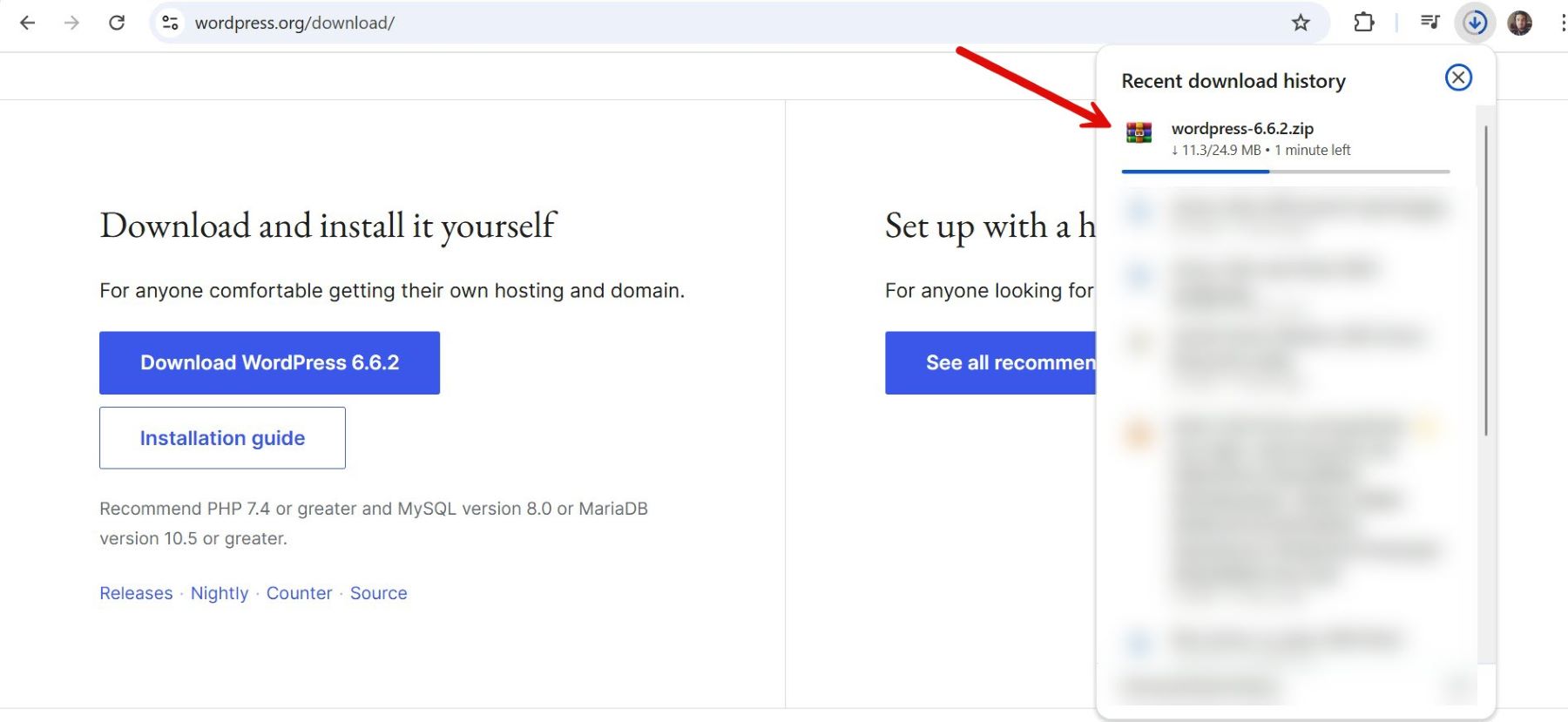
Cómo descargar e instalar WordPress con un solo clic (recomendado)
Muchos proveedores de hosting simplifican la configuración de WordPress ofreciendo una instalación con un solo clic directamente desde su panel. Seleccione un proveedor de alojamiento que se especialice en alojamiento de WordPress o que ofrezca WordPress como característica. En este caso utilizaremos SiteGround.
Localice el sitio web que desea administrar en el panel de su cuenta de SiteGround. Haga clic en "Herramientas del sitio" junto al dominio donde desea instalar WordPress. Dentro de "Herramientas del sitio", vaya al menú "WordPress" en el lado izquierdo y seleccione "Instalar y administrar". Esta sección le permite instalar WordPress en su dominio seleccionado.
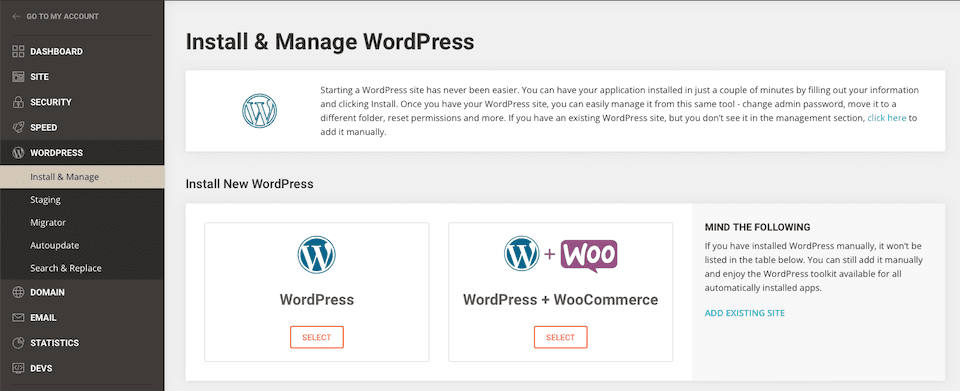
En la sección de instalación, configure los siguientes detalles:
- Aplicación: seleccione "WordPress" en el menú desplegable.
- Protocolo: elija http:// o https://, dependiendo de si su dominio tiene un certificado SSL. (SiteGround proporciona certificados SSL gratuitos, por lo que se recomienda https://).
- Dominio: elija el nombre de dominio donde desea instalar WordPress.
- Idioma: seleccione el idioma predeterminado para su sitio de WordPress.
Complete la información de su cuenta de administrador de WordPress:
- Correo electrónico del administrador: proporcione una dirección de correo electrónico para la recuperación de la cuenta y las notificaciones.
- Nombre de usuario: cree un nombre de usuario de administrador seguro para iniciar sesión en el panel de WordPress.
- Contraseña: establezca una contraseña segura para su cuenta.
Una vez que haya configurado todos los ajustes necesarios, haga clic en el botón "Instalar". SiteGround configurará automáticamente WordPress por usted, incluida la base de datos y otras configuraciones.
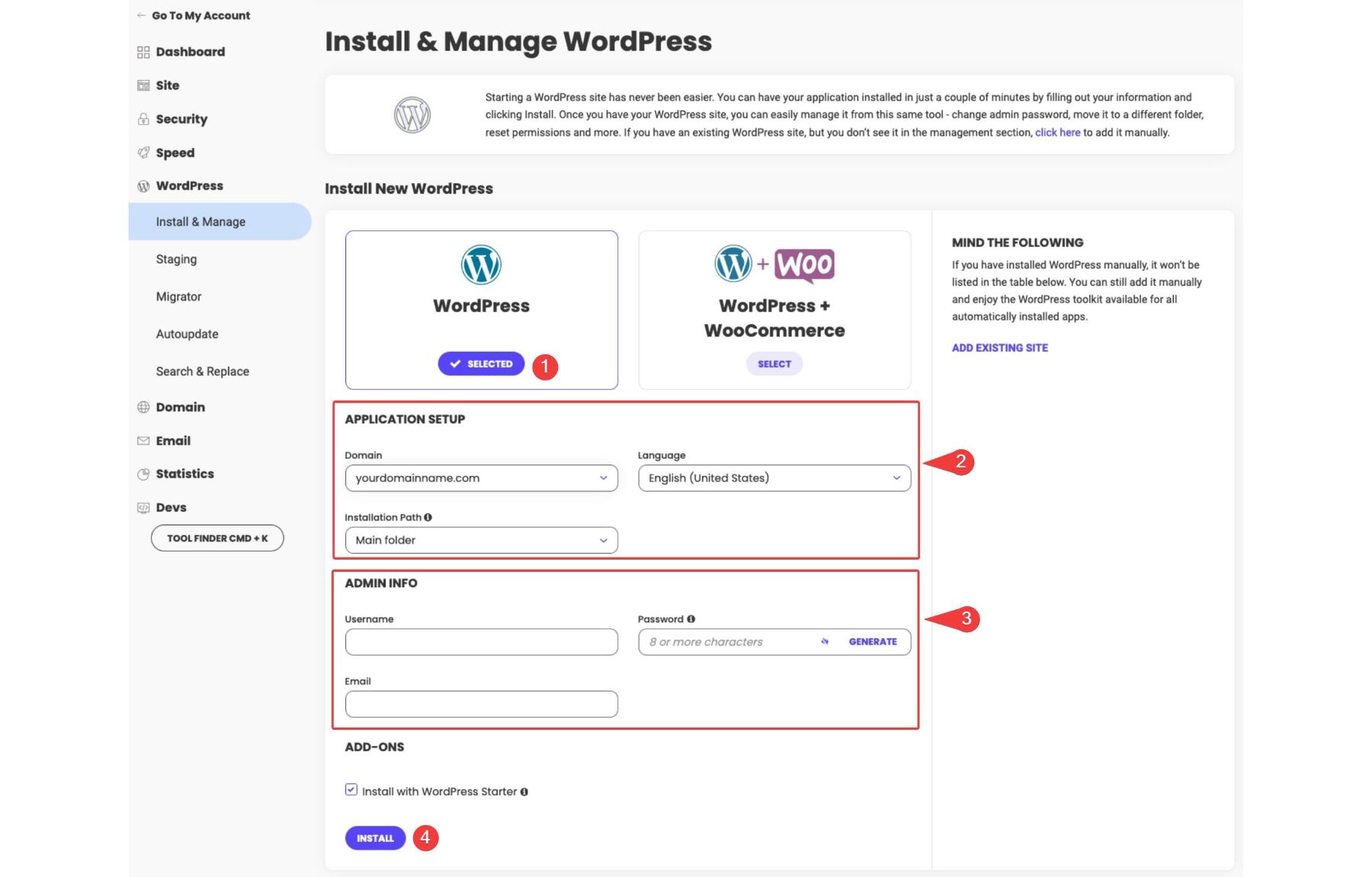
Después de la instalación, SiteGround mostrará un mensaje de confirmación con sus datos de inicio de sesión de administrador de WordPress. Puede acceder a su sitio navegando a yourdomain.com/wp-admin e iniciando sesión con las credenciales que creó.
Cómo instalar WordPress usando cPanel (más común)
Suscríbete a nuestro canal
Instalar WordPress a través de cPanel es uno de los métodos más utilizados, ya que muchos proveedores de hosting incluyen cPanel como parte de sus servicios. Acceda al cPanel de su proveedor de hosting navegando a la página de inicio de sesión de cPanel.
Acceda al cPanel de su proveedor de hosting navegando a la página de inicio de sesión de cPanel. Utilice las credenciales proporcionadas por su proveedor de alojamiento para iniciar sesión. En el panel de cPanel, busque la sección "Instalador de WordPress" o "Instalador de aplicaciones Softaculous". Estas herramientas están diseñadas para simplificar el proceso de instalación de WordPress. En este caso usaremos GoDaddy. Si ha elegido otro proveedor de alojamiento, no se preocupe, ya que casi todos los instaladores tienen la misma función.
Haga clic en el icono de WordPress para comenzar.
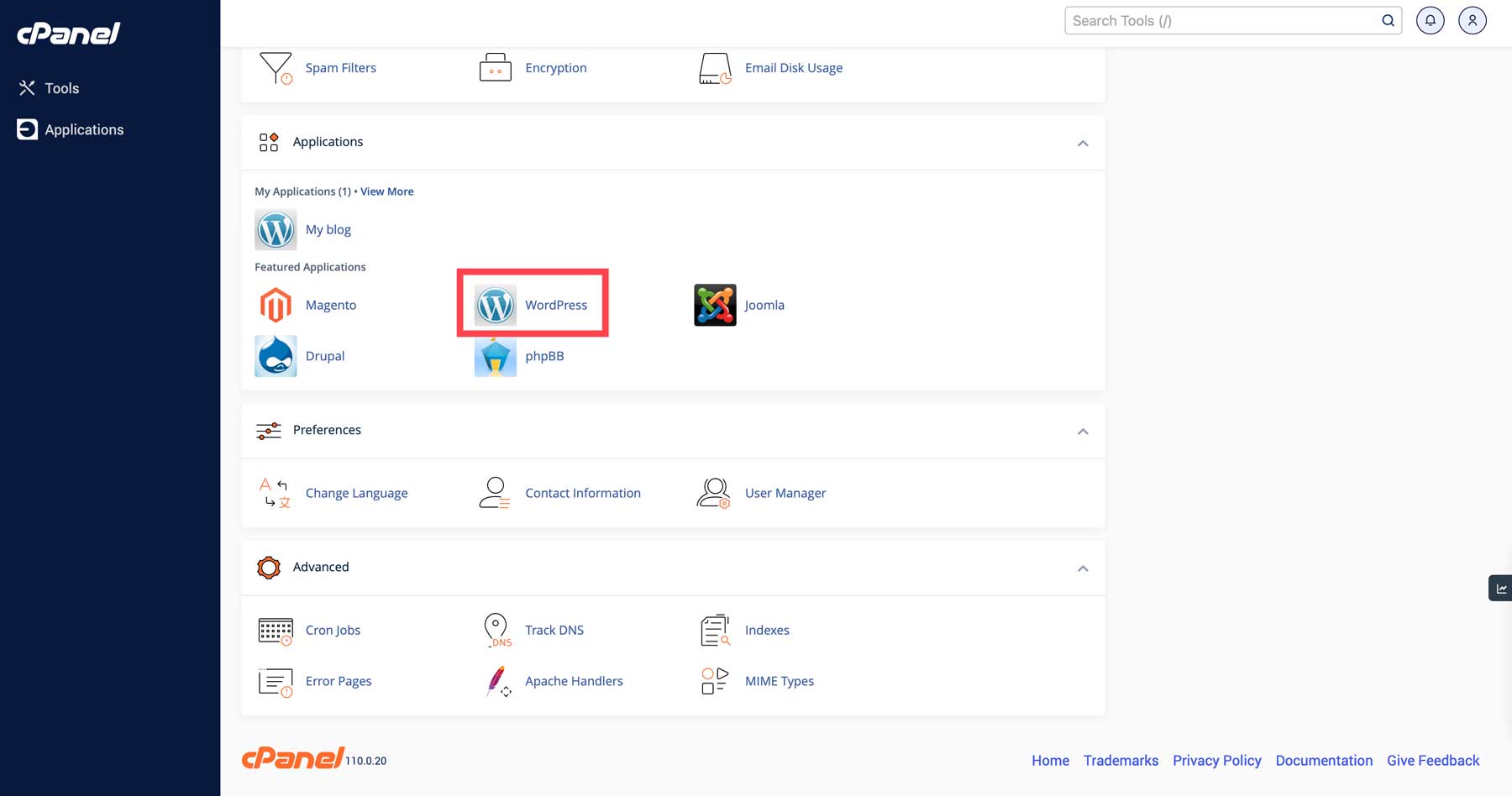
Una vez que la página se actualice, encontrará el instalador de WordPress Installatron. Haga clic en 'Instalar esta aplicación' para comenzar la instalación de WordPress. 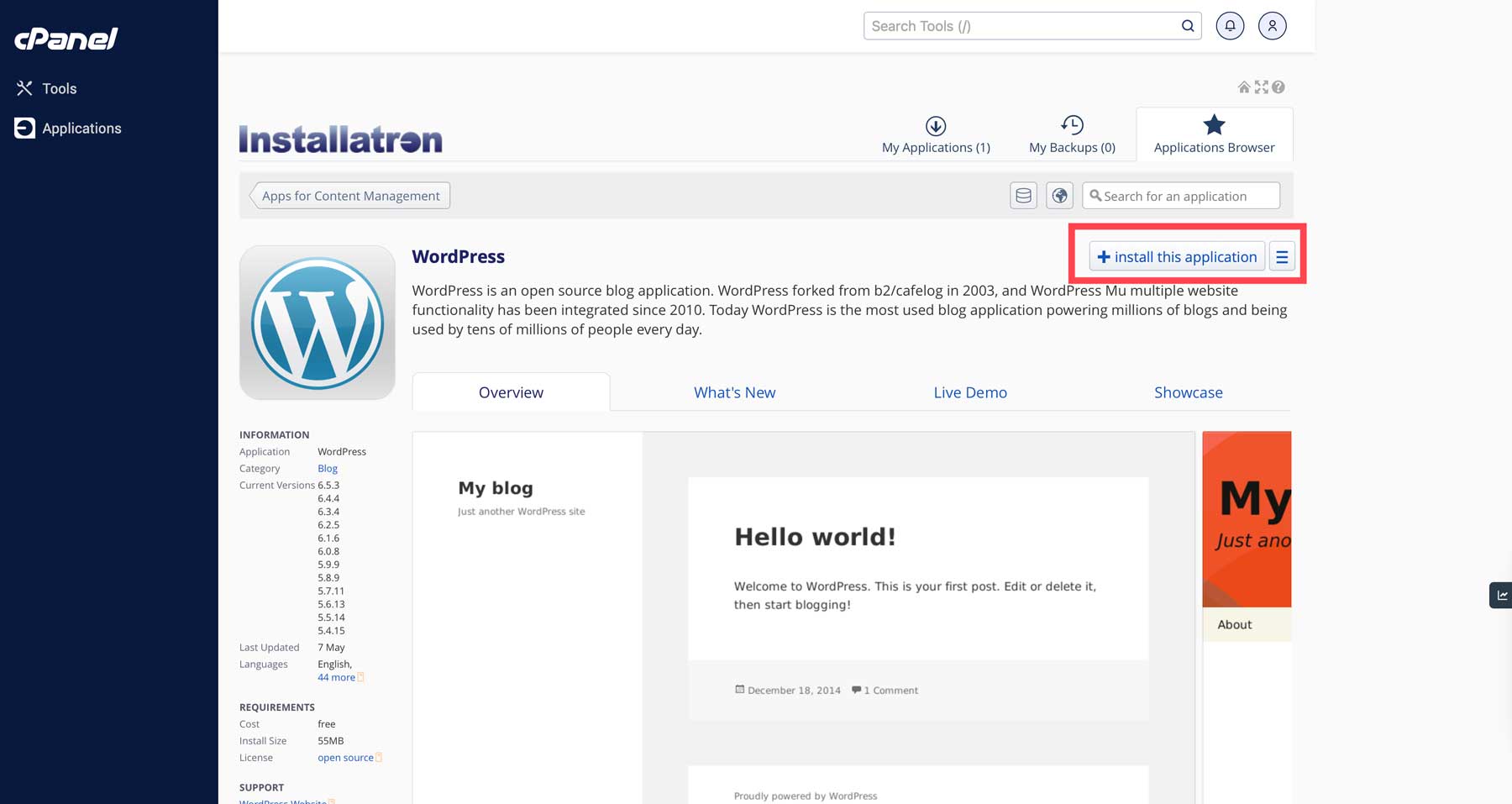
Deberá especificar algunos detalles, como:
- Dominio: elija el dominio que desea utilizar para el sitio de WordPress (especialmente si tiene varios dominios en su cuenta).
- Configuración del sitio: ingrese el directorio del sitio, que podrá cambiar más tarde.
- Cuenta de administrador: configure su nombre de usuario, contraseña y correo electrónico de administrador, que utilizará para iniciar sesión en su panel de WordPress.
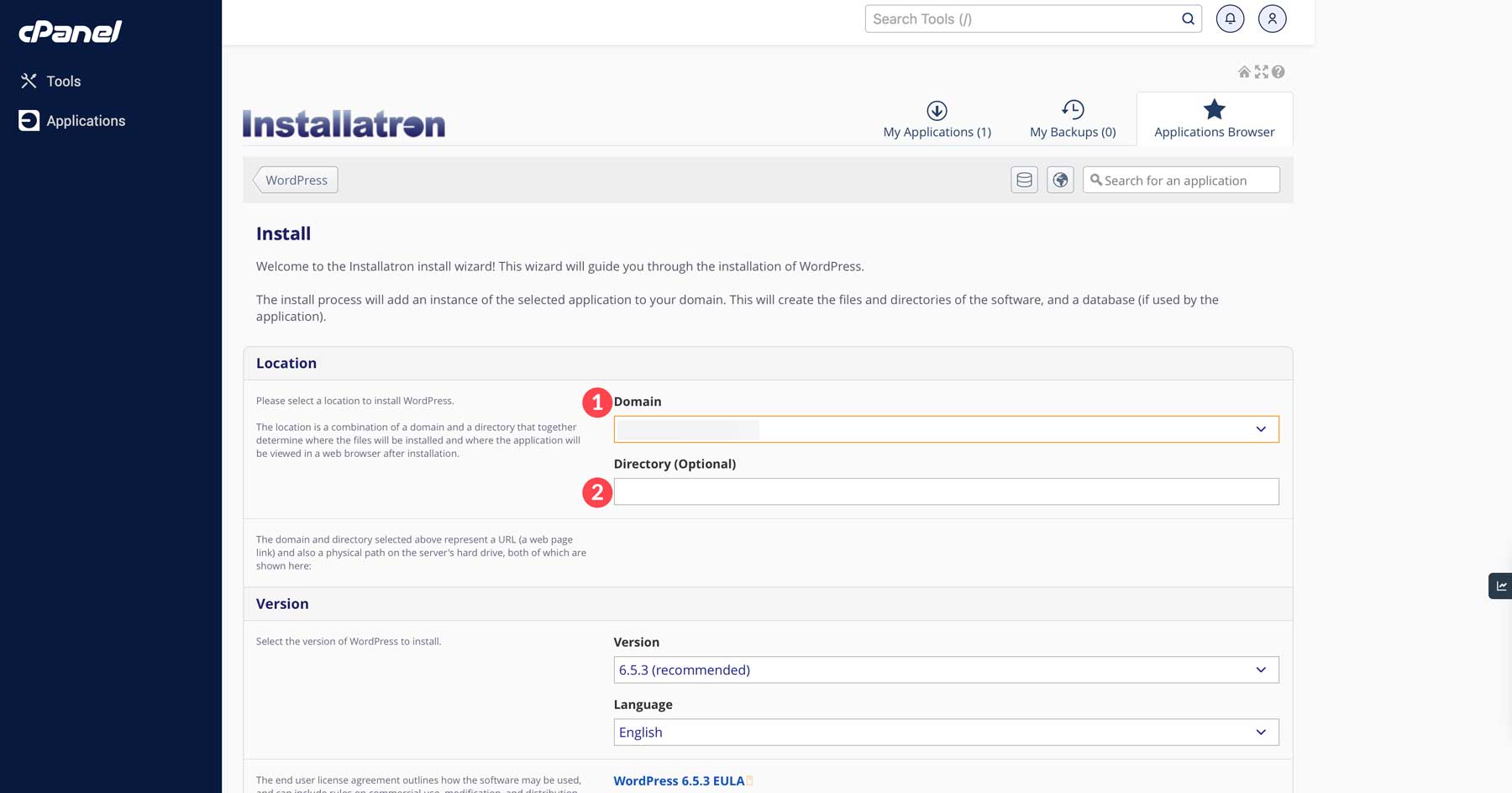
Después de completar todos los campos obligatorios, haga clic en Instalar. 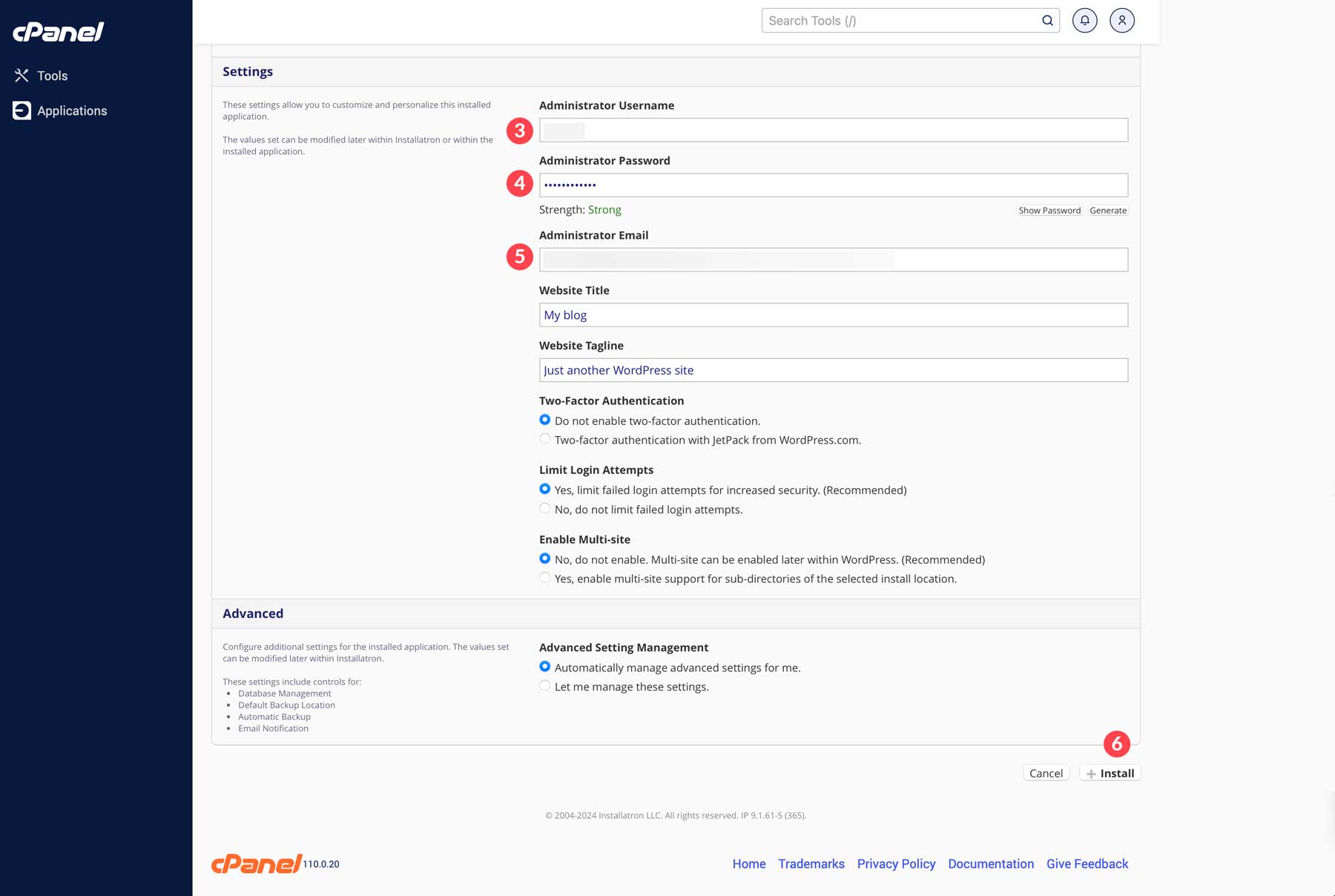
¡Todo listo! WordPress ya está instalado. Para acceder a su sitio, abra su navegador y vaya a www.yoursite.com/wp-login.php , luego inicie sesión con el nombre de usuario y la contraseña de administrador que configuró durante la instalación.
Cómo instalar WordPress manualmente (avanzado)
Suscríbete a nuestro canal
Para los usuarios avanzados que desean un control total sobre su instalación de WordPress, instalar WordPress manualmente es una opción. Aquí hay un desglose detallado de cómo instalar WordPress manualmente:
Paso 1: descargar y descomprimir archivos
Primero, descargue la última versión de WordPress desde el sitio web oficial (WordPress.org).
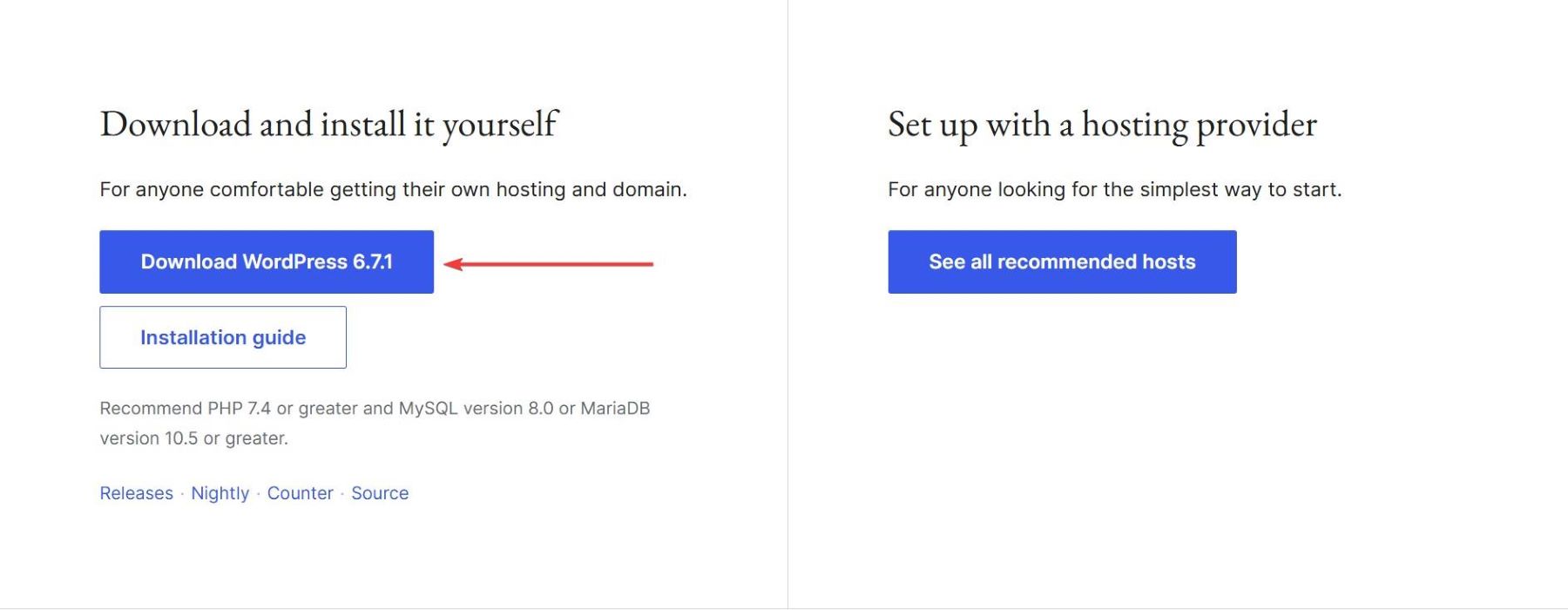
Una vez descargado, tendrás un archivo ZIP. Descomprímalo en su computadora para extraer los archivos de WordPress. La carpeta extraída contendrá varios archivos y directorios, incluidos los directorios wp-admin, wp-content, wp-includes y un archivo wp-config-sample.php, que es esencial para la configuración.
Paso 2: crear una base de datos
Antes de instalar WordPress en su servidor web, debe crear una base de datos para almacenar datos de WordPress. Comience iniciando sesión en su cuenta de hosting y accediendo a cPanel. El diseño de cPanel puede variar según su proveedor de alojamiento.
Aun así, si no está seguro de cómo encontrarlo, normalmente puede acceder a cPanel ingresando su dominio seguido de “:2082” en la barra de direcciones de su navegador (por ejemplo, www.yourwebsite.com:2082). Una vez en el panel de cPanel, busque Bases de datos MySQL en la sección Bases de datos para crear una nueva base de datos.

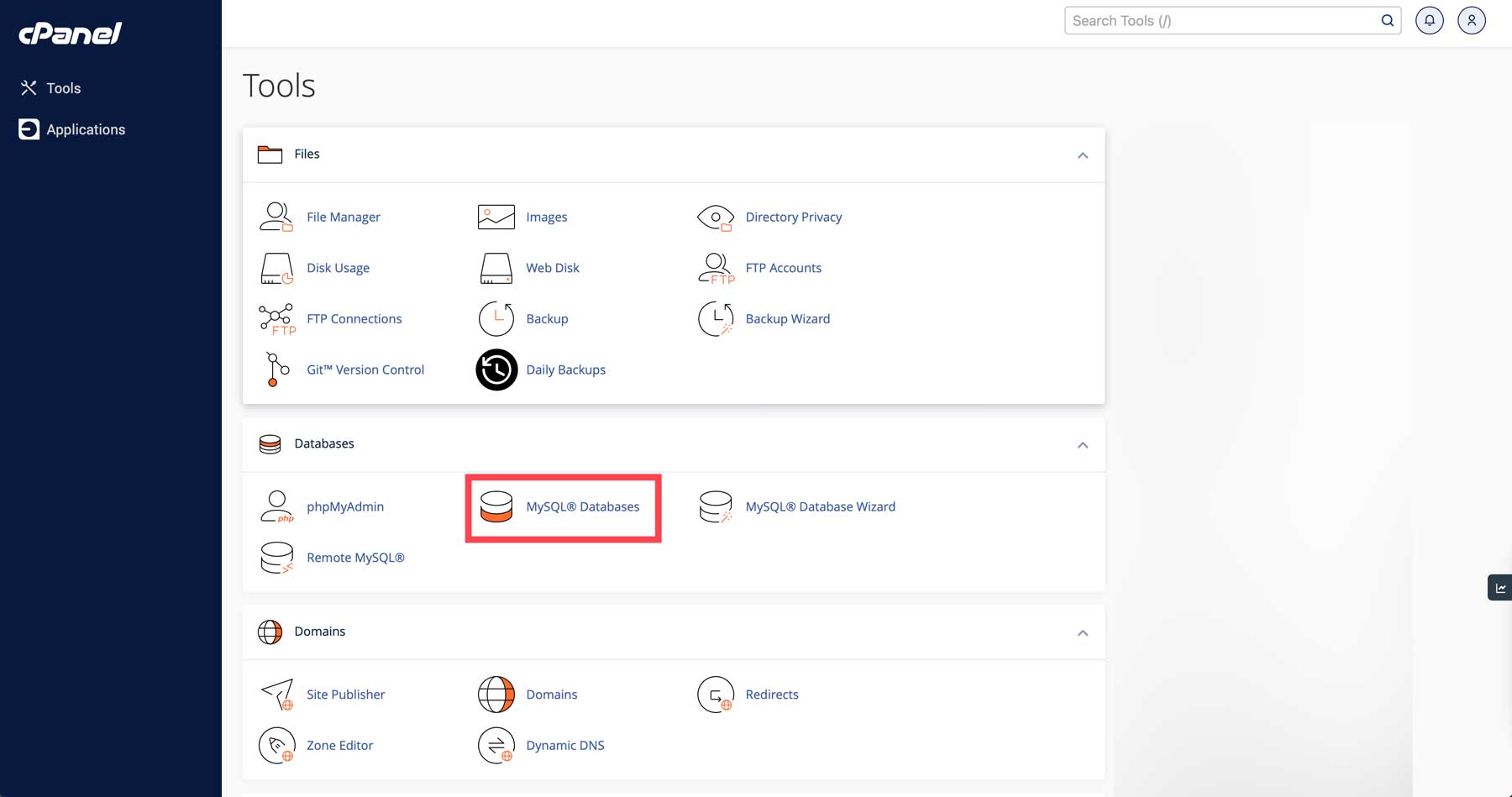
Aquí, deberá completar tres pasos clave:
- Configurar una nueva base de datos
- Crear un nuevo usuario para la base de datos.
- Vincular el usuario a la base de datos
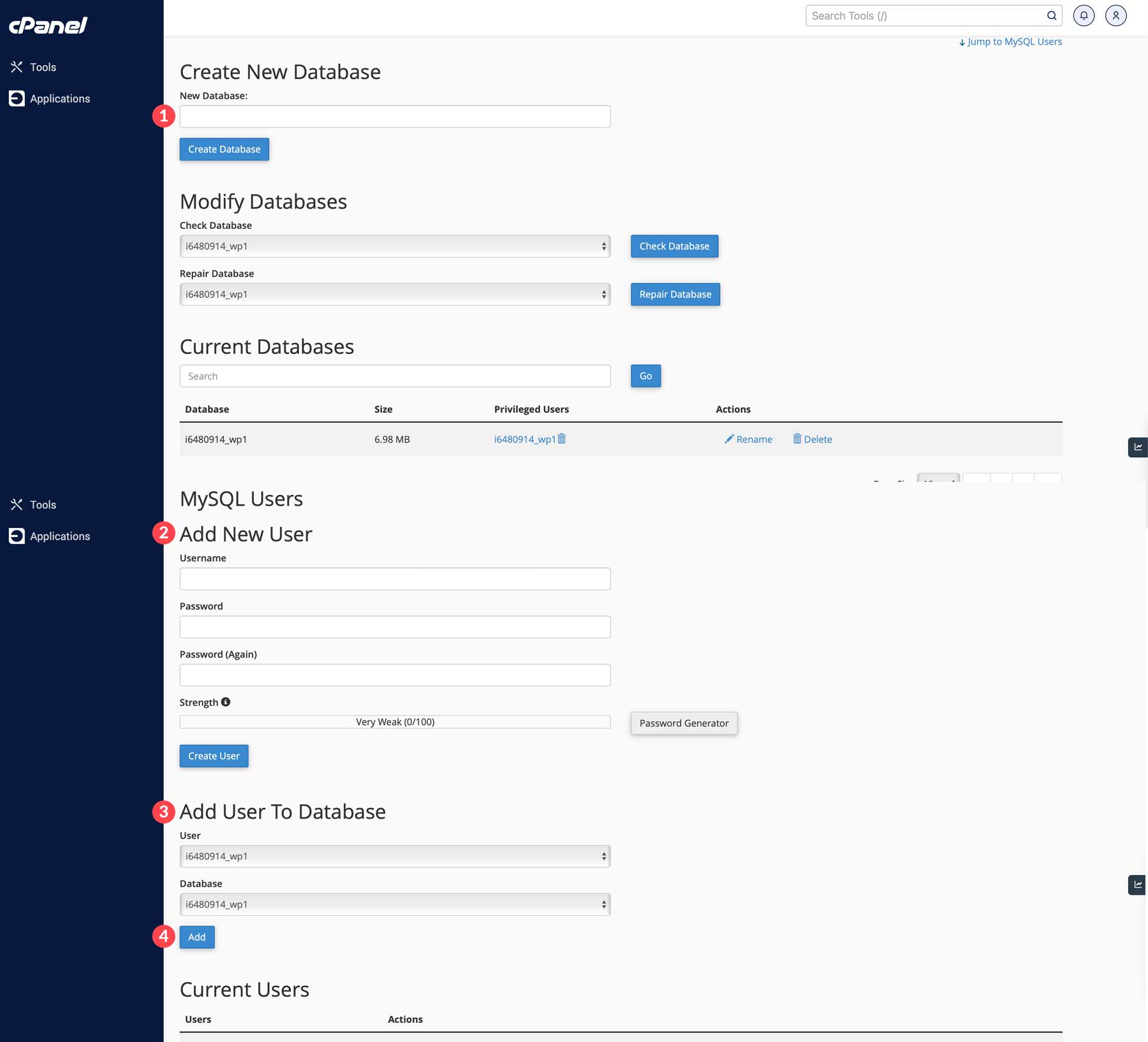
Mantenga un registro del nombre de su base de datos, nombre de usuario y contraseña, ya que los necesitará durante la instalación de WordPress. Considere guardar esta información temporalmente para facilitar el acceso. Una vez hecho esto, puede mover sus archivos de WordPress a su sitio web.
Paso 3: configurar wp-config.php
El archivo wp-config.php es esencial para conectar WordPress a su base de datos. En este caso, un buen editor de texto es importante para editar archivos de configuración, realizar modificaciones de código o personalizar su sitio de WordPress.
Notepad++ es un editor de texto limpio y sin distracciones conocido por su diseño elegante y su potente entorno de escritura.
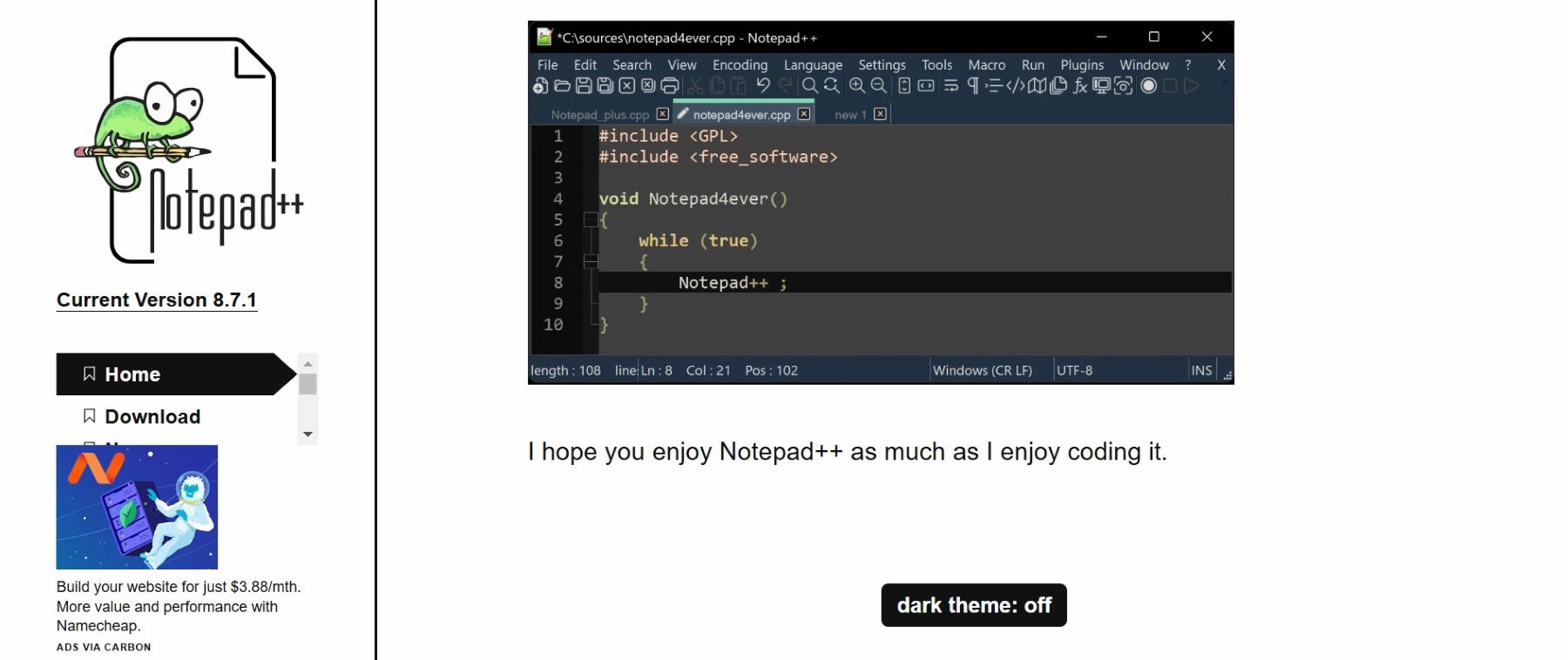
Pasar por el Bloc de notas++
En Notepad++, vaya a Archivo > Abrir
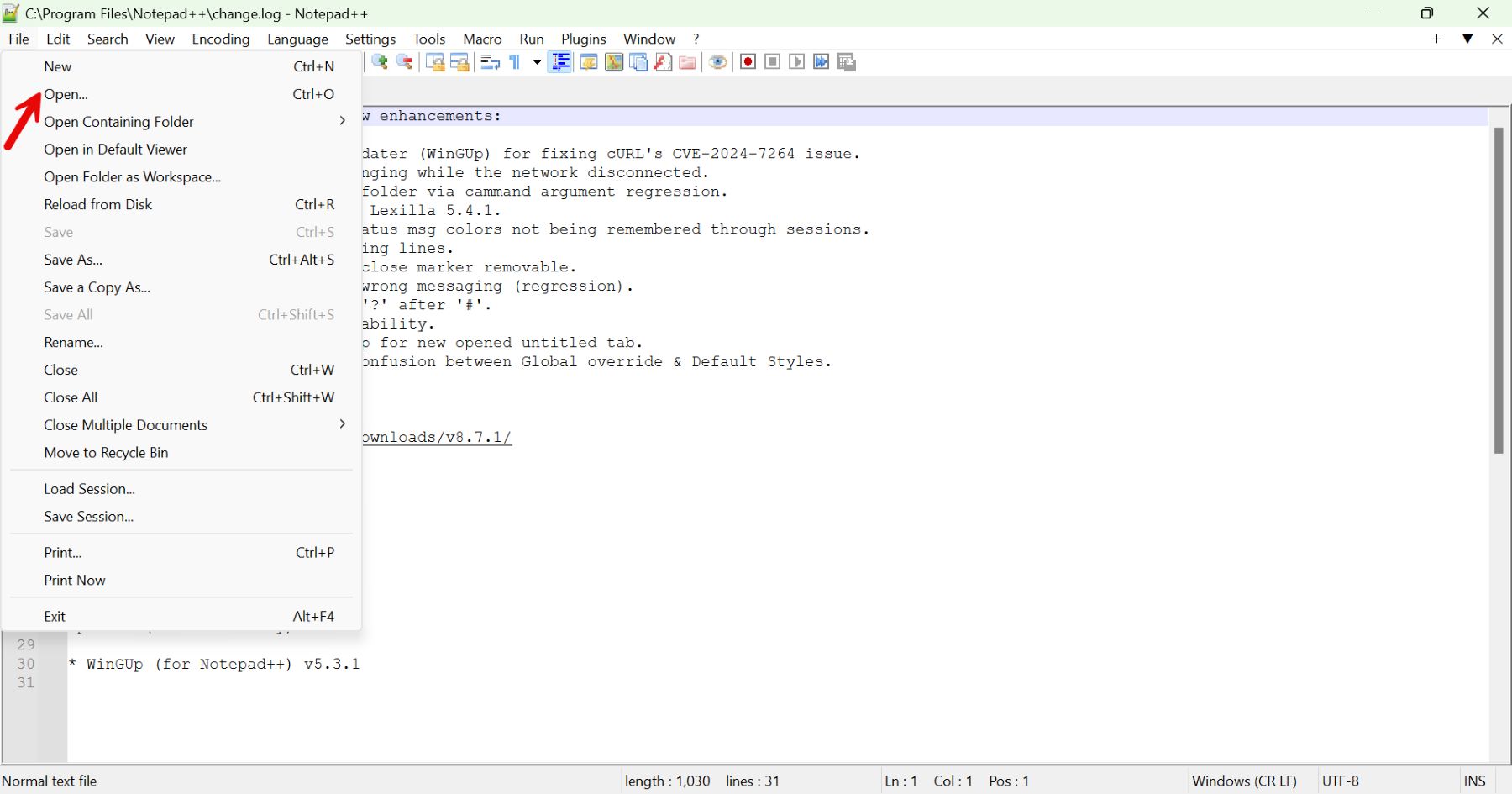
Navegue hasta el directorio de WordPress donde se encuentra su archivo wp-config.php . (Si aún no ha creado uno, copie wp-config-sample.php , cámbiele el nombre a wp-config.php y luego ábralo).
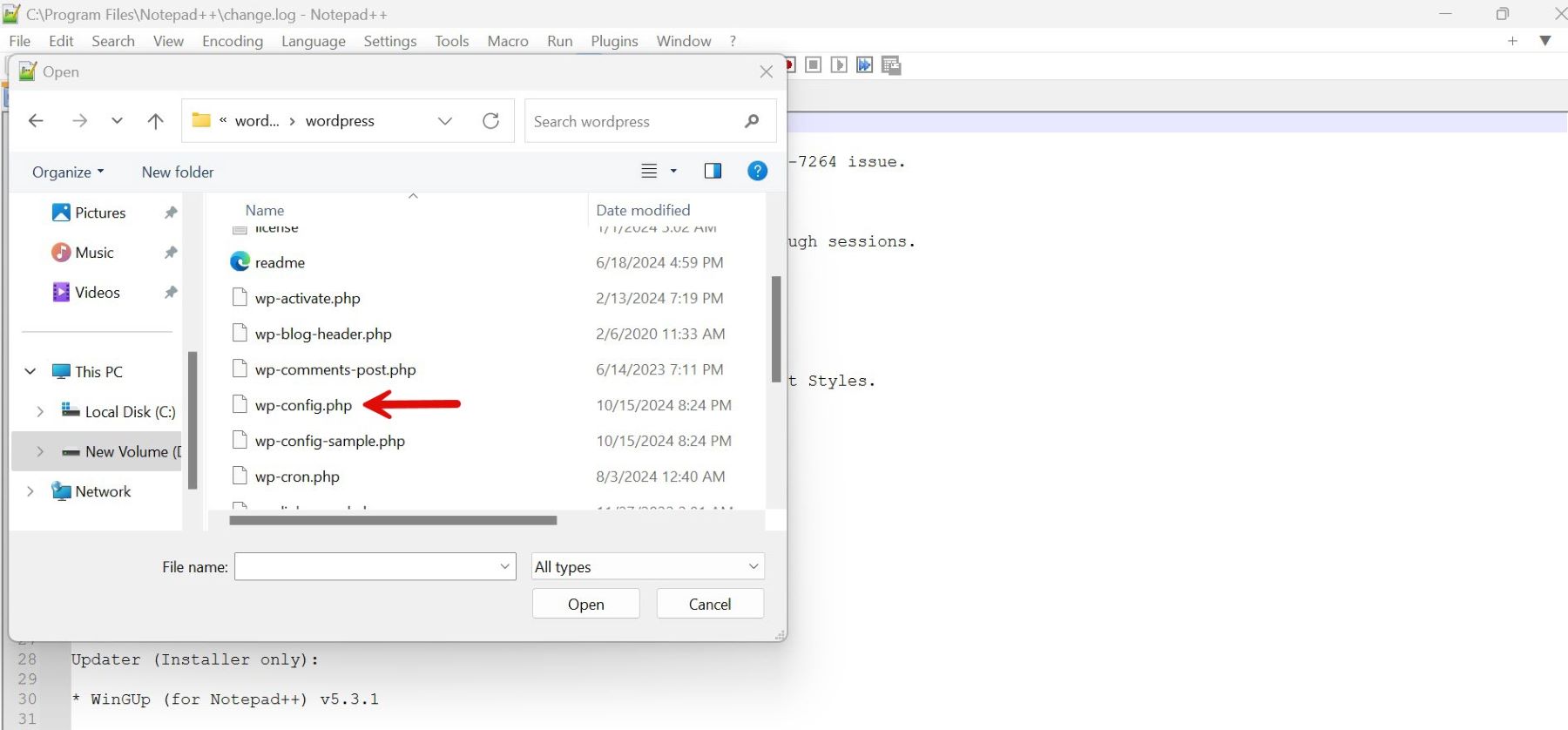
Localice las líneas para configurar la conexión de su base de datos en Notepad++.
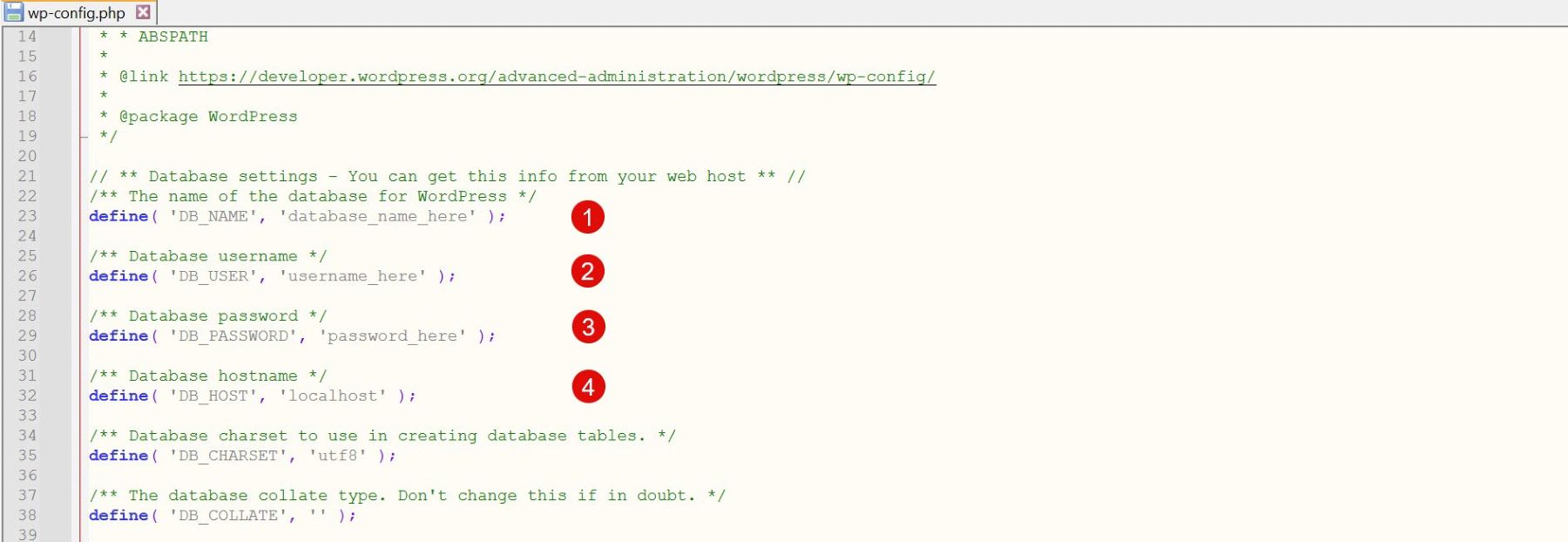
Reemplace los marcadores de posición con los detalles reales de su base de datos.
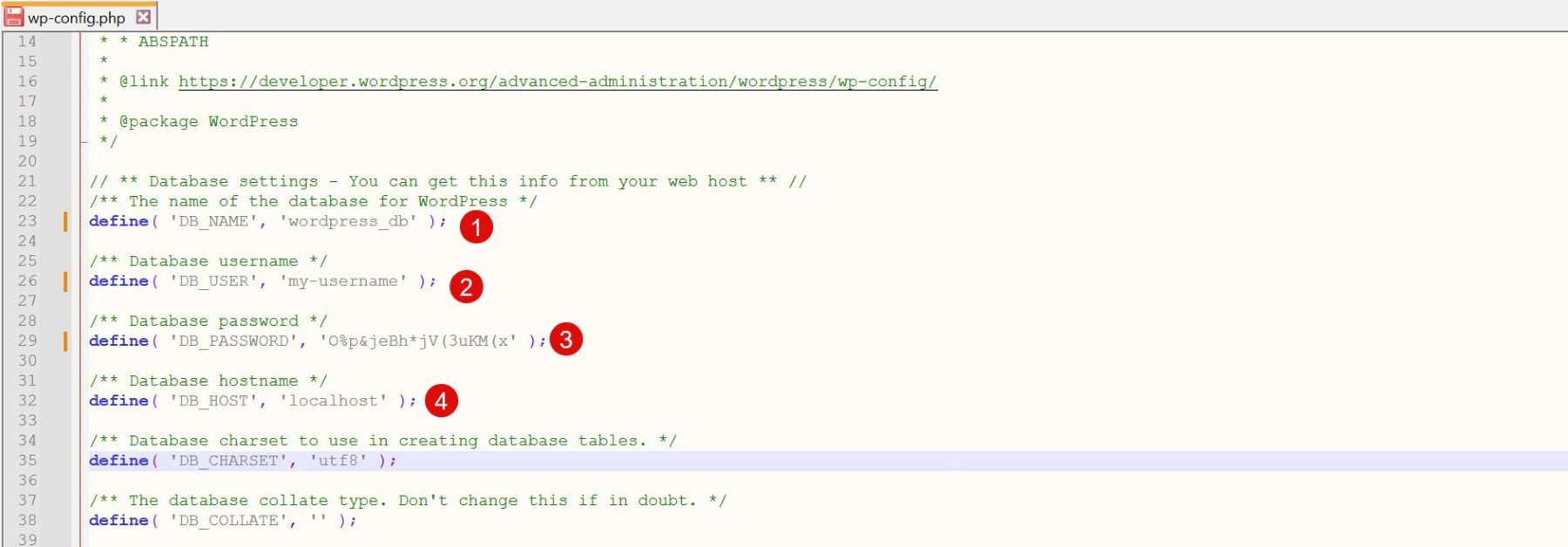
Desplácese hacia abajo hasta la sección con las claves de seguridad y las sales.
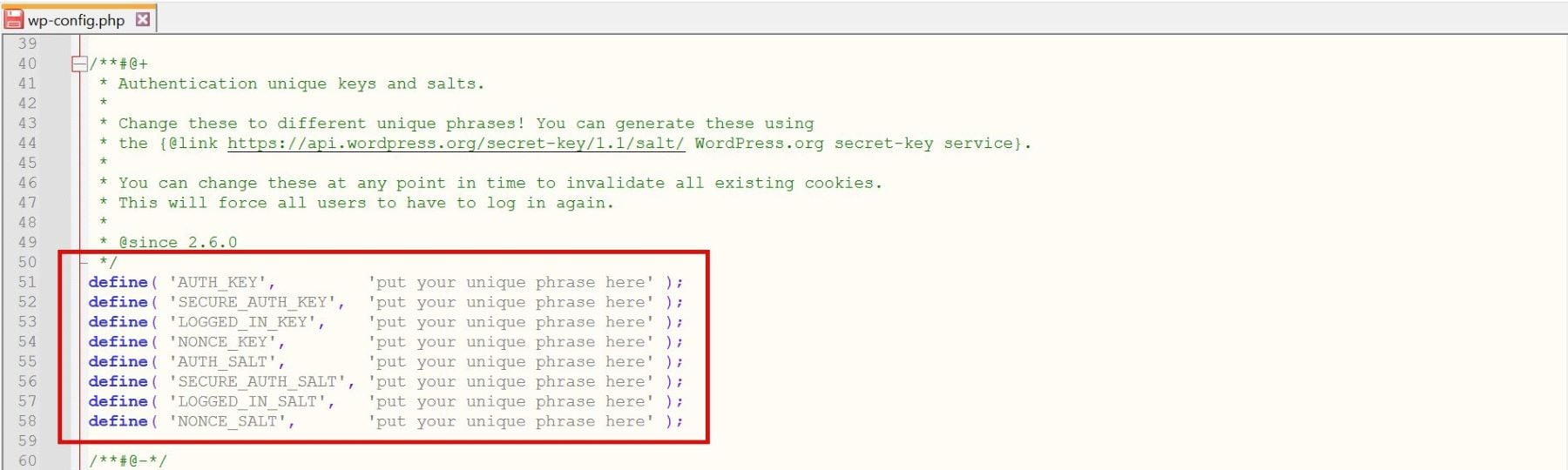
Visite el Generador de sal de WordPress para generar valores únicos.

Copie y pegue estas nuevas claves sobre los marcadores de posición existentes en Notepad++.
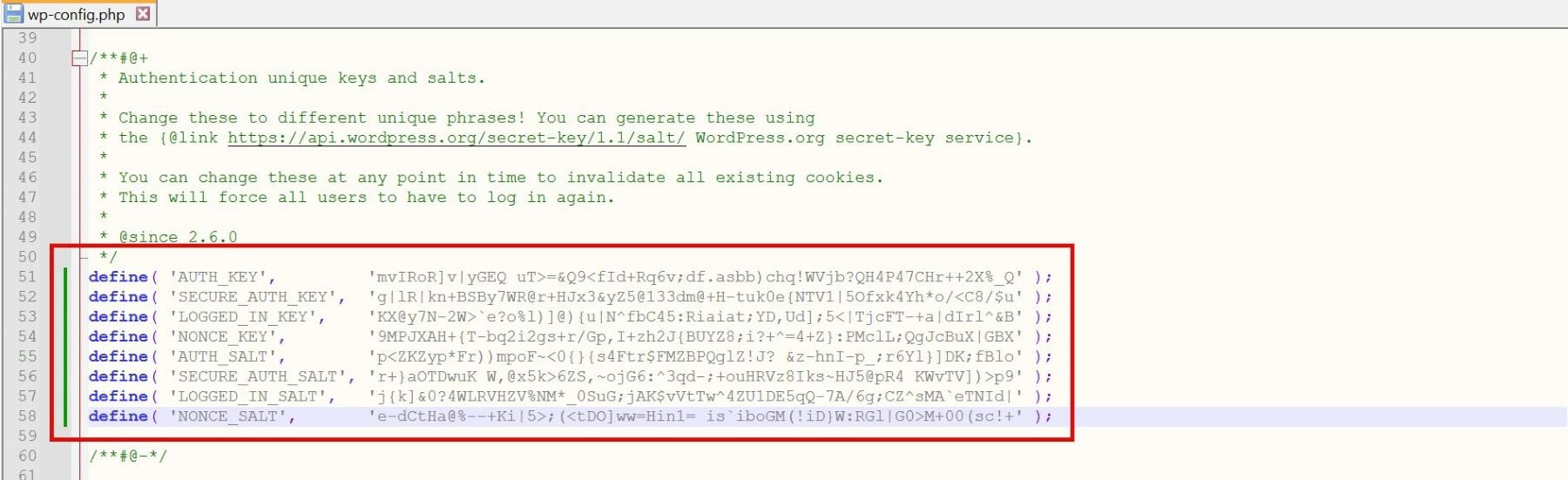
Guarde todos los cambios para completar el proceso de configuración.
Paso 4: cargar archivos (FTP)
Ahora que WordPress está configurado, es hora de cargar los archivos a su servidor de alojamiento mediante FTP (Protocolo de transferencia de archivos). En este ejemplo, usaremos FileZilla con fines de demostración.
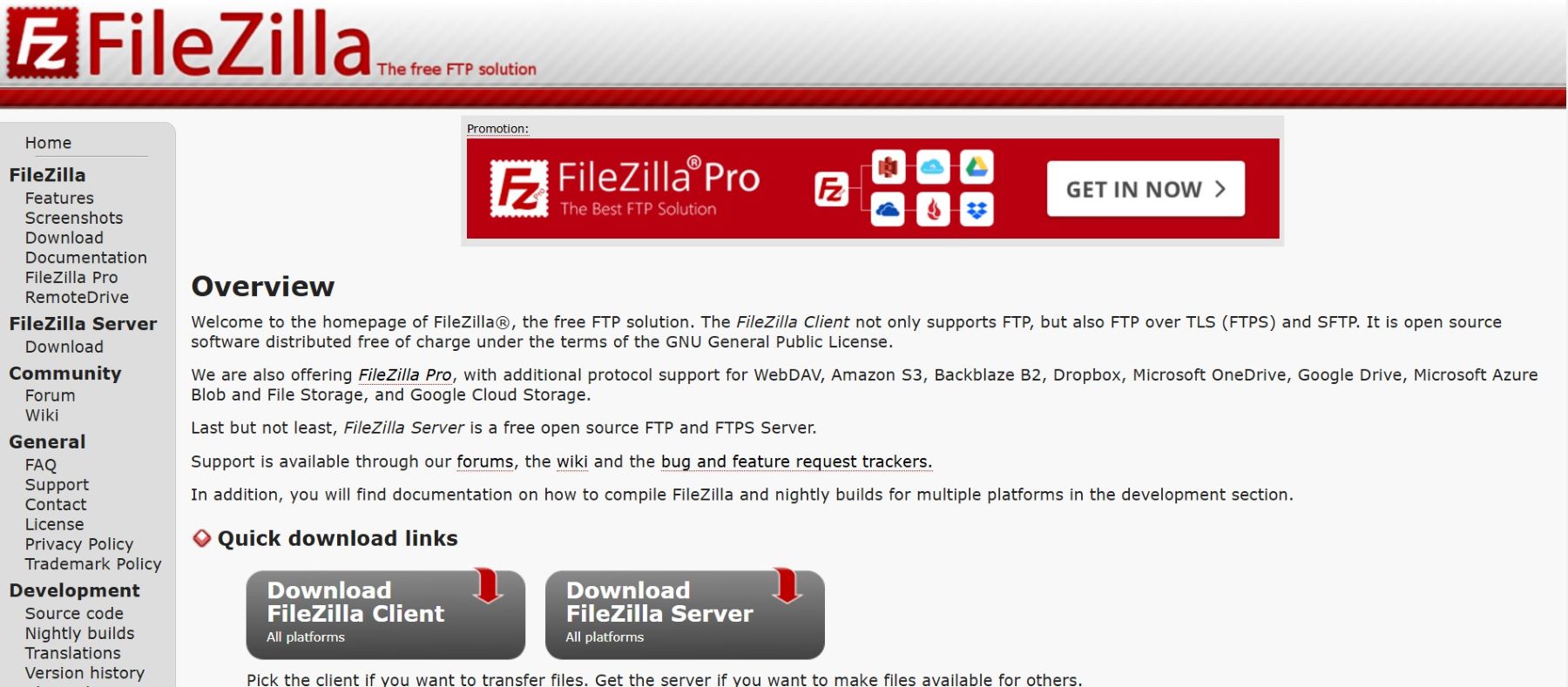
Obtener Filezilla
Inicie FileZilla e ingrese los detalles de FTP proporcionados por su proveedor de alojamiento, incluido el nombre de host (dirección del servidor), el nombre de usuario, la contraseña y el puerto (que normalmente se pueden dejar en blanco). A veces, es posible que necesites crear un nuevo usuario FTP en tu plataforma de hosting para obtener un nombre de usuario y contraseña para acceder al servidor.
FileZilla (como la mayoría de los clientes FTP) tiene dos paneles principales: el panel izquierdo muestra archivos en su computadora local y el panel derecho muestra archivos en su servidor web. En el panel izquierdo, navegue hasta la carpeta de WordPress que descargó anteriormente. En el panel derecho, abra el directorio public_html, que sirve como carpeta raíz de su sitio web.
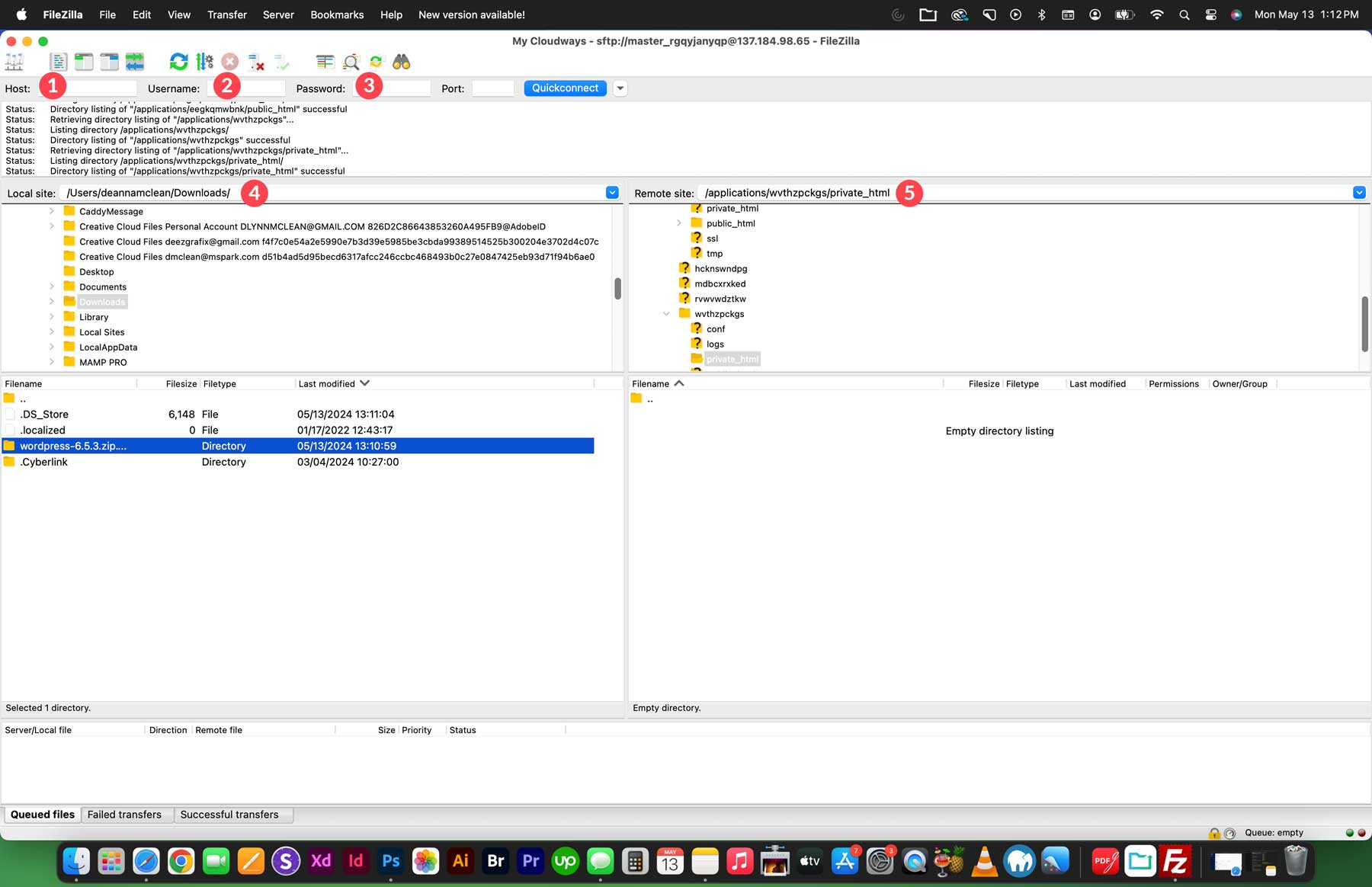
Resalte todos los archivos de WordPress a la izquierda y arrástrelos al directorio public_html a la derecha.
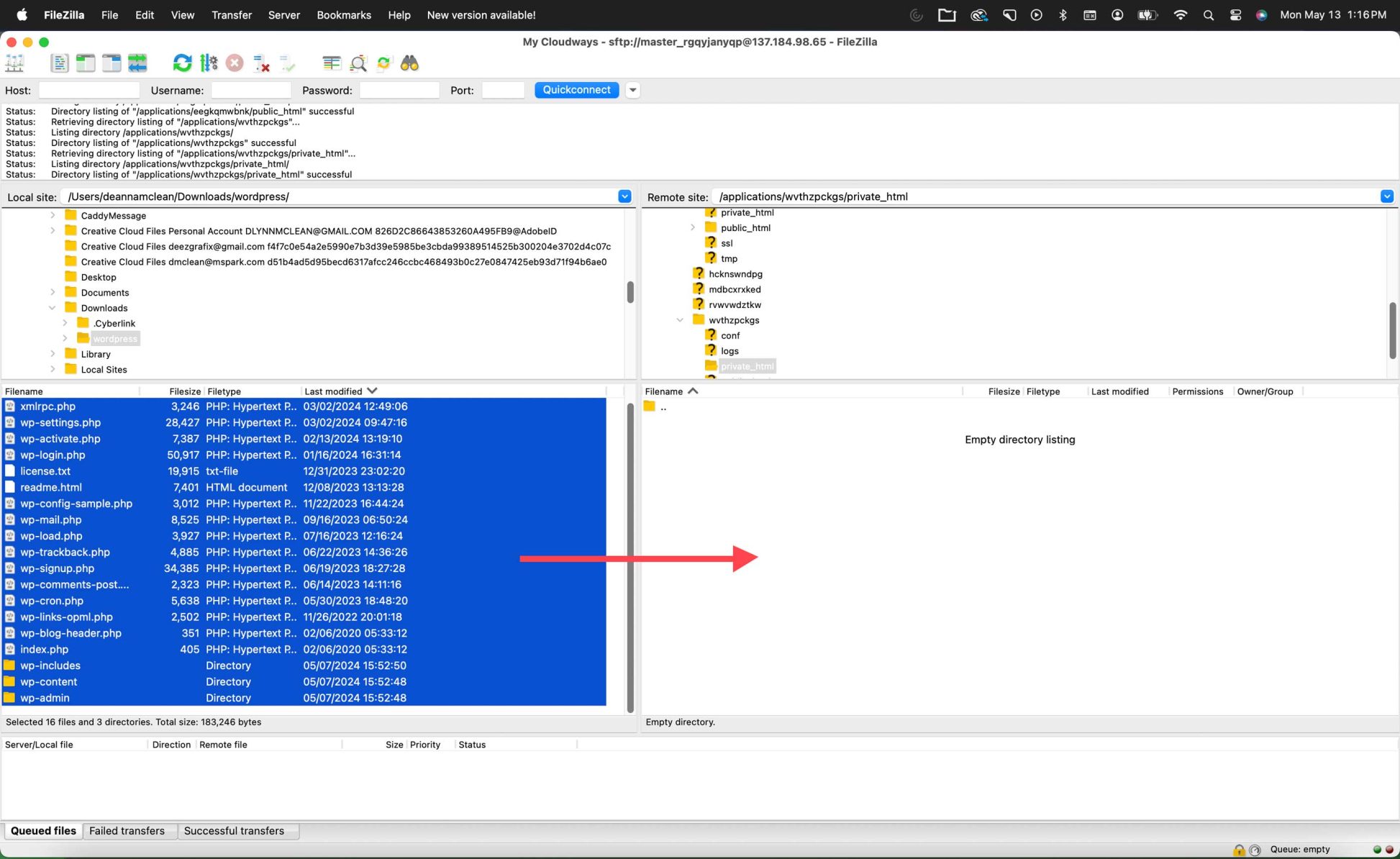
La transferencia puede tardar unos minutos. Una vez que haya terminado, estará listo para continuar con la instalación de WordPress.
Para obtener información adicional, consulte nuestra guía completa sobre cómo administrar su sitio web de WordPress a través de FTP.
Paso 5: ejecute el instalador de WordPress
Con los archivos de WordPress cargados en el directorio correcto de su servidor, está listo para comenzar el rápido proceso de instalación de WordPress de cinco minutos.
Abra su navegador web y navegue hasta su sitio web. Si WordPress está en el directorio raíz, vaya a www.yoursite.com. El paso inicial le permite elegir un idioma.
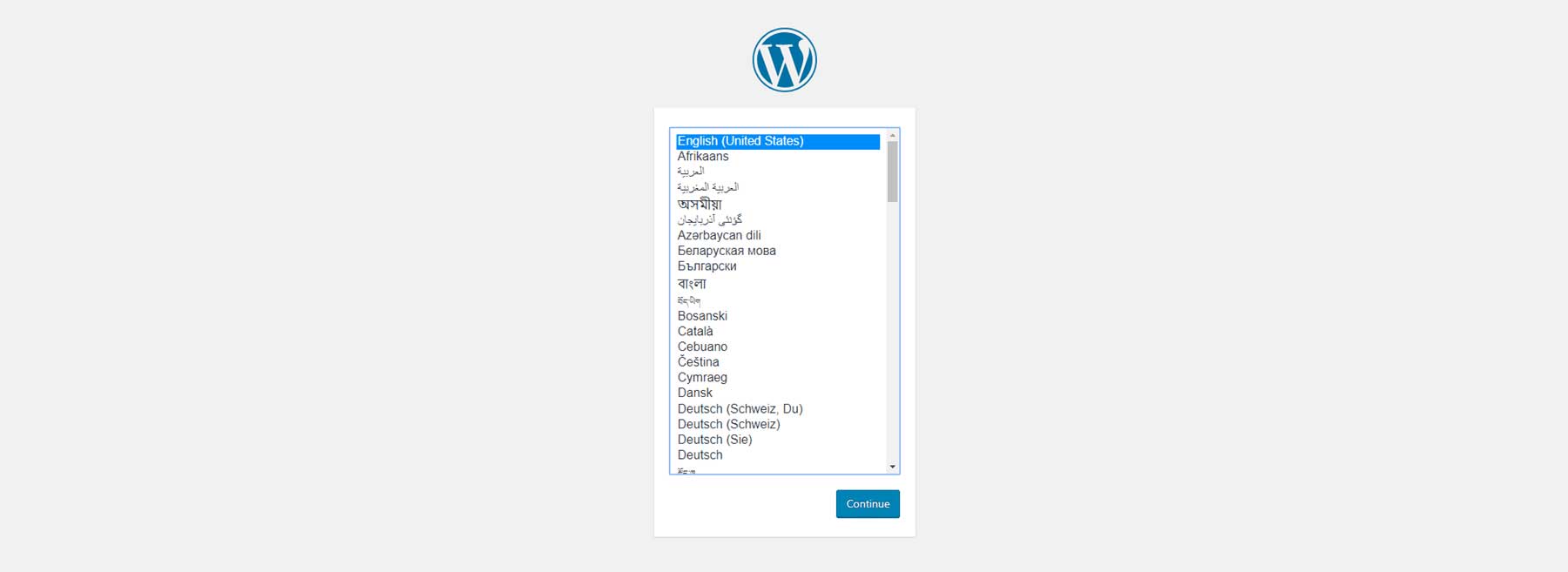
A continuación, se le pedirá que recopile las credenciales de su base de datos del paso 2. Una vez que las tenga, haga clic en "Vamos" para continuar.
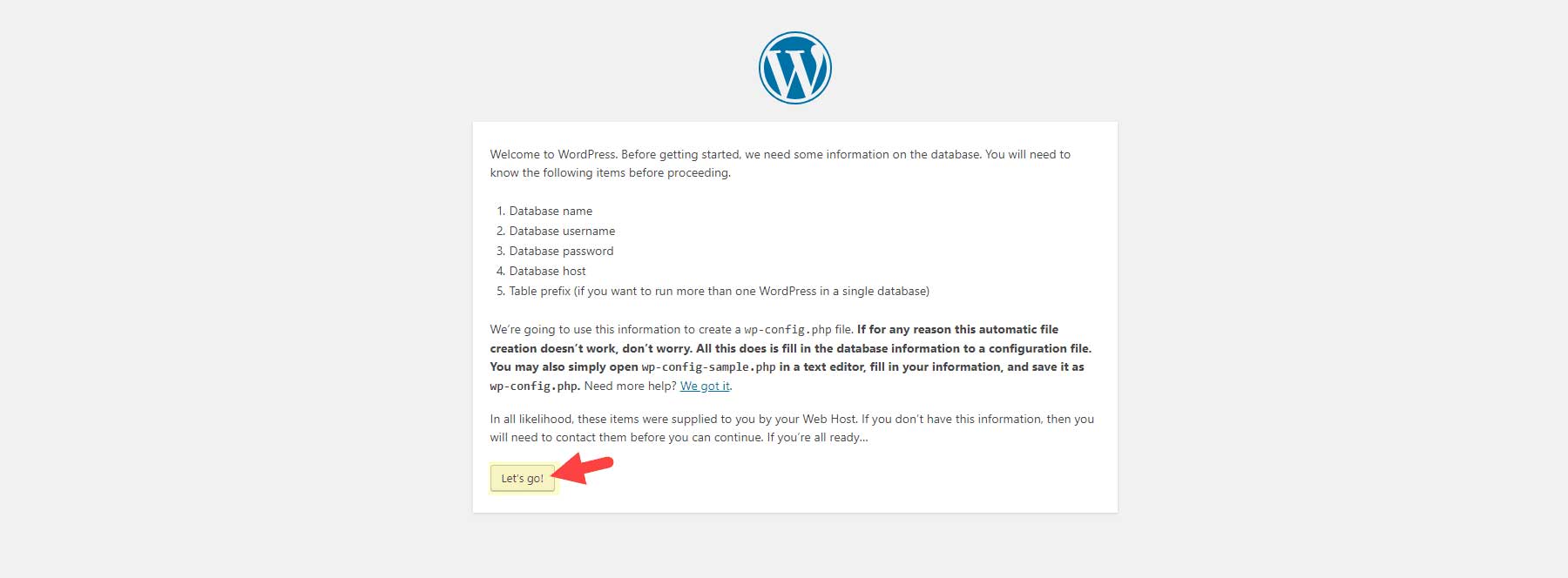
Ingrese el nombre de la base de datos, el usuario de la base de datos y la contraseña de la base de datos. A menos que tenga requisitos específicos, puede dejar el host de la base de datos como 'localhost' y el prefijo de la tabla como 'wp_'. Luego, haga clic en 'Instalar WordPress' para continuar.
Aparecerá un mensaje de confirmación informándole que la instalación fue exitosa. Haga clic en el botón 'Iniciar sesión' para continuar.
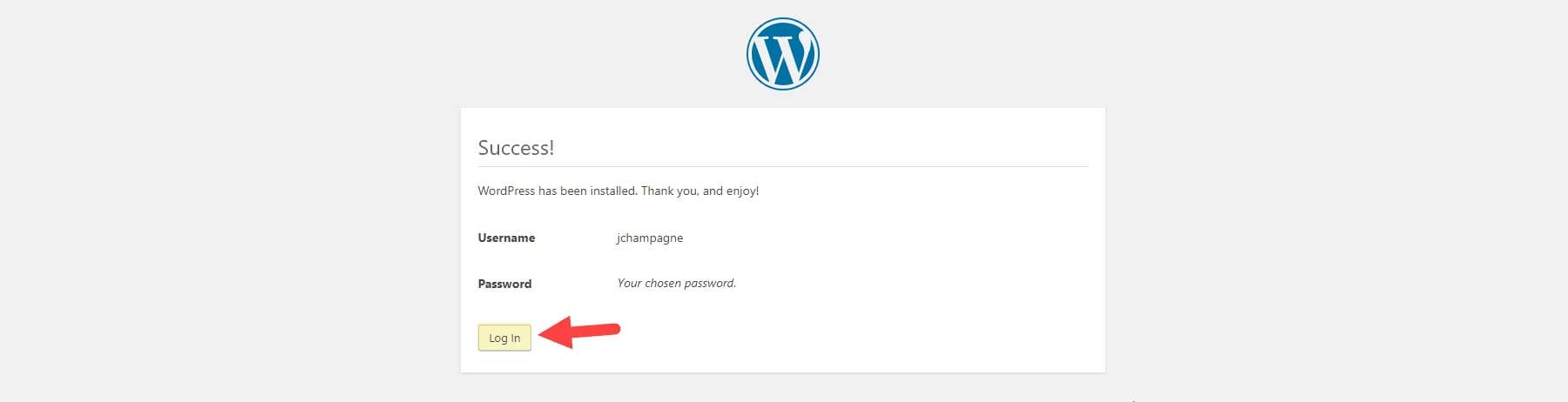
Ahora llegará a la página de inicio de sesión de su sitio de WordPress. Marque esta página para acceder rápidamente más tarde. Alternativamente, puede visitar www.yoursite.com/wp-login.php o www.yoursite.com/admin, que también lo dirigirá a la pantalla de inicio de sesión. Inicie sesión con el nombre de usuario y la contraseña de administrador que creó durante el último paso de la configuración de WordPress en 'Información del sitio'.
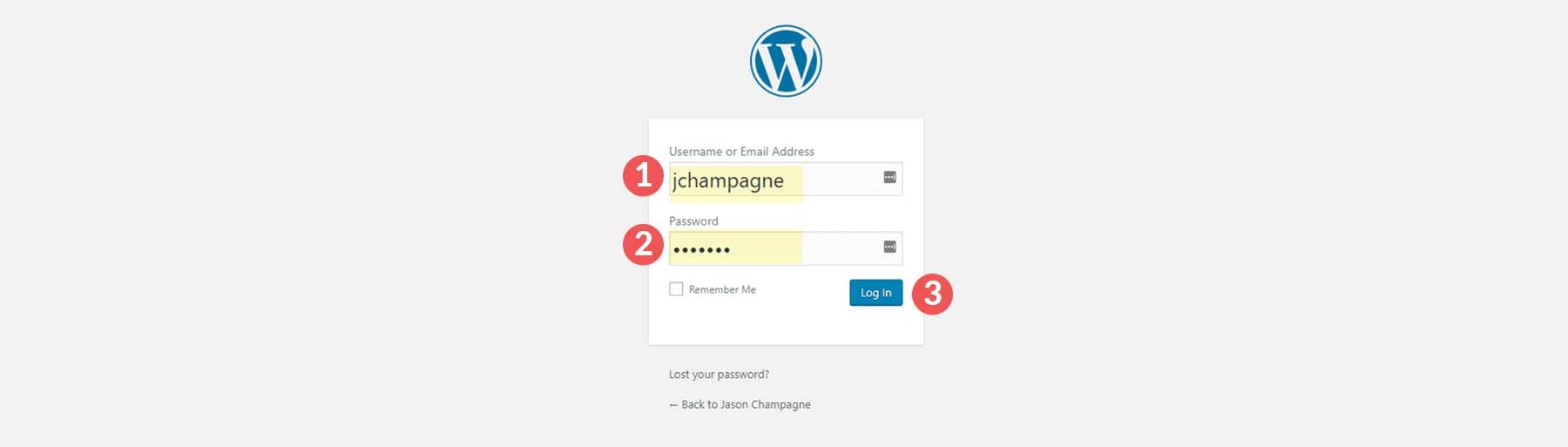
Esto lo llevará a su Panel de WordPress, donde podrá administrar el backend de su sitio.
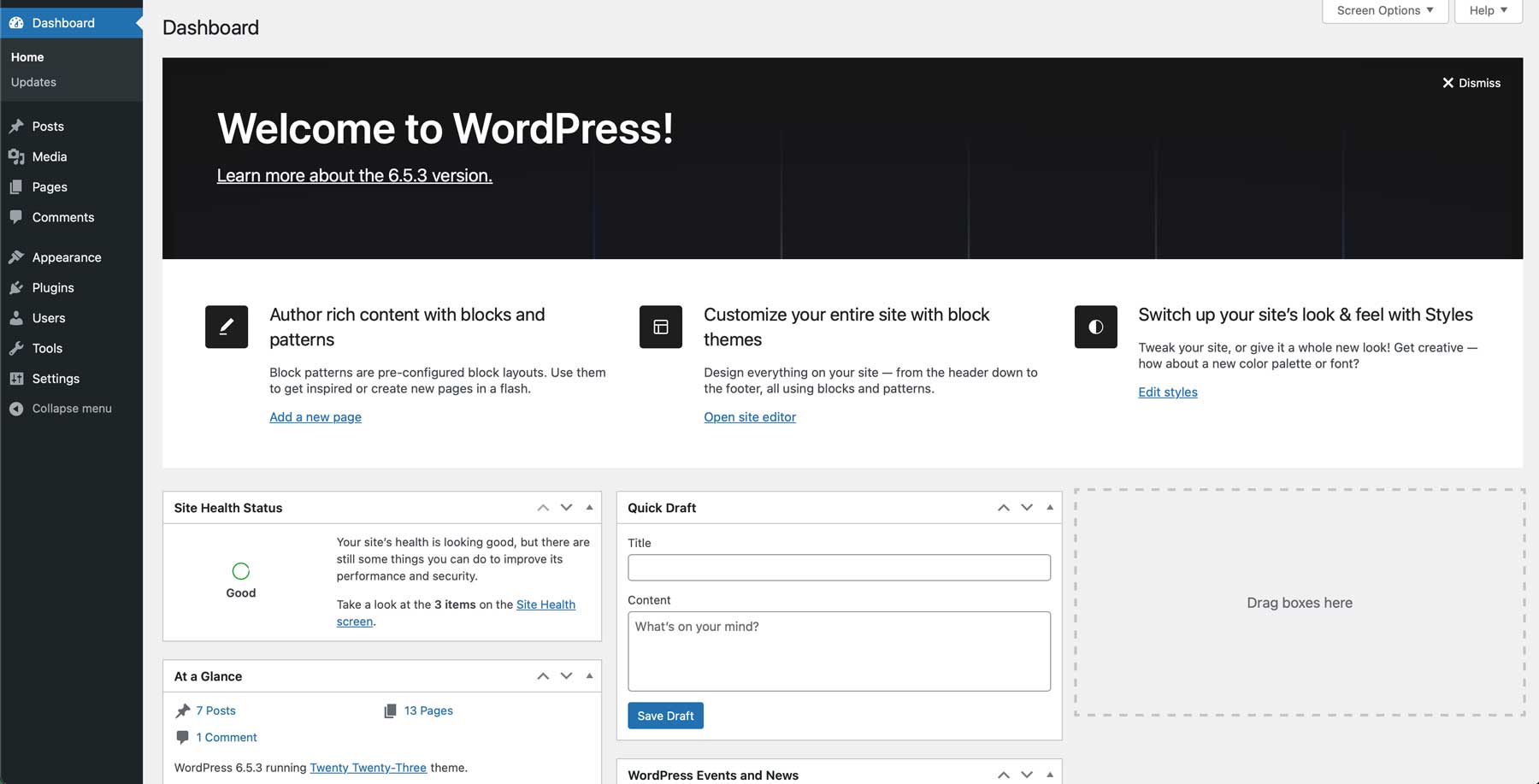
Problemas comunes después de descargar e instalar WordPress
Si bien instalar y configurar WordPress es generalmente sencillo, es posible que encuentre algunos problemas comunes. A continuación se muestran algunos problemas típicos que enfrentan los usuarios durante la instalación de WordPress, junto con soluciones para ayudarlo a solucionarlos.
1. WordPress no se conecta a la base de datos
Uno de los problemas más comunes durante la instalación es el mensaje "Error al establecer una conexión a la base de datos". Esto sucede cuando WordPress no puede conectarse a la base de datos debido a credenciales incorrectas.
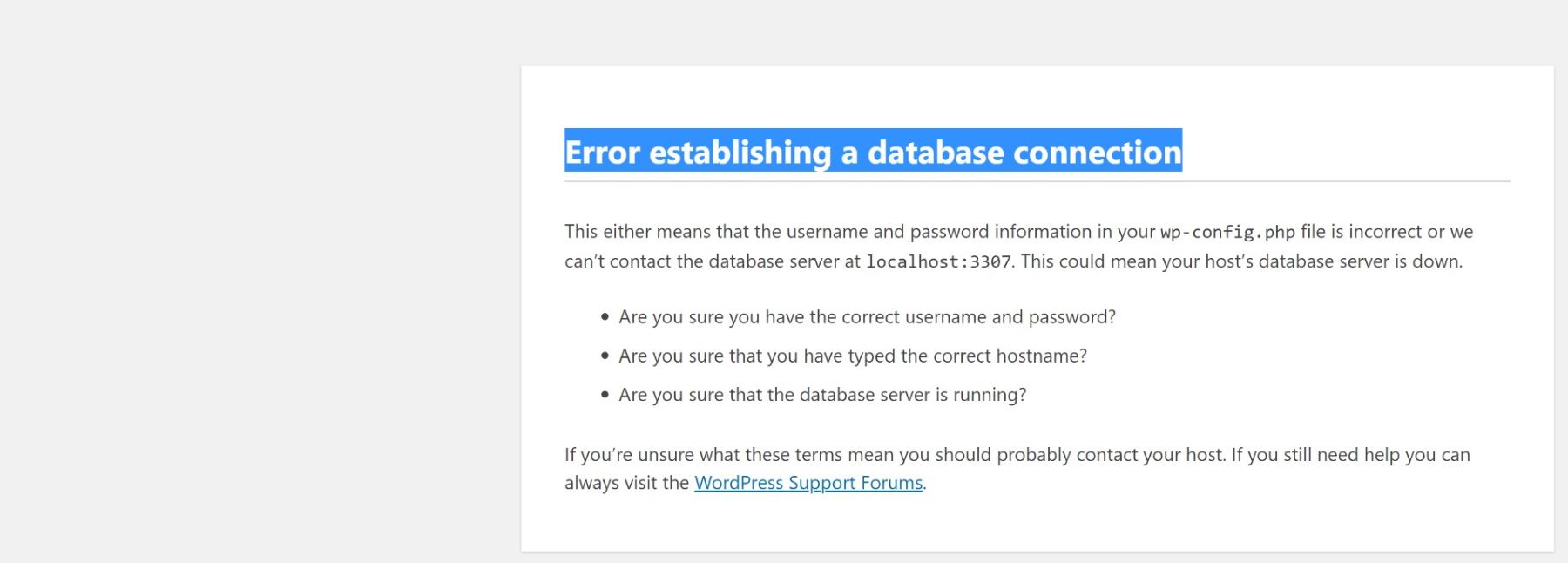
Para resolver este problema, verifique su archivo wp-config.php para asegurarse de que el nombre de la base de datos, el nombre de usuario, la contraseña y el host estén configurados correctamente. Verifique que su base de datos exista en la sección Bases de datos MySQL de su cuenta de hosting y que el nombre de usuario y la contraseña coincidan. Si está utilizando una instalación local, asegúrese de que su servidor local (como XAMPP o MAMP) esté ejecutándose y MySQL esté habilitado.
2. Pantalla Blanca de la Muerte (WSOD)
Una pantalla blanca en blanco, comúnmente llamada Pantalla Blanca de la Muerte (WSOD), puede aparecer durante la instalación o después de una actualización de WordPress. Esto indica un error de PHP, a menudo causado por un conflicto de tema o complemento o por memoria insuficiente asignada a PHP.
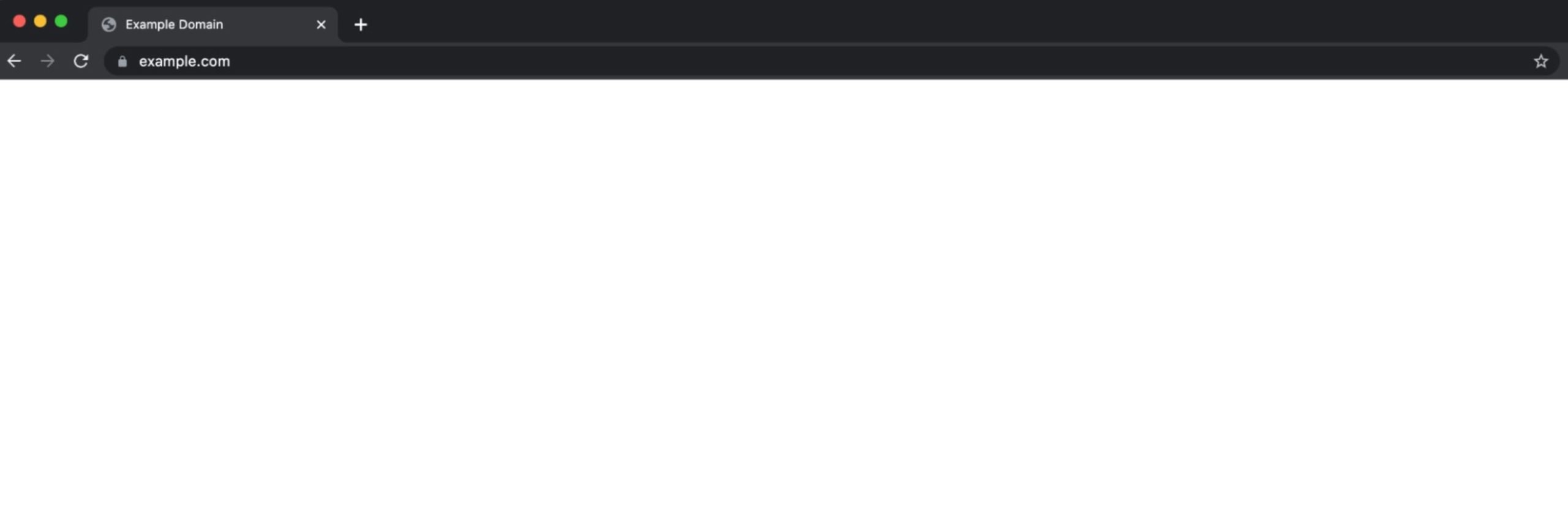
Para solucionarlo, consulte los registros de errores en busca de pistas sobre qué archivo está causando el problema. A menudo puedes encontrar registros en el directorio public_html o a través del panel de control de tu hosting. También puede cambiar el nombre de las carpetas de complementos y temas a través de FTP para desactivar los complementos o cambiar a un tema predeterminado (como Twenty-Twenty-Three). Esto ayudará a identificar si el problema está relacionado con el tema o el complemento.
3. Errores 404 después de la instalación
Si recibe errores 404 No encontrado al acceder a páginas de su sitio de WordPress, generalmente significa que la estructura de enlaces permanentes de su sitio no se ha configurado correctamente.
Para resolver este problema, inicie sesión en su panel de WordPress, vaya a Configuración > Enlaces permanentes y seleccione su estructura de enlace permanente preferida (por ejemplo, Nombre de la publicación).
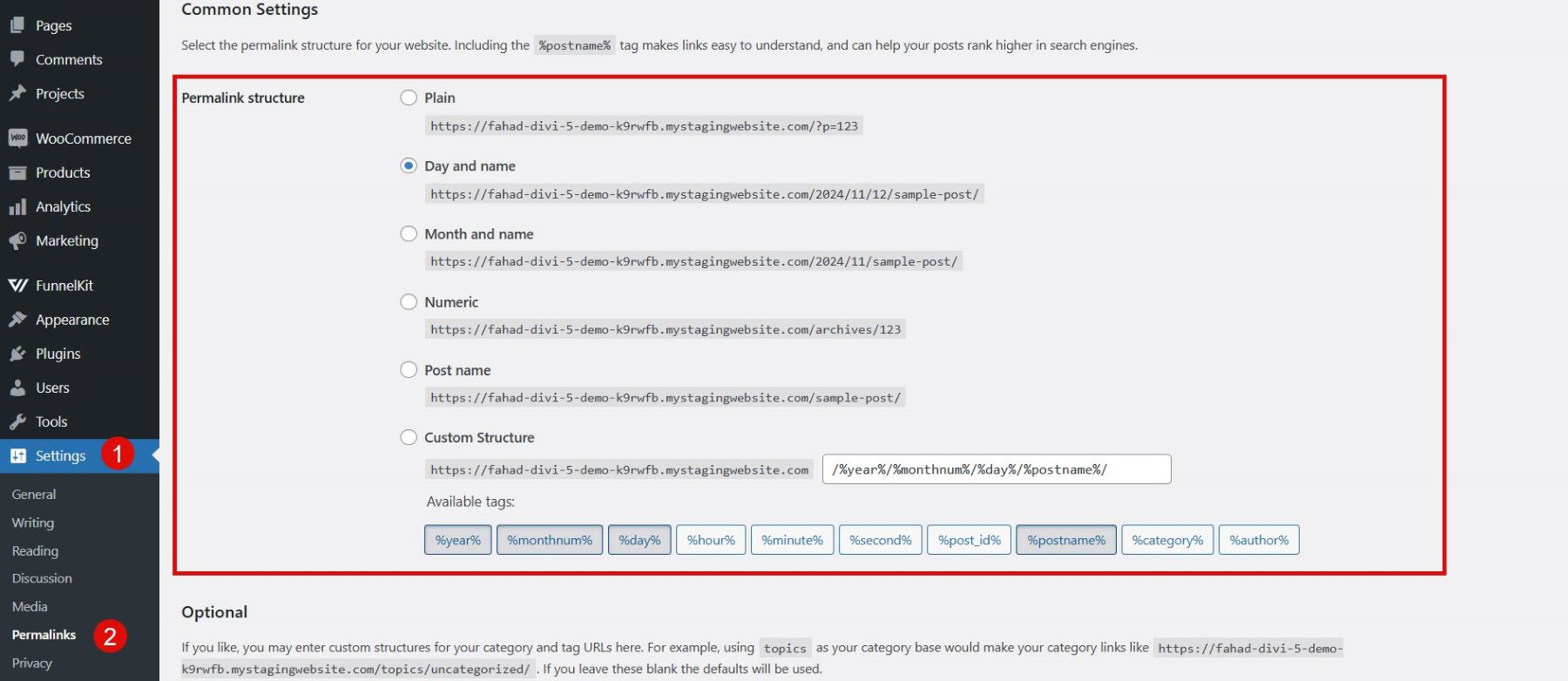
Si el problema persiste, intente restablecer su archivo .htaccess cambiándole el nombre y guardando los enlaces permanentes nuevamente. WordPress regenerará el archivo automáticamente.
Para obtener más información sobre cómo corregir errores 404 en un sitio de WordPress, vea el video a continuación:
Configurando su primer sitio de WordPress
Ahora que ha instalado WordPress con éxito, es hora de configurar su primer sitio web. WordPress lo hace fácil con un panel fácil de usar y toneladas de opciones de personalización. Aquí hay un desglose de todo este proceso de configuración.
1. Elegir un dominio
Para ejecutar un sitio de WordPress al que otros puedan acceder en línea, necesitará un nombre de dominio (como www.yourwebsite.com). Los registradores de dominios como Namecheap son opciones populares que ofrecen instalaciones de WordPress con un solo clic que pueden simplificar el proceso. Si busca ayuda, consulte esta guía detallada.
Obtener nombre barato
2. Elegir un tema de WordPress
WordPress ofrece temas gratuitos y premium para diferentes industrias y propósitos, desde blogs hasta tiendas de comercio electrónico. Si desea más opciones de personalización, considere usar un tema premium o un creador como Divi. Divi Theme es uno de los temas de WordPress más utilizados y ofrece una fácil personalización del sitio web a través de su creador de páginas visual. Con una membresía, puedes acceder a más de 300 paquetes de diseños prediseñados sin costo adicional. Además, puede crear diseños personalizados utilizando el innovador Divi AI, un nuevo asistente de inteligencia artificial diseñado para mejorar su proceso de diseño.
Obtener Divi
3. Incluya complementos esenciales
Más allá de los temas, WordPress ofrece una amplia gama de complementos que le permiten agregar varias funcionalidades a su sitio sin necesidad de un desarrollador. Es impresionante lo mucho que puedes lograr con WordPress sin conocimientos de codificación. Estos son algunos de los complementos en los que debe considerar sumergirse:
- Clasificar matemáticas (SEO)
- UpdraftPlus (Copia de seguridad del sitio web)
- WP Rocket (almacenamiento en caché)
Para obtener más información, consulte nuestra revisión completa de los mejores complementos para WordPress.
Para obtener una guía completa, consulte cómo crear un sitio web de WordPress.
Conclusión
Esperamos que haya aprendido cómo descargar, instalar y configurar WordPress para su sitio web cuando llegue a este punto. Desde seleccionar el alojamiento y el tema adecuados hasta solucionar problemas comunes e instalar complementos esenciales, está en el buen camino para crear un sitio completamente funcional. WordPress brinda la flexibilidad y las herramientas para hacer realidad su visión, ya sea creando un blog, un sitio comercial o una tienda en línea. ¡Feliz construcción y no dude en explorar más a medida que personaliza y expande su sitio de WordPress!
¿Quieres empezar de inmediato? Descargar WordPress es más fácil que nunca. Siga la guía paso a paso para instalar la última versión, configurar su sitio web y comenzar a crear. Además, explore nuestras herramientas y complementos recomendados para mejorar su sitio de inmediato.
| Herramientas | Precio inicial | Opción gratuita | ||
|---|---|---|---|---|
| 1 | WordPress | Gratis | ️ | Visita |
| 2 | Terreno del sitio | $2.99 por mes | Visita | |
| 3 | Nombre barato | $6.49 por año | Visita | |
| 4 | filezilla | $29.99 por año | ️ | Visita |
| 5 | Bloc de notas++ | Gratis | ️ | Visita |
| 6 | divid | $89 por año | Visita |
Comience con WordPress