Cómo Descargar WordPress Gratis (Paso a Paso)
Publicado: 2023-03-15¿Estás buscando descargar WordPress para crear tu sitio web?
WordPress es un proyecto de código abierto y puedes descargarlo gratis. Aunque muchos proveedores de alojamiento web ahora instalan WordPress automáticamente, siempre puede descargarlo e instalarlo manualmente en su propio servidor o computadora.
En este artículo, le mostraremos cómo descargar WordPress de forma gratuita, así como lo que debe hacer a continuación para instalarlo.
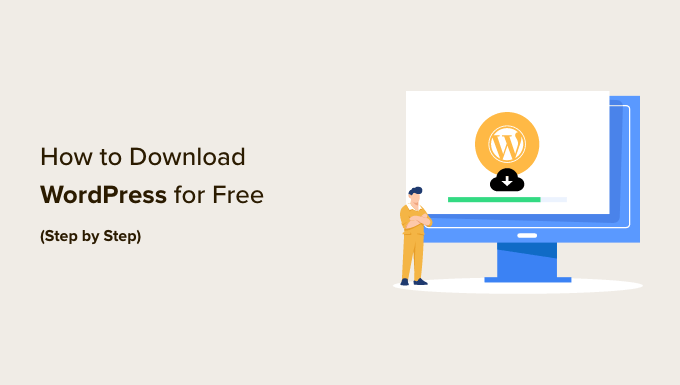
¿Por qué WordPress es de descarga gratuita?
WordPress es gratis para que cualquiera lo descargue y lo use para crear cualquier tipo de sitio web sin restricciones. Esto se debe a que WordPress es un proyecto comunitario de código abierto al que contribuyen decenas de miles de personas con talento.
Según nuestro informe de cuota de mercado de WordPress, más del 43 % de los sitios web en Internet utilizan WordPress.
Hay un equipo central de desarrolladores que lideran el desarrollo del proyecto, pero cualquiera puede contribuir con parches, corregir errores, crear funciones, sugerir funciones y más.
Nota: cuando hablamos del proyecto de código abierto de WordPress, nos referimos a WordPress.org autohospedado. Esto es diferente del servicio de alojamiento de WordPress.com. Para obtener más detalles, consulte nuestra comparación entre WordPress.com y WordPress.org.
Si bien el software central es gratuito, todavía hay costos involucrados en la creación de un sitio web de WordPress. El costo de un sitio web depende de su presupuesto y objetivos, pero puede ser bastante asequible.
Los costos principales serán un nombre de dominio, que será la dirección de su sitio web en Internet, y el alojamiento del sitio web, que es donde almacenará los archivos y la base de datos de su sitio web.
La buena noticia es que la mayoría de los proveedores de alojamiento de sitios web instalarán automáticamente WordPress por usted, y probablemente nunca necesitará descargarlo o instalarlo manualmente.
Sin embargo, si eres un usuario intermedio o avanzado, siempre tienes la opción de instalar WordPress manualmente. Eso es útil si desea hacer una instalación personalizada de WordPress, o tener WordPress ejecutándose en su propio servidor o computadora.
Dicho esto, echemos un vistazo a cómo descargar WordPress gratis, junto con lo que debe hacer a continuación. Estos son los temas que cubriremos en este tutorial:
- Cómo descargar WordPress gratis
- Cómo instalar o reinstalar WordPress manualmente en un servidor web
- Cómo instalar WordPress localmente en su computadora
Cómo descargar WordPress gratis
Primero, debe visitar la página de descarga de WordPress.org. Esta página ofrece dos opciones:
- Puede descargar WordPress e instalarlo usted mismo como veremos en este artículo, o
- Puede configurar WordPress automáticamente con un proveedor de alojamiento.
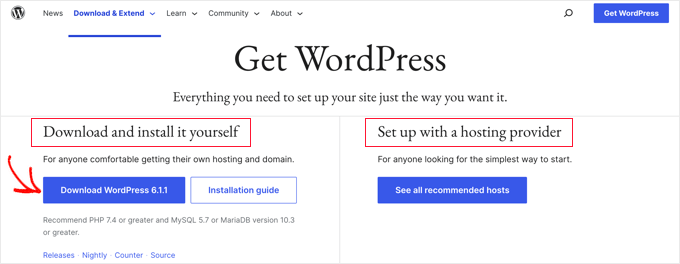
Recomendamos a la mayoría de los usuarios que tomen la segunda opción. Proveedores de alojamiento de renombre como Hostinger, Bluehost, Dreamhost o SiteGround instalarán WordPress automáticamente en solo 5 minutos. Para saber cómo funciona, consulta nuestra guía completa sobre cómo instalar WordPress.
Pero si es un usuario avanzado o intermedio y desea instalar WordPress manualmente, continúe y haga clic en el botón 'Descargar WordPress'.
Este botón también indicará qué versión de WordPress estás descargando. En este caso, es WordPress 6.1.1.
Después de descargar el archivo de WordPress.org, solo necesita descomprimirlo. Esto creará una carpeta 'wordpress' en su computadora que contiene todos los archivos que necesita para crear un sitio web de WordPress.
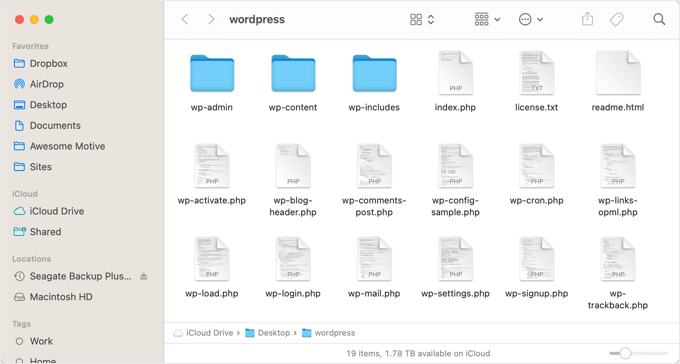
Ahora que ha descargado WordPress gratis, puede usarlo para instalar o reinstalar WordPress en su servidor o crear una instalación local de WordPress en su computadora.
Cómo instalar o reinstalar WordPress manualmente en un servidor web
La instalación manual de WordPress requiere algunos pasos adicionales, pero puede ser más fácil de lo que espera. Necesitará los archivos que descargó y un cliente FTP o un administrador de archivos basado en la web.
También puede usar este método manual al actualizar WordPress o al desinstalar y reinstalar WordPress.
Subir los archivos de WordPress a su servidor web
Su primer trabajo será usar FTP para cargar los archivos de WordPress que ha descargado a su servidor web. Puede pensar en FTP como un administrador de archivos para Internet.
La mayoría de los proveedores de alojamiento web ofrecen un servidor FTP y envían su nombre de usuario, contraseña y otros detalles de FTP por correo electrónico cuando se registra en su cuenta de alojamiento de WordPress. También puede encontrar la información de sus 'Cuentas FTP' en el panel de control de Site Tools o cPanel de su cuenta de hosting.
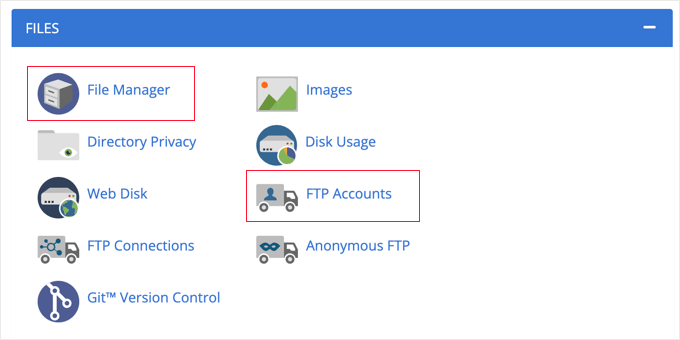
Como alternativa al FTP, la mayoría de los proveedores de alojamiento también ofrecen una aplicación de administración de archivos basada en navegador. Se puede acceder a esto desde el panel de control de su alojamiento web como se muestra arriba.
Usaremos el cliente FTP de FileZilla porque es gratuito y funciona en Windows y Mac.
Primero, debe abrir FileZilla y seleccionar Archivo » Administrador del sitio en el menú. A continuación, debe hacer clic en el botón 'Nuevo sitio' y proporcionar un título para su sitio web. Una vez que haya hecho eso, debe ingresar los detalles de inicio de sesión en los campos 'Usuario' y 'Contraseña'.
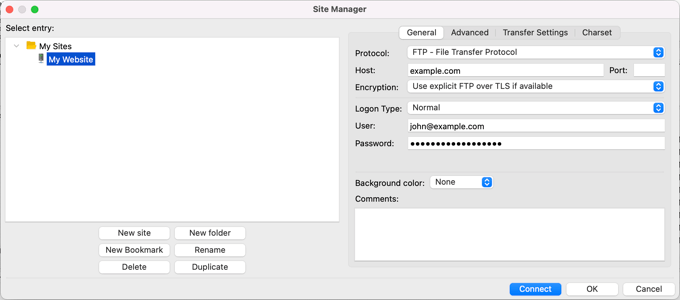
En el menú desplegable Protocolo, debe seleccionar 'SFTP' si su proveedor de alojamiento lo admite; de lo contrario, déjelo como 'FTP'.
A continuación, simplemente escriba su nombre de dominio, como 'example.com' en el campo Host y seleccione 'Normal' para el tipo de inicio de sesión.
Una vez que haya ingresado esos detalles, puede hacer clic en el botón Conectar para continuar. FileZilla ahora intentará iniciar sesión en su sitio web con las credenciales que ingresó.
Una vez conectado, verá dos columnas de archivos y carpetas. La columna de la izquierda enumera los archivos locales en su computadora. La columna de la derecha enumera los archivos remotos en su sitio web. Este diseño le permite transferir fácilmente archivos hacia y desde su sitio web.
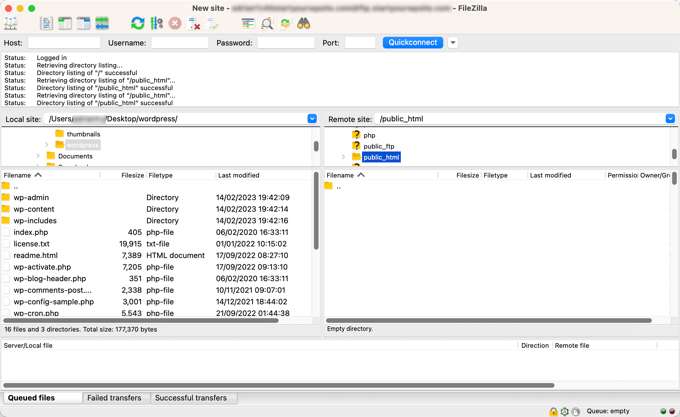
En la columna de la izquierda, debe ubicar la carpeta 'wordpress' que descargó y descomprimió anteriormente. En la columna de la derecha, debe ubicar la carpeta en su sitio web donde necesita cargar estos archivos:
- Si desea instalar WordPress en su nombre de dominio raíz (como ejemplo.com), debe cargar los archivos de WordPress en el directorio raíz de su sitio web. Por lo general, este directorio se llama
/public_html/. - Por otro lado, si desea instalar WordPress en un subdirectorio (como ejemplo.com/blog), súbalo a una carpeta
/public_html/blog/.
Ahora simplemente selecciona todos los archivos a la izquierda. Después de eso, debe hacer clic con el botón derecho en los archivos y seleccionar Cargar en el menú, o simplemente arrastrar los archivos a la columna de la derecha.

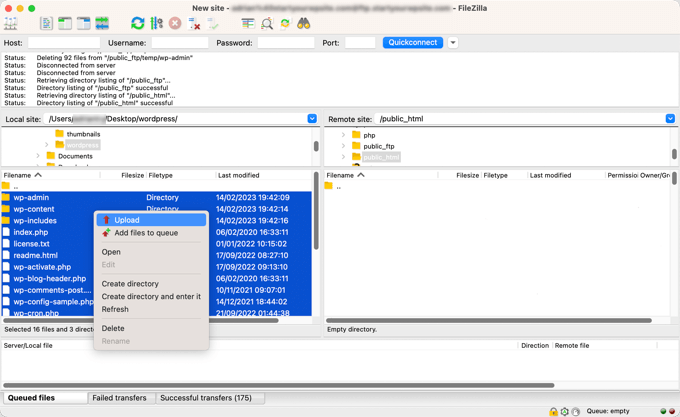
Su cliente FTP ahora cargará los archivos de WordPress en su sitio web.
Crear su base de datos de WordPress
Una vez que se cargan los archivos de WordPress, debe ir al panel de control de su alojamiento para crear una base de datos. Le mostraremos cómo hacerlo usando cPanel, pero si su proveedor de alojamiento tiene un panel de control diferente, simplemente busque el Opción 'phpMyAdmin'.
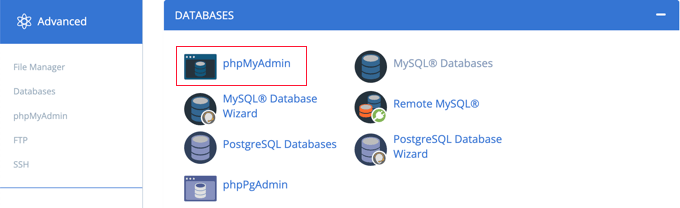
Al hacer clic en el ícono 'phpMyAdmin', se abrirá la aplicación phpMyAdmin en una nueva pestaña. En el panel de control de phpMyAdmin, haga clic en la pestaña Bases de datos.
Ahora puede escribir un nombre para su base de datos en el campo 'Nombre de la base de datos'. Puedes nombrar tu base de datos como quieras. Tome nota del nombre porque lo necesitará más adelante.
Para este tutorial, llamaremos a nuestra base de datos test_db .
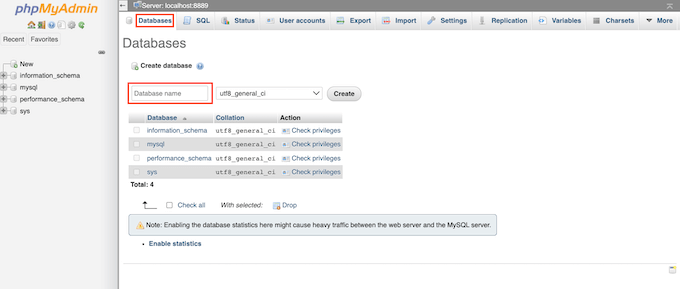
Después de escribir el nombre de su base de datos, debe hacer clic en el botón 'Crear'.
PhpMyAdmin ahora seguirá adelante y creará su base de datos.
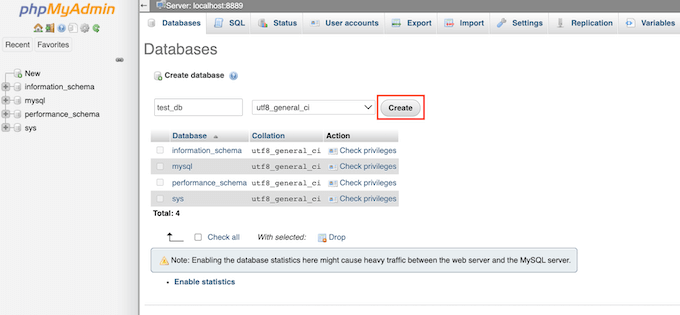
Ahora que ha subido los archivos de WordPress a su sitio web y ha creado una base de datos, todo está listo para instalar WordPress.
Instalación de WordPress
Para comenzar a instalar WordPress, simplemente vaya a la URL de su sitio web, como example.com o www.example.com . Esto abrirá el asistente de instalación de WordPress.
Verá la página de selección de idioma. Puede elegir un idioma aquí para que el resto de la instalación se muestre en su propio idioma. También puede usar inglés por ahora y luego cambiar el idioma o agregar varios idiomas.
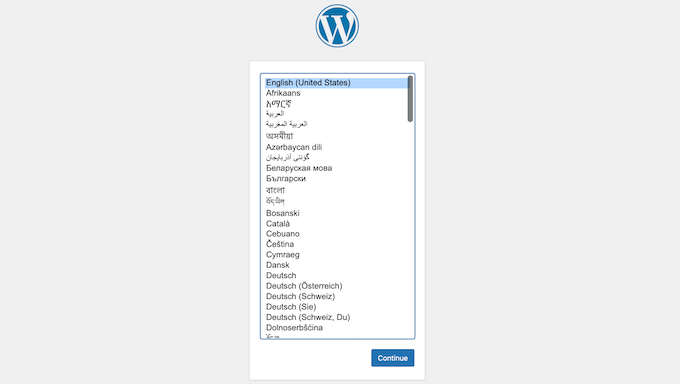
A continuación, puede hacer clic en el botón 'Continuar' para continuar.
Ahora verá algunas instrucciones sobre el proceso de instalación. Verá una lista de la información que necesita, incluido el nombre de la base de datos, el nombre de usuario, la contraseña y el host.
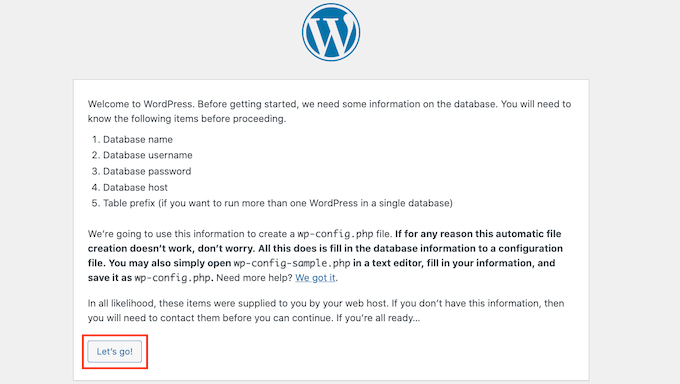
Después de leer la pantalla, debe hacer clic en '¡Vamos!' botón para continuar. El asistente de configuración ahora le mostrará un formulario donde puede ingresar la información de la base de datos que creó anteriormente.
Una vez que haya hecho eso, asegúrese de dejar el campo Host de la base de datos como el 'host local' predeterminado. Esto solo significa que la base de datos y el sitio web están alojados en el mismo servidor. A menos que haya cambiado el prefijo de la base de datos, el campo Prefijo de la tabla debería decir wp_ .
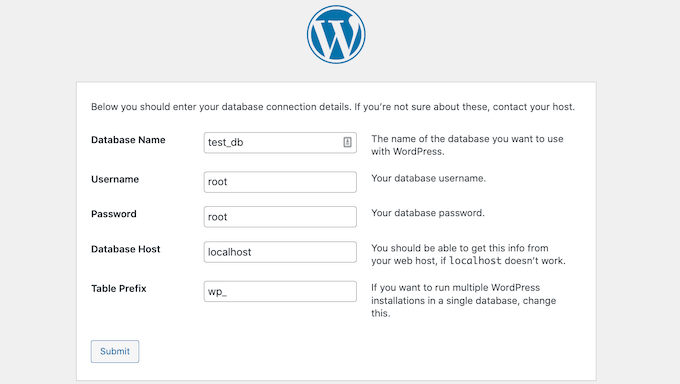
Después de completar esta información, debe hacer clic en el botón 'Enviar'. WordPress se conectará a su base de datos y le mostrará un mensaje de éxito.
Para pasar al siguiente paso, simplemente haga clic en el botón 'Ejecutar la instalación'. WordPress ahora creará tablas en su base de datos y luego lo enviará al siguiente paso de la instalación.
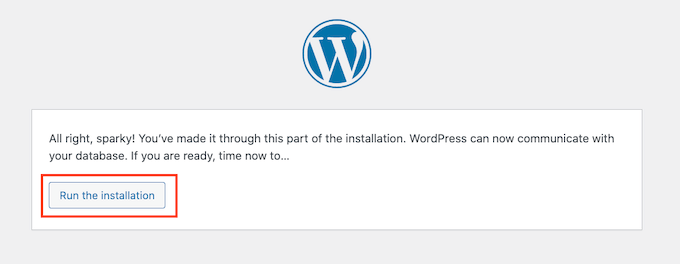
La siguiente pantalla le pedirá información adicional.
Deberá ingresar el Título del sitio que desea mostrar en la parte superior de su sitio web, como el nombre de su empresa. Puede cambiar el título en su panel de WordPress en cualquier momento.
También deberá crear un nombre de usuario y una contraseña. Esta es la información de inicio de sesión que utilizará para acceder a su panel de control de WordPress.
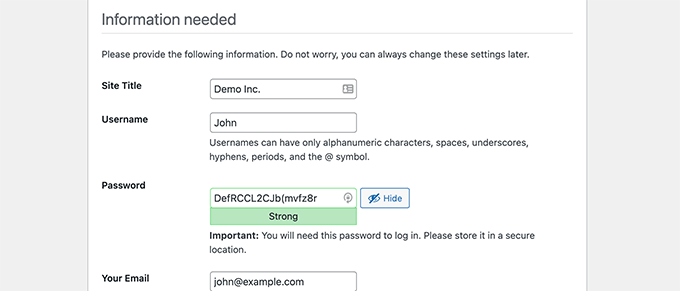
También puede escribir su dirección de correo electrónico en el campo Su correo electrónico. Esta es la dirección donde WordPress enviará todos sus correos electrónicos de administración.
Si no desea que su sitio web sea visible para los motores de búsqueda en este momento, puede marcar la casilla junto a la visibilidad del motor de búsqueda.
Más tarde, cuando esté listo, puede cambiar esto desde la configuración de WordPress. Si no está seguro de qué hacer, simplemente déjelo sin marcar.
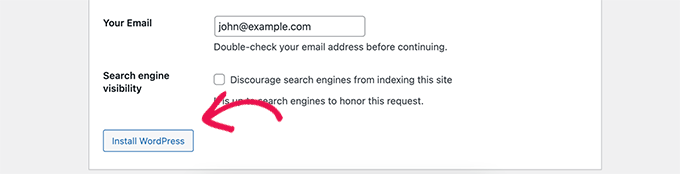
Después de completar este formulario, haga clic en el botón 'Instalar WordPress'. WordPress ahora ejecutará la instalación y después de unos momentos, debería ver un '¡Éxito!' mensaje.
Ahora puede iniciar sesión en su panel de WordPress haciendo clic en el botón 'Iniciar sesión'.
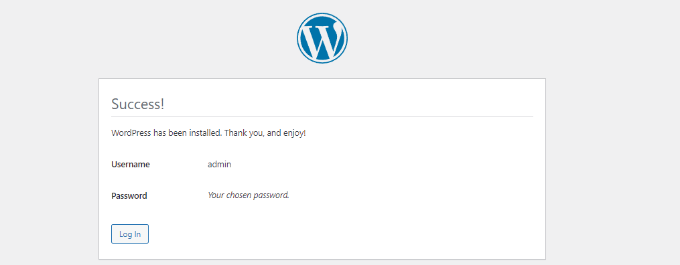
Felicitaciones, ha instalado WordPress con éxito descargando el software principal de forma gratuita y luego instalándolo manualmente.
Cómo instalar WordPress localmente en su computadora
También puede usar los archivos principales de WordPress que descargó para instalar WordPress en su propia computadora. Esto le da la oportunidad de probar WordPress antes de comenzar su blog o sitio web. También es una excelente manera de experimentar con temas y complementos sin riesgos.
Nota: si instala WordPress localmente en su computadora, será la única persona que podrá verlo.
Para que WordPress se ejecute con éxito en su computadora, primero debe instalar el software en el que se basa WordPress. Esto incluye el lenguaje de programación del lado del servidor PHP, el servidor web Apache y el sistema de administración de bases de datos MySQL.
Ahora, instalar todo este software de forma independiente y hacer que funcionen entre sí parece una tarea desalentadora.
Afortunadamente, existen herramientas de desarrollo gratuitas que hacen que sea muy fácil instalarlas como un solo paquete, incluso para usuarios que no son expertos en tecnología. Una vez que instale una de estas aplicaciones, podrá instalar WordPress utilizando un método similar al anterior.
Recomendamos usar Local WP para instalar WordPress en su computadora. Aquí hay un tutorial detallado sobre cómo instalar WordPress en Windows y cómo instalar WordPress en Mac.
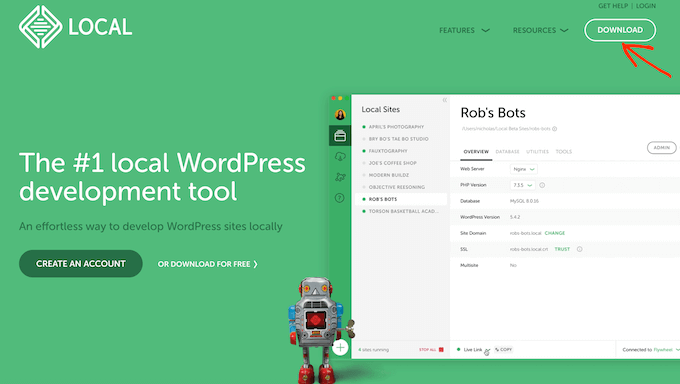
Nota: cuando usa Local WP, no necesita descargar e instalar manualmente WordPress en su computadora. Puede ayudarlo a hacer eso con solo unos pocos clics.
Esperamos que este tutorial le haya ayudado a aprender cómo descargar e instalar manualmente WordPress de forma gratuita. También puede querer aprender cómo mantener seguro su sitio de WordPress, o consultar nuestra lista de complementos imprescindibles para hacer crecer su sitio.
Si te gustó este artículo, suscríbete a nuestro canal de YouTube para videos tutoriales de WordPress. También puede encontrarnos en Twitter y Facebook.
