Cómo descargar toda su biblioteca multimedia de WordPress (3 formas)
Publicado: 2023-03-18¿Desea descargar todas las imágenes y archivos multimedia de su sitio web de WordPress?
Al descargar su biblioteca multimedia, puede almacenar fácilmente una copia de seguridad de sus archivos multimedia en su computadora o, si ha creado otro sitio de WordPress, también puede transferir estas imágenes de un sitio a otro.
En este artículo, le mostraremos cómo descargar fácilmente toda su biblioteca multimedia de WordPress, paso a paso.
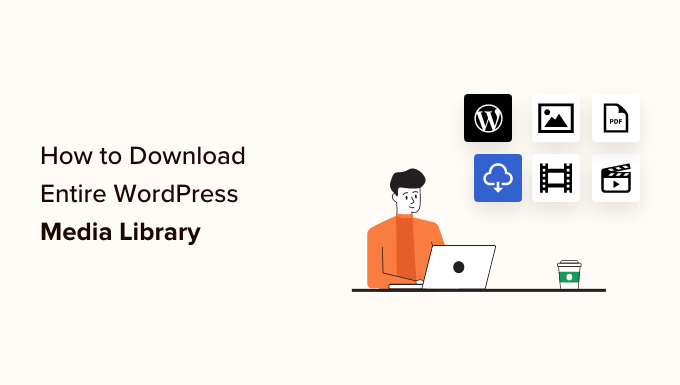
¿Por qué querrías descargar la biblioteca multimedia?
La biblioteca multimedia de WordPress almacena todos los archivos multimedia que ha subido a su sitio. Si desea crear una copia de seguridad de estos archivos multimedia, puede hacerlo fácilmente descargando una copia de la biblioteca multimedia y almacenándola en su computadora.
Siempre puede usar una solución de copia de seguridad de WordPress completamente automatizada para hacer una copia de seguridad de todo su sitio de WordPress (incluidos complementos, temas, publicaciones y la biblioteca de medios).
Sin embargo, la mayoría de los complementos de respaldo no ofrecen una manera fácil de descargar y cargar su biblioteca de medios.
También puede usar el administrador de archivos de su cuenta de alojamiento de WordPress o FTP para descargar la biblioteca de medios, pero estos métodos son un poco complicados y confusos para los principiantes.
Dicho esto, le mostraremos algunas formas sencillas de descargar fácilmente toda su biblioteca de medios en WordPress.
- Método 1. Descargue la biblioteca de medios usando el complemento Exportar biblioteca de medios
- Método 2. Descargue la copia de seguridad completa de WordPress, incluidos los archivos multimedia
- Método 3. Descarga la biblioteca de medios usando la configuración de WordPress
Método 1. Descargue la biblioteca de medios usando el complemento Exportar biblioteca de medios
Para este método, usaremos un complemento para descargar los archivos multimedia.
Primero, debe instalar y activar el complemento Exportar biblioteca de medios. Para obtener más detalles, consulte nuestra guía sobre cómo instalar un complemento de WordPress.
Tras la activación, vaya a la página Medios » Exportar desde su área de administración.
Una vez que esté en la página 'Exportar biblioteca de medios', simplemente elija la opción 'Carpeta única con todos los archivos' del menú desplegable junto a la opción 'Estructura de carpetas'.
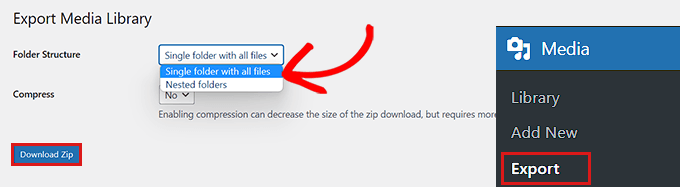
Ahora todos sus medios se descargarán en una carpeta. Se descargarán como los tipos de archivos originales, como JPG, PNG o SVG.
Si desea que sus medios se coloquen en carpetas separadas según el momento de la carga, elija la opción 'Carpeta anidada' en el menú desplegable.
Después de eso, simplemente haga clic en el botón 'Descargar Zip' y toda su biblioteca de medios se descargará en un archivo zip en su computadora.
Método 2. Descargue la copia de seguridad completa de WordPress, incluidos los archivos multimedia
Si desea crear una copia de seguridad de todo su sitio web de WordPress, incluida la biblioteca de medios, este método es para usted.
Usaremos el complemento Duplicator, que es el mejor complemento de copia de seguridad de WordPress en el mercado y le permite crear una copia de seguridad completa de su sitio web de WordPress.
Primero, deberá instalar y activar el complemento Duplicator. Para obtener más detalles, consulte nuestra guía sobre cómo instalar un complemento de WordPress.
Tras la activación, debe visitar la página Duplicador » Paquetes desde la barra lateral de administración y hacer clic en el botón 'Crear nuevo'.
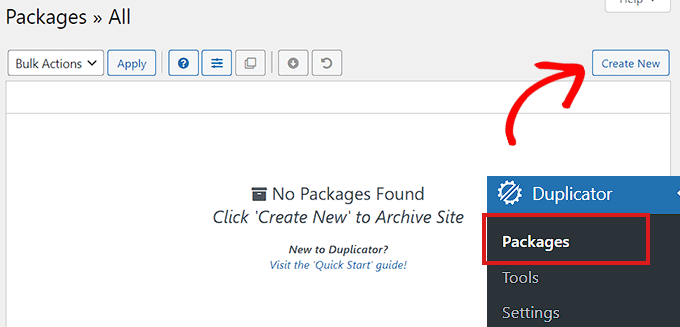
A continuación, debe elegir un nombre para su copia de seguridad de WordPress.
Puede ser cualquier cosa que lo ayude a identificar la copia de seguridad una vez que se descargue en su computadora.

Después de eso, haga clic en el botón 'Siguiente' para continuar.
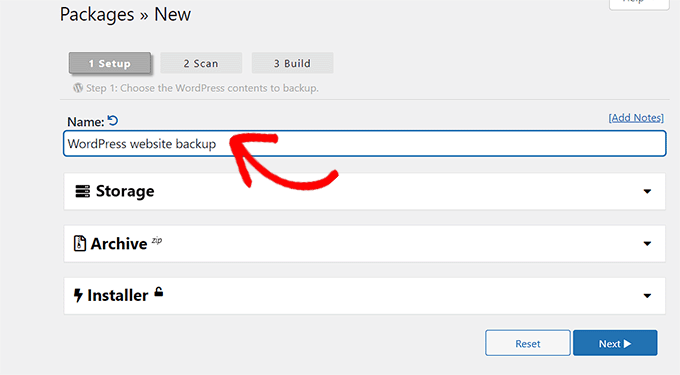
En el siguiente paso, su sitio web será escaneado en busca de posibles errores.
Una vez que se completa el escaneo, simplemente haga clic en el botón 'compilar' para crear su paquete.
Nota: Si Duplicator resalta un error durante el escaneo, deberá resolver ese error antes de volver a escanear y crear su paquete.
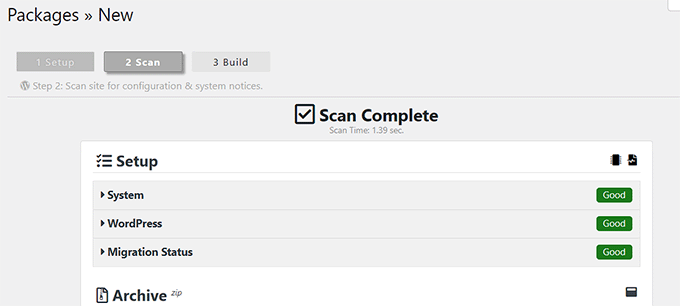
Una vez que se crea el paquete, debe hacer clic en el botón 'Descargar ambos archivos'.
Ahora, su instalador y los archivos de almacenamiento se descargarán simultáneamente.
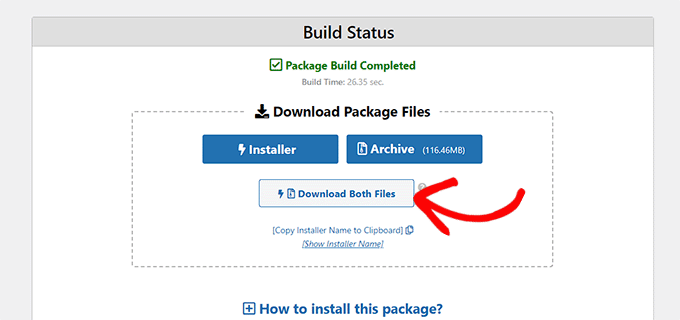
La copia de seguridad de su sitio web de WordPress, incluidos los archivos multimedia, ahora se descargará y almacenará en su computadora.
Si desea restaurar una copia de seguridad de WordPress, también puede consultar nuestra guía sobre cómo restaurar WordPress desde una copia de seguridad.
Método 3. Descarga la biblioteca de medios usando la configuración de WordPress
En este método, le mostraremos cómo descargar toda su biblioteca de medios desde su backend de WordPress e importarla a otro sitio web de WordPress.
Nota: este método le permite descargar la biblioteca de medios sin usar ningún complemento. Sin embargo, no recomendamos este método porque exporta sus medios como un archivo XML.
Este método puede ser útil si desea importar su biblioteca de medios de WordPress a uno de sus otros sitios web.
Para eso, dirígete a la página Herramientas » Exportar desde el panel de administración de WordPress.
Ahora que está en la página 'Exportar', simplemente marque la casilla junto a la opción 'Medios'.
Si no desea descargar toda su biblioteca, también puede seleccionar un rango de fechas para un período de tiempo específico. Con esta función, solo se descargarán las imágenes cargadas durante el período de tiempo elegido.
Finalmente, haga clic en el botón 'Descargar archivo de exportación'.
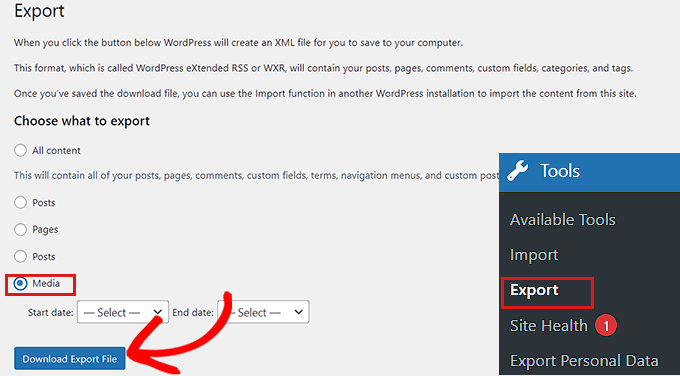
Ahora, su biblioteca de medios de WordPress se guardará en su computadora como un archivo XML.
A continuación, debe instalar y activar el complemento Importador de WordPress. Para obtener más instrucciones, consulte nuestra guía sobre cómo instalar un complemento de WordPress.
Este complemento le permitirá importar su archivo XML a otro sitio web de WordPress.
Primero, debe visitar la página Herramientas » Importar desde la barra lateral de administración.
Luego, simplemente puede hacer clic en el enlace 'Ejecutar importador' debajo de la opción 'WordPress'.
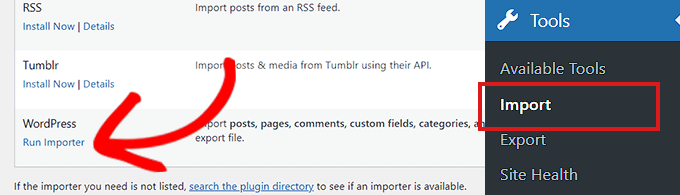
Esto lo llevará a la página 'Importar WordPress' donde debe hacer clic en el botón 'Elegir archivo'.
Ahora, puede cargar el archivo XML de su biblioteca de medios desde la computadora.
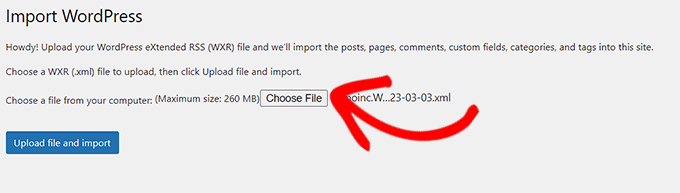
Una vez que haya terminado, no olvide hacer clic en el botón 'Cargar archivo e importar' para cargar la biblioteca de medios.
Esperamos que este artículo le haya ayudado a descargar su biblioteca multimedia de WordPress. También puede ver nuestro tutorial sobre cómo acelerar su sitio web de WordPress y nuestra comparación de los mejores complementos de Instagram para WordPress.
Si te gustó este artículo, suscríbete a nuestro canal de YouTube para videos tutoriales de WordPress. También puede encontrarnos en Twitter y Facebook.
