Cómo crear fácilmente un cuestionario en WordPress
Publicado: 2022-11-04¿Quieres crear un cuestionario en WordPress?
No importa si está probando conocimientos o creando contenido viral como Buzzfeed, los cuestionarios pueden generar más participación en su sitio. Incluso puede usarlos para recopilar comentarios e ideas de sus clientes, para que pueda mejorar su experiencia.
En este artículo, le mostraremos cómo crear fácilmente un cuestionario en WordPress.
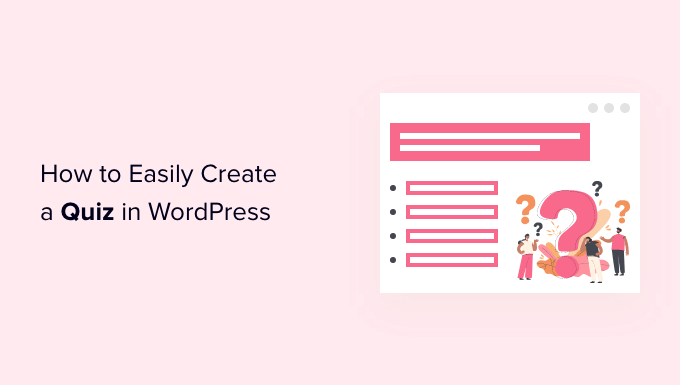
¿Por qué agregar cuestionarios a su sitio de WordPress?
Los cuestionarios son divertidos y atractivos. Como son tan interactivos, los usuarios los encuentran más gratificantes que otros tipos de formularios.
Los especialistas en marketing han estado utilizando cuestionarios para generar clientes potenciales desde los primeros días de Internet. Por ejemplo, puede solicitar la dirección de correo electrónico del visitante para poder enviarle los resultados del cuestionario o pedirle que se suscriba a su boletín informativo por correo electrónico.
También son una excelente manera de obtener más acciones sociales al alentar a los visitantes a publicar sus resultados.
BuzzFeed es probablemente el ejemplo más popular de cuestionarios virales .
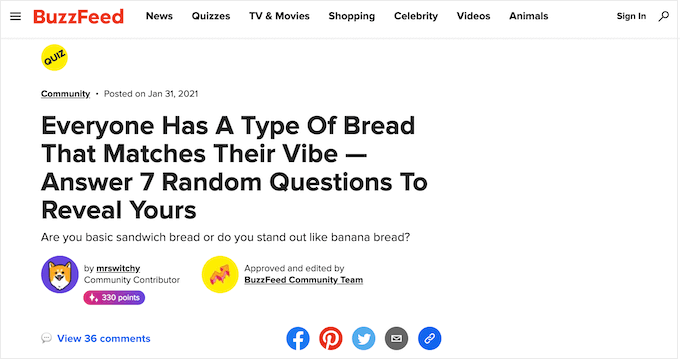
Si vende cursos en línea, los cuestionarios son una forma importante de evaluar el conocimiento del estudiante y reforzar el aprendizaje. Dado que estos cuestionarios están automatizados, también son una manera fácil de mejorar la experiencia de los estudiantes.
Si tiene una tienda en línea, incluso podría crear un cuestionario breve que le pida al comprador información y luego sugiera un producto o servicio basado en sus respuestas.
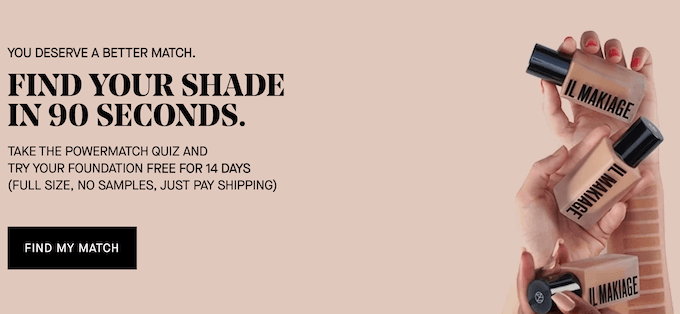
Esto es mucho más atractivo que pedirles que lean las descripciones de los productos y podría obtener algunas ventas adicionales.
Habiendo dicho eso, avancemos y veamos cómo crear fácilmente un cuestionario en WordPress.
Crear un cuestionario de WordPress con formularios formidables
Para esta guía, usaremos el complemento Formidable Forms. Es uno de los mejores complementos de cuestionarios de WordPress en el mercado y le permite crear cuestionarios avanzados utilizando un simple generador de arrastrar y soltar.
Formidable Forms es también uno de los mejores complementos de creación de formularios de WordPress. Esto significa que una vez que esté configurado en su sitio web, puede usarlo para crear todo tipo de formularios, incluidos formularios de contacto, formularios de registro, formularios de reserva y más.
Dicho esto, veamos cómo puedes crear un cuestionario de WordPress usando Formidable Forms.
Paso 1: instale el complemento Formidable Forms y Quiz Maker
Para crear un cuestionario, deberá usar el plan Formidable Forms Business, ya que incluye el complemento Quiz Maker.
Lo primero que debe hacer es instalar y activar el complemento Formidable Forms. Para obtener instrucciones detalladas, consulte nuestra guía sobre cómo instalar un complemento de WordPress.
Tras la activación, también deberá instalar Formidable Forms Lite. Este complemento gratuito proporciona la base central para las funciones más avanzadas del complemento premium.
Una vez que haya hecho eso, vaya a la página Formidable Forms » Global Settings en su tablero y seleccione 'Haga clic para ingresar una clave de licencia manualmente'.
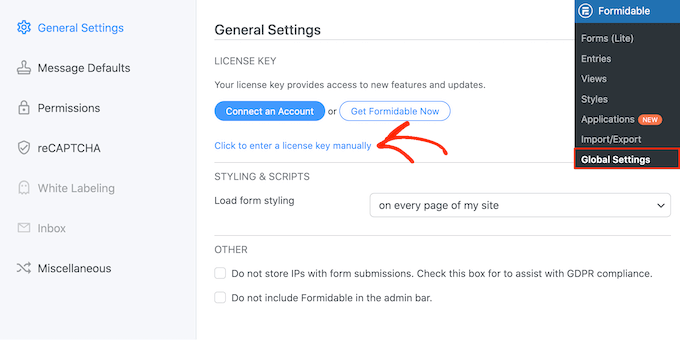
Puede encontrar la clave de licencia en su cuenta en el sitio web de Formidable Forms. Después de ingresar esta información, continúe y haga clic en el botón 'Guardar licencia'.
A continuación, deberá instalar el complemento Quiz Maker yendo a Formidable » Add-Ons . En esta pantalla, busque el complemento Quiz Maker y haga clic en su botón Instalar .
Después de unos momentos, Formidable Forms marcará el complemento Quiz como 'Activo'.
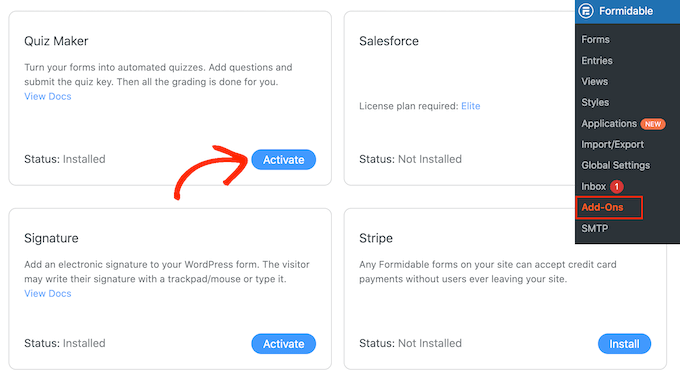
Paso 2: crea un cuestionario de WordPress con Formidable Quiz Maker
Ahora que ha instalado Formidable Forms Quiz Maker, está listo para crear su primer cuestionario de WordPress.
Para comenzar, vaya a Formidable » Formularios y luego haga clic en el botón 'Agregar nuevo'.
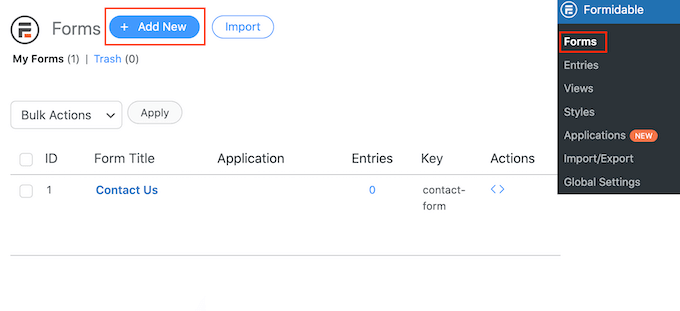
Esto abre una ventana emergente que muestra todas las plantillas listas para usar del complemento, incluidas las plantillas que puede usar para crear una calculadora de hipotecas y un formulario de reserva.
En esta guía, comenzaremos desde cero, así que haga clic en 'Formulario en blanco'.
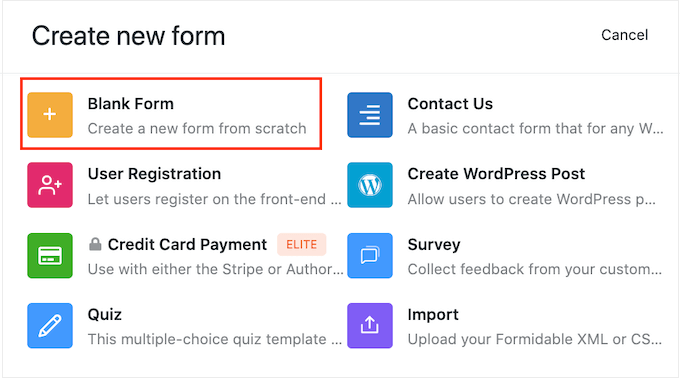
Una vez que haya hecho eso, escriba un título en el campo 'Nombre del formulario' e ingrese una descripción opcional. Esta información es solo para su referencia para que pueda usar lo que quiera.
Luego, simplemente haga clic en el botón 'Crear'.
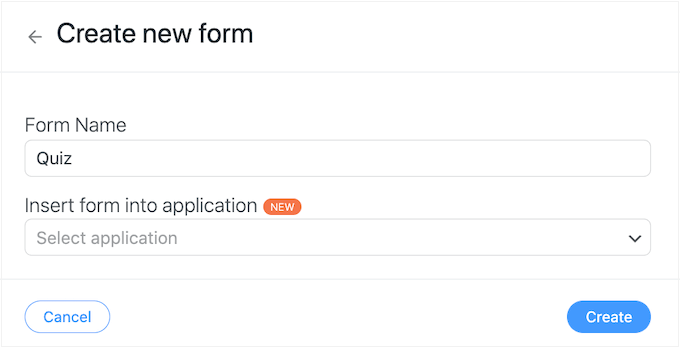
Esto abrirá la plantilla en el editor de Formidable Forms.
A la derecha hay una vista previa en vivo, y en el lado izquierdo hay un menú con todos los campos que puede arrastrar y soltar en su cuestionario.
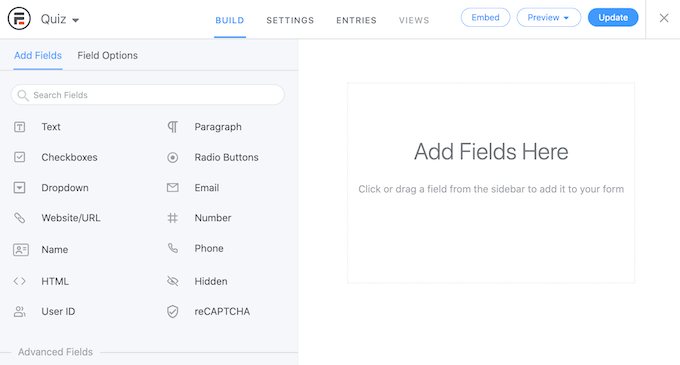
Puede crear cuestionarios para muchos propósitos diferentes, que incluyen obtener comentarios de los clientes, realizar estudios de mercado en su blog de WordPress, probar conocimientos y más.
Es posible que necesite diferentes tipos de campos según el tipo de cuestionario que esté creando. Como ejemplo, le mostraremos cómo crear un cuestionario simple que pruebe el conocimiento del visitante. Crearemos diferentes tipos de preguntas, incluida la opción múltiple.
Para agregar un campo a su cuestionario, simplemente arrástrelo desde el menú de la izquierda y luego suéltelo en la vista previa en vivo. Comencemos agregando un campo de 'Texto'.
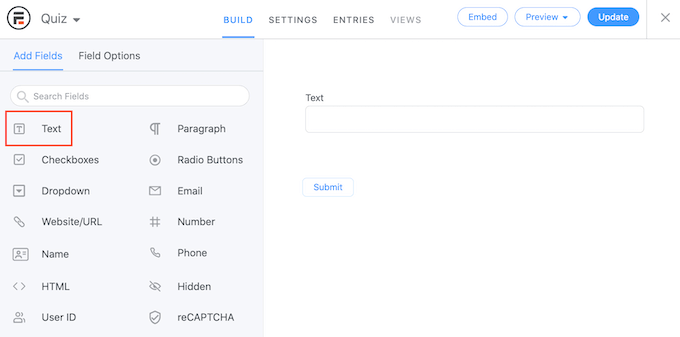
Después de eso, haga clic para seleccionar su nuevo campo 'Texto' en el editor en vivo.
Luego puede continuar y escribir su pregunta en la 'Etiqueta de campo'.
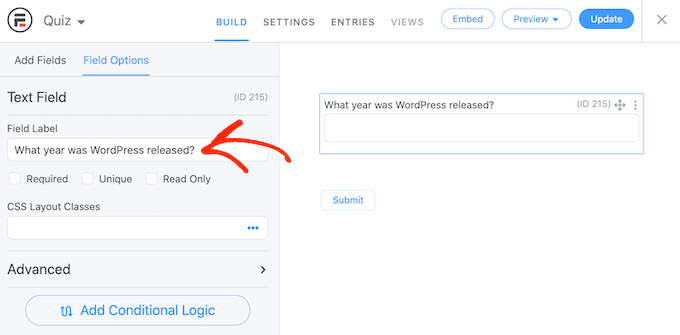
A continuación, vamos a crear una pregunta de opción múltiple.
Simplemente arrastre un campo 'Desplegable' al formulario.
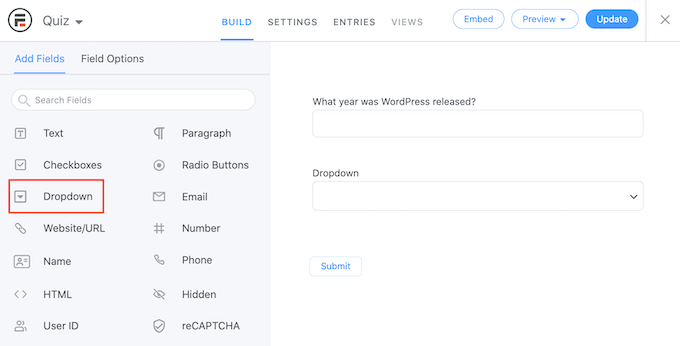
Una vez más, haga clic en el campo 'Desplegable' en la vista previa a la derecha y luego escriba su pregunta en la 'Etiqueta de campo'.
Ahora puede escribir las posibles respuestas en la sección 'Opciones desplegables'.
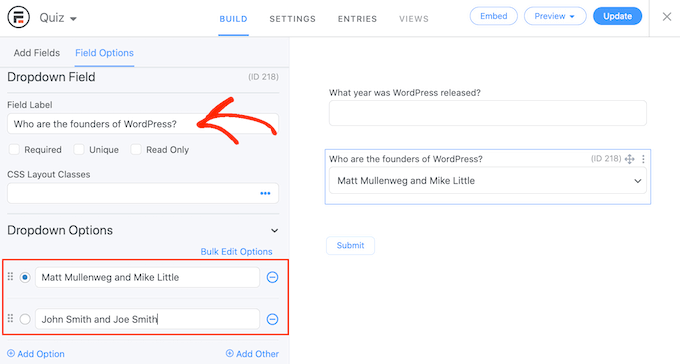
Para agregar más respuestas a su pregunta de opción múltiple, simplemente haga clic en el botón 'Agregar opción'. Puede repetir estos pasos para agregar más preguntas a su cuestionario.
Cuando esté satisfecho con el aspecto del cuestionario, es hora de configurar las respuestas correctas y cómo mostrar la puntuación del usuario.
Para hacer esto, haga clic en la pestaña 'Configuración' y luego seleccione 'Acciones y notificaciones'. Ahora puede hacer clic en 'Cuestionario puntuado'.

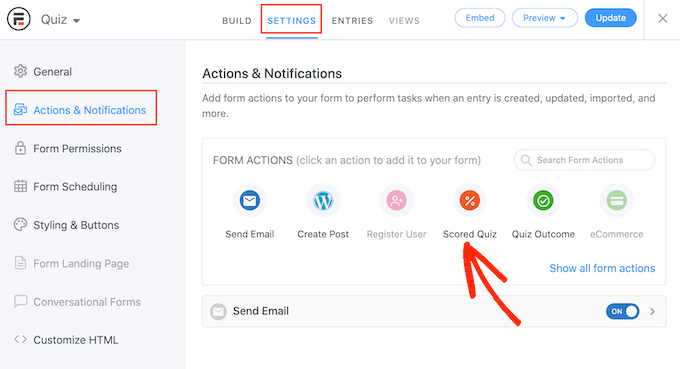
Si se desplaza a la nueva sección 'Cuestionario puntuado', verá que esta acción ya tiene algunas configuraciones predeterminadas.
Formidable Forms puede aleatorizar las preguntas y respuestas, lo que hará que sea más difícil para las personas hacer trampa.
De manera predeterminada, estas configuraciones están deshabilitadas, pero es posible que desee habilitarlas haciendo clic en los interruptores 'Aleatorizar preguntas' y 'Aleatorizar opciones'.
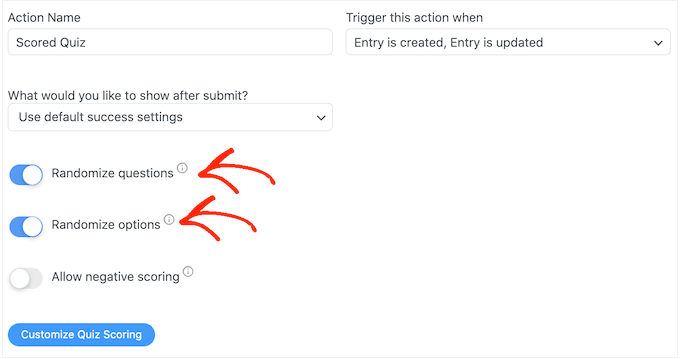
Formidable Forms otorga un punto por cada respuesta correcta. Sin embargo, si habilita la puntuación avanzada, puede quitar puntos por respuestas incorrectas.
Cubriremos la puntuación avanzada en breve, pero si planea deducir puntos, puede hacer clic para activar la opción 'Permitir puntuación negativa'.
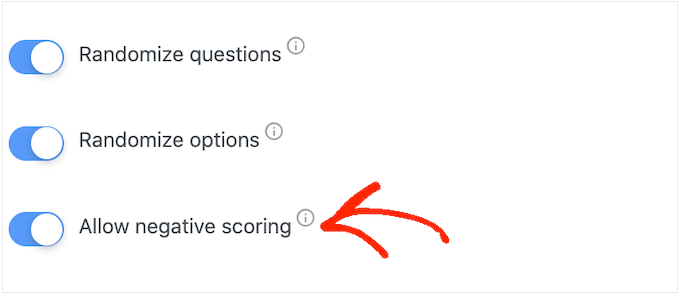
A continuación, configuremos las respuestas correctas para que Formidable Forms pueda calificar a los visitantes automáticamente.
Para hacer esto, continúe y haga clic en el botón 'Personalizar puntaje de prueba'.
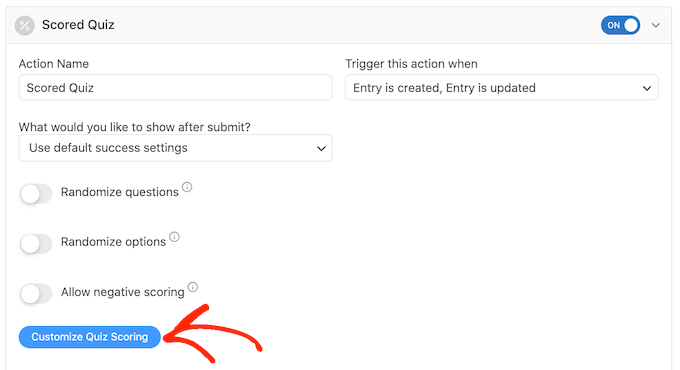
Para agregar la respuesta correcta, simplemente haga clic en el interruptor junto a cada pregunta.
Para preguntas de texto, simplemente escriba la respuesta correcta en el campo. También puede usar el menú desplegable para especificar si la respuesta del usuario debe incluir este texto exacto, parte del texto o nada de texto.
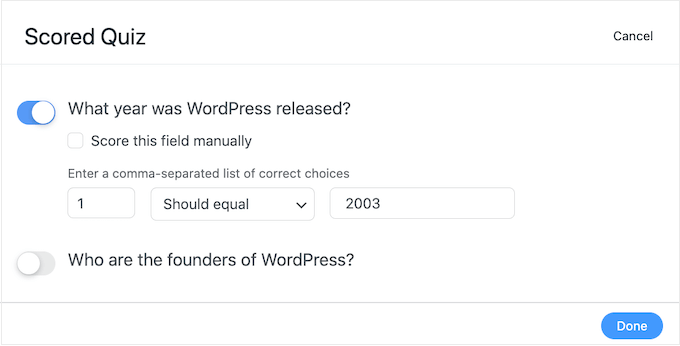
Para preguntas de opción múltiple, haga clic en 'Agregar respuestas correctas' para abrir un menú que muestra todas las opciones posibles.
Ahora puede marcar la casilla junto a cada respuesta correcta.
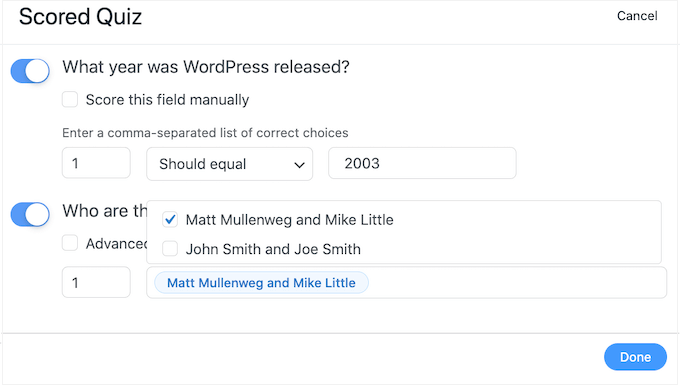
Por defecto, cada respuesta correcta vale 1 punto. Para otorgar más puntos, simplemente escriba un número diferente en el cuadro 'Puntuación máxima'.
En ocasiones, es posible que desee asignar una puntuación única a las diferentes respuestas en una pregunta de opción múltiple.
Para hacer esto, seleccione 'Puntaje avanzado' y luego ingrese el puntaje para cada respuesta.
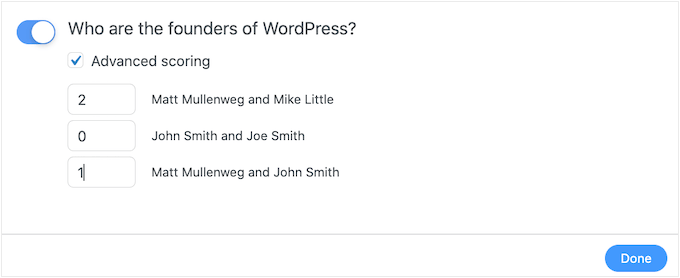
Una vez que haya configurado todas las respuestas correctas, haga clic en 'Listo' para guardar los cambios.
Después de eso, puede configurar la acción que Formidable Forms realizará cada vez que alguien envíe una prueba. Simplemente abra el siguiente menú desplegable para ver las diferentes opciones: '¿Qué le gustaría hacer después de enviar?'
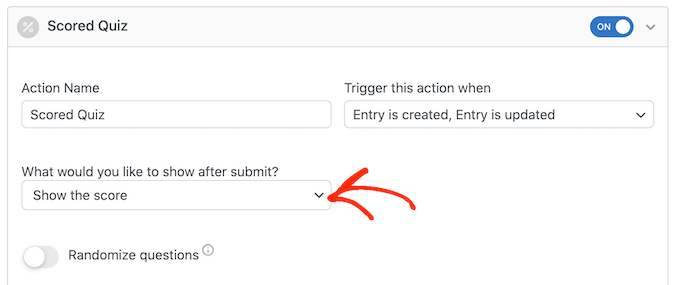
Si elige 'Mostrar el puntaje', Formidable Forms mostrará un mensaje estándar con el puntaje del visitante.
Puedes ver un ejemplo de esto en la siguiente imagen.
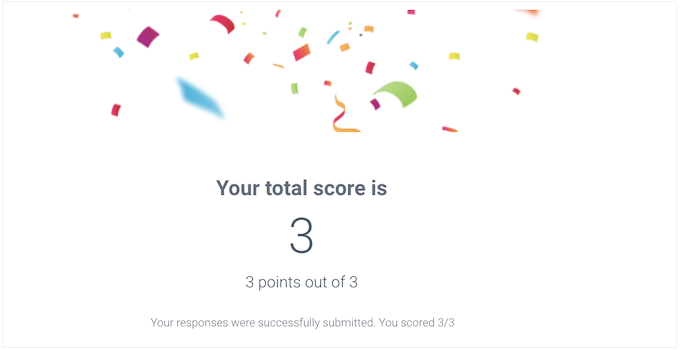
Si selecciona 'Mostrar las respuestas del usuario', Formidable Forms mostrará la puntuación del usuario más sus respuestas.
Esto puede ayudar a reforzar el aprendizaje al alentar a los visitantes a revisar sus respuestas y pensar en cuáles pueden haber respondido mal.
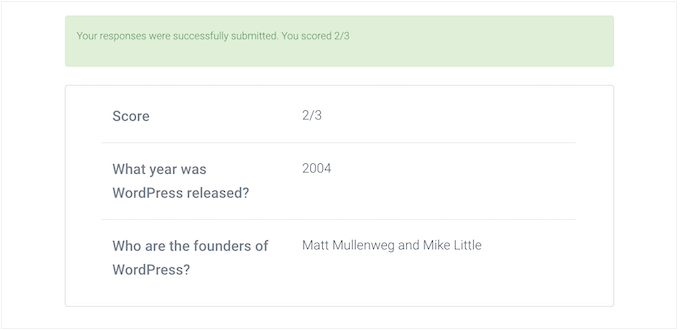
También hay 'Mostrar respuestas correctas' que muestra a los usuarios qué preguntas respondieron correctamente.
Si se equivocaron en una pregunta, Formidable Forms mostrará la respuesta correcta. Esto puede ayudar a los estudiantes a aprender de sus errores.
Sin embargo, no es una buena opción si los alumnos tienen la opción de volver a realizar el cuestionario, ya que esto podría conducir a hacer trampa.
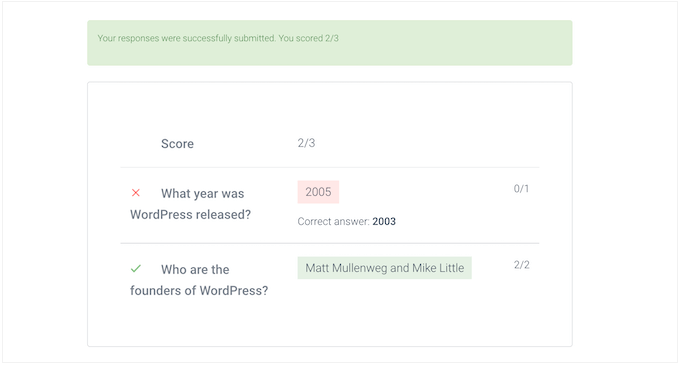
La opción final es "Usar la configuración de éxito predeterminada", que muestra un mensaje que dice "Sus respuestas se enviaron correctamente". ¡Gracias!'
Por lo general, querrá cambiar este mensaje para incluir la puntuación del usuario. Para hacer esto, haga clic en 'General' y personalice el mensaje en el cuadro 'Al enviar'.
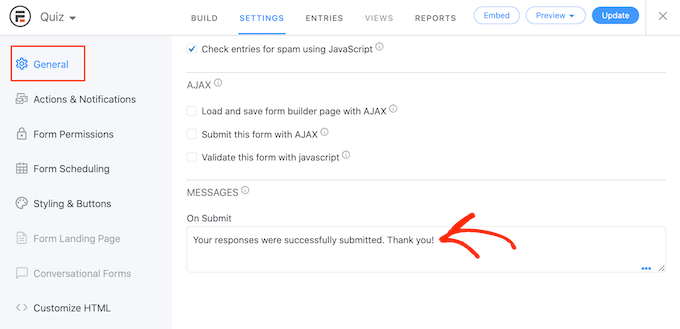
Para mostrar la puntuación del usuario, simplemente agregue la tecla [219]. Una 'clave' es un valor dinámico que puede usar para personalizar los mensajes para cada usuario.
Por ejemplo, puede escribir: 'Sus respuestas se enviaron correctamente. Has marcado [219]'. El [219] se reemplazará automáticamente con su puntuación.
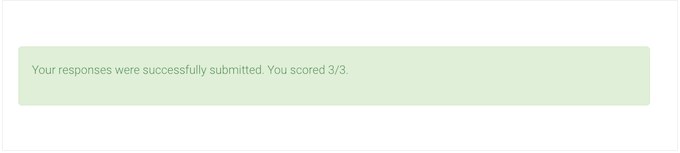
Hay más claves que pueden ayudarte a crear un mensaje más personalizado.
Para echar un vistazo a las diferentes claves, simplemente haga clic en la pestaña 'Claves' en la pequeña ventana emergente.
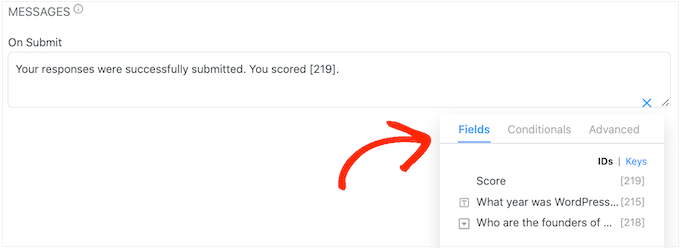
Después de eso, haga clic en el botón 'Actualizar' para almacenar sus cambios. Ya ha creado con éxito su primera prueba.
Paso 3: agregar su cuestionario a su sitio de WordPress
Ahora puede agregar su cuestionario a cualquier publicación o página, o cualquier área lista para widgets de su tema de WordPress. En nuestro ejemplo, agregaremos el cuestionario a una página, pero los pasos serán similares al agregar el cuestionario a otras áreas de su sitio de WordPress.
Para comenzar, vaya a Páginas » Agregar nuevo en su área de administración de WordPress. Una vez dentro del editor de contenido, haz clic en el botón '+' para agregar un nuevo bloque.
En la ventana emergente que aparece, escriba 'Formidable Forms' para encontrar el correcto y luego agregue el bloque a su publicación.
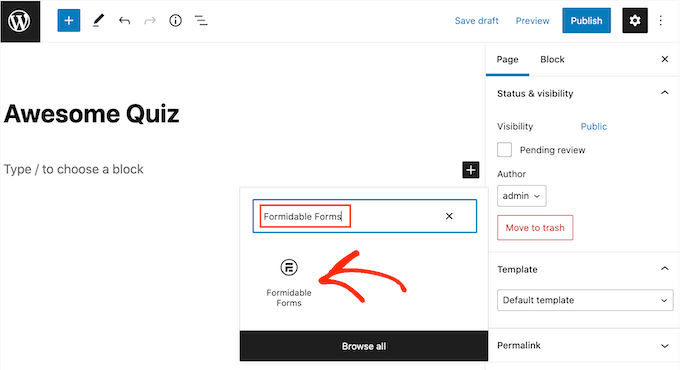
Después de eso, simplemente abra el menú desplegable 'Seleccione un formulario'.
Luego, elija el cuestionario que ya haya creado, y ahora WordPress cargará el cuestionario automáticamente.
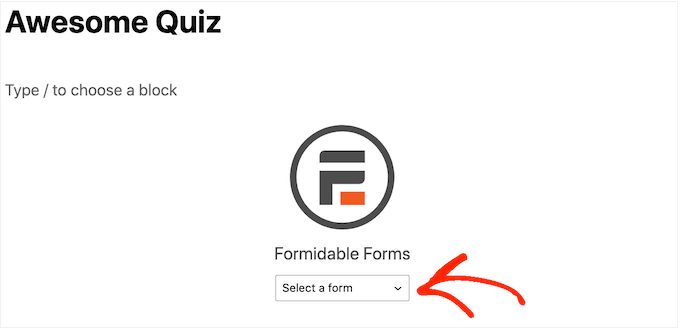
Ahora puede agregar cualquier otro contenido a la página, incluidas las categorías y etiquetas o los enlaces permanentes personalizados que desee usar.
Cuando esté listo, publique o actualice la página. Su cuestionario de WordPress ahora está activo y los usuarios pueden comenzar a responder preguntas.
Esperamos que este artículo le haya ayudado a agregar un cuestionario a su sitio de WordPress. Es posible que también desee ver nuestra guía sobre cómo realizar un sorteo en WordPress y nuestra selección experta de los mejores complementos de LMS.
Si te gustó este artículo, suscríbete a nuestro canal de YouTube para videos tutoriales de WordPress. También puede encontrarnos en Twitter y Facebook.
