Cómo arreglar fácilmente este sitio no se puede alcanzar el error en WordPress (8 formas)
Publicado: 2022-10-10¿Está buscando la forma más fácil de corregir el error 'no se puede acceder a este sitio' en WordPress?
Puede obtener este error en cualquier sitio web, incluidos los sitios de terceros y su propio blog de WordPress. Si este error aparece en su propio sitio, entonces es un gran problema, ya que puede impedirle acceder al área de administración.
En este artículo, le mostraremos cómo corregir fácilmente el error 'no se puede acceder a este sitio'.
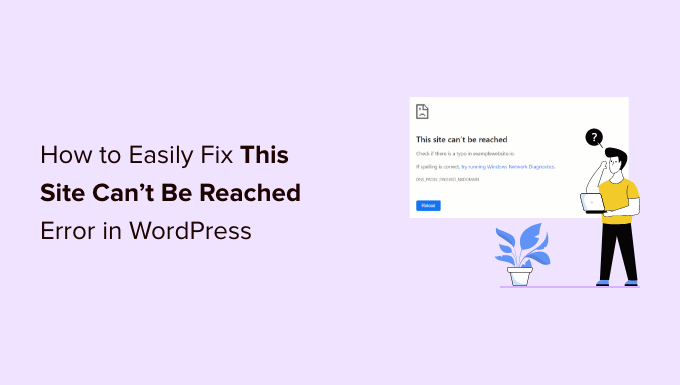
¿Qué es el error 'No se puede acceder a este sitio' en WordPress?
Hay muchos errores comunes de WordPress, pero "no se puede acceder a este sitio" es especialmente frustrante porque el mensaje es vago y no le dice qué hacer a continuación.
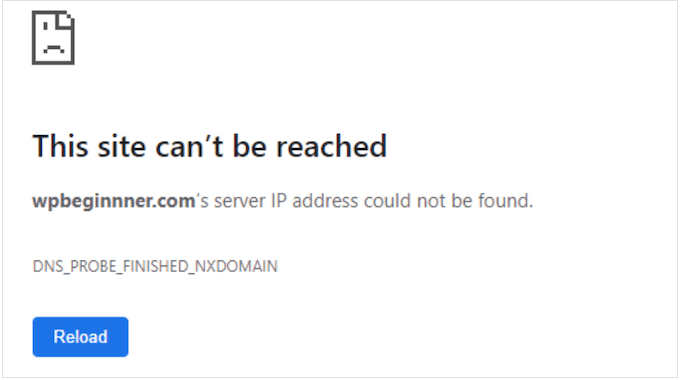
En el peor de los casos, este error puede impedirle visitar su propio sitio web. Eso hará que sea difícil probar su sitio de WordPress, agregar contenido nuevo, instalar actualizaciones de seguridad y realizar otros cambios importantes.
Por lo general, el error significa que algo impide que el navegador acceda al sitio web de destino. Esto podría ser cualquier cosa, desde una interrupción de Internet, una red mal configurada o incluso un problema con la configuración de DNS.
En esta guía, veremos más de cerca por qué puede estar viendo este error, incluida la exploración de los diferentes códigos de error. Cuando encuentre un problema, normalmente querrá resolverlo lo más rápido posible.
Dicho esto, tenemos 8 formas de solucionar este error de WordPress, para que pueda solucionar el problema de "no se puede acceder al sitio" rápidamente.
Si no está seguro de qué está causando el problema, le recomendamos que comience con el paso uno, ya que es el más fácil. Sin embargo, si prefiere saltar directamente a un paso en particular, puede usar los enlaces rápidos a continuación.
- 1. Verifique su conexión a Internet
- 2. Borrar la memoria caché del navegador
- 3. Deshabilite su firewall o software antivirus
- 4. Restablezca su red privada virtual
- 5. Deshabilite su servidor proxy
- 6. Vacíe su caché de DNS
- 7. Cambie su servidor DNS
- 8. Restablecer la configuración de TCP/IP
- ¿Qué causa el error 'No se puede acceder a este sitio' en WordPress?
1. Verifique su conexión a Internet
Al solucionar un error, es inteligente probar primero la solución más simple. Para comenzar, verifique que actualmente esté conectado a Internet.
Si no hay un problema obvio con la conexión, el siguiente paso es reiniciar su conexión a Internet. Al igual que apagar y encender su computadora, restablecer toda su conexión puede solucionar todo tipo de pequeños problemas y volver a encarrilarlo.
Recomendamos desconectar su enrutador de su fuente de alimentación y luego esperar al menos 1 minuto antes de volver a conectarlo. Luego puede intentar visitar el sitio web nuevamente para ver si esto ha eliminado el mensaje de error.
2. Borrar la memoria caché del navegador
La descarga de archivos desde un servidor de alojamiento de WordPress ubicado lejos puede llevar mucho tiempo.
Para resolver este problema, la mayoría de los navegadores web modernos almacenan archivos, datos y otro contenido de los sitios web que visita. El navegador puede simplemente cargar este contenido en caché desde la computadora local, en lugar de volver a descargarlo desde un servidor remoto.
Esto ayuda a que los sitios web se carguen más rápido, pero a veces puede causar problemas. Por ejemplo, el contenido en caché puede quedar obsoleto o corromperse con el tiempo.
Afortunadamente, es fácil borrar el caché del navegador. Si está utilizando Google Chrome, simplemente haga clic en el icono de tres puntos en la esquina superior derecha.
Luego, seleccione 'Más herramientas', seguido de 'Borrar datos de navegación...'
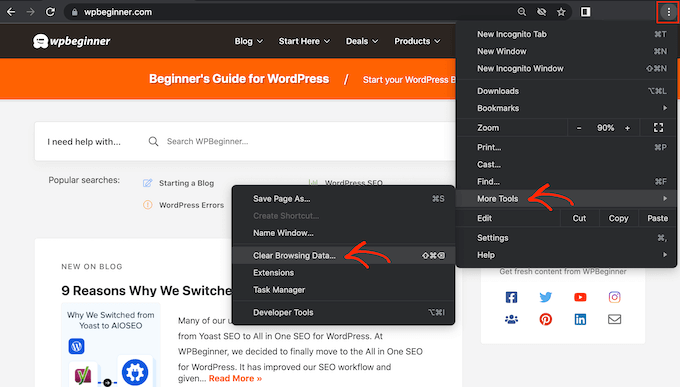
En la ventana emergente que aparece, marca la casilla junto a "Imágenes y archivos en caché".
Google Chrome borrará todo el caché de forma predeterminada. Otra opción es abrir el menú desplegable 'Rango de tiempo' y decirle a Chrome que solo borre el contenido que se almacenó en caché durante un período de tiempo particular.
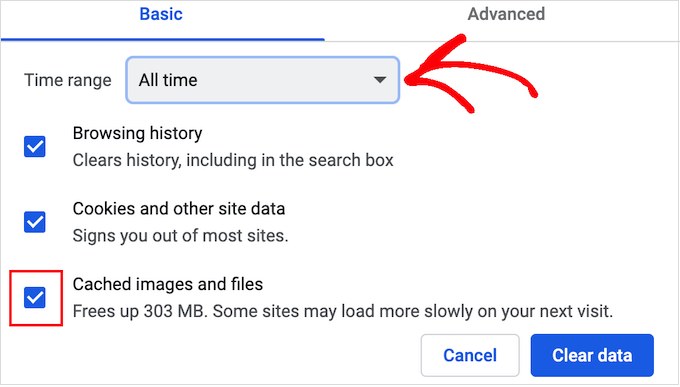
Una vez que haya hecho eso, puede marcar o desmarcar cualquiera de las otras opciones. Por ejemplo, la casilla de verificación 'Historial de navegación' está seleccionada de forma predeterminada, pero puede desmarcar esta casilla si desea conservar su historial de navegación.
Cuando esté listo, haga clic en 'Borrar datos'.
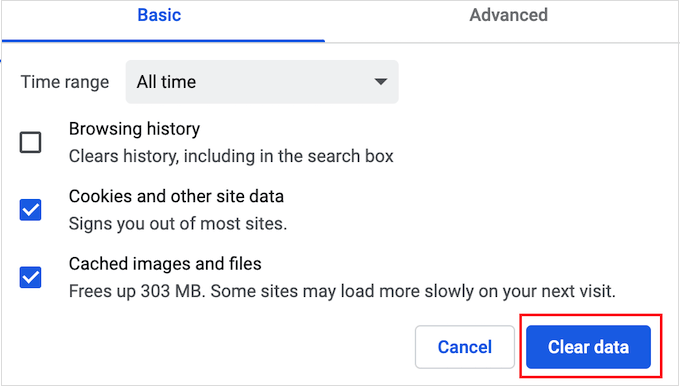
Google Chrome ahora vaciará el caché del navegador. Una vez que haya terminado, intente volver a visitar el sitio web para verificar si aún recibe el error "no se puede acceder a este sitio".
Para todos los demás navegadores, consulte nuestra guía para principiantes sobre cómo borrar el caché del navegador en cualquier navegador.
3. Deshabilite su firewall o software antivirus
Los complementos antivirus y de firewall pueden mantenerlo a salvo, pero también pueden bloquear sitios web que son perfectamente confiables.
Esto podría ser un problema con la forma en que se configuran los complementos de seguridad y el software. Por ejemplo, su configuración puede ser demasiado estricta.
Otras veces, el sitio web puede configurarse de manera que active su software de seguridad, incluso si ese sitio web no representa una amenaza real.
Por ejemplo, si todavía está creando su sitio web de WordPress, es posible que aún no tenga un certificado SSL. Muchos cortafuegos le impedirán visitar un sitio que no tenga un certificado válido, por lo que esto puede desencadenar el error.
Para probar si un programa de firewall o antivirus está bloqueando la conexión, simplemente deshabilite ese software. Luego, visite el sitio web que mostraba el error "no se puede acceder a este sitio".
Si el sitio se carga sin problemas, sabrá que el programa antivirus o el cortafuegos tienen la culpa.
Si este es el caso, entonces no recomendamos deshabilitarlo por completo.
En cambio, es inteligente verificar la configuración del software para ver si puede incluir en la lista blanca un sitio web en particular. De esta forma, puede acceder al sitio y al mismo tiempo protegerse contra piratas informáticos, virus y otras amenazas digitales.
Si no está seguro de dónde encontrar esta configuración, intente consultar la documentación oficial del software, los foros o las páginas de redes sociales para obtener más información. Dependiendo de su licencia de software, también puede ponerse en contacto con el servicio de atención al cliente o con el desarrollador para obtener ayuda.
Para obtener más consejos sobre cómo protegerse contra los piratas informáticos sin activar el error 'no se puede acceder a este sitio', consulte nuestra guía de seguridad definitiva de WordPress.
4. Restablezca su red privada virtual
Una red privada virtual (VPN) puede proteger su privacidad, mantener segura su información y permitirle visitar sitios que están bloqueados o censurados en su ubicación.
Sin embargo, si está utilizando una VPN, es posible que su conexión se caiga o que la VPN no reconozca la dirección IP que está utilizando. Algunas VPN se volverán a conectar automáticamente si encuentran un problema, pero es posible que deba volver a conectarse manualmente.
Si obtiene el error "No se puede acceder al sitio" cuando usa una VPN, le recomendamos que consulte el sitio web o la documentación de su proveedor para obtener instrucciones sobre cómo restablecer su VPN.
5. Deshabilite su servidor proxy
Un servidor proxy se encuentra entre usted y los sitios web que intenta visitar. Mucha gente usa estos servidores 'intermediarios' como una capa adicional de seguridad o para almacenar datos en caché.
Si su servidor proxy no puede conectarse a un sitio web, verá el error "No se puede acceder al sitio". También puede obtener este error si no puede conectarse al servidor proxy en primer lugar.

En este caso, la solución más fácil es simplemente deshabilitar el servidor proxy. Si está en una Mac, continúe y haga clic en el ícono 'Apple' en la barra de herramientas.
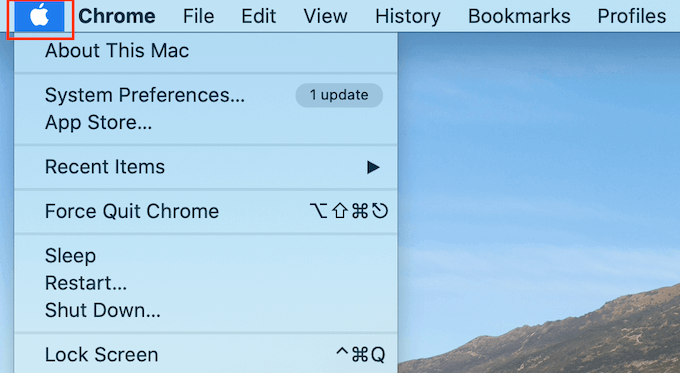
Luego, seleccione 'Preferencias del sistema...'
En la ventana emergente que aparece, haga clic en 'Red'.
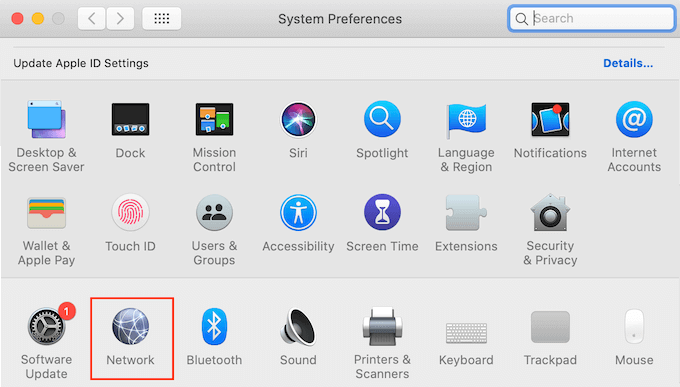
En el menú de la izquierda, seleccione la red en la que desea deshabilitar la configuración del proxy.
Una vez que haya hecho eso, haga clic en el botón 'Avanzado...'.
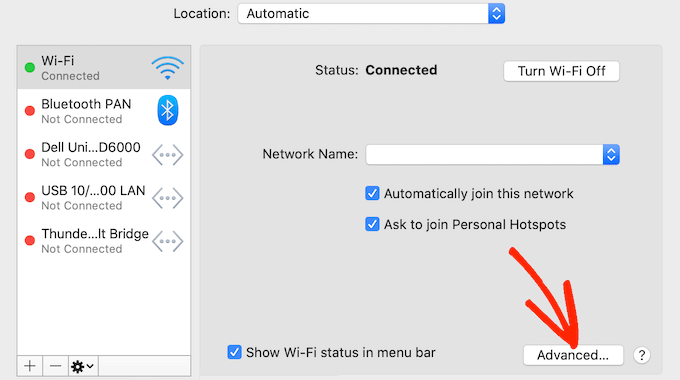
En la ventana emergente, simplemente seleccione la pestaña 'Proxies'.
Ahora puede desmarcar todos los protocolos enumerados en 'Seleccione un protocolo para configurar'.
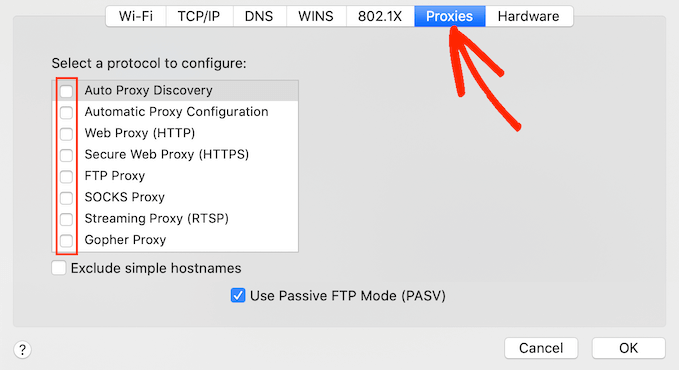
Finalmente, haga clic en el botón 'Aceptar' para guardar los cambios. Ahora puede intentar visitar el sitio web para ver si puede acceder a él sin ningún problema.
6. Vacíe su caché de DNS
Al igual que el caché del navegador, su computadora almacena las direcciones IP de todos los sitios web que visita. Esto significa que el navegador no tiene que buscar la misma dirección IP varias veces.
Esto ayuda a que los sitios web se carguen más rápido, pero la información DNS almacenada en caché puede quedar obsoleta. Esto puede desencadenar un error de "no se puede acceder al sitio", especialmente si el sitio se ha movido a un nuevo nombre de dominio o ha movido WordPress a un nuevo host.
Al vaciar su caché de DNS, obtendrá la información más reciente sobre un sitio web, incluido su nuevo nombre de dominio o dirección.
Para ayudarlo, hemos creado una guía completa sobre cómo borrar su caché de DNS para Mac, Windows y Google Chrome.
7. Cambie su servidor DNS
El DNS es como la guía telefónica de Internet. En lugar de enumerar los nombres y números de teléfono de las personas, el DNS enumera los nombres de dominio y sus direcciones IP correspondientes.
Su proveedor de servicios de Internet le asigna un servidor DNS automáticamente. Sin embargo, a veces este servidor puede no estar disponible o puede tener información incorrecta.
Si su navegador no tiene la dirección correcta de un sitio, obtendrá un error de "no se puede acceder a este sitio".
Puede resolver este problema cambiando a un servidor DNS público diferente, como Google Public DNS. Puede usar cualquier servidor público que desee, pero tenga en cuenta que el proveedor de DNS podrá ver todos los sitios web que visite.
Muchos proveedores también recopilan información personal, como la dirección de correo electrónico, el nombre y el número de teléfono de su empresa.
Dicho esto, es inteligente investigar cuidadosamente a su proveedor de DNS.
Una vez que haya encontrado un servidor DNS que desea usar, es hora de cambiar a ese servidor. En Mac, esto significa seleccionar el ícono 'Apple' en la barra de herramientas y luego hacer clic en la opción 'Preferencias del sistema...'.
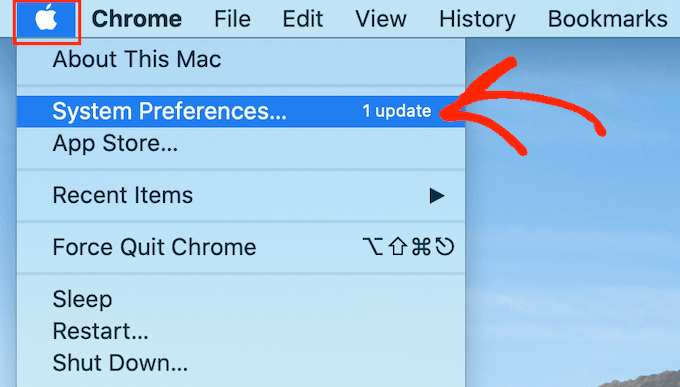
En la ventana emergente que aparece, seleccione 'Red' y luego haga clic en el botón 'Avanzado...'.
Una vez que haya hecho eso, abra la pestaña 'DNS'.
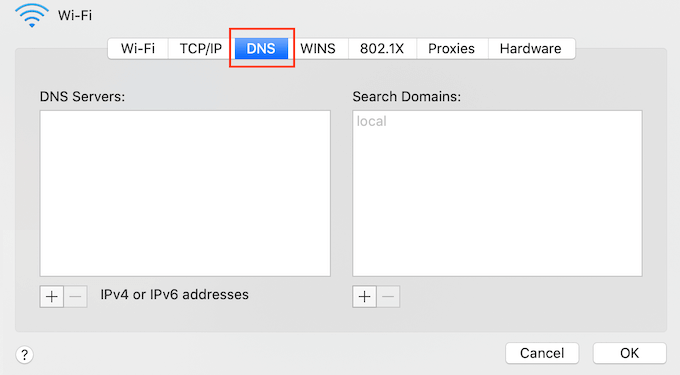
En la esquina inferior izquierda, haga clic en el botón '+'.
Esto agrega un nuevo servidor DNS con la dirección 0.0.0.0.
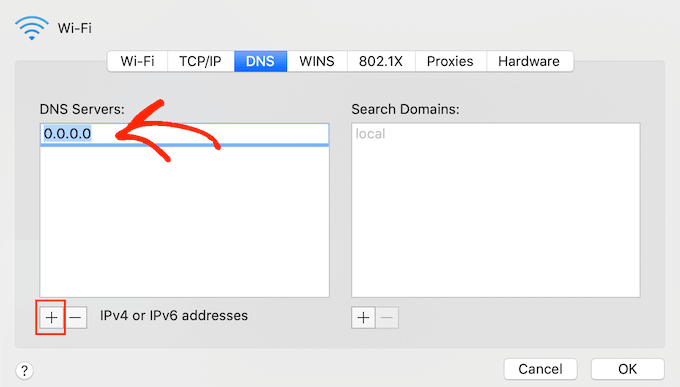
Ahora puede continuar y escribir los números del servidor público que desea usar.
Después de eso, simplemente haga clic en el botón 'Aceptar' para guardar los cambios.
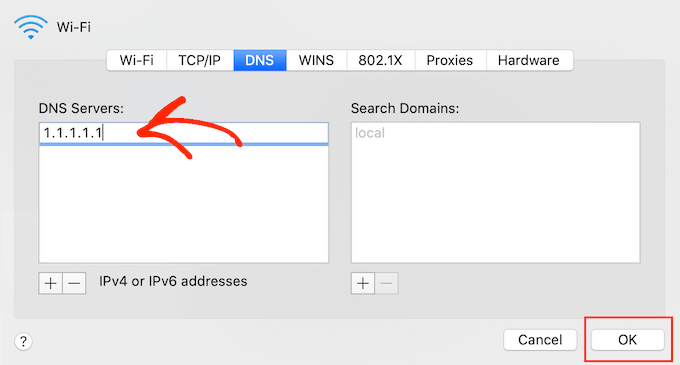
Esto lo lleva de vuelta a la ventana emergente anterior.
Para comenzar a usar su nuevo servidor DNS, haga clic en el botón 'Aplicar'.
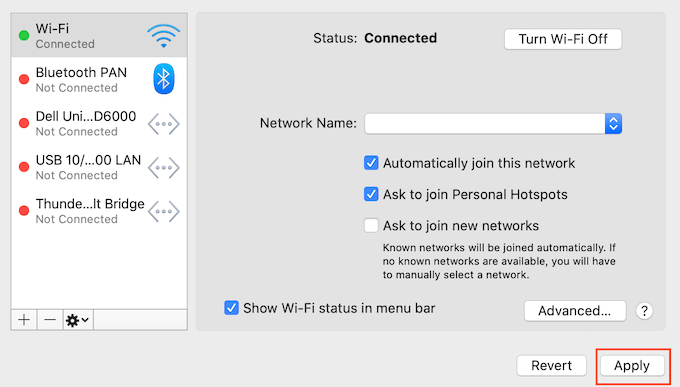
Finalmente, está listo para visitar el sitio web para ver si esto ha eliminado el mensaje de error.
8. Restablecer la configuración de TCP/IP
El Protocolo de control de transmisión/Protocolo de Internet (TCP/IP) es un conjunto de protocolos que controlan cómo se envían y reciben los datos a través de Internet.
Si hay un problema con la configuración de su conexión a Internet, la renovación de su protocolo TCP e IP devolverá la conexión a su configuración predeterminada, lo que puede resolver el problema.
Para restablecer la configuración de TCP/IP en Mac, seleccione el icono 'Apple' en la barra de herramientas y luego haga clic en 'Preferencias del sistema...'
En la ventana emergente que aparece, seleccione 'Red' y luego haga clic en el botón 'Avanzado...'. Una vez que haya hecho eso, abra la pestaña 'TCP/IP'.
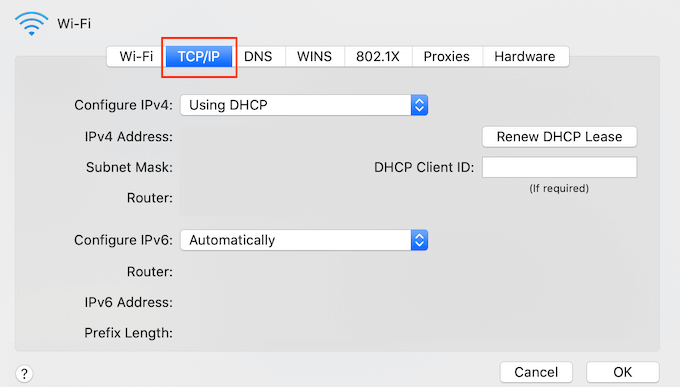
En esta pantalla, continúe y haga clic en el botón 'Renovar arrendamiento de DHCP'.
Eso es todo. Ahora puede intentar visitar el sitio web o el blog, para comprobar si sigue recibiendo el mismo error "No se puede acceder al sitio".
¿Qué causa el error 'No se puede acceder a este sitio' en WordPress?
Hay algunas razones diferentes por las que puede recibir este mensaje de error, pero el código que aparece junto al mensaje puede ayudarlo a identificar la causa.
Echemos un vistazo más de cerca a estos códigos y lo que significan para su blog de WordPress.
- ERR_CONEXIÓN_RESET
A veces, verá un código ERR_CONNECTION_RESET junto al error "No se puede acceder al sitio". La mayoría de las veces, esto significa que hay un problema con tu conexión a Internet.
El problema más obvio es una interrupción de Internet, pero también hay software y configuraciones que pueden interferir con la conexión y desencadenar un ERR_CONNECTION_RESET. Por ejemplo, las VPN y los servidores proxy a veces pueden generar este código de error.
- DNS_PROBE_FINISHED_NXDOMAIN
El Sistema de nombres de dominio (DNS) le permite conectarse a sitios web haciendo coincidir un nombre de dominio fácil de usar, como www.wpbeginner.com, con la ID del servidor donde está almacenado este sitio web.
Obtendrá este código de error si Google Chrome no puede resolver el nombre de dominio o la dirección del sitio web al que intenta acceder.
Como no puede conectarse, el navegador asume que el nombre de dominio no existe. Luego muestra un código de error DNS_PROBE_FINISHED_NXDOMAIN, donde la parte NXDOMAIN del error significa "dominio inexistente". '
Si ve este código de error junto al mensaje "No se puede acceder al sitio", generalmente significa que hay un problema con la configuración de su DNS.
Para obtener más información sobre este código de error, consulte nuestra guía sobre cómo corregir fácilmente el error DNS_PROBE_FINISHED_NXDOMAIN.
Esperamos que este artículo le haya ayudado a aprender cómo corregir fácilmente el error "no se puede acceder a este sitio" en WordPress. También puede consultar nuestra guía sobre la diferencia entre el nombre de dominio y el alojamiento web y el mejor marketing por correo electrónico para pequeñas empresas.
Si te gustó este artículo, suscríbete a nuestro canal de YouTube para videos tutoriales de WordPress. También puede encontrarnos en Twitter y Facebook.
