Cómo configurar fácilmente el modo de prueba de WooCommerce
Publicado: 2022-09-22Modo de prueba de WooCommerce. 
 Has configurado tu tienda con WooCommerce y estás esperando tu primer pedido. Pero dado que es una tienda nueva, no ha tenido pruebas de la vida real de que esté configurada correctamente para manejar los pedidos de los clientes.
Has configurado tu tienda con WooCommerce y estás esperando tu primer pedido. Pero dado que es una tienda nueva, no ha tenido pruebas de la vida real de que esté configurada correctamente para manejar los pedidos de los clientes.
Puede simular esto fácilmente navegando por el catálogo de su tienda para agregar productos a su carrito. Sin embargo, la parte difícil es probar el pago y el proceso de pago sin perder dinero. El uso de un pago real requiere que pague por cada transacción que procese su comerciante de pago, lo que genera cargos.
La buena noticia es que no tiene que usar pagos reales. La mayoría de los procesadores de pagos ofrecen un modo de prueba en el que puede usar detalles ficticios para confirmar que sus pagos están activos.
En esta guía, le mostraremos cómo configurar el modo de prueba y ejecutar pruebas en su pago de WooCommerce .
Contenido:
- ¿Cómo ejecuto WooCommerce en modo de prueba?
- Ejecute el modo de prueba de WooCommerce con PayPal
- Configurar la prueba de banda de WooCommerce
- Pruebe WooCommerce usando un complemento de prueba de WooCommerce
- ¿Cuándo necesitas realizar una prueba de WooCommerce?
- Conclusión
¿Cómo ejecuto WooCommerce en modo de prueba?
Para ejecutar WooCommerce en modo de prueba, primero debe configurar su sitio web en modo de mantenimiento o usar un sitio de prueba si su sitio web ya está activo. Esto es para evitar la pérdida de ingresos y una mala experiencia de usuario mientras se prueba su tienda.
Puede habilitar el modo de mantenimiento utilizando el complemento "Modo de mantenimiento WP y próximamente". Desde su panel de administración de WP, vaya a Complementos >> Agregar nuevo . Aquí, busque "Modo de mantenimiento WP y Próximamente".
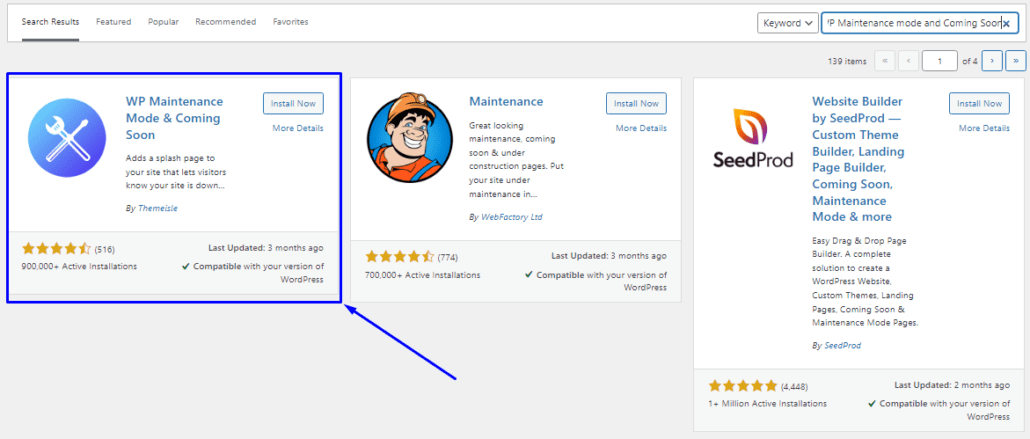
Puede instalarlo y activarlo haciendo clic en los botones "Instalar" y "Activar" secuencialmente. Una vez que lo actives, ve a Configuración >> Modo de mantenimiento de WP .
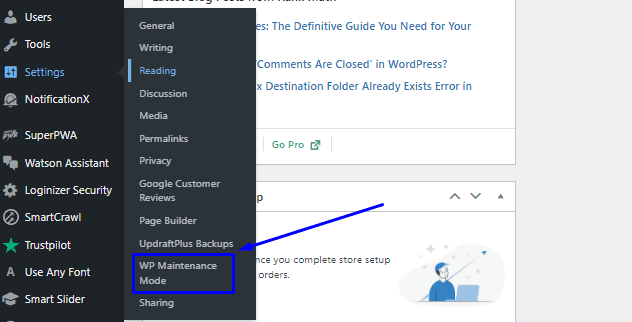
Esto lo lleva al tablero, donde puede personalizar la página de inicio del modo de mantenimiento de su sitio web. Una vez hecho esto, marque el botón de radio "Activado" para activar el modo de mantenimiento para su sitio web.
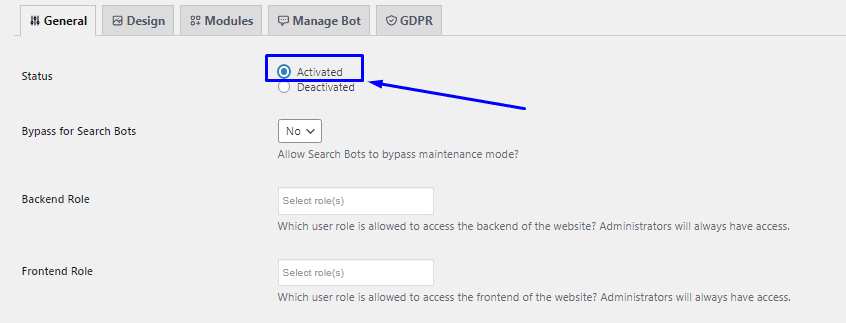
Si su sitio ya recibe tráfico de los motores de búsqueda, es posible que deba habilitar la opción "Omitir para los robots de búsqueda". Cuando está habilitado, los motores de búsqueda aún tendrán acceso para rastrear su sitio web. Después de realizar los cambios, desplácese hacia abajo y haga clic en Guardar configuración para efectuar los cambios.
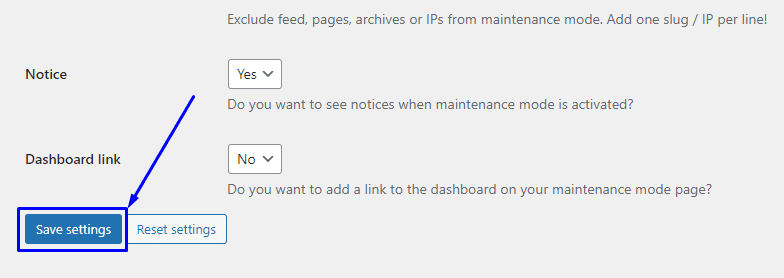
Cuando un visitante vaya a su sitio web, se le negará el acceso como se muestra a continuación.
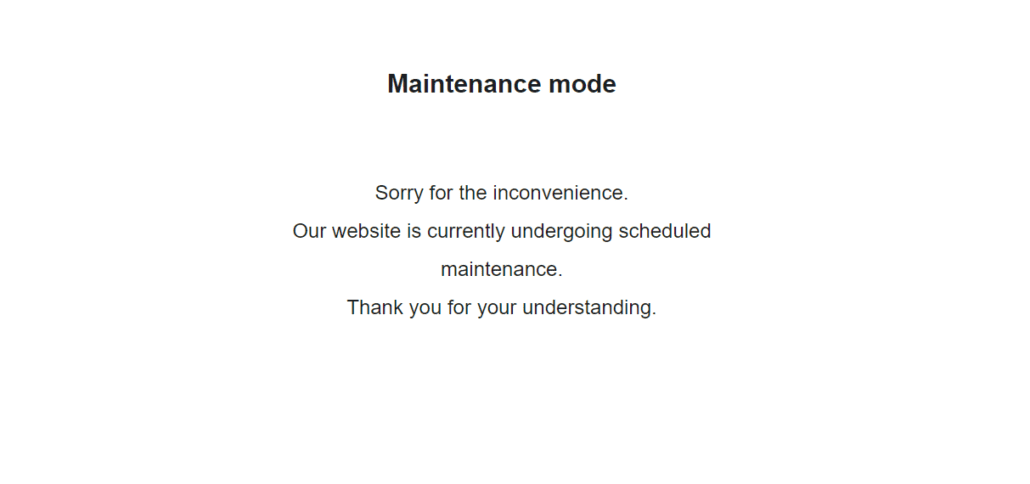
Ahora puede continuar probando los pagos de WooCommerce en su tienda.
Configurar prueba con PayPal Sandbox
Si usa PayPal para procesar pagos, puede ejecutar rápidamente un proceso de pago ficticio que debita dinero de su tarjeta. Pero en lugar de una tarjeta de crédito o débito activa, será información de tarjeta ficticia. Puede hacerlo utilizando el modo sandbox de PayPal.
Conectar una cuenta de desarrollador de PayPal para pruebas de Sandbox
Para habilitar PayPal Sandbox, necesita una cuenta de desarrollador de PayPal. Vaya a la página de desarrollador de PayPal para iniciar sesión o crear una nueva cuenta.
En la parte superior derecha de la página, seleccione el botón Iniciar sesión en el panel para iniciar sesión o crear su cuenta.
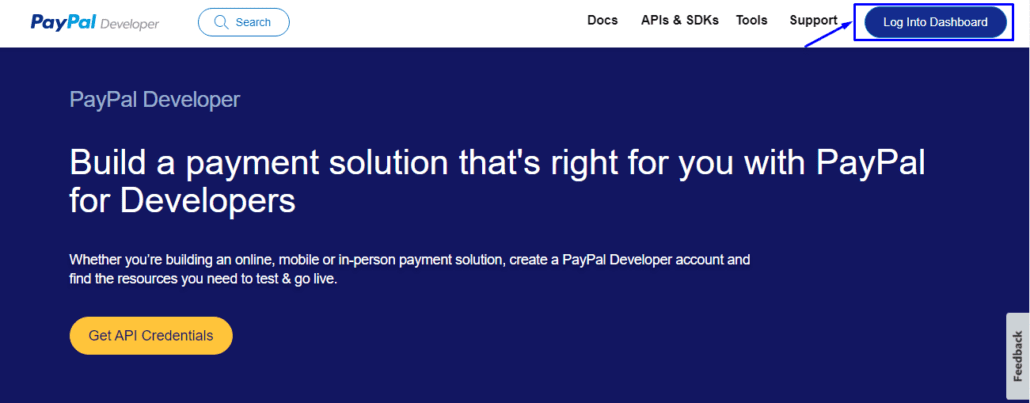
Si está creando una nueva cuenta de desarrollador, debe seleccionar su país e ingresar su dirección de correo electrónico y contraseña. Luego presione el botón Crear cuenta .
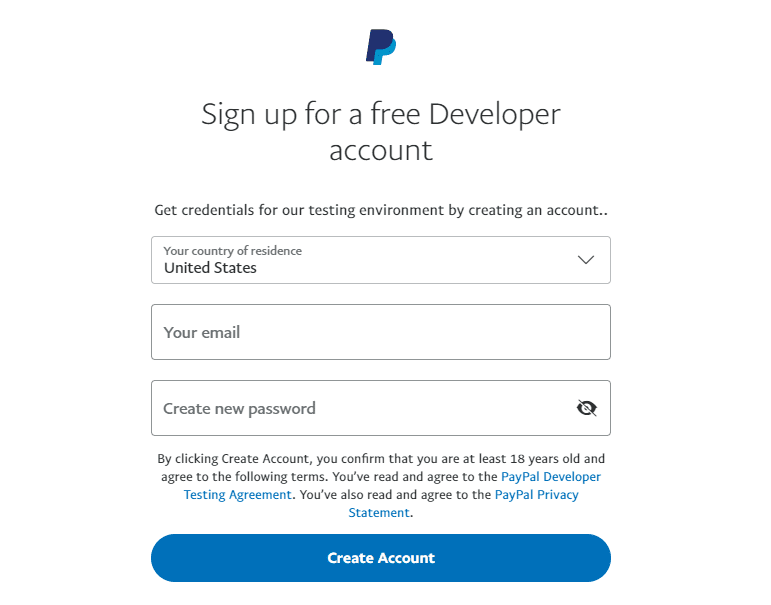
Una vez que se registre para obtener una cuenta de desarrollador, inicie sesión en el panel de control del desarrollador de PayPal con sus credenciales recién creadas. Luego desplácese a la sección "SANDBOX" y luego seleccione Cuentas .
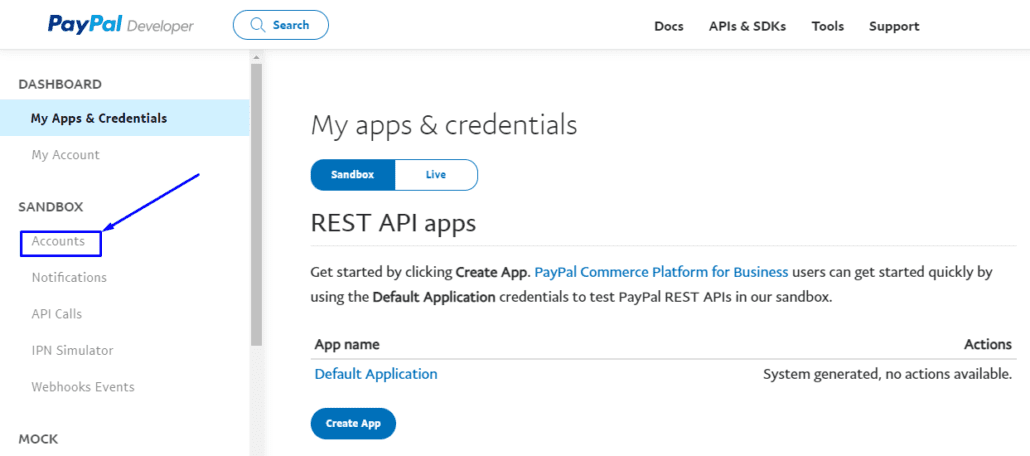
Esto muestra una vista de las cuentas de PayPal Sandbox. De forma predeterminada, hay dos cuentas: una cuenta comercial y una cuenta personal. Las cuentas predeterminadas no contienen credenciales de API que pueda vincular a WooCommerce, por lo que debe crear una nueva cuenta seleccionando el botón Crear cuenta .
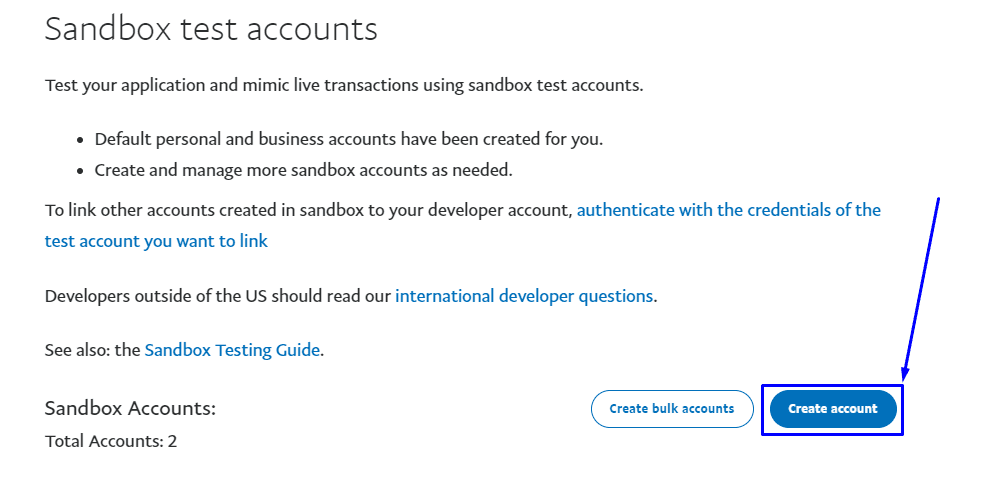
Seleccionar cuenta
Ahora, tiene la opción de crear una cuenta comercial y una cuenta personal. Debes seleccionar la opción Cuenta Business. Seleccione su país y haga clic en el botón Crear .
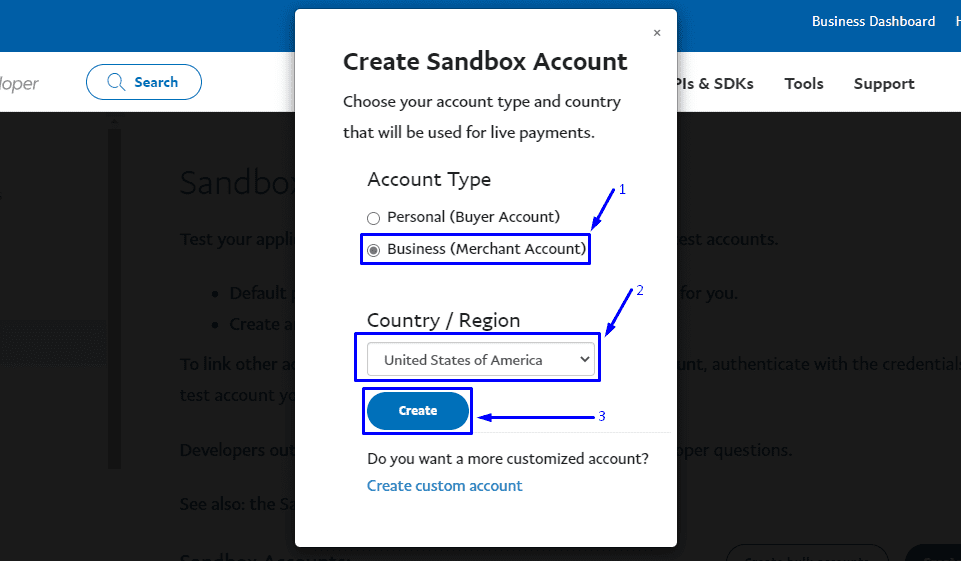
A continuación, desplácese hacia abajo hasta la lista de cuentas y haga clic en el icono de 3 puntos "..." junto a la nueva dirección de correo electrónico. En el menú desplegable, seleccione Ver/editar cuenta.
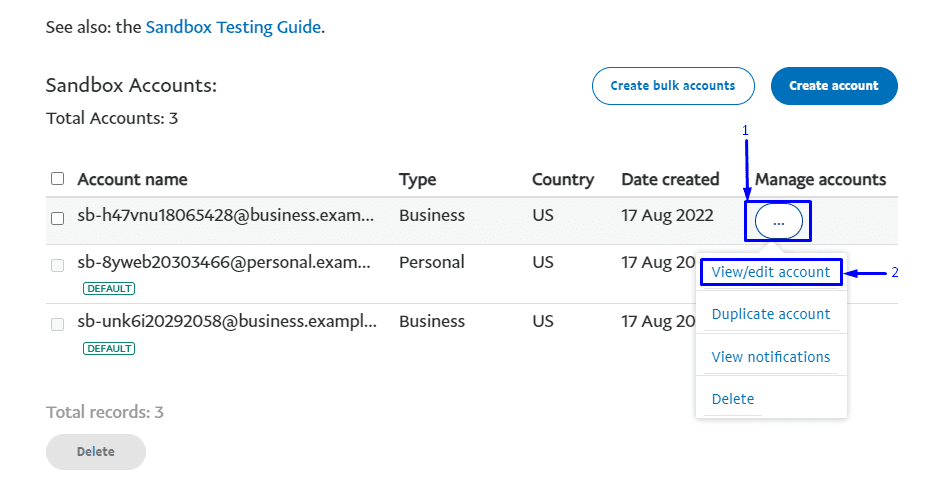
Aparecerá un menú que contiene la información de su cuenta. Para acceder a las CLAVES API, vaya a la pestaña Credenciales API . Esto es lo que necesita para conectar su tienda WooCommerce.
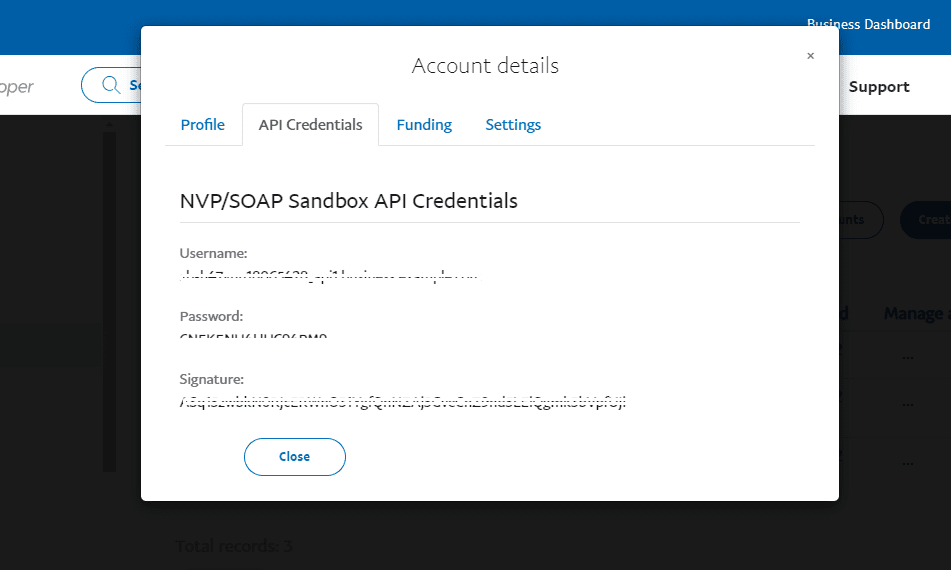
Ahora, regrese a su tienda WooCommerce y navegue a la página de configuración a través de WooCommerce >> Configuración . Desde allí, haga clic en la pestaña Pagos .
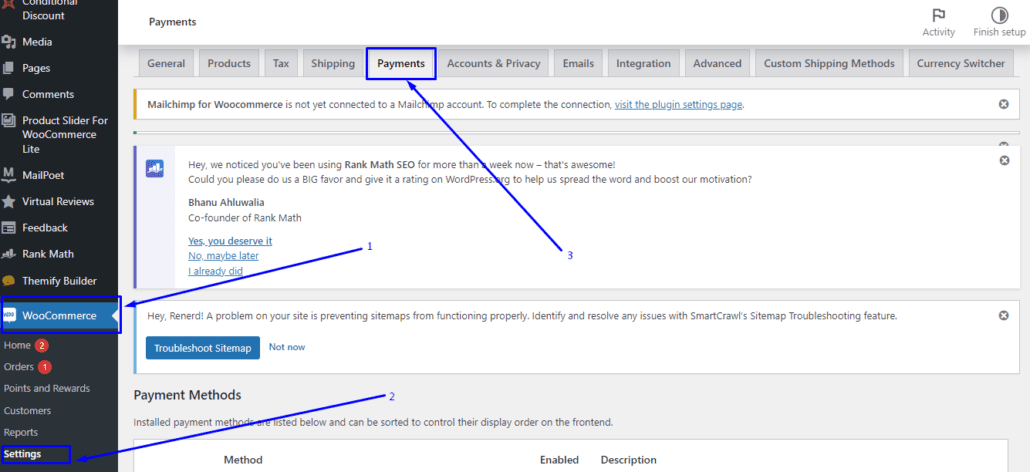
Después de eso, haga clic en Administrar junto a la opción "PayPal Standard".
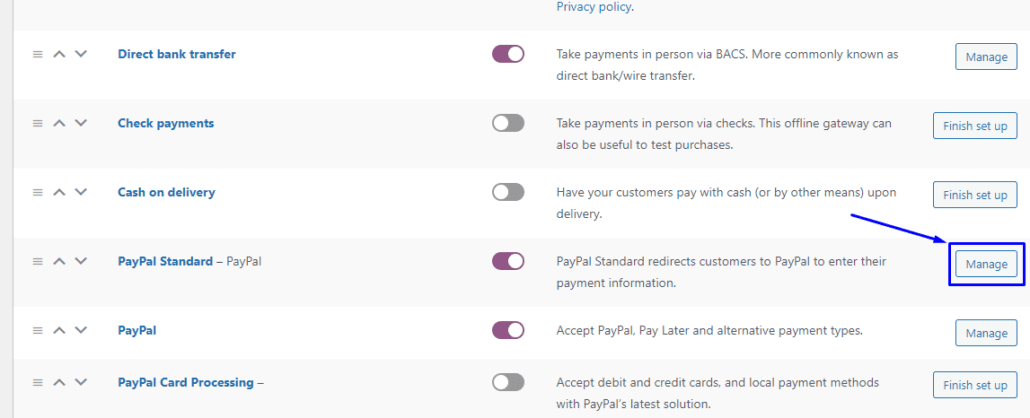
Luego, ingrese sus detalles de PayPal y marque la casilla de PayPal Sandbox para habilitarlo.
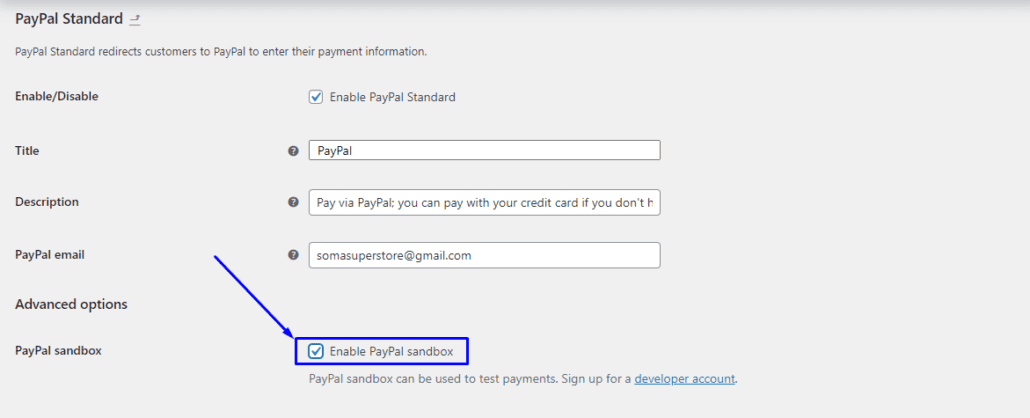
Después de eso, desplácese hacia abajo hasta los campos de entrada de Credenciales API.
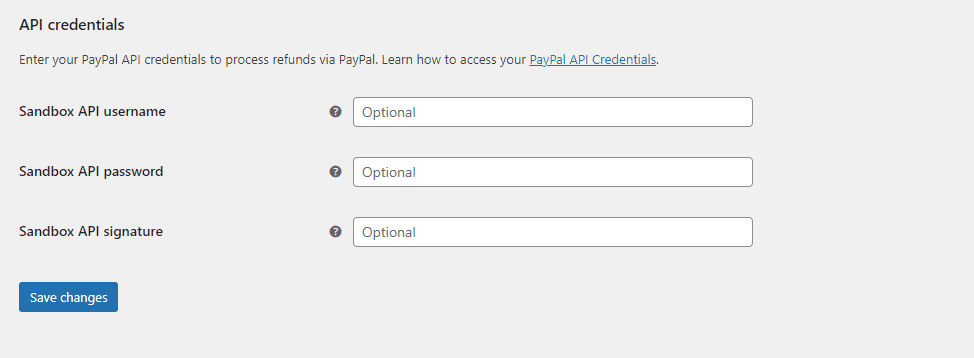
Vuelva a su panel de control de desarrollador de PayPal para copiar y pegar sus credenciales de API en el campo del formulario. Una vez hecho esto, haga clic en el botón Guardar cambios .
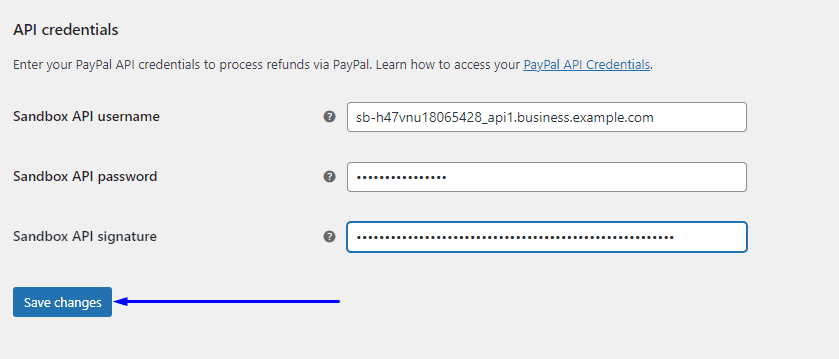
Esto habilita el modo de prueba al autenticar su tienda WooCommerce con su cuenta de desarrollador de PayPal.
Nota al margen: si no puede encontrar la opción de PayPal, debe instalar la extensión de pagos de PayPal en su tienda WooCommerce. Después de instalar la extensión, tendrá la opción de configurar el pago de PayPal en su tienda.
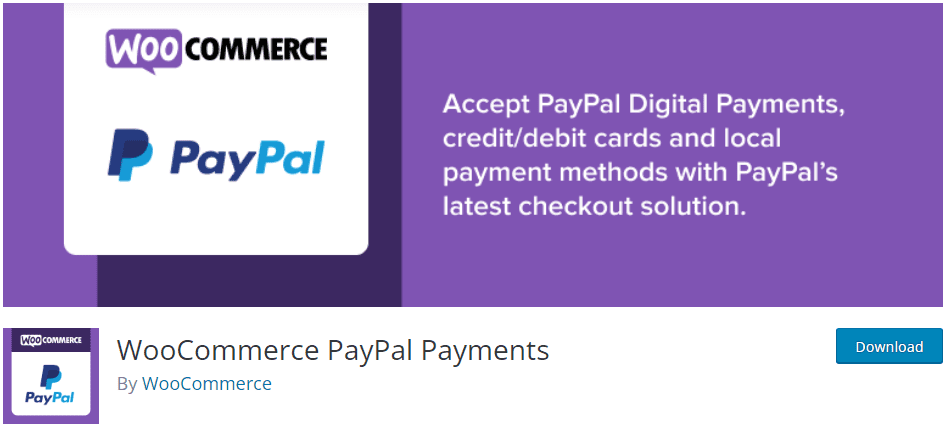
Pruebe el proceso de pago de WooCommerce
Para completar la prueba de WooCommerce, necesitará una cuenta de prueba de PayPal. Para esto, regrese a su panel de desarrollador y vaya a SANDBOX >> Cuentas para crear una nueva cuenta personal de Sandbox como describimos en la sección anterior.
Abra la pestaña Ver/editar para ver la información de su cuenta recién creada.
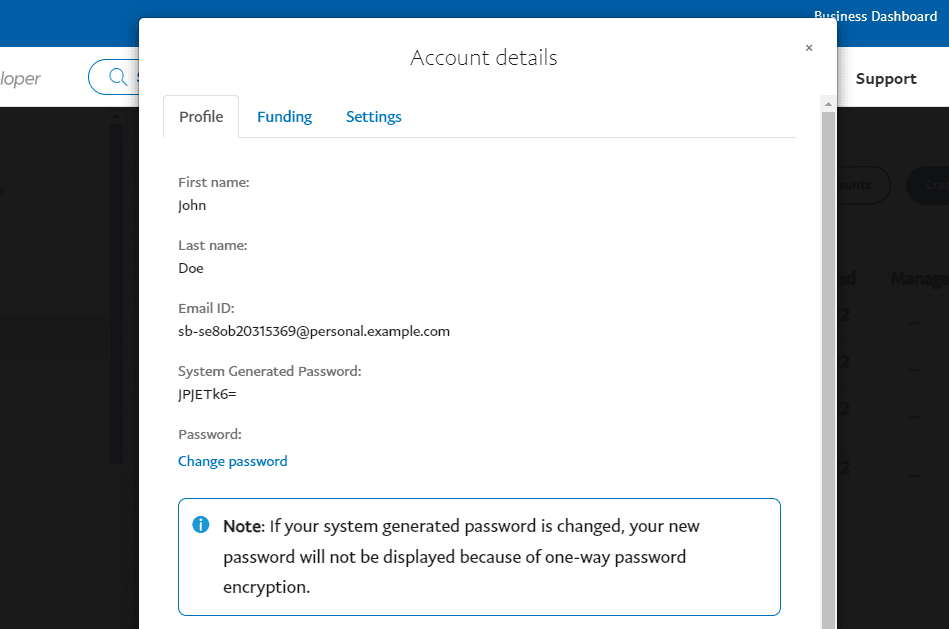
Después de eso, desplácese hacia abajo para ver la información completa. Para ver los detalles de su tarjeta de crédito y el saldo de su cuenta, vaya a la pestaña Financiamiento . Necesitará esta información para la prueba.
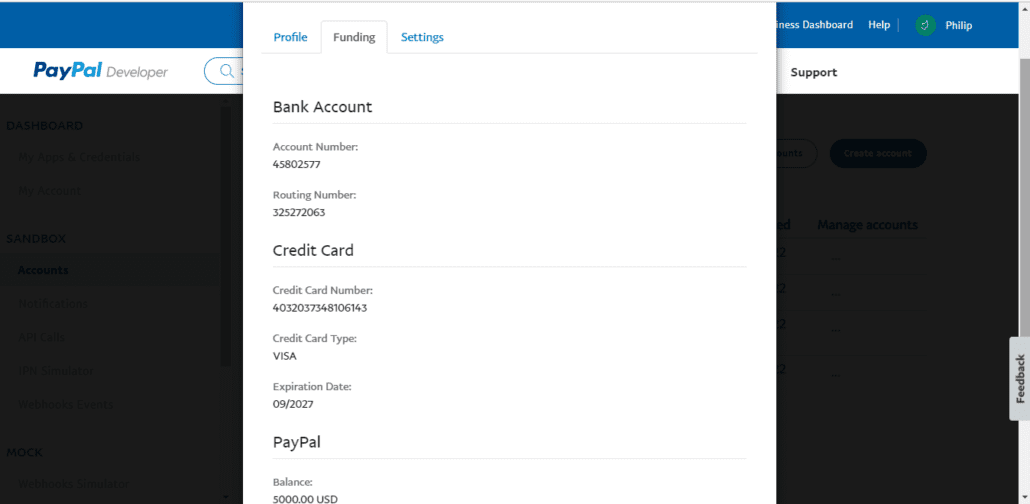
Ahora regrese a su tienda y vaya a la página de pago, seleccione "PayPal" como opción de pago. Puede ver en la notificación que está en modo Sandbox y necesitará su cuenta Sandbox para completar el pago.
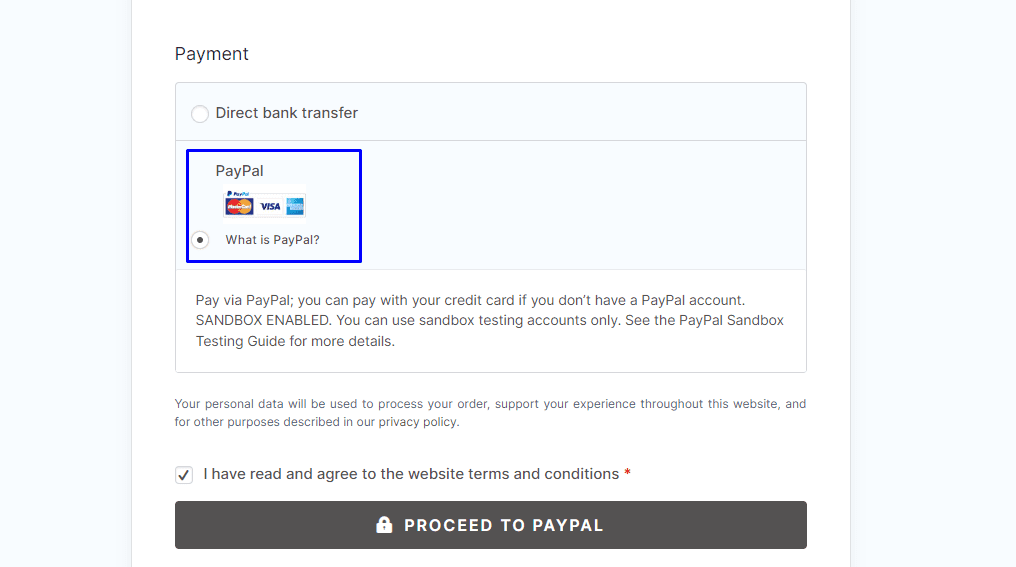
Presiona el botón PROCEDER A PAYPAL para completar el pago. Utilice el nombre de usuario y la contraseña de su cuenta de Sandbox para iniciar sesión.
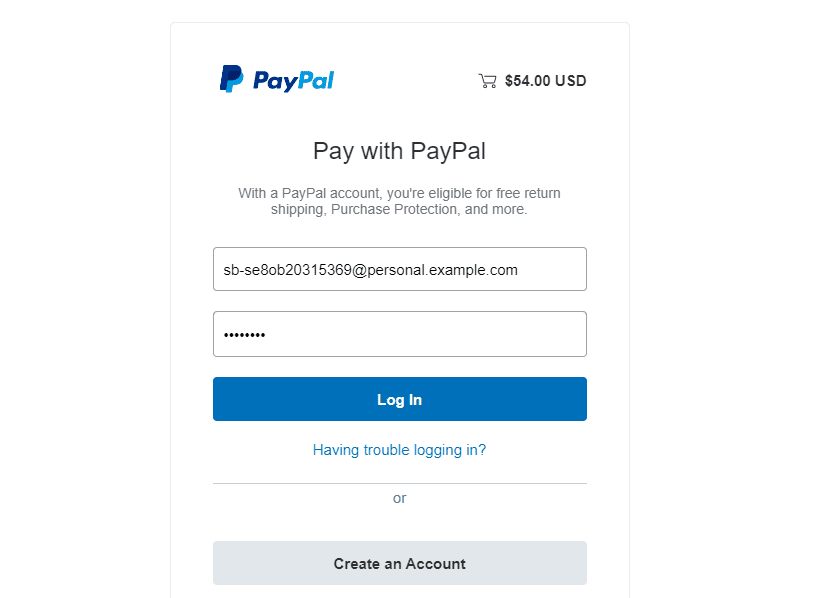
En la siguiente pantalla, puede seleccionar una tarjeta para probar el pago con tarjeta de crédito. También puede usar el saldo de PayPal para probar el proceso de pago. Como puede ver, hay tarjetas guardadas y puede agregar una nueva tarjeta utilizando la opción "Agregar una tarjeta de crédito o débito".
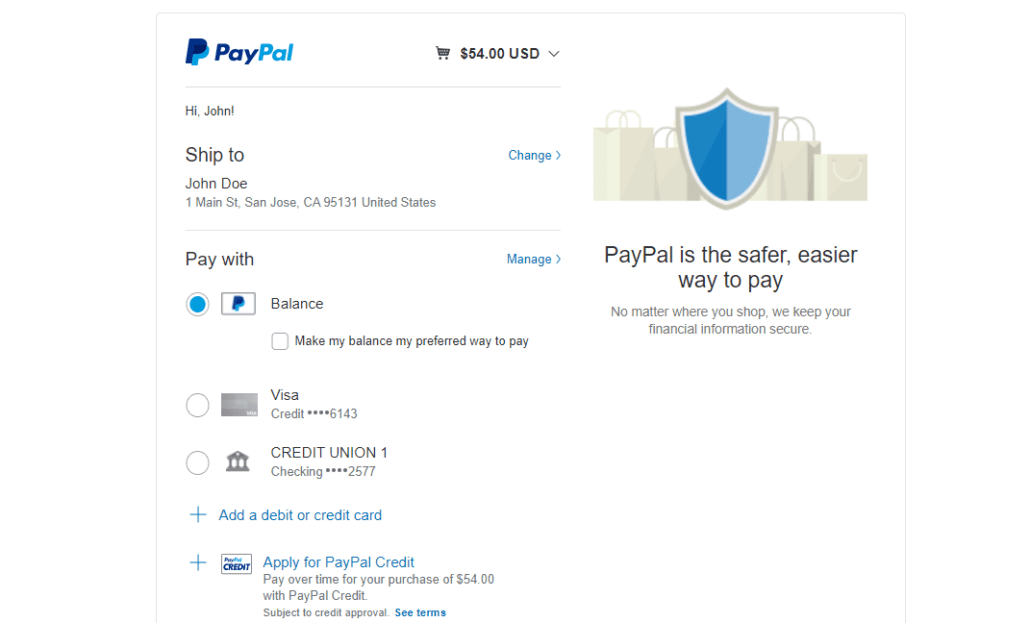
De cualquier manera, no necesitará realizar un pago real cuando presione el botón Pagar ahora .
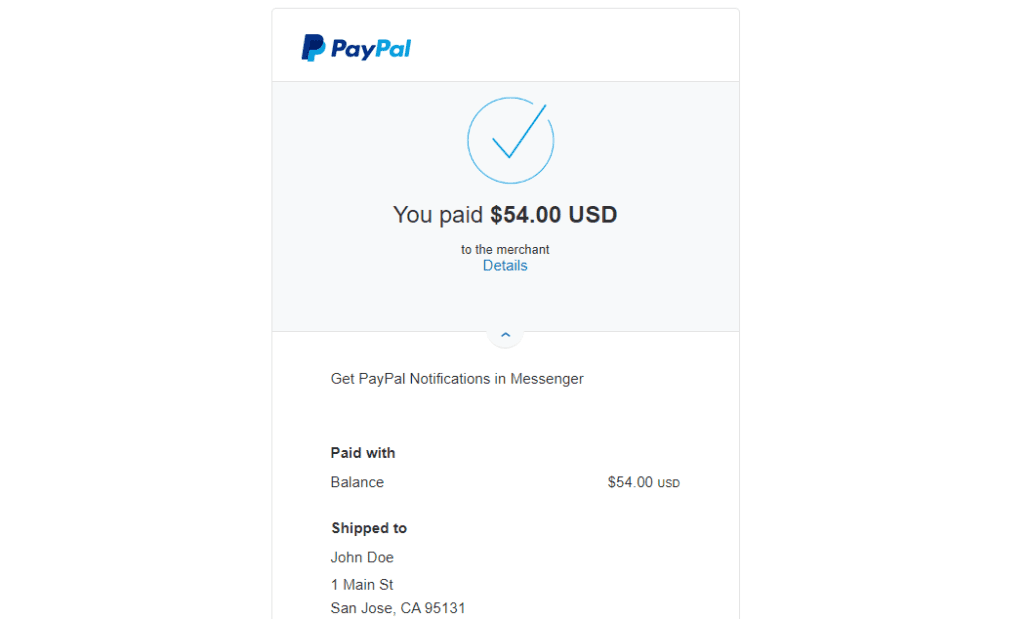
Si no puede realizar el pedido, significa que ha habido un error con la configuración de WooCommerce. Puede consultar nuestra guía sobre cómo reparar el carro de WooCommerce que no funciona.

Cuando haya terminado, debe desconectarse de PayPal Sandbox navegando a WooCommerce >> Configuración >> Pagos y seleccionando Administrar junto a Estándar de PayPal. Aquí, desmarque la casilla de PayPal Sandbox .
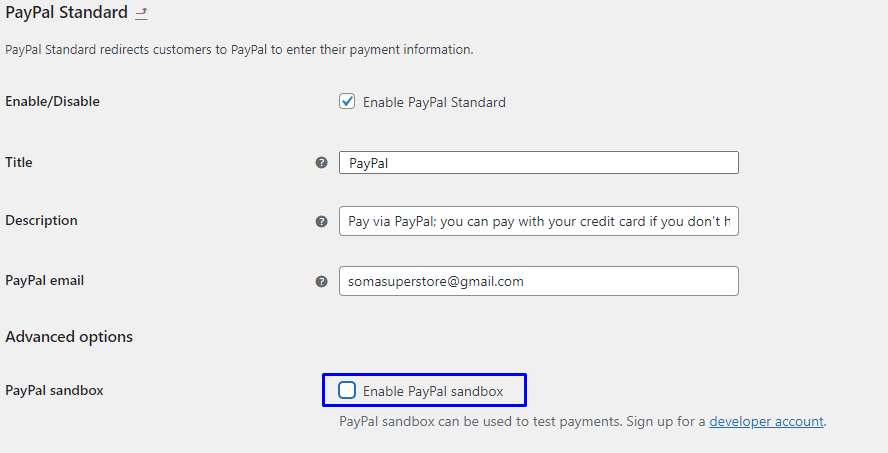
Guarde su configuración y podrá comenzar a aceptar pagos en vivo en su sitio web. Para obtener una guía más detallada, puede consultar nuestro artículo sobre la integración de WooCommerce con PayPal .
Configurar prueba de banda
Stripe es una de las pasarelas de pago más utilizadas. Se integra a la perfección con WooCommerce. Si planea usar Stripe para aceptar pagos en su tienda, también debe probar la puerta de enlace. Aquí se explica cómo ejecutar el modo de prueba de WooCoommerce con stripe.
Primero, debe instalar el complemento WooCommerce Stripe en su sitio web. Después de instalar el complemento, se agregará el pago de franjas a su tienda. Sin embargo, debe configurar el complemento antes de que funcione.
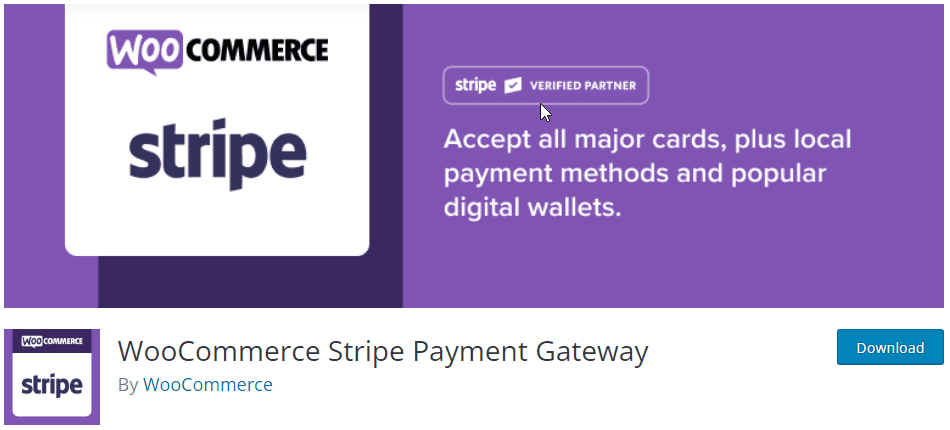
Para probar esta pasarela de pago, vaya a WooCommerce >> Configuración desde su panel de administración.
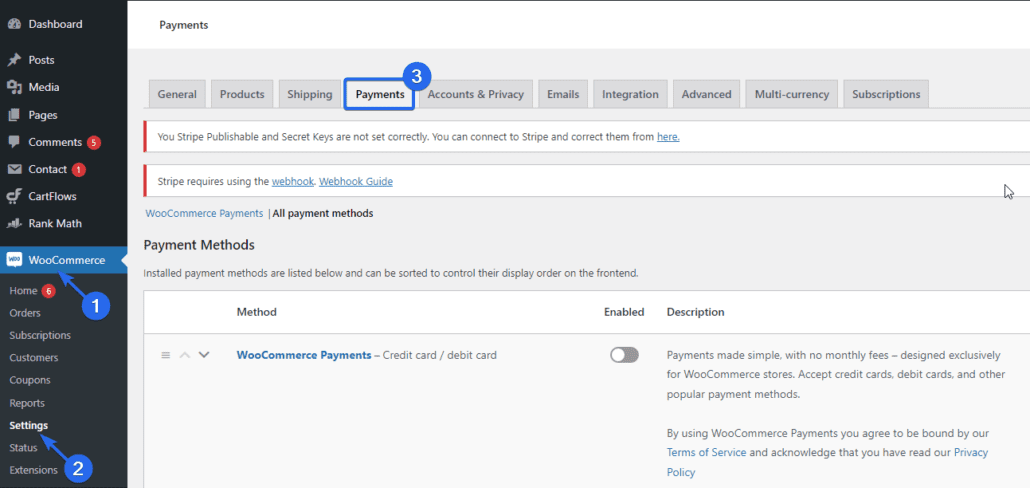
Después de eso, haga clic en la pestaña Pagos y desplácese hasta la opción Stripe.
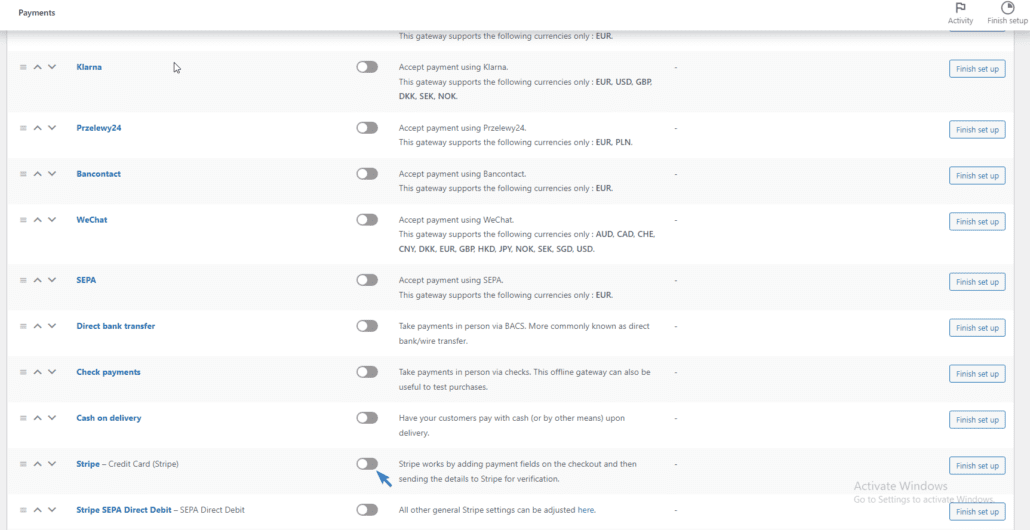
Debe habilitar la opción Stripe. Cuando esté habilitado, será redirigido a la página de configuración de Stripe.
Configuración del complemento de banda de WooCommerce
Si no tiene una cuenta de Stripe, puede hacer clic en el botón Crear o conectar una cuenta . Sin embargo, si ya es un usuario, seleccione la opción Introducir claves de cuenta .
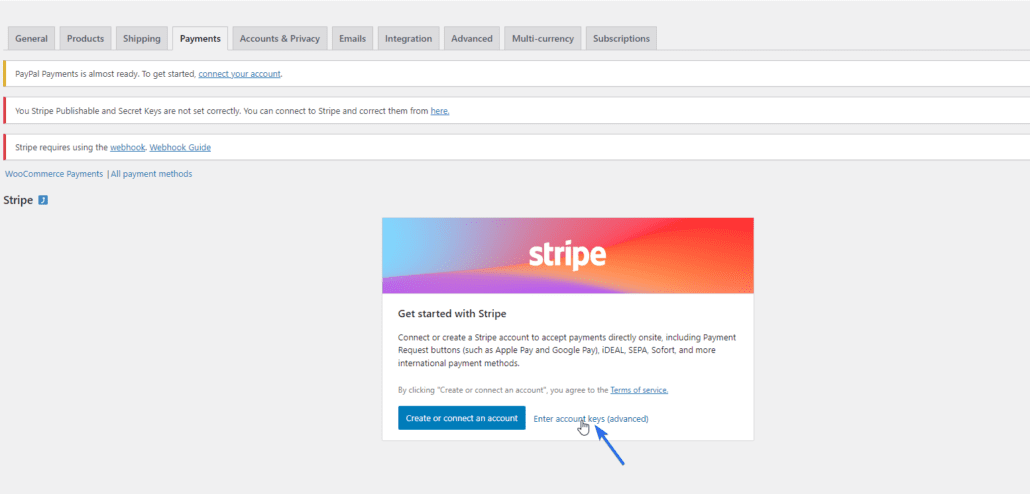
Aquí, cambie a la pestaña Prueba . Debe ingresar las claves API de su cuenta de Stripe para configurar el modo de prueba en su tienda WooCommerce. Para obtener las claves, haga clic en el enlace de configuración de la cuenta de Stripe .
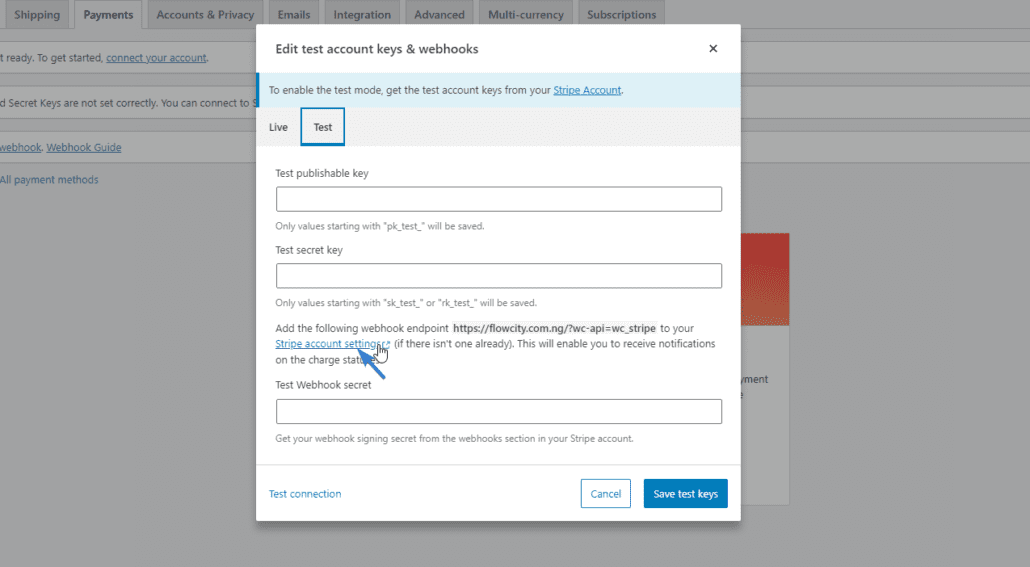
En la página "Configuración de bandas", haga clic en Agregar punto final . Puede obtener la URL del punto final desde la página de configuración de franjas en su tienda WooCommerce. Debería ser similar al enlace de abajo.
https://mysite.com/?wc-api=wc_stripe
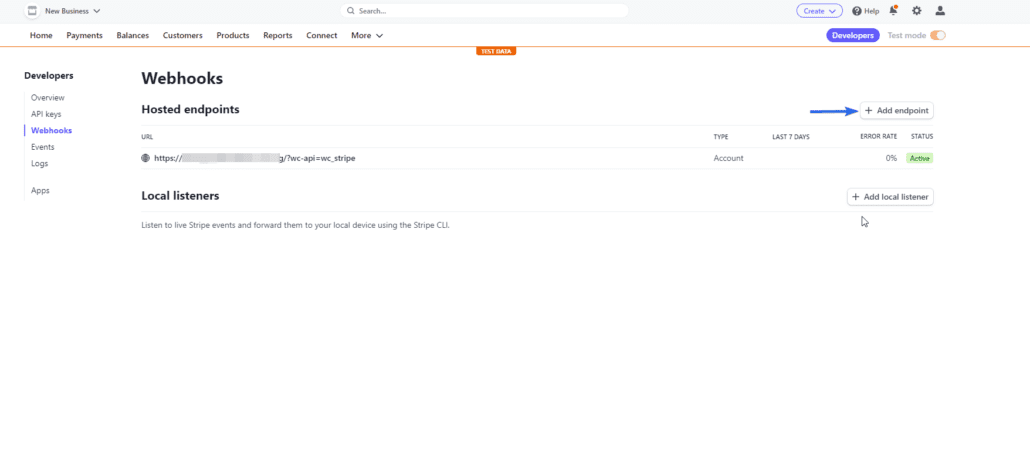
En la página "Agregar punto final", ingrese la URL que copió de su tienda en línea. Después de eso, agregue los siguientes eventos de webhook.
- fuente.recargable
- fuente.cancelado
- cargo.exitoso
- cargo.fallido
- cargo.capturado
- cargo.disputa.creada
- cargo.reembolsado
- revisión.abierta
- revisión.cerrado
- intención_de_pago.exitoso
- pago_intento.pago_fallido
- pay_intent.amount_capturable_updated
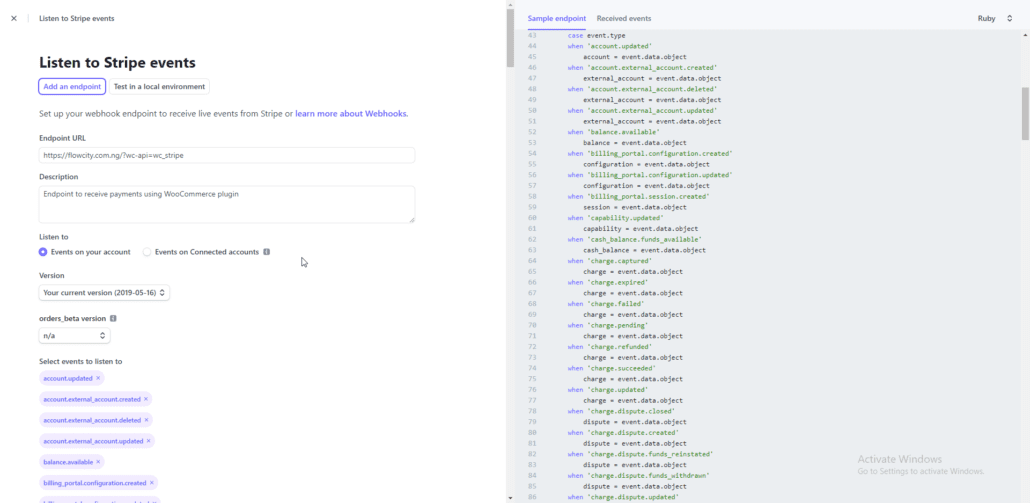
Cuando haya terminado de agregar los detalles, desplácese hacia abajo y haga clic en el botón Agregar punto final .
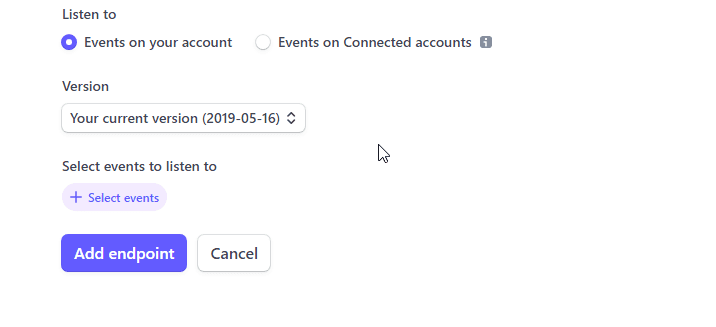
Para obtener la clave secreta de Webhook, haga clic en Webhooks y copie el valor de la clave de firma.
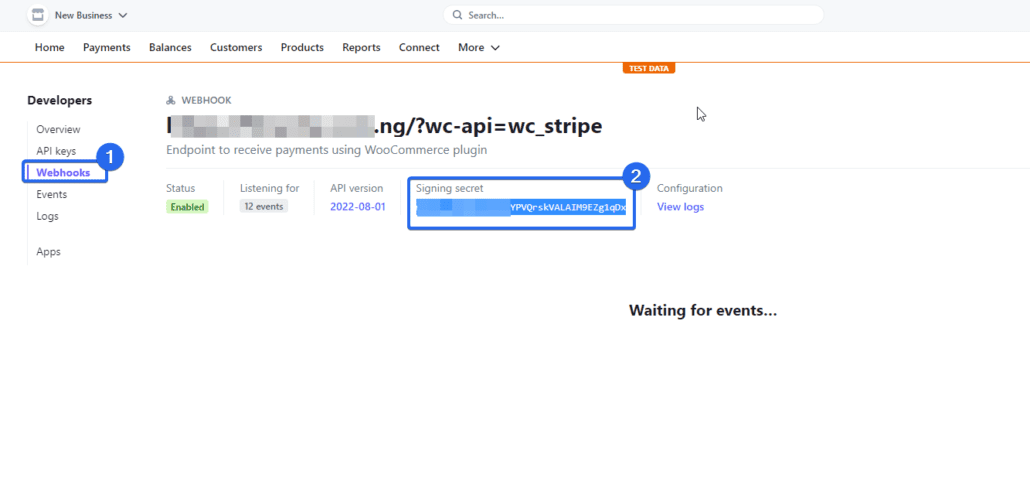
Ahora regrese a su tablero de WordPress y pegue la clave en el cuadro "probar secreto de webhook".
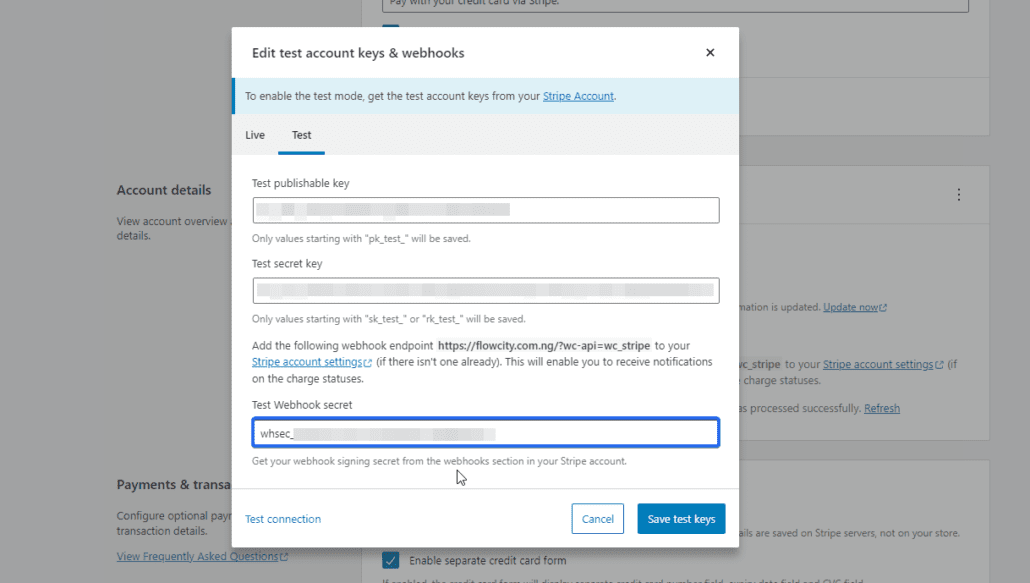
Después de eso, regrese a su cuenta de Stripe y haga clic en el menú de claves API . Aquí copie los valores de "clave publicable" y "clave secreta" y péguelos en sus respectivos cuadros en la página de configuración de Stripe.
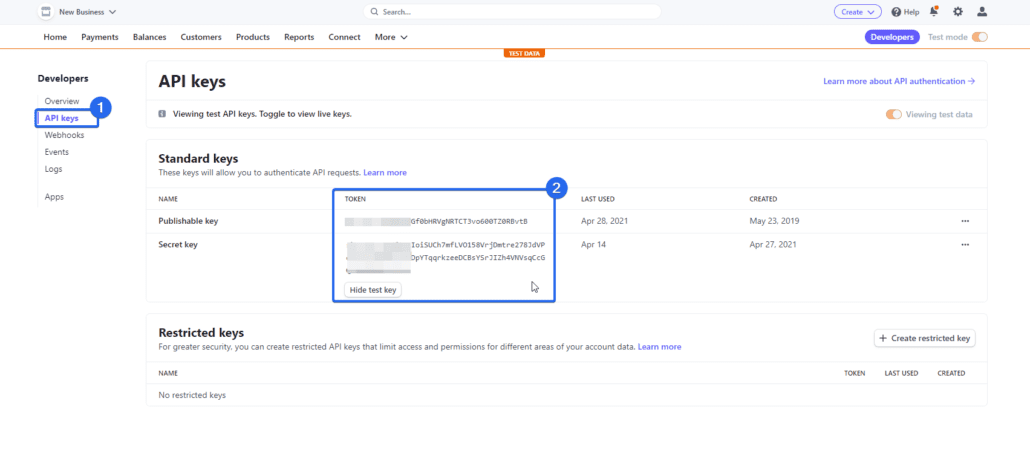
Cuando haya terminado de agregar los valores, haga clic en el botón Guardar claves de prueba para guardar los cambios. Será redirigido a la página de configuración de Stripe.
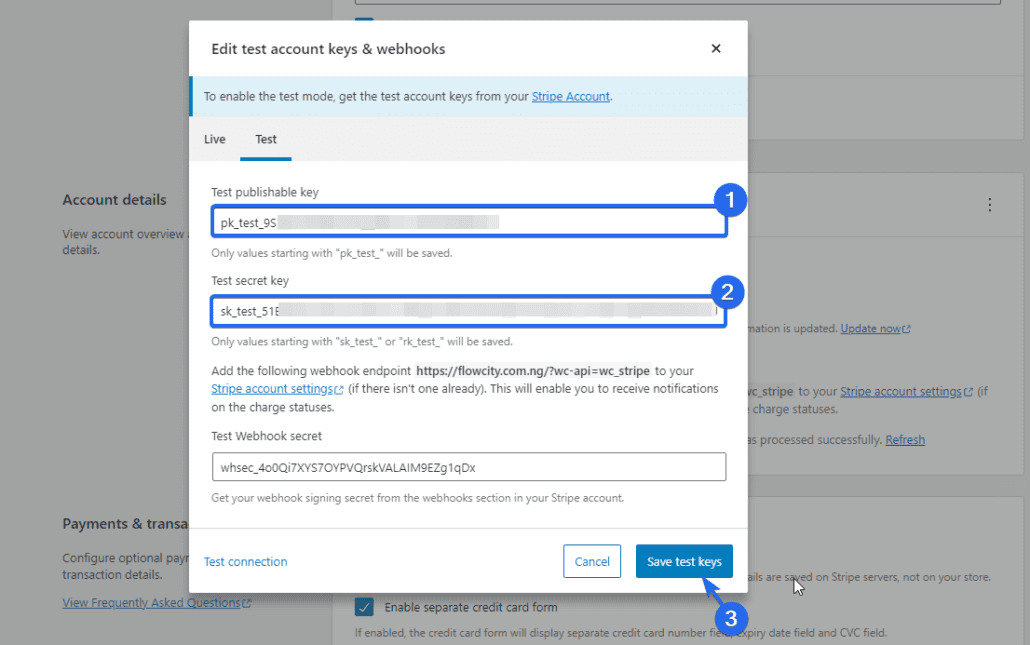
Para usar una tarjeta de crédito de prueba, haga clic en números de tarjeta de prueba .
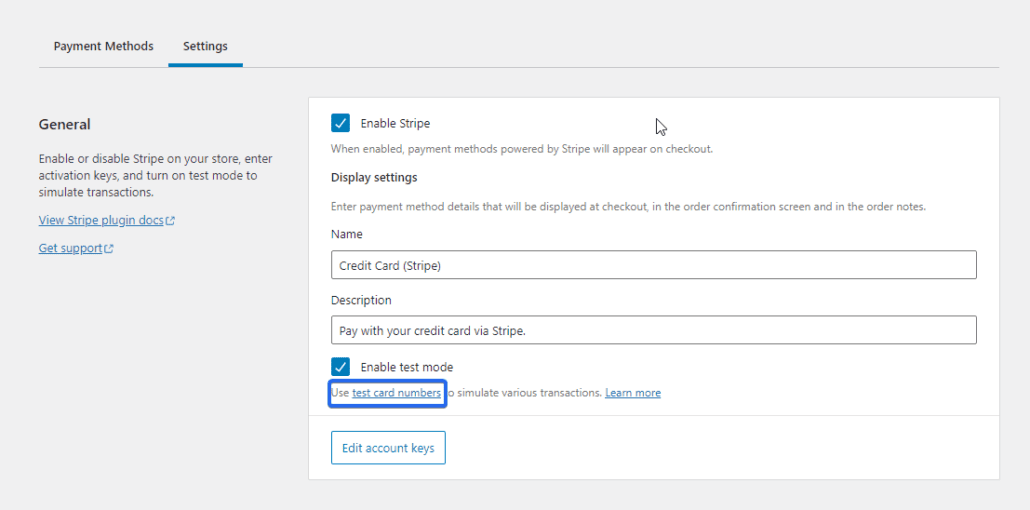
Verá una lista de detalles de la tarjeta que puede usar para probar el pago con Stripe en su sitio web.
Probando la integración de WooCommerce Stripe
Para probar el pago, visite su sitio web y realice el pago con los detalles de la tarjeta de prueba que copió de Stripe.
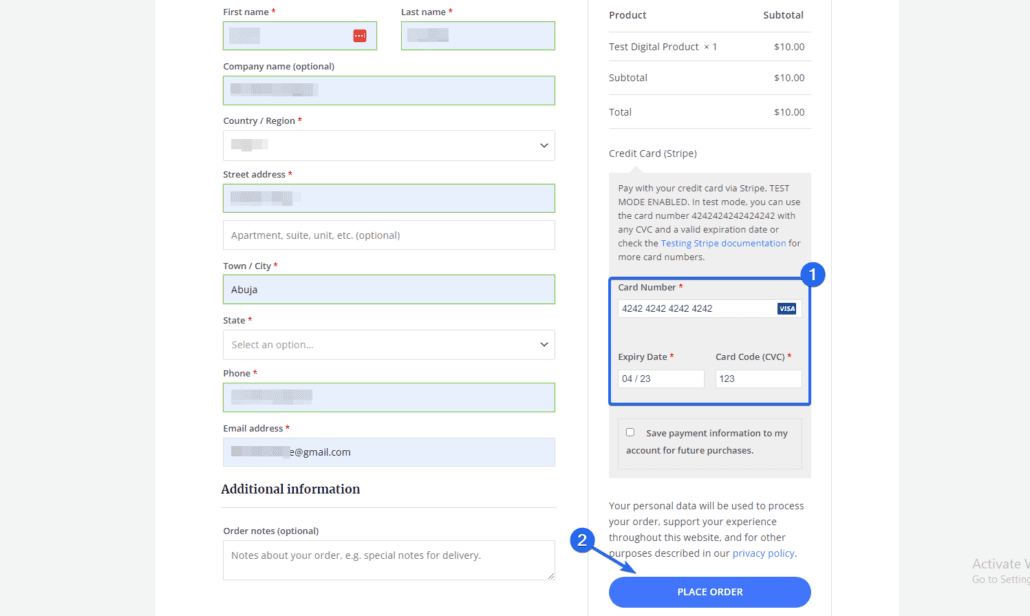
Si el pago se realiza correctamente, significa que Stripe funciona correctamente en su tienda WooCommerce.
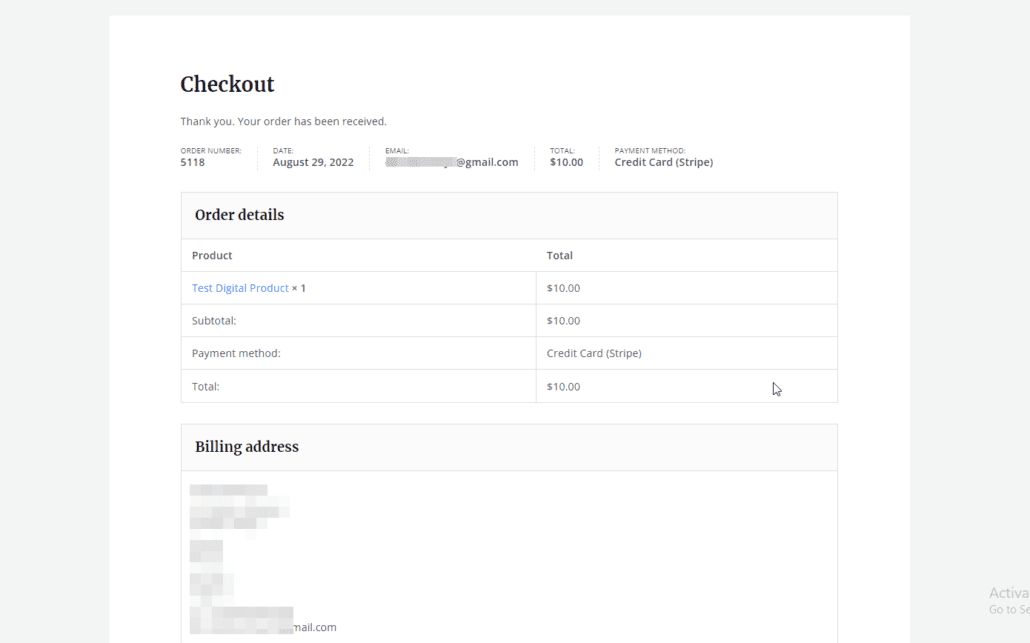
Ahora puede deshabilitar el modo de prueba en su sitio web de WooCommerce cambiando al modo en vivo. Para esto, regrese a la página de pagos de WooCommerce y haga clic en Administrar junto a la opción Stripe.
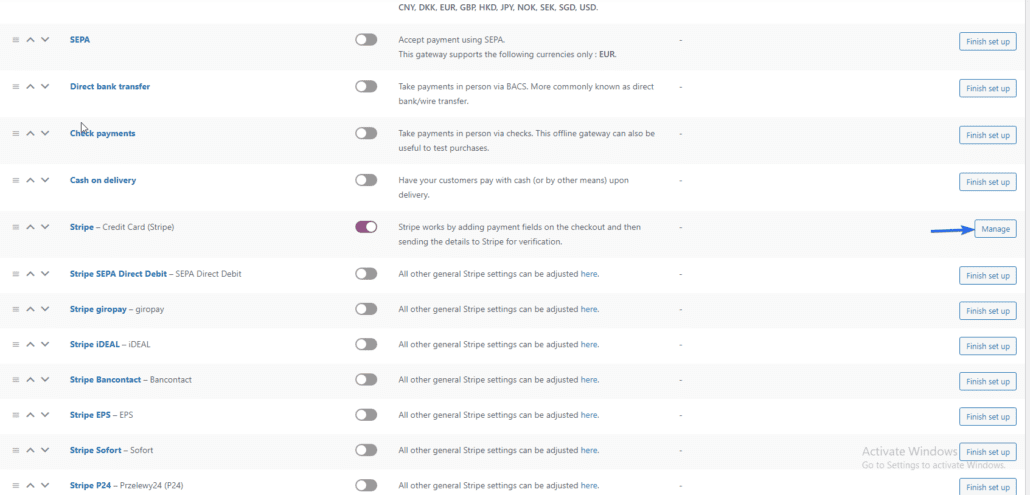
Después de eso, desmarque la opción "Habilitar modo de prueba". Luego haga clic en Editar claves de cuenta para cambiar del modo de prueba al modo en vivo.
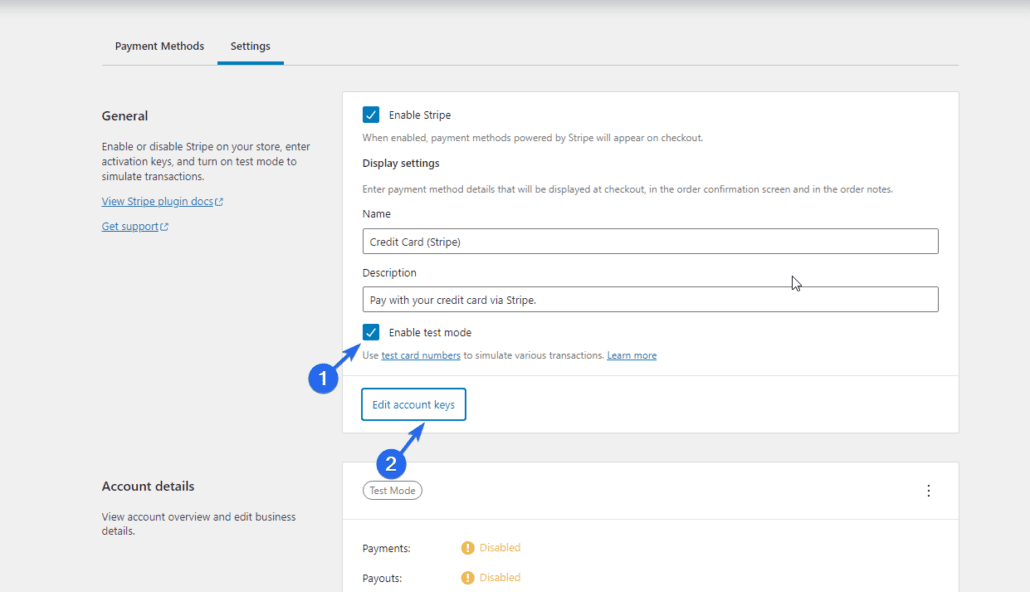
Puede obtener las claves en vivo desde su cuenta de stripe. Tenemos una guía detallada sobre cómo integrar stripe en WooCommerce .
Uso de un complemento de prueba de pedido de WooCommerce
Si está utilizando otro procesador de pagos, puede habilitar fácilmente las pruebas de WooCommerce utilizando un complemento de prueba de WooCommerce.
Para comenzar, inicie sesión en su panel de control de WooCommerce y luego vaya a Complementos >> Agregar nuevo . En el cuadro de búsqueda, escriba "Prueba de pedido de WooCommerce". Después de eso, haga clic en el botón Instalar ahora junto al nombre del complemento.
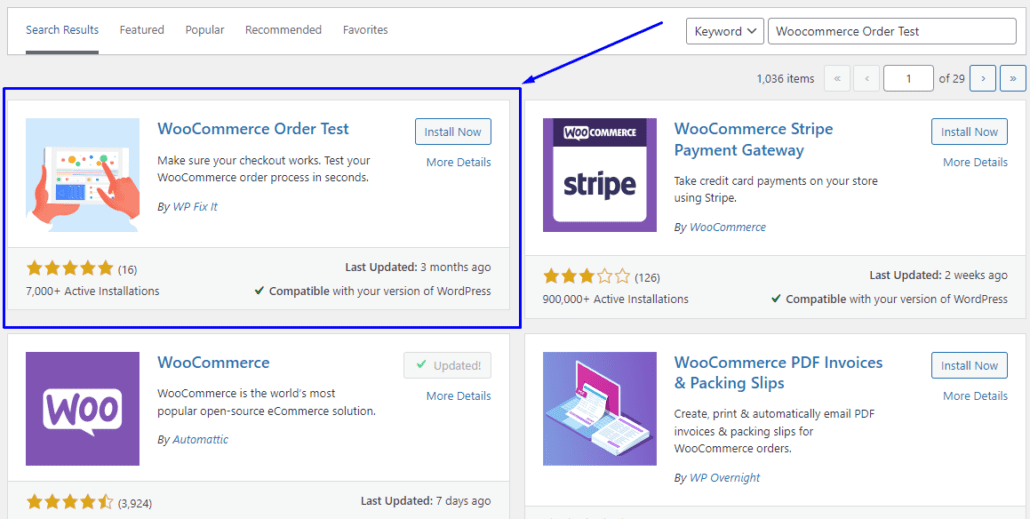
Después de instalar y activar el complemento, vaya a WooCommerce >> Configuración . Luego navegue a la pestaña Pagos . Aquí, desplácese hacia abajo y habilite la puerta de enlace "Modo de prueba" activando el interruptor y seleccionando Guardar cambios .
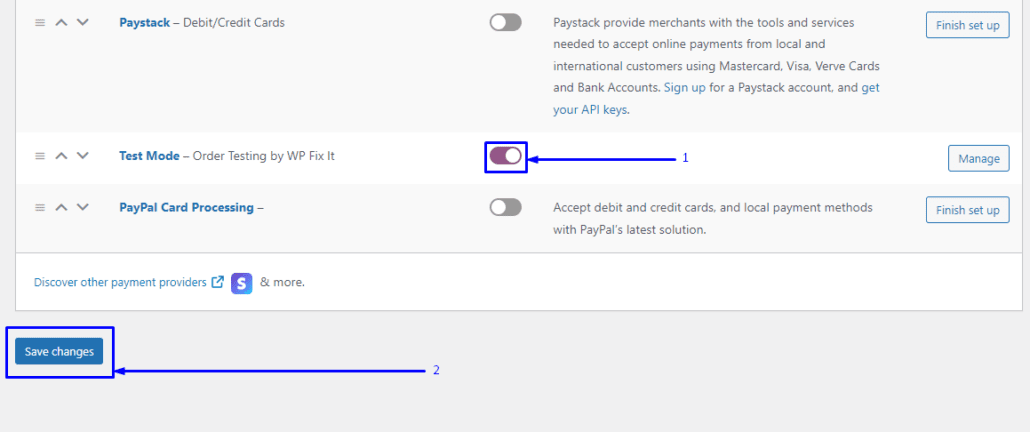
Esto debería ser visible en su página de pago. Para usar esta opción de pago, visite su tienda en línea y agregue nuevos productos/servicios a su carrito. Luego complete sus detalles de facturación y proceda a pagar para usar el complemento "Prueba de pedido de WC" para pagar en el modo de prueba de WooCommerce.
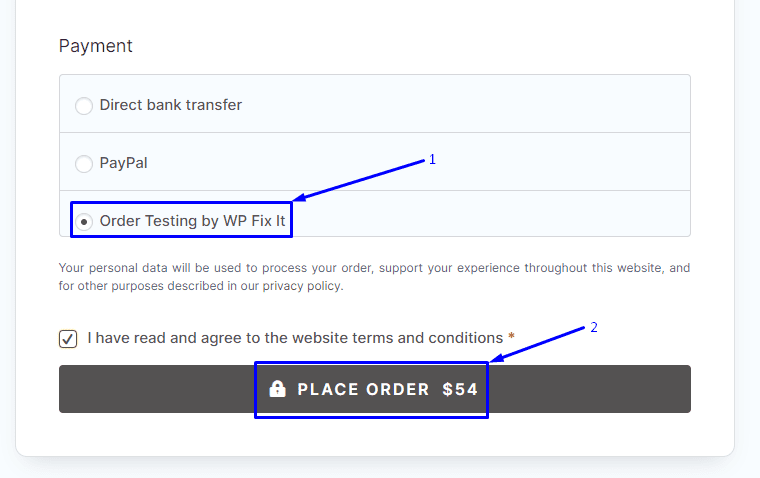
Si ha configurado su WooCommerce correctamente, debería poder realizar un pedido de prueba con éxito.
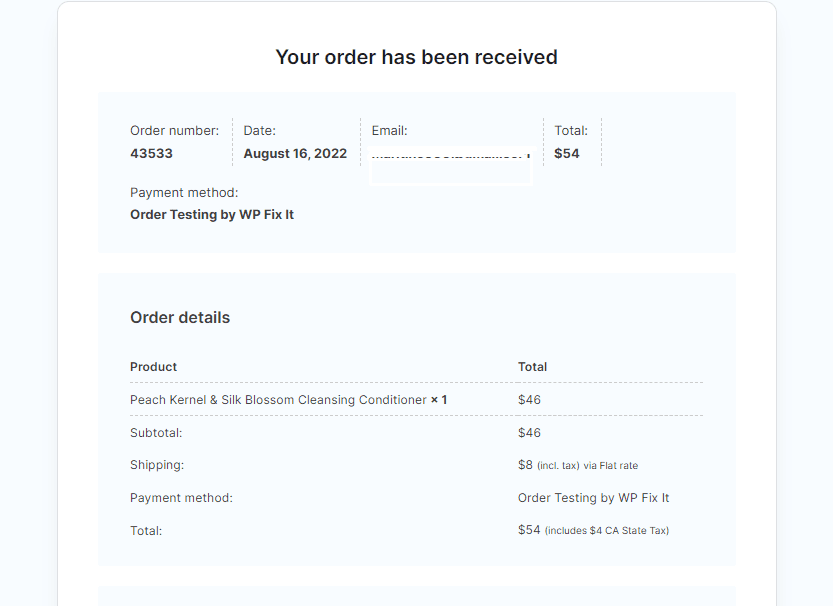
No olvide desactivar el modo de mantenimiento después de la prueba. Puede hacerlo volviendo a Configuración >> Modo de mantenimiento de WP . Luego seleccione la opción "Desactivado".
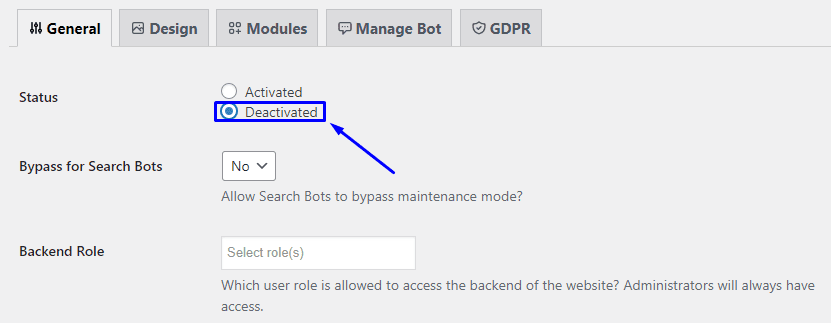
Presione la opción Guardar configuración para efectuar su cambio.
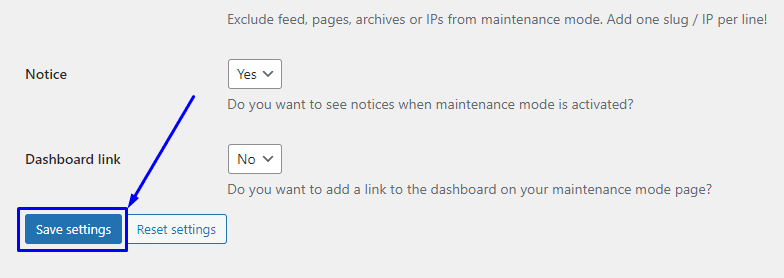
¿Cuándo necesitas realizar una prueba de WooCommerce?
Es crucial asegurarse de que su proceso de pago de WooCommerce funcione de manera eficiente para mantener una tienda en línea en funcionamiento. Deberá asegurarse de que WooCommerce esté configurado correctamente al crear una nueva tienda en línea y después de unos meses de uso.
Es especialmente importante si nota un aumento en el abandono del carrito. Cuando los clientes encuentran dificultades durante el pago, es más probable que abandonen sus carritos.
Le recomendamos que realice regularmente un modo de prueba de pedido de WooCommerce para que su tienda funcione sin problemas. Debes hacer esto al menos una vez al mes. De esta manera, puede notar cualquier error lo más rápido posible.
También debe ejecutar pruebas de WooCommerce cada vez que actualice un complemento en su sitio web. Las actualizaciones de complementos pueden causar problemas de compatibilidad con WooCommerce que pueden afectar el flujo de pago de su sitio web.
Conclusión
Es necesaria una prueba regular de WooCommerce para asegurarse de que tiene un sitio web en funcionamiento y que sus clientes no se quedan varados al realizar una compra.
En esta guía, le mostramos cómo habilitar el modo de prueba de WooCommerce utilizando PayPal Sandbox para usuarios de PayPal. También le mostramos cómo habilitar el modo de prueba de pago de WooCommerce usando un complemento de pago de WooCommerce. Esto también funciona si usa otra pasarela de pago, como Stripe.
Al administrar su tienda WooCommerce, puede encontrarse con errores. Para ayudar con eso, tenemos una guía completa sobre los errores comunes de WooCommerce y cómo resolverlos.
