Cómo subir fácilmente archivos PDF al sitio de WordPress
Publicado: 2023-01-25¿Quieres aprender a subir archivos PDF a tu sitio de WordPress? Si es así, entonces aterrizaste en el lugar correcto.
Incrustar un PDF en sus publicaciones o páginas de WordPress puede ser útil para mostrar contenido a los usuarios de su sitio web. Por ejemplo, si desea compartir menús de restaurantes, horarios de recorridos, materiales de cursos o libros electrónicos, puede considerar insertarlos como archivos PDF en su sitio web. Los visitantes pueden leer, descargar o imprimir los archivos PDF según sea necesario.
En este artículo, analizamos métodos rápidos y fáciles para ayudarlo a incrustar y cargar archivos PDF en WordPress.
¿Por qué subir archivos PDF en WordPress?
Los archivos PDF son un tipo de archivo popular y existen varias ventajas al usarlos en su sitio web de WordPress.
Aquí hay algunas ventajas notables:
- Puede utilizar las descargas de archivos PDF para aumentar su lista de suscriptores de correo electrónico.
- Agregar archivos PDF a su sitio web puede aumentar la participación del usuario y reducir las tasas de rebote.
- Puede reutilizar el contenido convirtiendo guías largas y tutoriales en archivos PDF. Luego proporcionarlos a los usuarios como contenido exclusivo.
- Incluso puede usar archivos PDF como parte de su curso o sitio de membresía para proporcionar contenido premium exclusivo solo para miembros a sus suscriptores de pago.
Habiendo dicho eso, avancemos en cómo agregar PDF al sitio de WordPress.
Cómo subir archivos PDF a WordPress
Hay dos formas que puede usar para agregar archivos PDF a WordPress.
- Cargue su PDF utilizando la función integrada de WordPress.
- Instale un complemento para cargar su PDF y use sus funciones adicionales.
Comencemos con el Editor de bloques de WordPress.
1. Cargue un archivo PDF en WordPress usando el editor de bloques de WordPress
Para comenzar, primero debe abrir el editor de bloques de WordPress y luego agregar una nueva publicación o página o editar una existente para agregar el archivo PDF.
A continuación, haga clic en el ícono más + y escriba Archivo en la barra de búsqueda, y una vez que encuentre el bloque Archivo , haga clic en él.
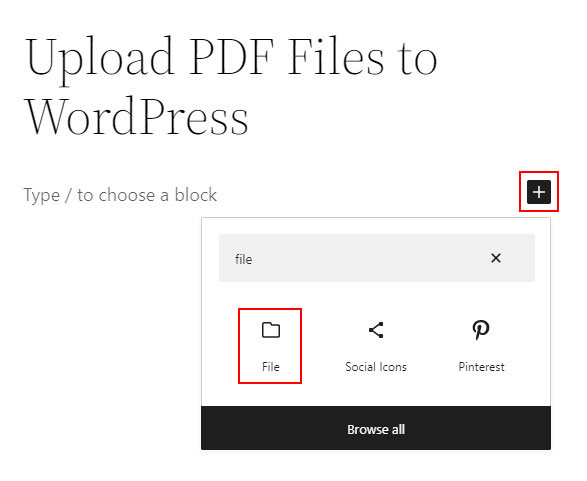
Después de eso, verá dos opciones: Cargar y Biblioteca de medios . Si ya cargó el archivo PDF, puede seleccionarlo rápidamente en la sección Biblioteca multimedia .
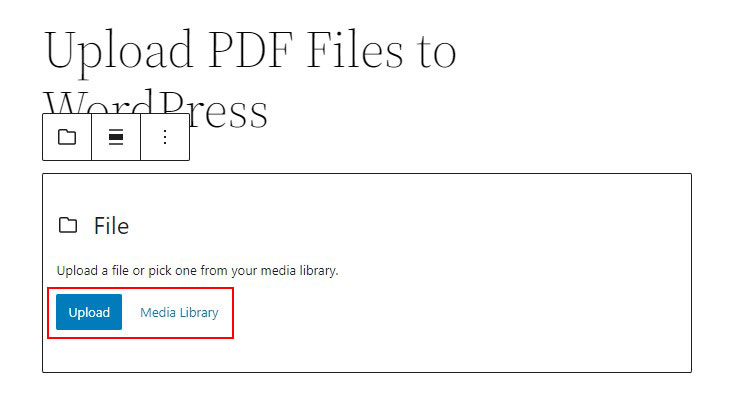
Si no es así, simplemente haga clic en el botón Cargar . Luego, simplemente cargue su archivo PDF. Con eso, verá que su archivo PDF está cargado, como se muestra en la imagen a continuación.
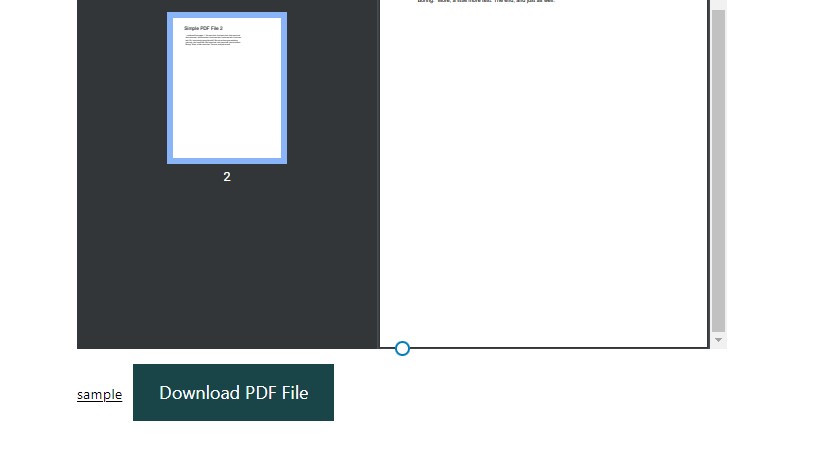
También verá un botón de descarga en la parte inferior del PDF donde puede agregar o cambiar el texto del botón.
De manera similar, si selecciona el bloque Archivo , verá varias configuraciones que puede aplicar a su PDF.
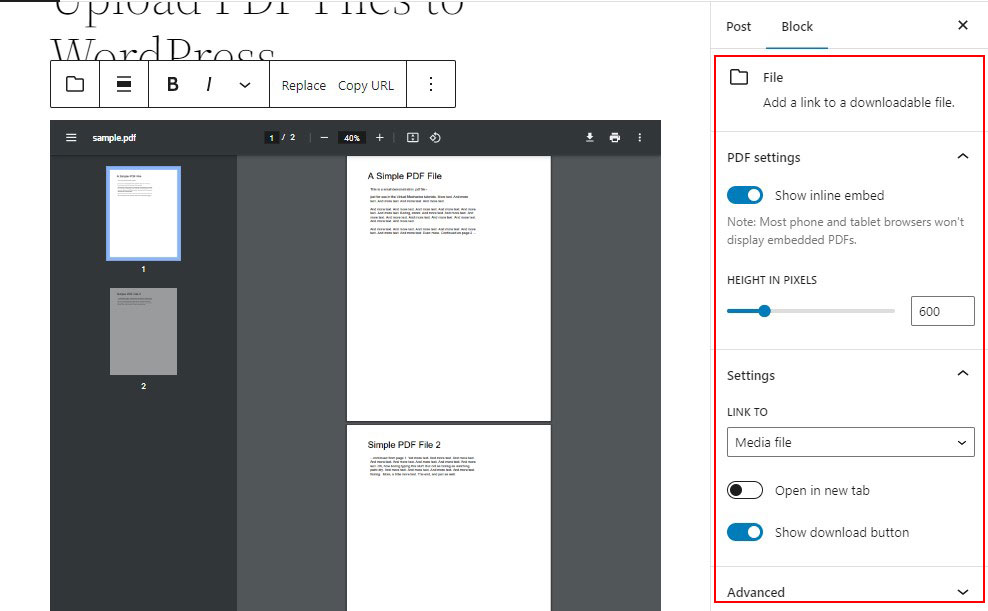
Como puede ver, la opción Mostrar inserción en línea está habilitada de forma predeterminada. Simplemente puede deshabilitarlo para que su archivo PDF cargado se vea limpio y ordenado.
También puede hacer clic en la opción Abrir en una pestaña nueva para permitir que sus usuarios vean el archivo PDF en una pestaña nueva. Del mismo modo, puede mostrar/ocultar el botón de descarga según sus preferencias.
Después de eso, simplemente haga clic en la opción Vista previa para ver cómo se muestra su archivo PDF en su publicación o página. ¡Luego haga clic en el botón Publicar para publicarlo!
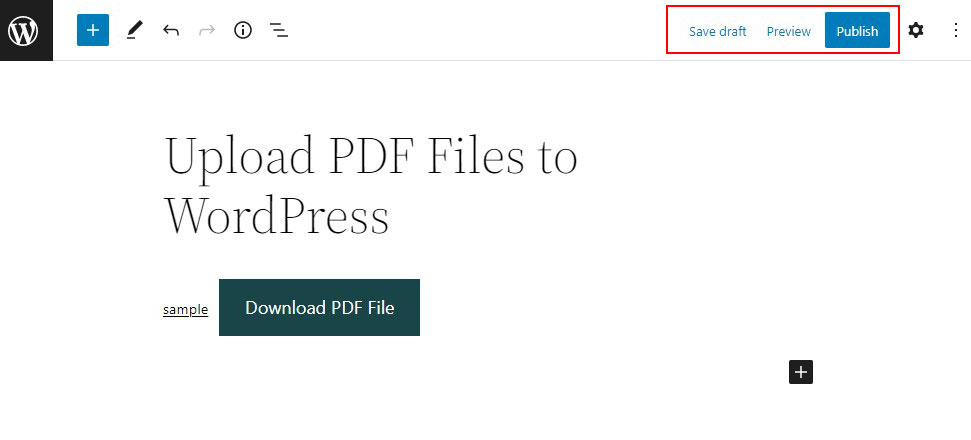
¡Eso es! Esta es la forma más fácil de mostrar sus archivos PDF cargados en un sitio de WordPress.
2. Cargue un archivo PDF en WordPress usando el complemento
El uso de un complemento de WordPress es la forma más rápida y sencilla de cargar un archivo PDF en WordPress. Hay varios complementos disponibles; sin embargo, recomendamos PDF Embedder.
Es un complemento gratuito de WordPress que le permite cargar e incrustar archivos PDF directamente en cualquier página o publicación en su sitio web. Incrusta archivos PDF mediante JavaScript, lo que le permite personalizar el aspecto de sus documentos.
De forma predeterminada, PDF Embedder muestra los archivos PDF en su tamaño original. Sin embargo, también puede establecer el ancho y el alto de cualquier PDF que incruste. Además, todo el JavaScript y otros archivos son entregados por su propio servidor, por lo que no se involucra a ningún tercero potencialmente no confiable.
Primero, debe instalar y activar el complemento PDF Embedder. Para obtener más detalles, consulte nuestra guía sobre cómo instalar un complemento en WordPress.
Tras la activación, vaya a Configuración » PDF Embedder desde su panel de WordPress.
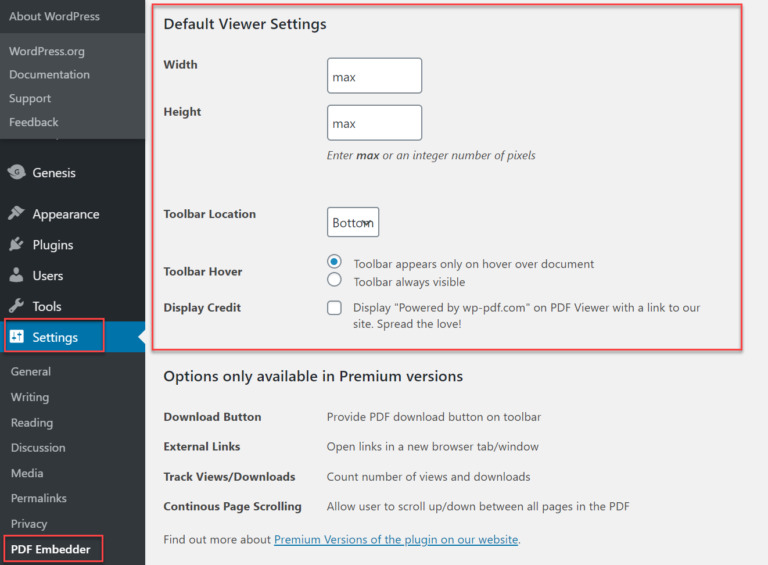
La versión gratuita de PDF Embedder tiene opciones limitadas. Estos incluyen:
- Alto y ancho: establezca aquí el alto y el ancho de sus archivos PDF.
- Ubicación de la barra de herramientas: elija si la barra de herramientas debe mostrarse en la parte superior o inferior de la página. La barra de herramientas permite a los usuarios acercar y alejar el PDF, así como cambiar de página.
- Desplazamiento de la barra de herramientas: seleccione si la barra de herramientas debe mostrarse todo el tiempo o solo cuando el usuario pasa el cursor sobre el PDF.
Sin embargo, la versión premium viene con características adicionales. Estos incluyen:
- Botón de descarga: muestra el botón de descarga de PDF en la barra de herramientas.
- Enlaces externos: abre enlaces en una nueva pestaña/ventana del navegador.
- Seguimiento de visualizaciones/descargas: cuente el número de visualizaciones y descargas.
- Desplazamiento continuo de páginas: permite al usuario desplazarse hacia arriba o hacia abajo entre todas las páginas del PDF.
La versión premium cuesta $20 por un sitio de licencia única y hasta $50 por una licencia de sitio ilimitado.

Una vez que haya configurado los ajustes, haga clic en el botón Guardar cambios .
Use PDF Embedder Block para agregar un archivo PDF
Para cargar un PDF con PDF Embedder, simplemente siga el mismo proceso que usaría con el editor de bloques de WordPress.
Vaya y abra la publicación o página donde desea mostrar el PDF.
A continuación, haga clic en el ícono más + y escriba PDF Embedder en la barra de búsqueda, y una vez que encuentre el bloque PDF Embedder , haga clic en él.
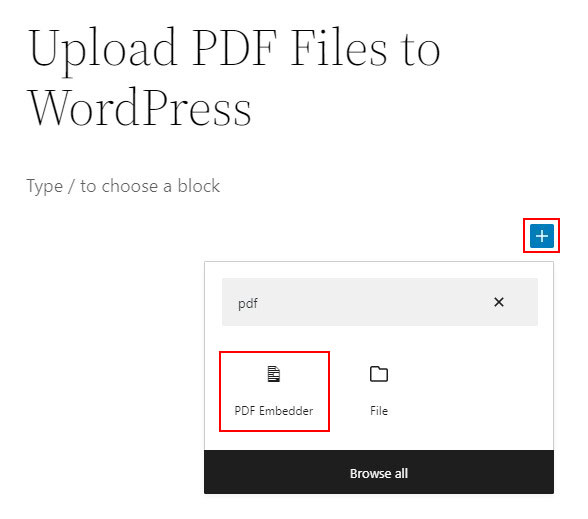
Después de eso, deberá cargar un nuevo archivo PDF en su publicación o elegir uno de su biblioteca de medios. Puede hacer esto haciendo clic en el enlace que dice: Haga clic aquí para abrir la biblioteca de medios para seleccionar PDF .
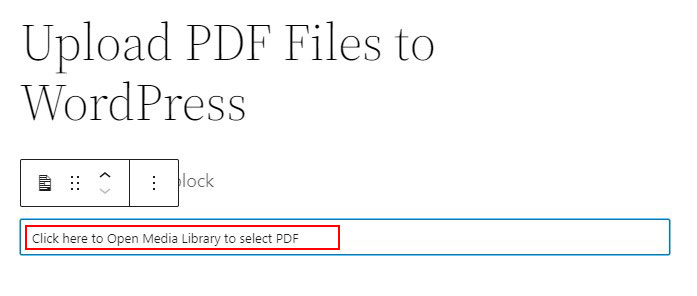
Una vez que haga clic en el enlace, verá dos opciones: Cargar y Biblioteca de medios . Si ya cargó el archivo PDF, puede seleccionarlo rápidamente en la sección Biblioteca multimedia .
Si no es así, simplemente haga clic en el botón Cargar . Luego, simplemente cargue su archivo PDF.
El archivo PDF se adjuntará a su documento. Sin embargo, no verá una vista previa del PDF mientras edita la publicación. En cambio, el bloque contiene la URL del archivo.
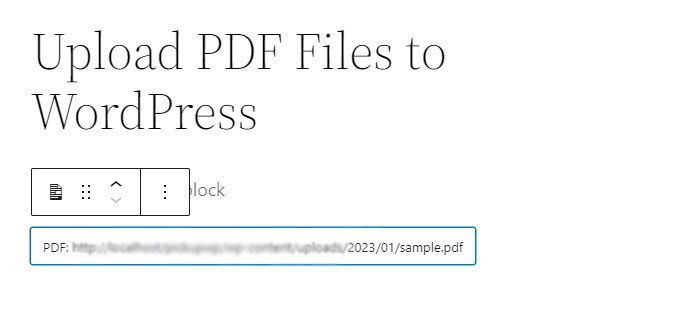
Del mismo modo, si selecciona el bloque PDF Embedder, verá varias configuraciones que puede aplicar a su PDF.
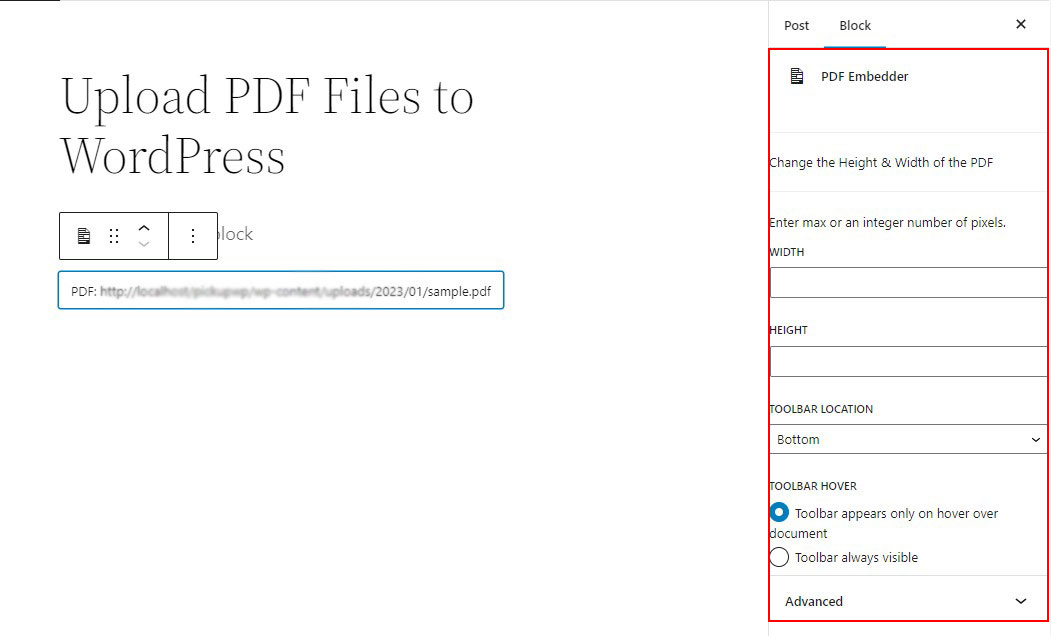
También puede hacer clic en la opción Vista previa para ver cómo se muestra su archivo PDF en su publicación o página. ¡Luego haga clic en el botón Publicar para publicarlo!
Algunos otros complementos de PDF de WordPress
Además de PDF Embedder, también hay algunos otros complementos de WordPress que le permiten cargar archivos PDF en WordPress. Entonces, echemos un vistazo a ellos.
1. EmbedPress
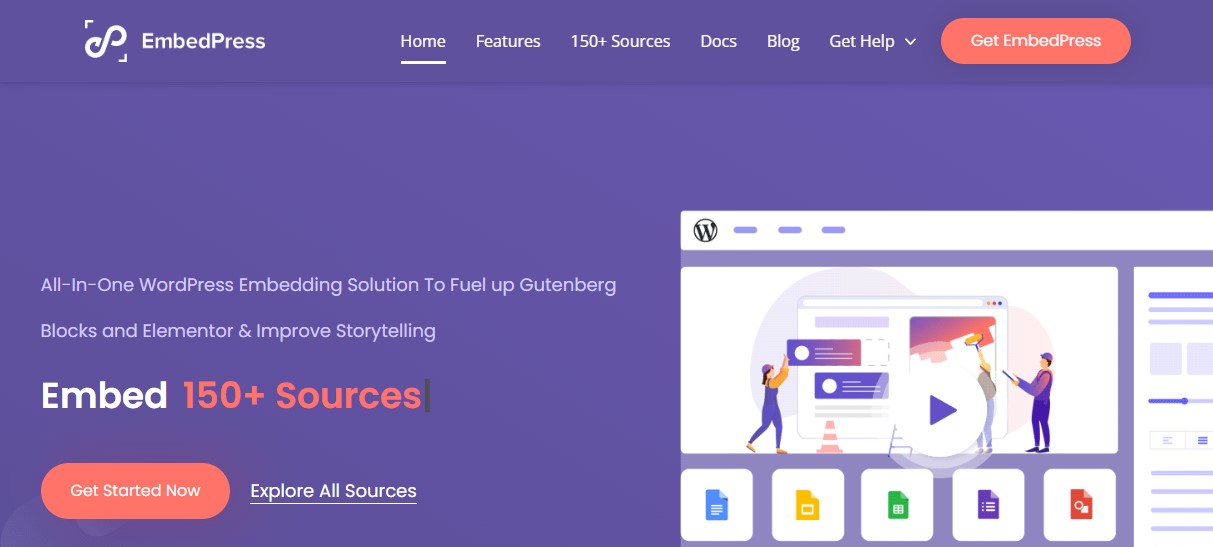
EmbedPress es un complemento completo para agregar y mostrar archivos PDF en sus publicaciones y páginas de WordPress. Es fácil de usar y puede cargar documentos PDF utilizando la biblioteca de medios y mostrarlos en cualquier parte de su sitio.
EmbedPress también le permite cargar varios tipos de medios en su sitio web de WordPress. Puede usarlo para agregar videos de YouTube, Vimeo o Twitch.
Aparte de eso, EmbedPress le permite cargar Google Maps, documentos, formularios, hojas, publicaciones de Facebook, archivos de audio y mucho más.
Precio:
EmbedPress es un complemento gratuito. La versión gratuita está disponible en WordPress.org. Sin embargo, la versión premium cuesta $39 por una licencia de un solo sitio.
2. Biblioteca de documentos Pro
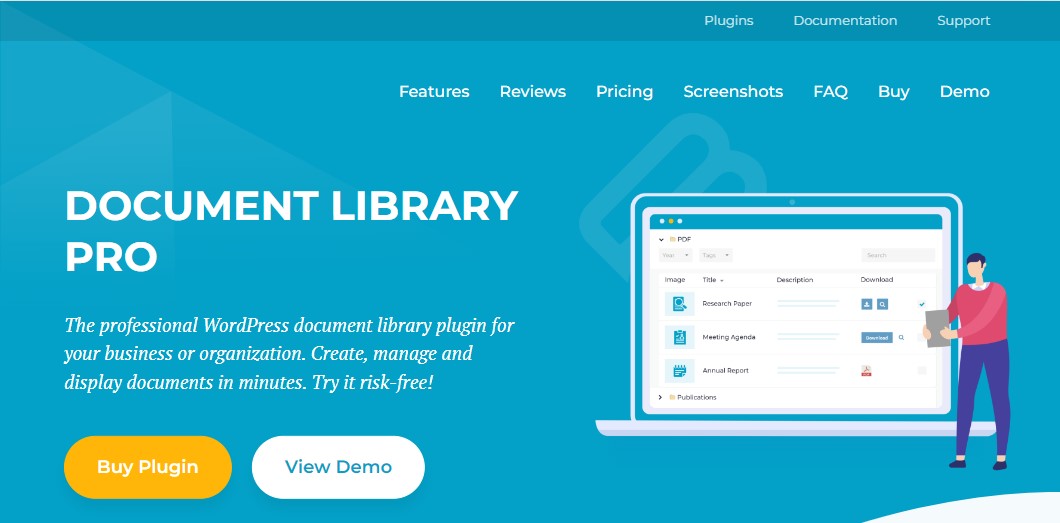
Document Library Pro es un complemento de WordPress que le permite crear, administrar y mostrar documentos fácilmente. Este complemento hace que sea fácil y rápido crear bibliotecas PDF de WordPress de tamaño variable.
Además, tiene muchas funciones que hacen que la gestión de sus documentos o colección de PDF sea más eficaz. Este complemento también tiene potentes funciones de clasificación y filtrado. Como resultado, sus visitantes tendrán total flexibilidad para encontrar los archivos PDF que están buscando.
Precio:
Document Library Pro comienza desde $ 99 por una licencia de sitio único.
3. Póster en PDF
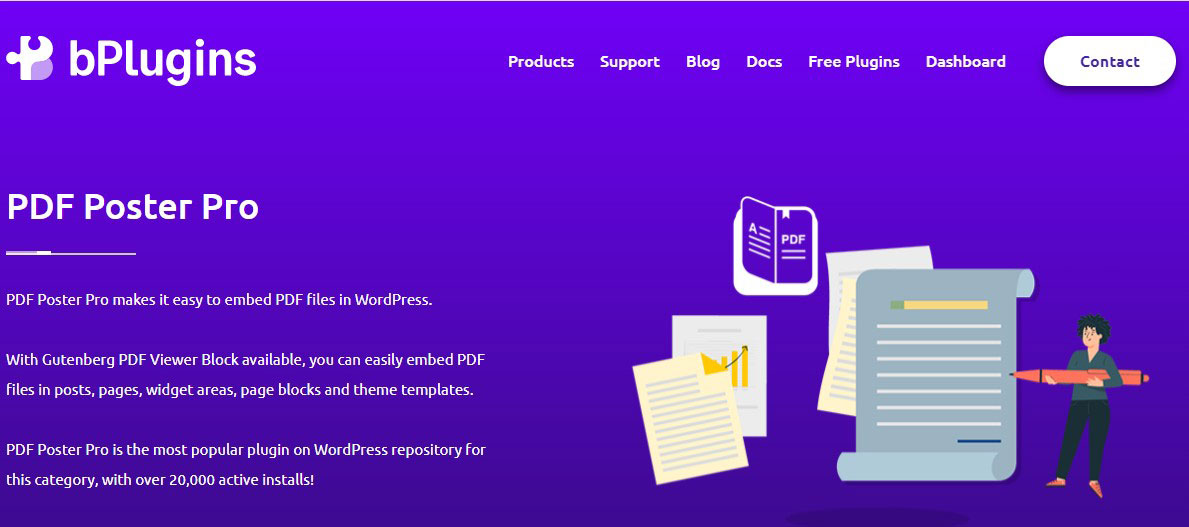
PDF Poster es otro complemento simple de WordPress para incrustar archivos PDF en su sitio web.
Con un código abreviado, puede agregar documentos PDF a sus publicaciones, páginas, áreas de widgets y archivos de temas de WordPress. También puede incluir un botón de descarga para que los visitantes puedan simplemente acceder a su archivo PDF.
Además, cuando se incrusta un archivo, se elimina el marco oscuro del espectador, lo que brinda a los visitantes del sitio web una experiencia más clara.
Precio:
PDF Poster es un complemento gratuito. La versión gratuita está disponible en WordPress.org. Sin embargo, la versión premium comienza desde $30 para una licencia de sitio único hasta $299 para una licencia de sitio ilimitado.
Reflexiones finales sobre cómo subir archivos PDF a WordPress
Ambos métodos discutidos en este artículo son excelentes opciones cuando se trata de agregar un PDF descargable a WordPress. Simplemente seleccione la opción que mejor se adapte a sus necesidades y habilidades. Luego, puede crear, incrustar y mostrar fácilmente una amplia gama de archivos PDF en su sitio web, lo que le permite comunicarse con su audiencia y brindarle servicios.
Esperamos que este artículo le ayude a aprender cómo subir un PDF a WordPress.
Para obtener más información, consulte estos útiles recursos:
- Cómo incrustar un formulario de Google en WordPress
- Dashicons de WordPress: cómo usarlos en el sitio de WordPress
- Cómo aprobar comentarios automáticamente para el blog de WordPress
Por último, síganos en Twitter para obtener actualizaciones periódicas sobre nuevos artículos.
