Cómo Editar o Crear Páginas en WordPress – Guía Completa
Publicado: 2022-04-13No necesitas saber mucho sobre WordPress para editar páginas. Si está familiarizado con los editores de texto, será bastante fácil. Puede usar el editor de WordPress para editar tanto páginas como publicaciones.
Estos ejemplos son del sitio de WordPress.org , pero WordPress.com es bastante similar en la forma en que se modifican las páginas. Este post te ayudará a entender las diferencias.

Echemos un vistazo a lo que vamos a aprender.
Esta publicación le enseñará cómo editar y formatear páginas en WordPress.
- El área de administración permite editar y guardar.
- Observando los cambios en la parte delantera.
- Use herramientas de formato en los editores de WordPress.
Lo que necesitas para editar páginas en WordPress
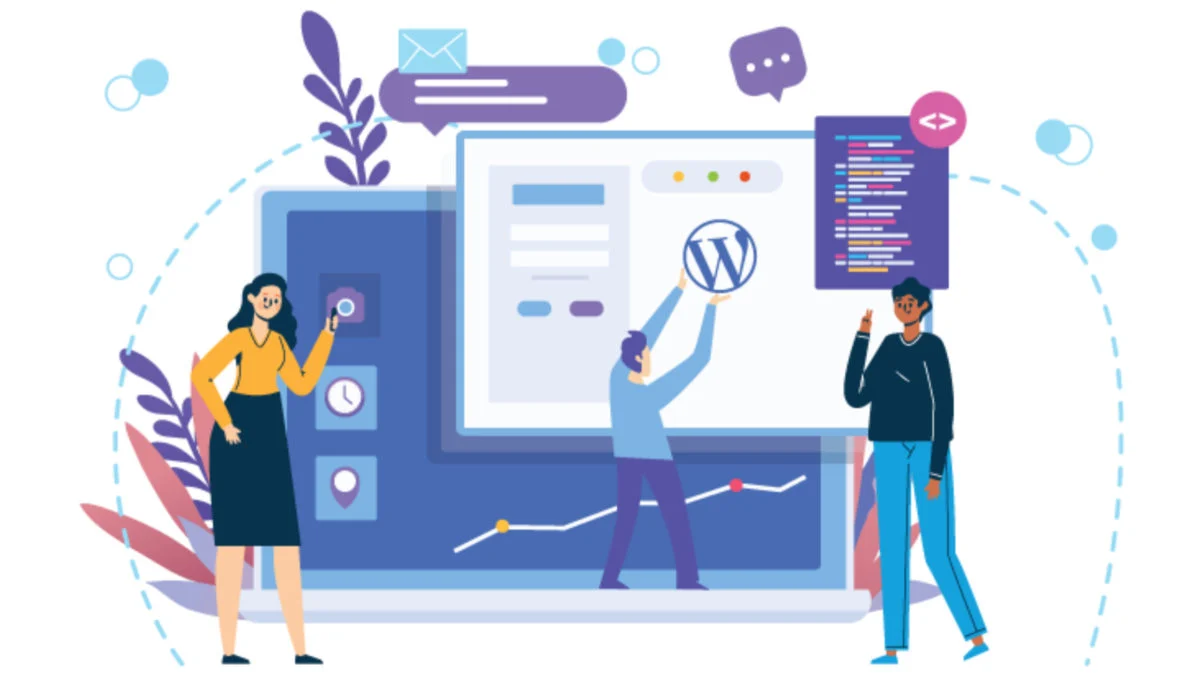
- Su desarrollador web le proporcionará un nombre de usuario/contraseña de WordPress.
- La URL del área de administración (también conocida por dirección web o enlace).
Estas son las URL a las que debe navegar. Escríbalo en su navegador.
Ingrese su nombre de usuario y contraseña, y presione Iniciar sesión. Aparecerá el panel de WordPress.
Abra el sitio web de WordPress en la nueva pestaña
Primero, abro la sección pública del sitio web en una nueva pestaña. El área de administración (backend) es visible en una pestaña y el espacio público (frontend) en la otra. Esto me permite cambiar entre ellos.
Es más fácil abrir su interfaz de WordPress en una nueva pestaña.
- Navegue hasta el área de administración y coloque el cursor sobre el ícono de la casa en la parte superior izquierda.
- En el menú desplegable, haga clic DERECHO en "Visitar sitio".
- Haga clic en "Abrir enlace en una pestaña nueva".
Lea también: Alternativas de Fiverr: cómo crear su propio sitio web independiente para vender servicios
Ahora puede cambiar entre dos pestañas del navegador abriéndolas en pestañas separadas.
Continúe editando la página de WordPress usando el área de administración. También puede ver la parte frontal de su sitio web y realizar los cambios que desee.
Puede tabular sobre la parte frontal del sitio a medida que realiza ediciones, guardarlas y luego tabular nuevamente. Para actualizar la página, presione la tecla F5. Esto solicita al navegador la última versión.
Edición de página de WordPress
Una vez que haya configurado su espacio de trabajo, pasemos al área de administración. El editor de WordPress se encuentra aquí.
Haga clic en PÁGINAS en la barra de navegación de la izquierda. Estas son las páginas de su sitio. También puede pasar el cursor sobre el nombre de la página para ver opciones adicionales.
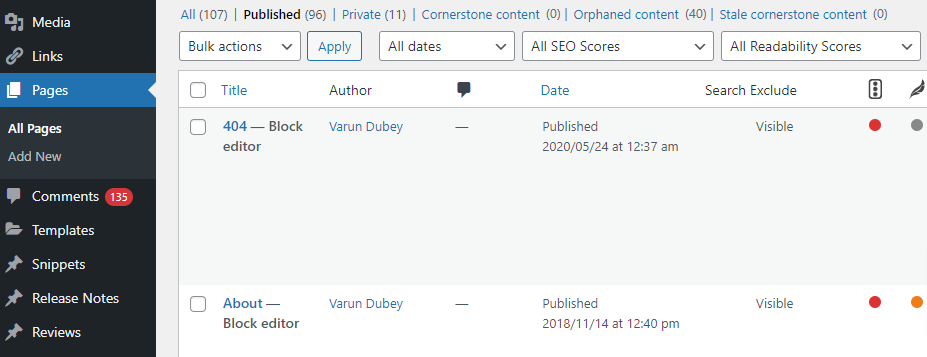
- EDITAR le llevará a la pantalla de edición completa.
- QUICK le permite modificar el título, el slug y la fecha desde esta pantalla.
- BIN llevará la página a la papelera. La página será eliminada del sitio web.
- VER le permitirá ver esta página: el frente o el extremo público.
- Haga clic en la primera opción, "EDITAR", para editar una página. Haga clic en el nombre de la página.
Aparecerá la pantalla de edición de la página de WordPress.
Tutorial de WordPress: Edición de páginas
Primero, quiero llamar su atención sobre los temas y complementos de WordPress que a veces pueden personalizar la pantalla de edición de la página.
¿Qué versión usas?
El editor Gutenberg Block es el último editor de WordPress. Si su página se parece a la imagen de abajo, es probable que esté usando bloques. Visite mi publicación sobre el editor de bloques.
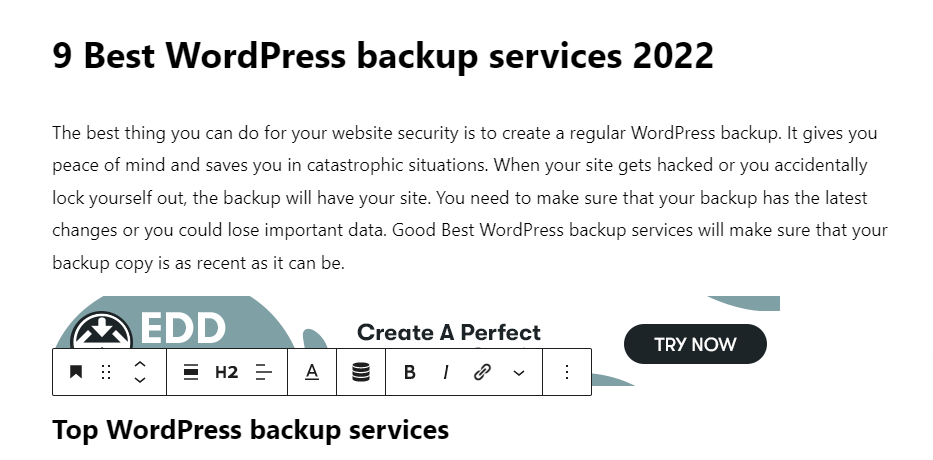
Si su editor de WordPress se parece a la imagen de abajo, está utilizando el Editor clásico de WordPress.
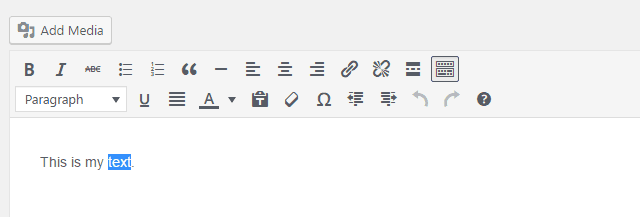
Iconos del botón del editor de WordPress
El ícono CAMBIO DE LA BARRA DE HERRAMIENTAS es el primer ícono en el editor clásico. Alguna vez fue conocido como el 'fregadero de la cocina' . Está activado porque está invertido, como puedes ver en la imagen de arriba.

Este icono de botón muestra u oculta opciones de formato adicionales. Siempre debe estar activado.
Formateo de texto en WordPress
Puede resaltar texto y formatearlo, como la mayoría de los editores de WordPress.
Los siguientes son los enlaces al panel de edición principal:
- B: haga que el texto sea más audaz o más potente haciendo clic en este botón.
- I – Resalta el texto y ponlo en cursiva.
A B C -Esto agregará un tachado a su texto como si fuera a ser tachado. Esto es útil para vender artículos.
En web talk, el ícono del botón es para una lista ordenada. Sin embargo, WordPress lo llama lista de boletines. Así es como se crean listas.
Haga clic en regresar o ingresar al final de cada línea si necesita una nueva viñeta.
Lea también: Capacitación en línea empresarial extendida con un presupuesto ajustado
WordPress: Alinear párrafos
Los párrafos y encabezados generalmente se establecen en una hoja de estilo. Esto hace que estos botones actúen de forma un tanto errática.
Si bien prefiero dejar que la hoja de estilo dicte mis párrafos, agrego imágenes al editor de WordPress.
Haga clic en una línea de texto y luego haga clic en la herramienta de alineación. La alineación se aplicará a un párrafo. La alineación de los párrafos siguientes a menudo será seguida por el siguiente. Esto sucede a menudo cuando se usa un salto de línea en lugar de las etiquetas de "párrafo" . Es fácil arreglarlo.
- Coloque el cursor al final del primer párrafo.
- Para mostrar el segundo párrafo, presione ELIMINAR (retroceso).
- Para finalizar un párrafo, presione ENTER y comience uno nuevo.
- Se pueden alinear dos por separado.
WordPress: Edición y creación de enlaces
El icono de enlace puede vincular tanto a imágenes como a páginas de texto. Enlaza el texto en WordPress resaltándolo primero. Haga clic en el icono de enlace.
Comience a escribir el título si desea vincular a una página/publicación de su sitio. Haga clic en la flecha azul de "retorno" en su extremo para aplicar la página. Antes de hacer clic, aplicar, haga clic en el icono de engranaje al final del campo para personalizar el enlace.
El icono de la rueda dentada abre un cuadro de diálogo que contiene OPCIONES DE ENLACE : elija la página que desea vincular.
Aunque no se recomienda, los enlaces pueden abrir nuevas ventanas (o pestañas) en un nuevo navegador. Puede consultar la pantalla de opciones de enlace para "Abrir enlace en una nueva pestaña". Google penalizará los enlaces que abran una ventana nueva. Los usuarios deben poder tomar esta decisión.
Se utilizan pasos similares para vincular imágenes en WordPress. Haga clic en el icono del enlace y, a continuación, seleccione la imagen. Siga las instrucciones anteriores.
Lea también: Cómo crear un mercado de servicios independientes
Cómo editar un enlace de WordPress
Siga pasos similares para editar enlaces.
Resalta el texto o elige la imagen. Puede utilizar el icono o cambiar el enlace al otro. También puede hacer clic en el icono del lápiz.
Cómo eliminar un enlace de WordPress
Este icono eliminará el enlace. Haga clic en cualquier parte del texto o seleccione una imagen para activar este botón.
El ícono de leer más no es uno que yo use. WordPress le permite poner texto en una etiqueta LEER MÁS. Esto lo oculta del usuario hasta que haga clic para leer más. Google no aprecia el contenido oculto. Los motores de búsqueda aún pueden rastrear el texto.
Guardar una página de WordPress
Después de realizar cambios significativos en su publicación o página de WordPress, haga clic en el botón ACTUALIZAR para guardar una página. Esto actualiza la página pública. Para asegurarse de que su trabajo se vea correctamente, actualice la página cada vez que realice cambios en la interfaz.
WordPress le permite guardar y revisar automáticamente.
WordPress a menudo guarda borradores de páginas automáticamente. Puede recuperar las revisiones de su página haciendo clic en el enlace de revisiones. Se puede encontrar en la configuración de POST. Para abrir la configuración del puerto, haga clic en el engranaje en la parte superior derecha. A continuación, haga clic en la pestaña Página (o en la pestaña Publicar, según lo que esté editando).
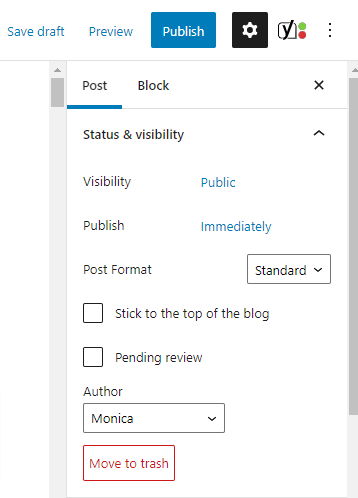
- Para ver las revisiones y los borradores almacenados durante la vigencia del documento, haga clic en el enlace "Revisiones".
- Aparecerá la pantalla 'Comparar avivamientos'.
- La barra de la línea de tiempo se encuentra en la parte superior de la pantalla. Representa la vida de la página. Cuanto más antiguas sean las revisiones de la página, cuanto más mueva el control deslizante hacia la izquierda.
- WordPress resalta los cambios realizados y compara la publicación más reciente con una publicación que seleccione de la línea de tiempo.
- Mueva el control deslizante hacia la derecha para recuperar la última versión.
Edición de enlaces permanentes de WordPress
Los enlaces permanentes, también conocidos como "slugs", se utilizan para crear la URL de una página web de WordPress. Tenga cuidado al editar una URL.
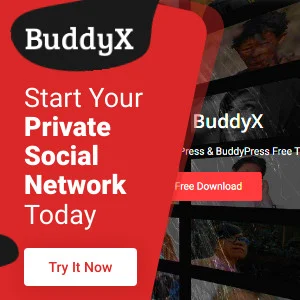
Conclusión
Espero que hayas disfrutado esta publicación. WordPress puede ser confuso si no sabes lo que estás haciendo. Estas instrucciones, junto con otros tutoriales de WordPress, serán útiles.
LecturA INTERESANTE:
11 mejores selecciones de sitios web independientes para la búsqueda de empleo
Principales beneficios de usar SEO para el marketing de su bufete de abogados
Los 15 mejores creadores de logotipos en línea
