Cómo insertar un formulario de registro de GoToWebinar en WordPress
Publicado: 2020-09-07¿Le gustaría insertar un formulario de registro de GoToWebinar en su sitio web? Incrustar su propio formulario de registro parece profesional y facilita el registro de sus visitantes.
En este artículo, le mostraremos la manera fácil de crear un formulario de WordPress y conectarlo a GoToWebinar. No es necesario utilizar un conector GoToWebinar ni escribir ningún código HTML.
Cree su formulario de inscripción al seminario web ahora
Cómo personalizar la página de registro de GoToWebinar
En este tutorial, crearemos una página de registro personalizada de GoToWebinar utilizando el complemento WPForms.
WPForms le permite cambiar cualquiera de los campos en el formulario de registro y agregar preguntas personalizadas.
Con WPForms, también puede:
- Utilice el complemento de geolocalización para ver automáticamente dónde están sus inscritos
- Cree formularios protegidos con contraseña para seminarios web internos
- Agregue encuestas y sondeos a sus formularios de seminarios web
- Guarde las entradas del formulario en la base de datos de WordPress.
La creación de una página de registro personalizada también le da control sobre su diseño. Al utilizar la marca de su propia empresa, su formulario se verá más profesional.
Ahora que hemos hablado sobre los beneficios de crear un formulario de registro de GoToWebinar personalizado, profundicemos y creemos uno.
Cómo insertar un formulario de registro de GoToWebinar en WordPress
Para acelerar las cosas, usaremos la plantilla de formulario del seminario web y luego la personalizaremos con algunas preguntas adicionales. Estos son los pasos que vamos a seguir:
- Instale el complemento WPForms
- Cree su seminario web en GoToWebinar
- Cree su formulario de registro personalizado de GoToWebinar
- Conecte WPForms a Zapier
- Conectar GoToWebinar a Zapier
- Pruebe su formulario de registro personalizado de GoToWebinar
Primero, configuremos el complemento WPForms para que podamos instalar el paquete de plantillas.
Paso 1: Instale el complemento WPForms
WPForms es el mejor complemento de formulario para WordPress. Le permite crear formularios para cualquier propósito utilizando un sencillo generador de arrastrar y soltar.
Comience instalando el complemento WPForms en su sitio web.
Si necesita ayuda, eche un vistazo a esta guía sobre cómo instalar un complemento en WordPress.
A continuación, puede instalar el complemento del paquete de plantillas de formulario para WPForms. Esto es opcional, pero usar una plantilla de formulario ayudará a acelerar las cosas en el siguiente paso.
Desde el panel de WordPress, haga clic en WPForms » Complementos .
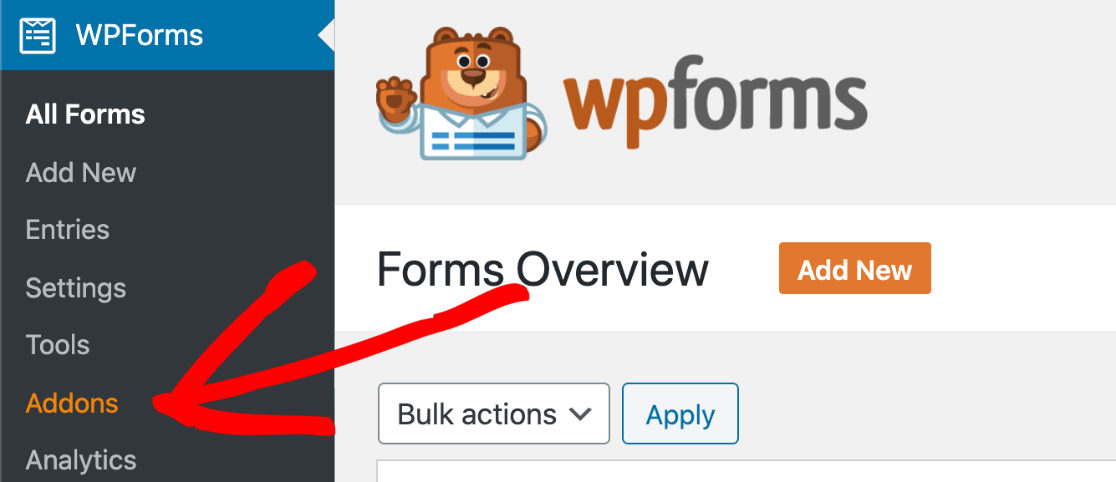
Si se desplaza un poco hacia abajo, verá el paquete de plantillas de formulario. Haga clic en Instalar complemento para instalar y activar sus plantillas de formulario.
El interruptor en el elemento Paquete de plantillas de formulario se volverá verde para mostrarle que está listo para usar:
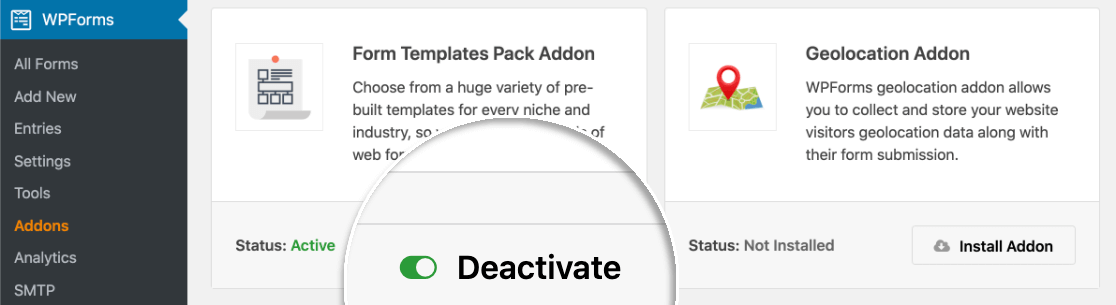
¡Excelente! Ahora que tenemos WordPress configurado, sigamos adelante y creemos nuestro formulario de registro personalizado en GoToWebinar.
Paso 2: cree su seminario web en GoToWebinar
En GoToWebinar, deberá crear un seminario web antes de continuar. Aquí hay un seminario web de prueba que creamos:
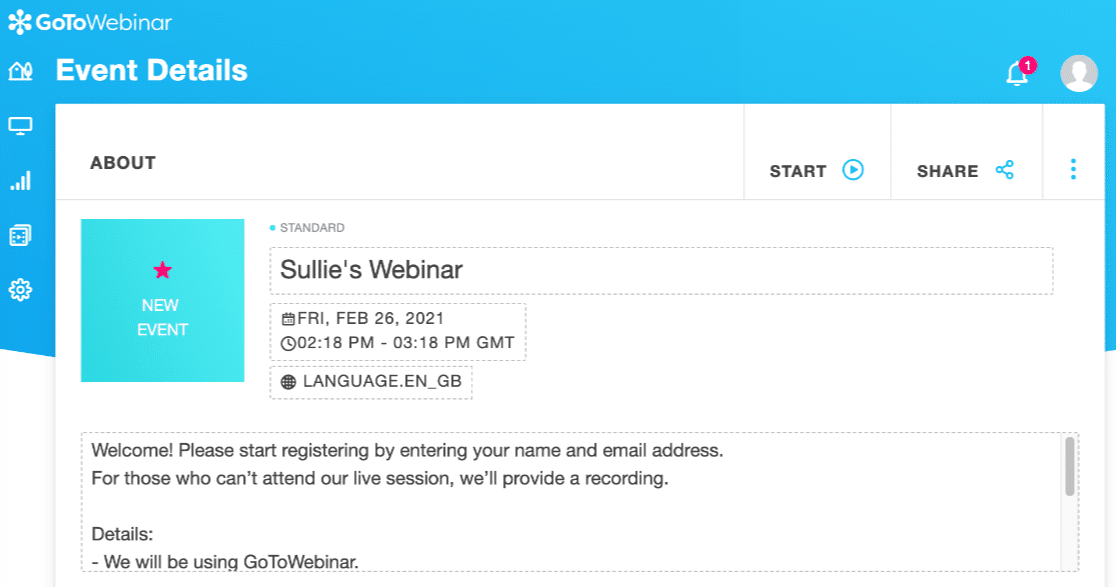
Dentro de la configuración del seminario web, puede crear preguntas personalizadas si lo desea.
Para mostrarte cómo funciona esto, te haremos 4 preguntas:
- ¿Qué producto te interesa?
- ¿En qué departamento trabajas?
- ¿Qué preguntas tiene para el orador?
- ¿Cómo se enteró de este seminario web?
Recuerde: hacer demasiadas preguntas podría ser una barrera para las conversiones. Si no quiere preguntar nada, puede omitir el resto de esta sección.
Para personalizar sus preguntas de registro en GoToWebinar, desplácese hacia abajo hasta la sección Registro y haga clic en ella para expandirla. Haga clic en Editar en el panel que se abre:
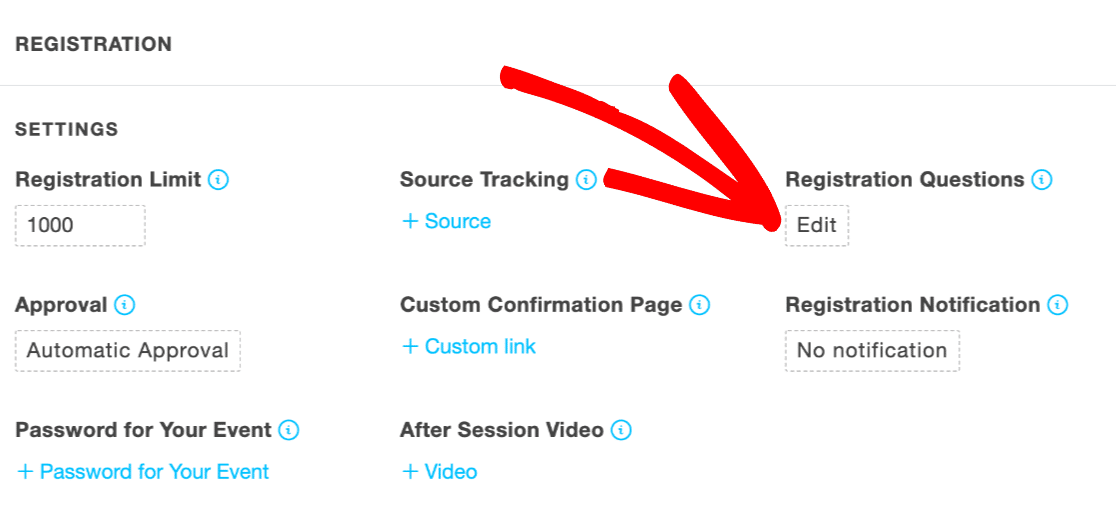
Ahora puede agregar sus preguntas personalizadas escribiéndolas en el cuadro Crear pregunta personalizada :
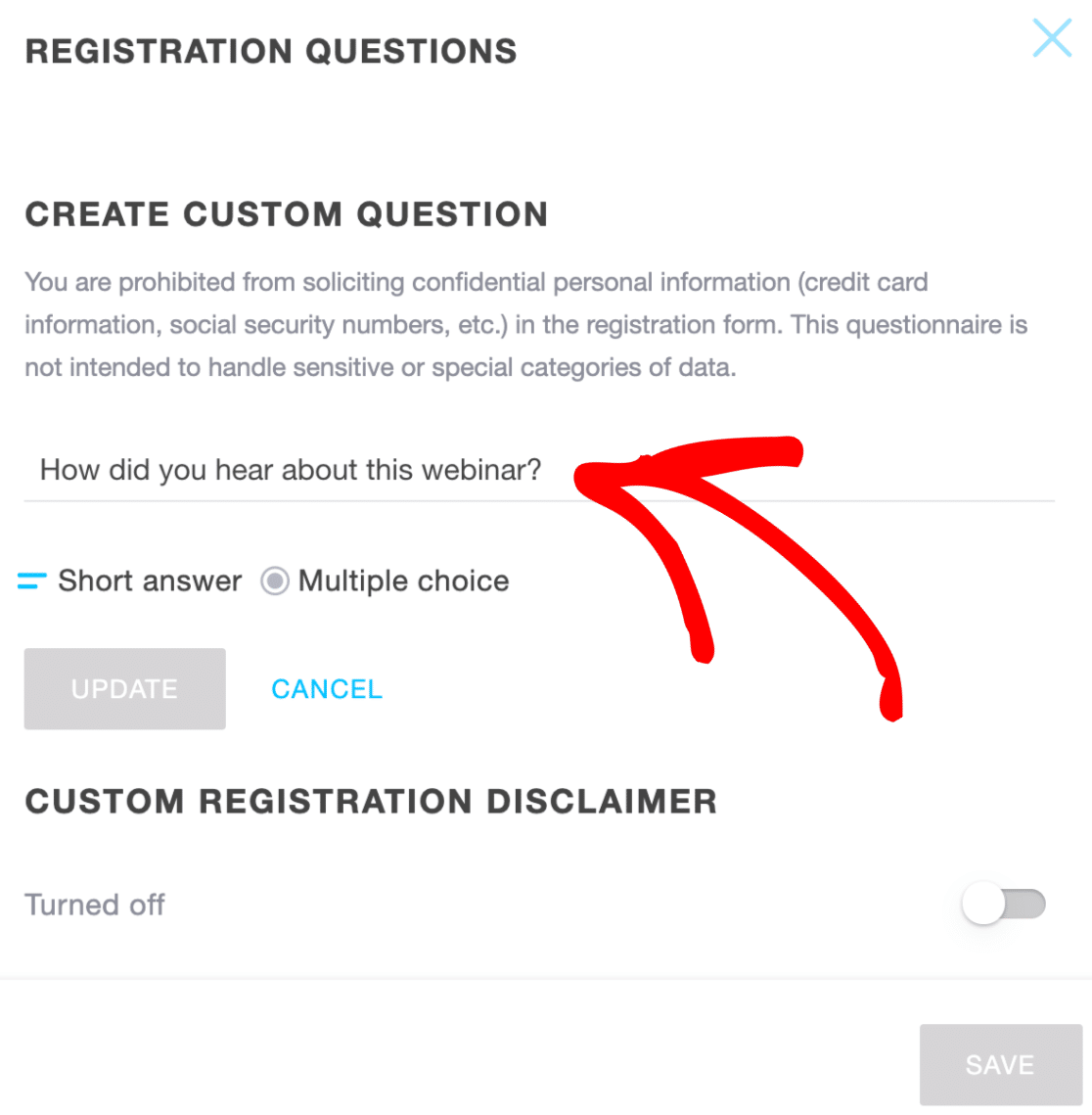
Las otras 3 preguntas ya están configuradas para nosotros, así que eso es todo lo que tenemos que hacer.
Ahora podemos crear nuestro formulario GoToWebinar personalizado. Esto solo tomará unos minutos porque no necesitaremos escribir ningún código.
Paso 3: Cree su formulario de registro personalizado de GoToWebinar
En este paso, crearemos un formulario GoToWebinar personalizado en WordPress.
Comience en el panel de WordPress y haga clic en WPForms » Agregar nuevo .
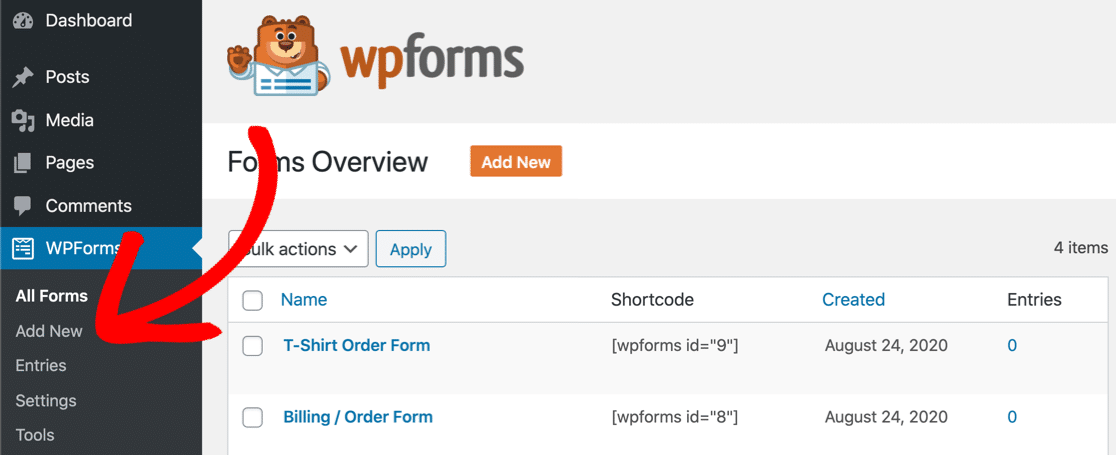
Escriba un nombre para su formulario en la parte superior de la ventana del generador de formularios:
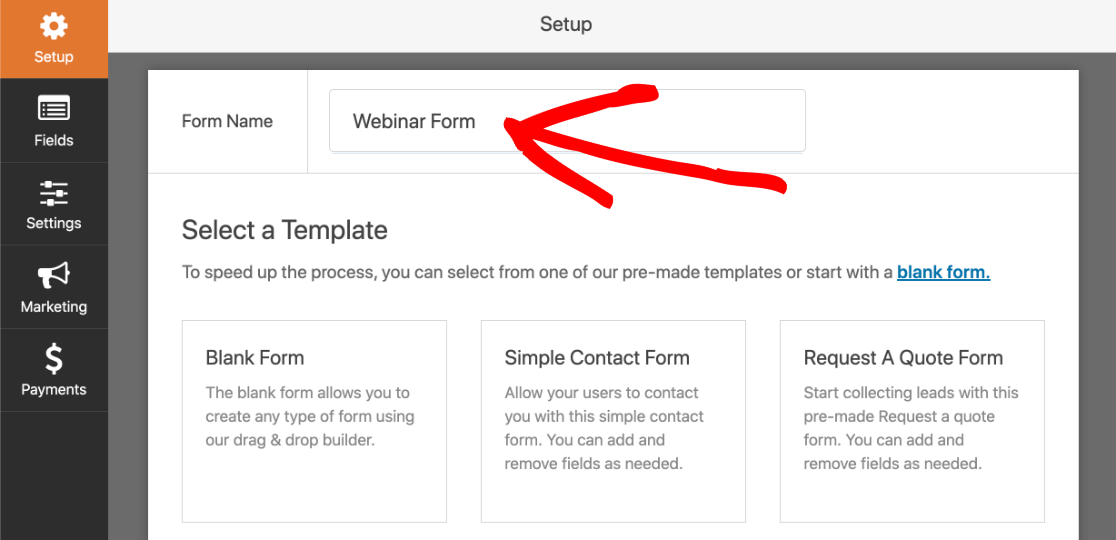
Ahora desplácese hacia abajo hasta la sección Plantillas adicionales . Busque 'webinar' y haga clic en la plantilla Formulario de registro de webinar para abrirla.
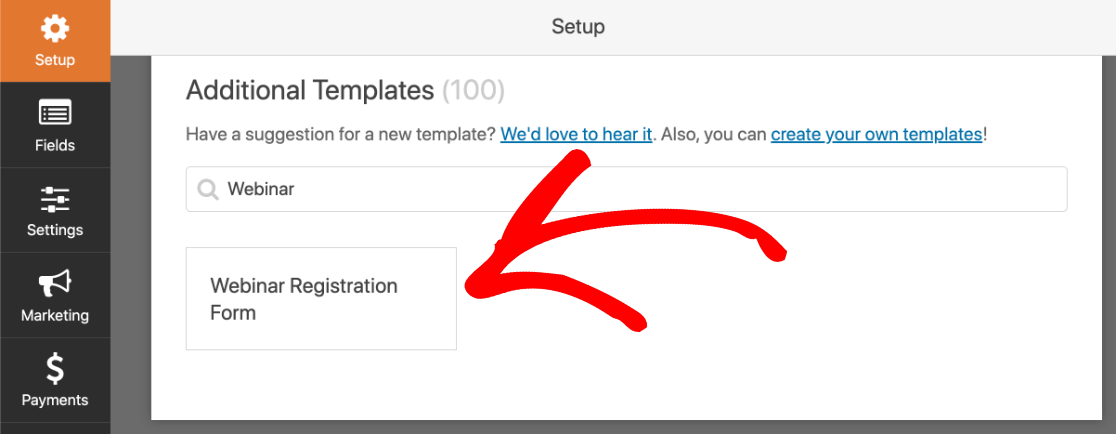
Ahora estamos listos para personalizar el formulario.
¿Recuerda las preguntas que configuramos en GoToWebinar? Deberá crear un campo para que coincida con cada pregunta.
Para agregar un campo para una pregunta, simplemente arrástrelo y suéltelo desde el panel de la izquierda a la vista previa del formulario en el lado derecho. Luego, cambie la etiqueta para que coincida con su pregunta personalizada:
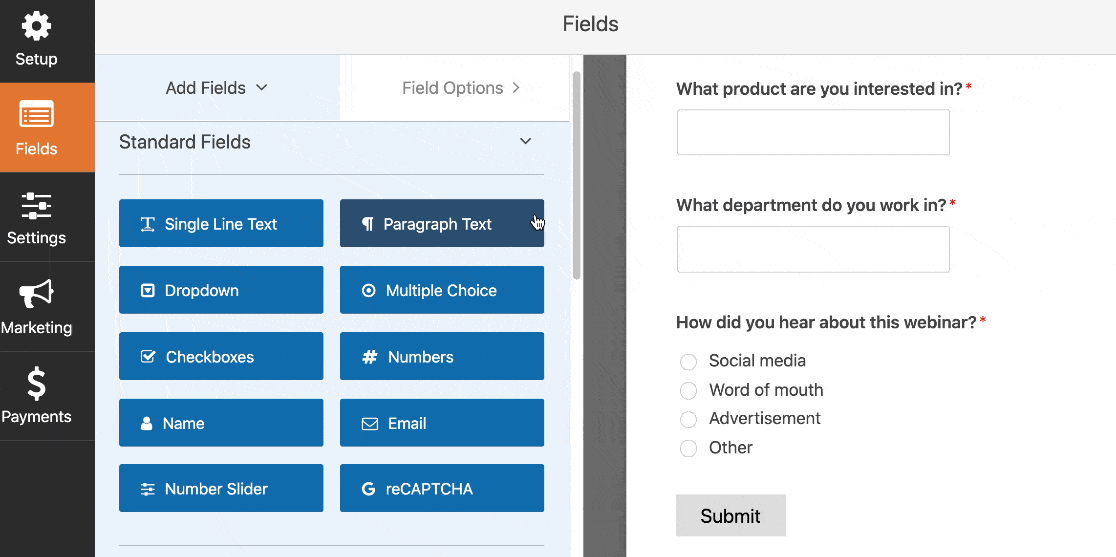
No queremos obligar a los registrantes a responder estas preguntas porque no queremos aumentar las tasas de abandono de formularios. Así que nos dejó la caja sin marcar requeridos.
También puede agregar una lista desplegable de países si no desea tener un campo de dirección completo en su formulario.
Ahora que tenemos nuestro formulario terminado configurado, insertémoslo en una página web. Esto es muy fácil y solo requiere unos pocos clics.
Primero, asegúrese de hacer clic en Guardar en la parte superior del generador de formularios.
Luego haga clic en el botón Insertar que se encuentra a la izquierda.
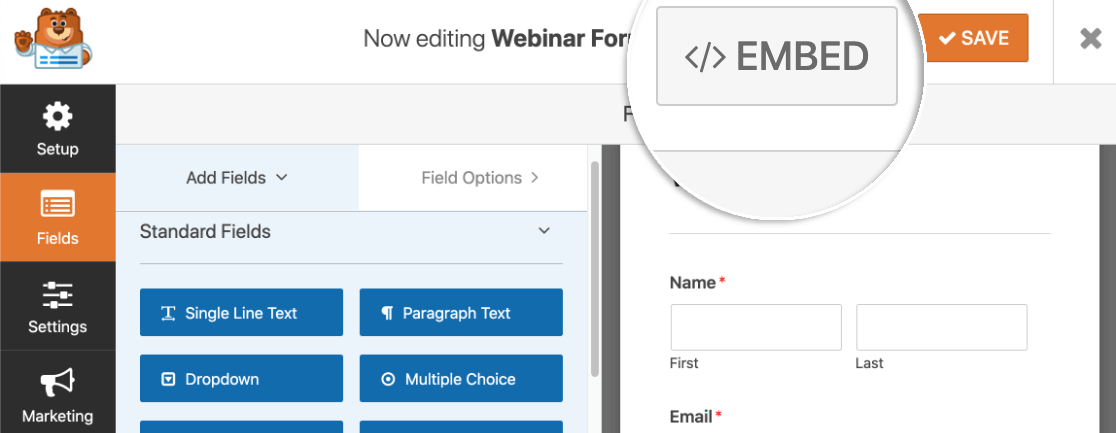
Aparecerá una ventana emergente para ayudarlo a insertar rápidamente su formulario en una página. Hagamos clic en Crear nueva página en la ventana emergente.
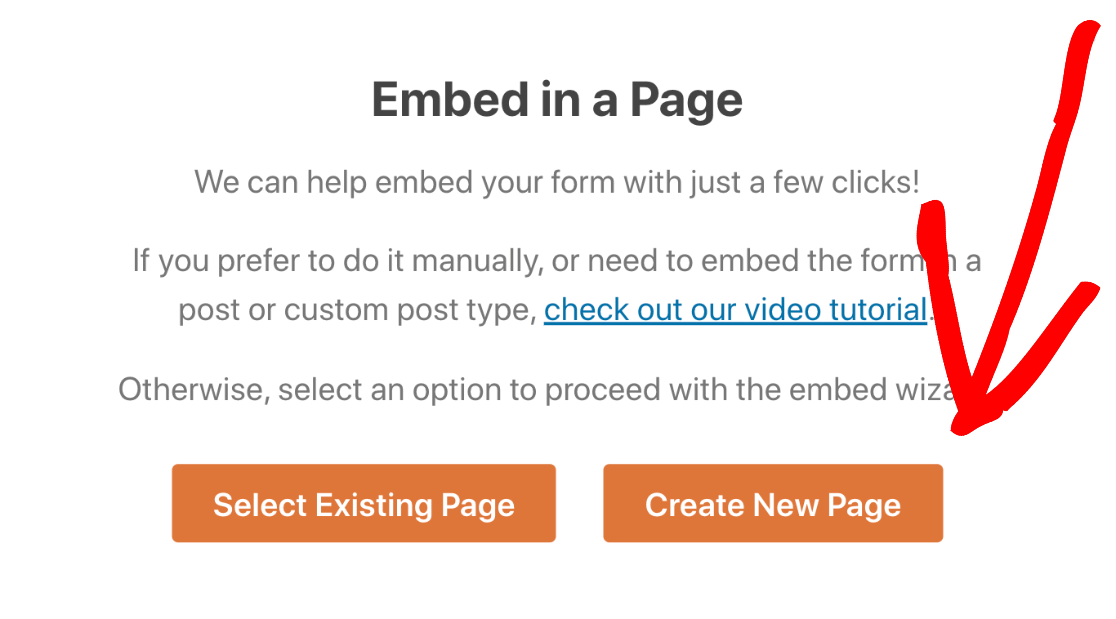
Puede escribir un nombre para su página aquí. Luego haga clic en Let's Go .
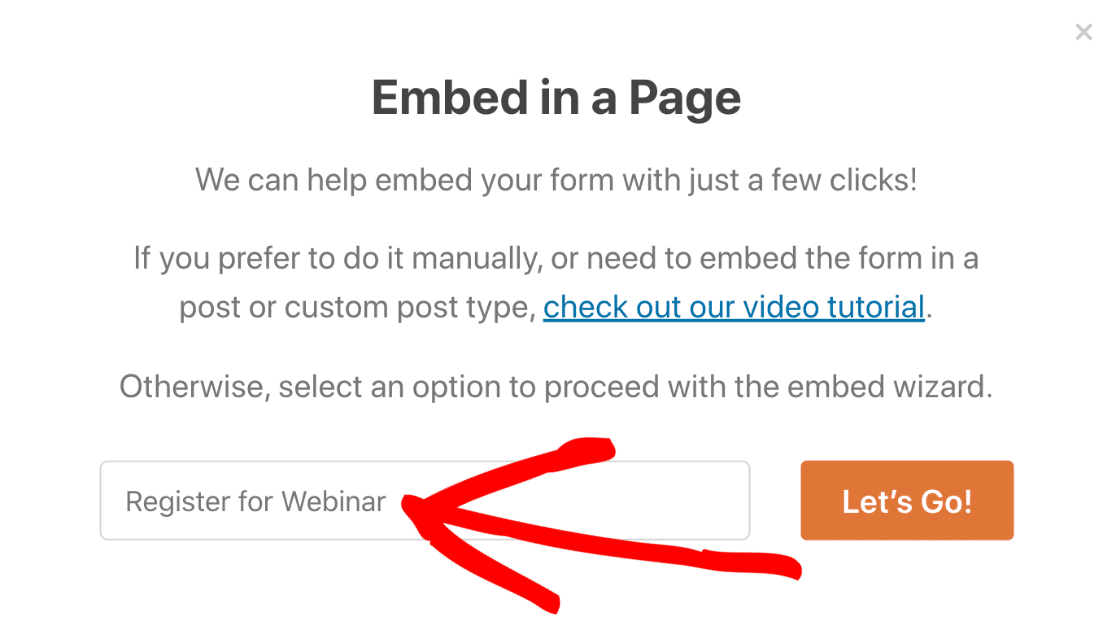
Y finalmente, haga clic en el botón azul Publicar para publicar su formulario GoToWebinar personalizado incrustado.
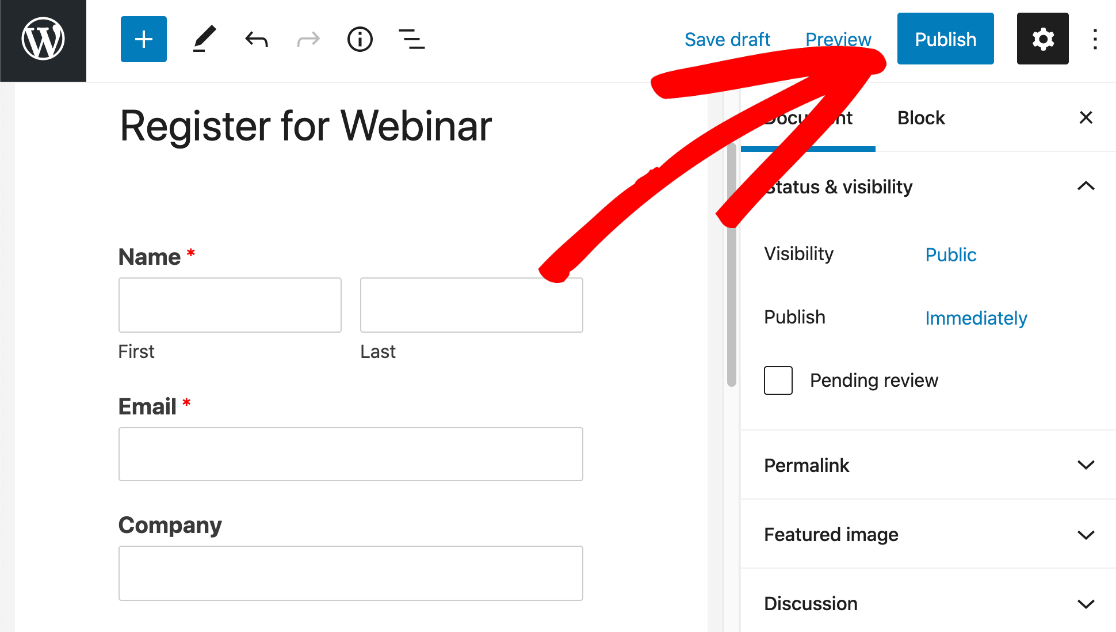
¡Y eso es! Ahora tenemos un formulario de registro personalizado de GoToWebinar en nuestro sitio web.
Antes de continuar con el siguiente paso, asegúrese de completar el formulario y enviarlo. Zapier necesita ver al menos una entrada en el siguiente paso.
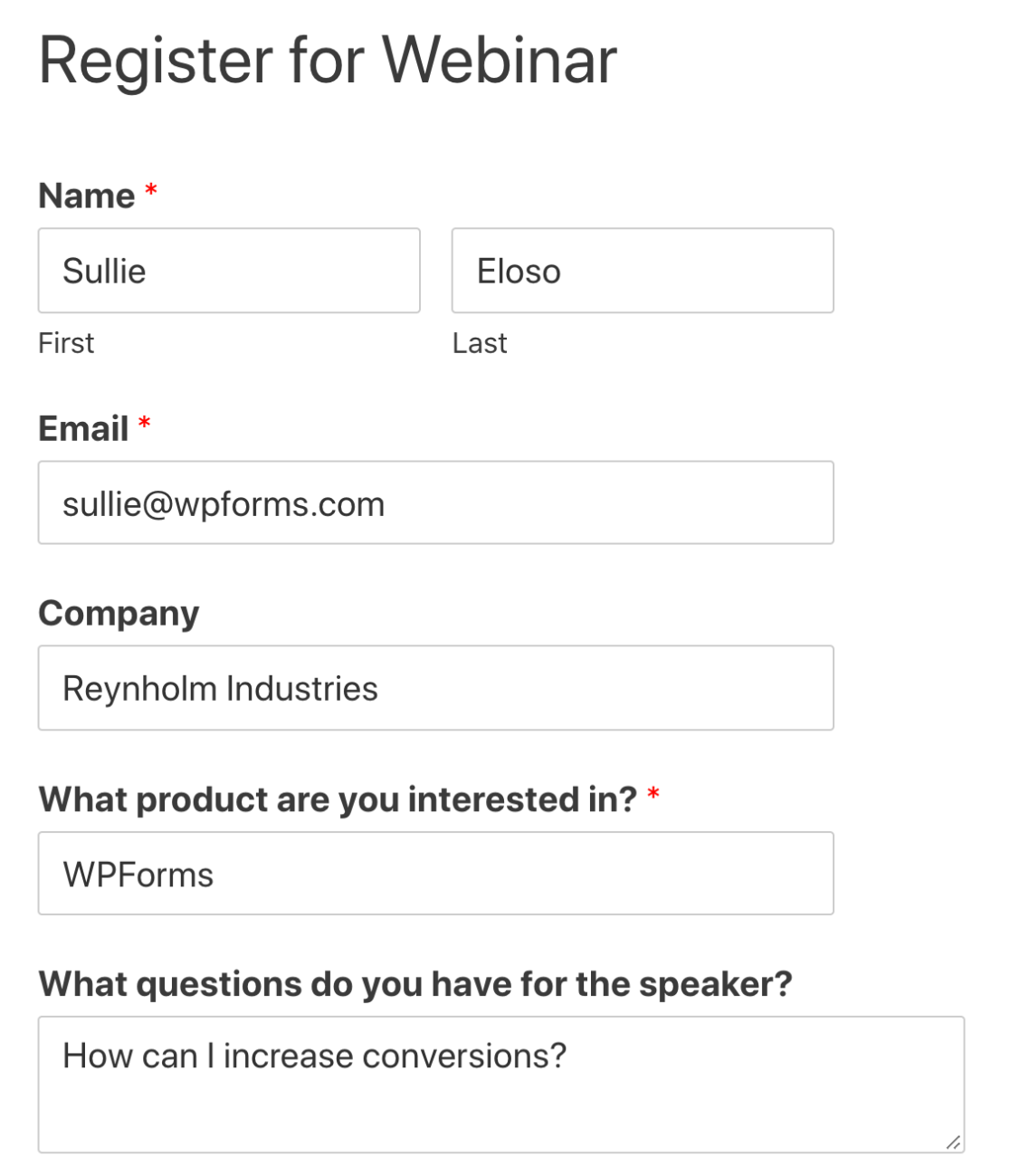

Además, mantenga el panel de WordPress abierto en una pestaña. Tendremos que volver a WPForms en el siguiente paso.
Paso 4: Conecte WPForms a Zapier
Zapier es un servicio que conecta diferentes sitios y servicios. Te permite usar un servicio para desencadenar una acción en otro.
Si usa Zapier, no necesita usar conectores o API de GoToWebinar.
En una nueva pestaña, inicie sesión en su cuenta de Zapier, luego continúe y haga clic en Hacer un Zap .
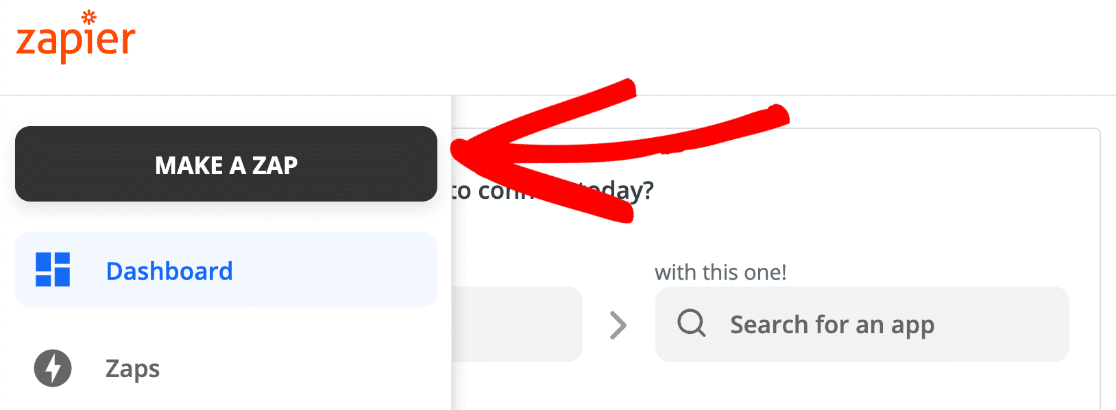
Primero, en Elegir aplicación y evento , busque WPForms . Haga clic en el icono de WPForms para seleccionarlo.
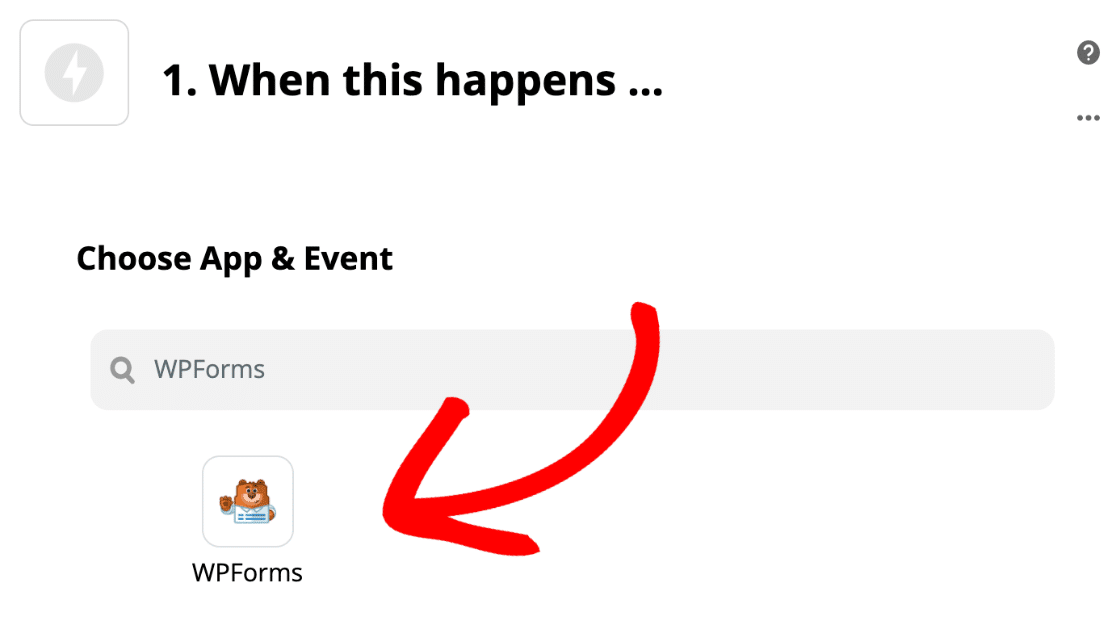
El desencadenante será una nueva entrada de formulario. Eso ya está seleccionado. Podemos hacer clic en Continuar aquí.
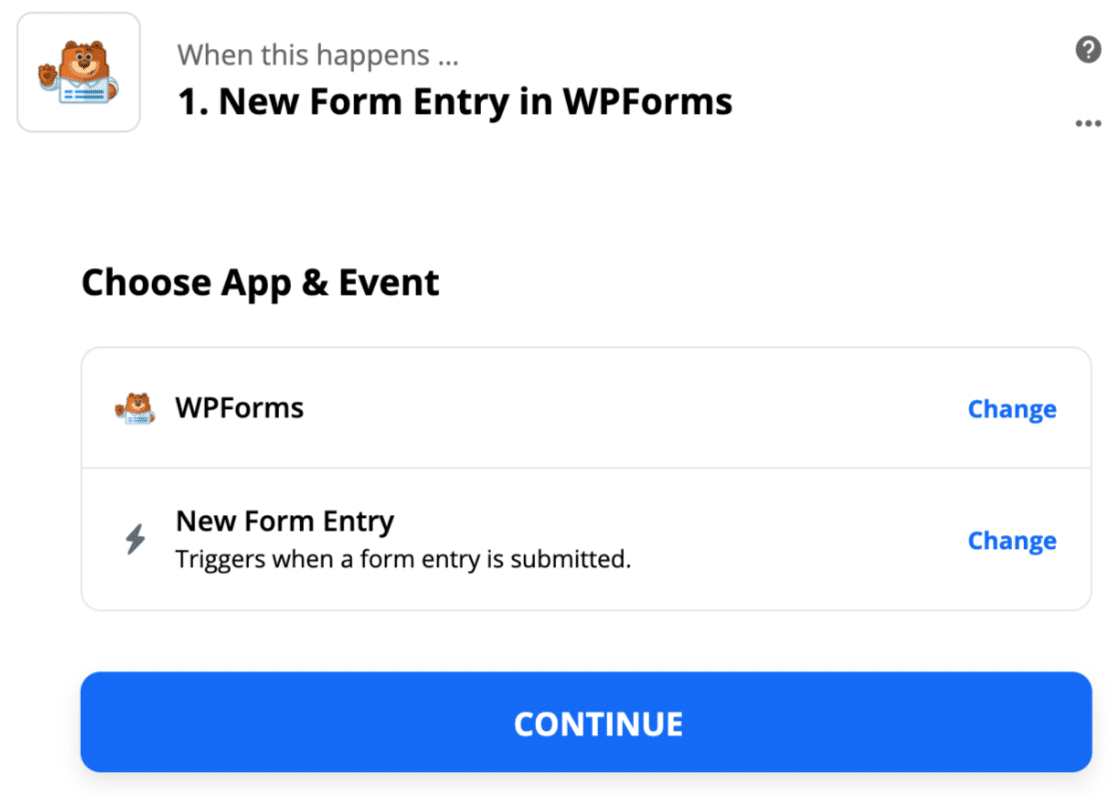
Ahora Zapier le pedirá que elija una cuenta. Para este paso, querrá obtener su clave API.
Vuelva al panel de WordPress y haga clic en WPForms » Configuración . Luego haga clic en la pestaña Integraciones .
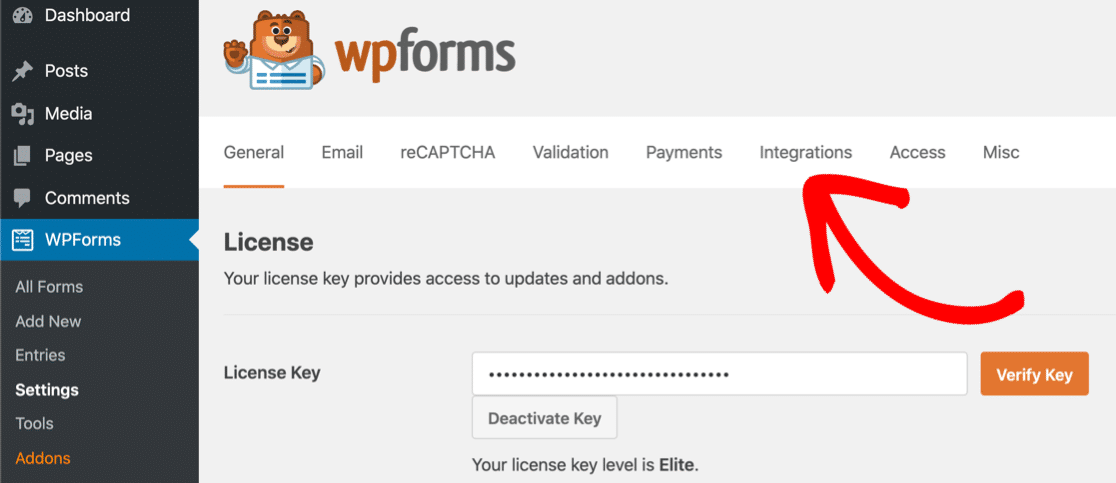
Desplácese hacia abajo y haga clic en Zapier para revelar su clave API.
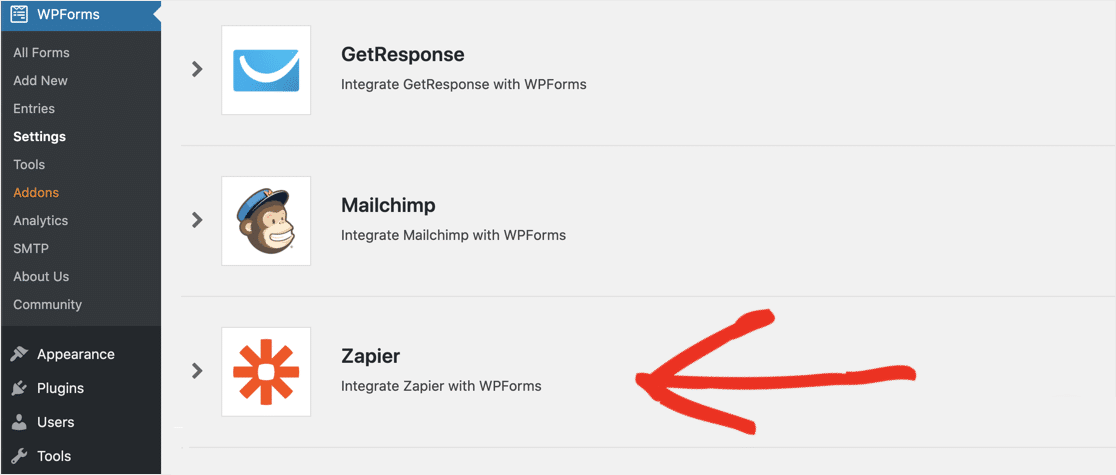
Copie la clave API de Zapier y péguela en la ventana de conexión. Luego haga clic en Sí, continuar .
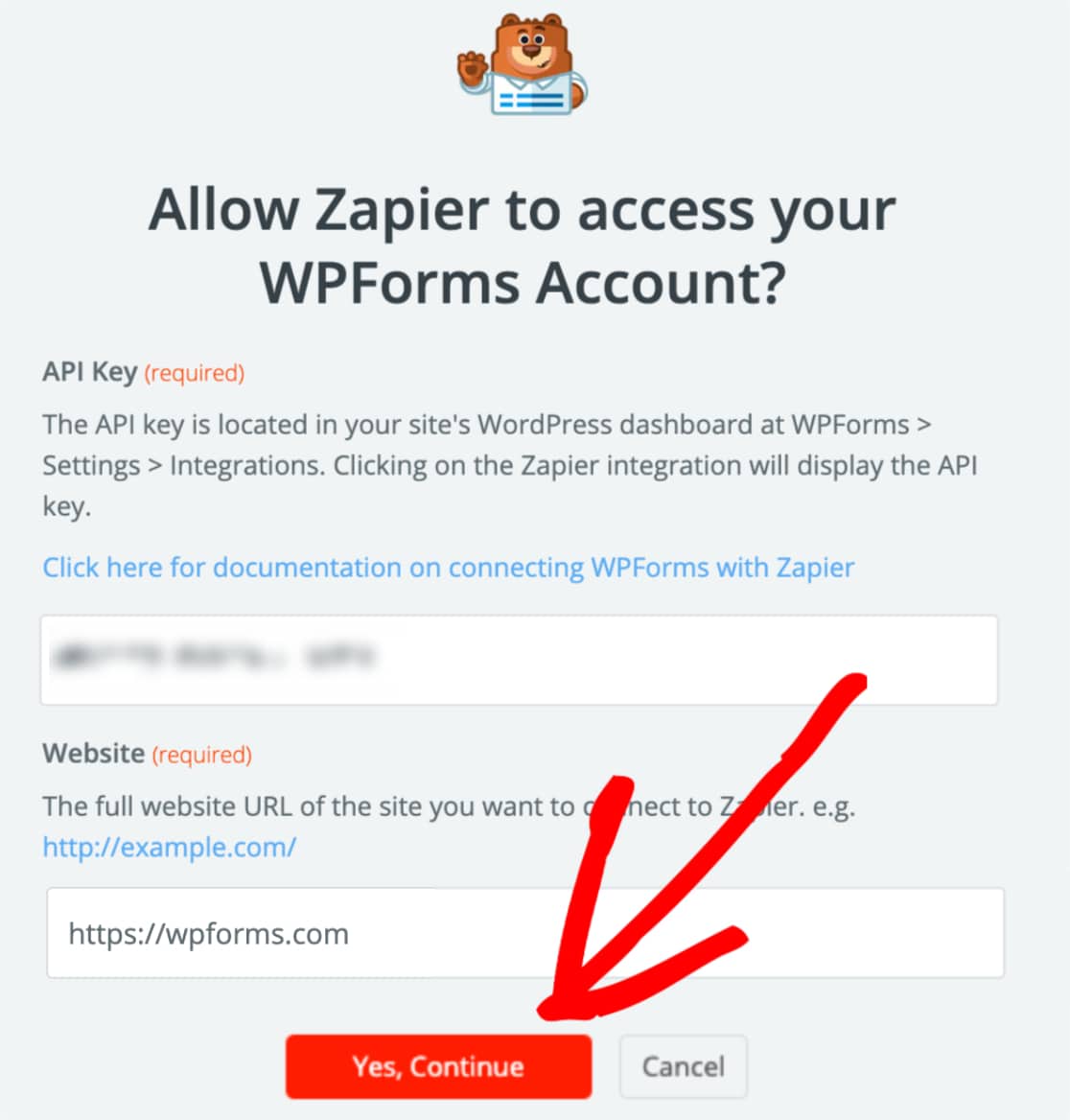
Ahora que su sitio está conectado, puede hacer clic en Continuar nuevamente.
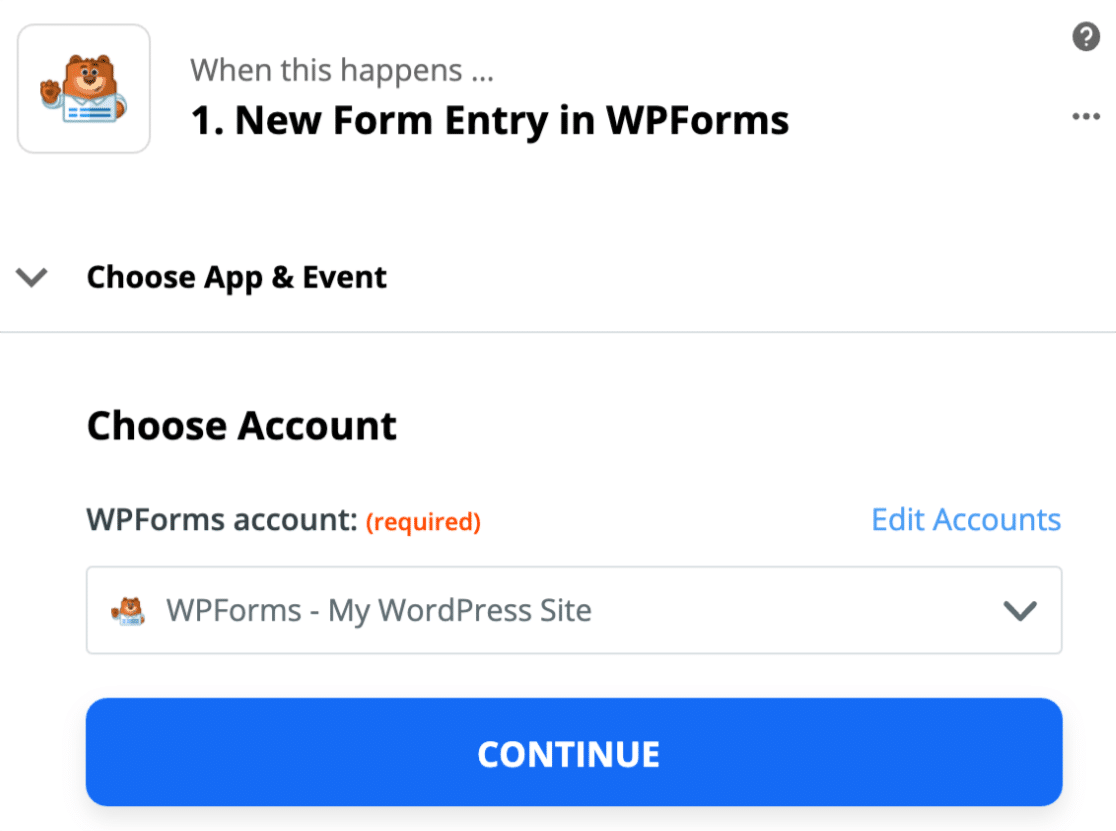
Ahora necesitamos decirle a Zapier qué formulario estamos usando para los registros de GoToWebinar.
En el menú desplegable, seleccione el formulario GoToWebinar personalizado que creamos en el paso 1.
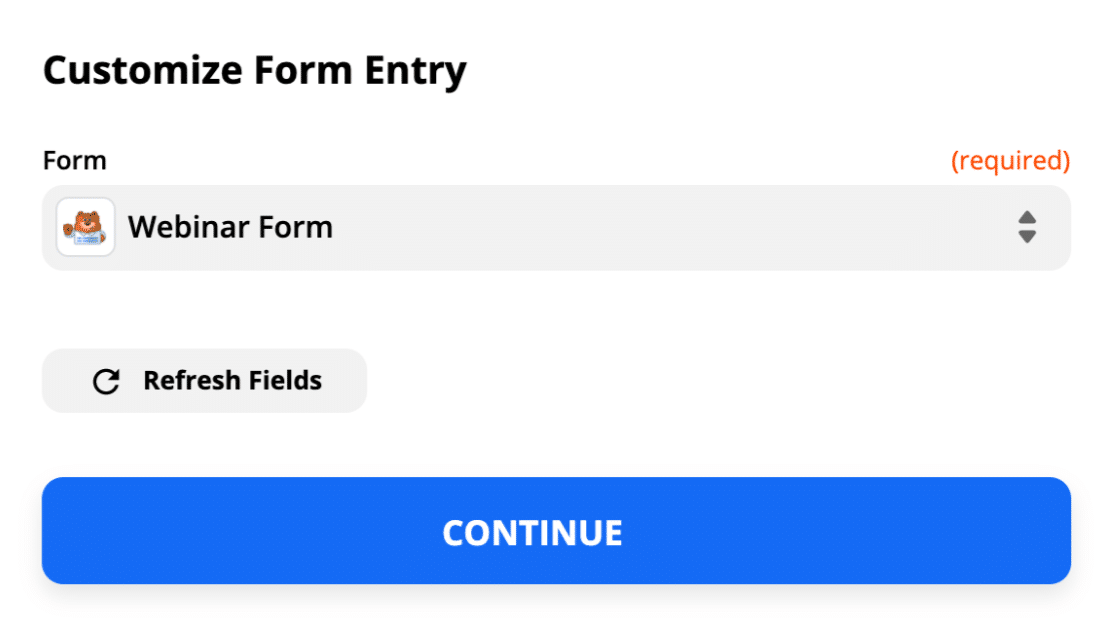
Ahora haga clic en Probar disparador para probarlo.
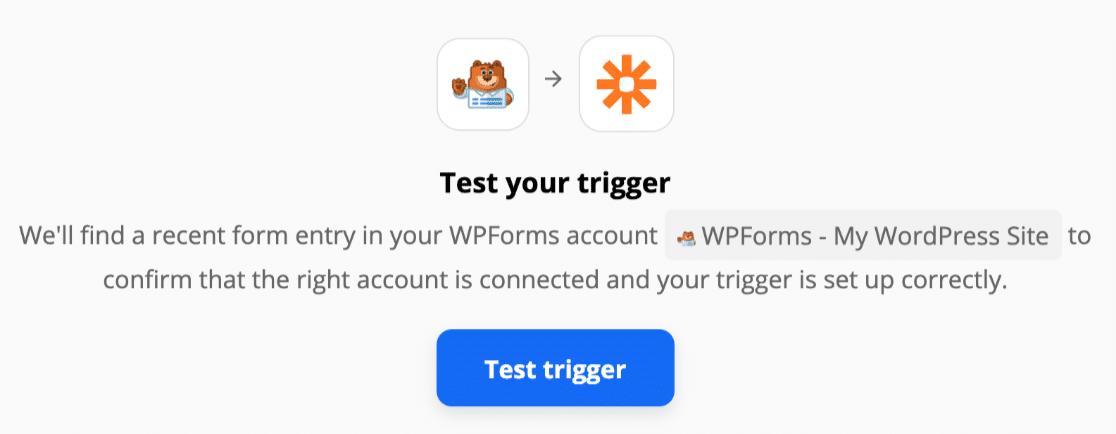
Zapier se conectará a su sitio web y obtendrá la entrada de prueba que creamos.
Puedes ver aquí que todo funcionó. ¡Excelente! Tenemos una entrada de formulario en Zapier:
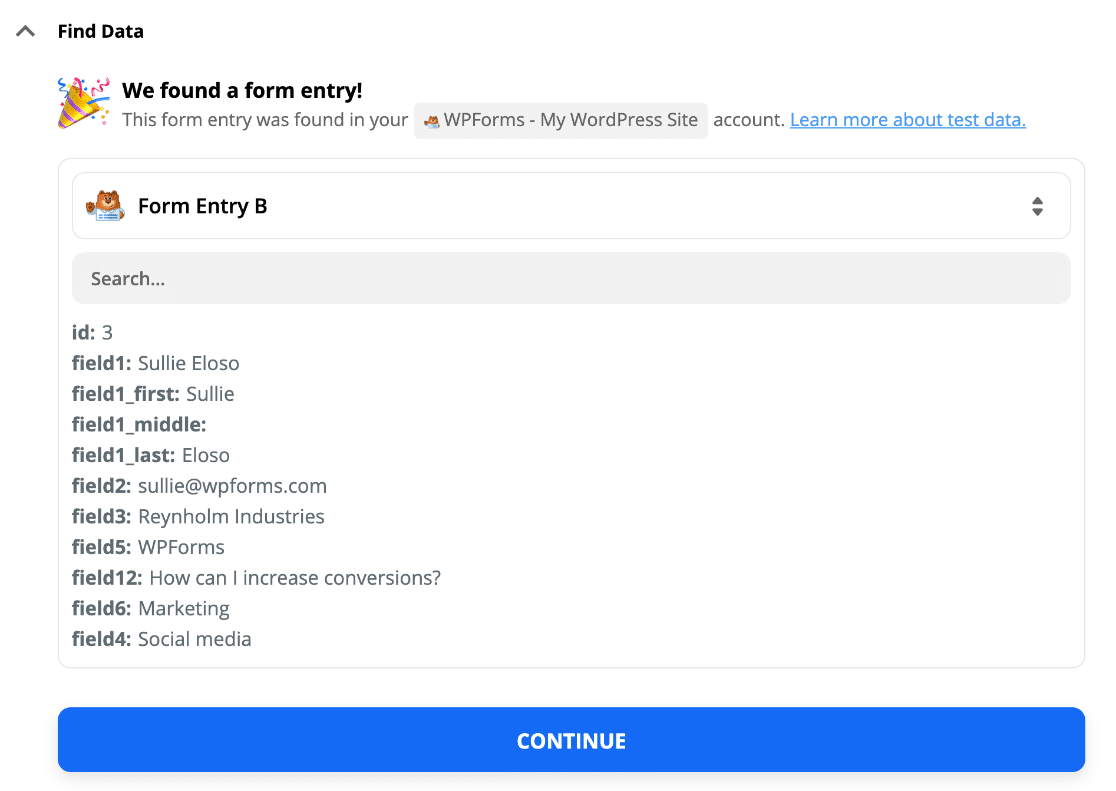
¡Esa es la conexión a WPForms completa! Conectemos Zapier y GoToWebinar.
Paso 5: Conecte GoToWebinar a Zapier
Cuando Zapier detecta una nueva entrada en WPForms, creará automáticamente el registrante del seminario web.
Configuremos el resto de nuestro Zap.
Para comenzar, busque GoToWebinar y haga clic en el icono.
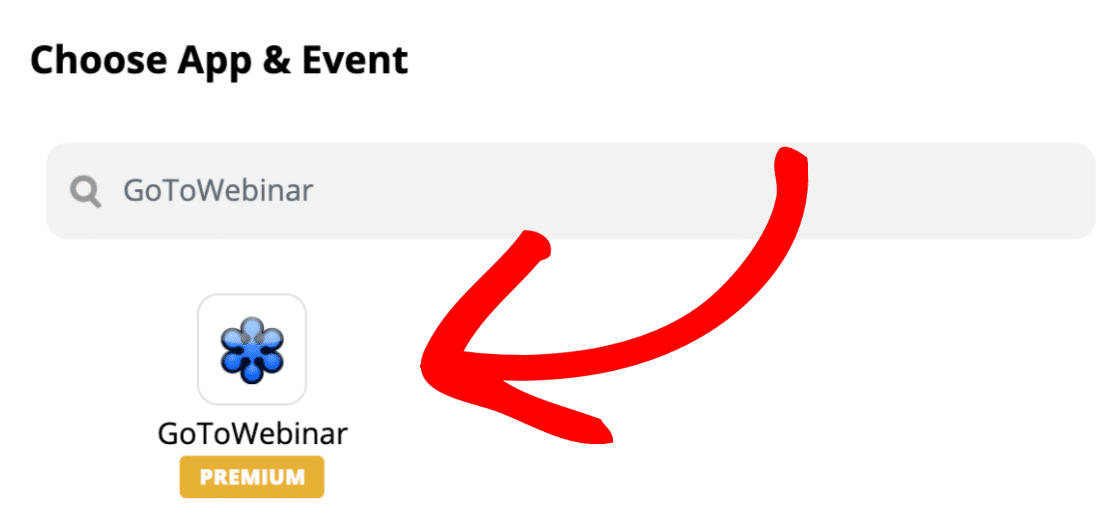
Ahora vamos a iniciar sesión en nuestra cuenta de GoToWebinar.
Haga clic en el botón Iniciar sesión en GoToWebinar aquí.
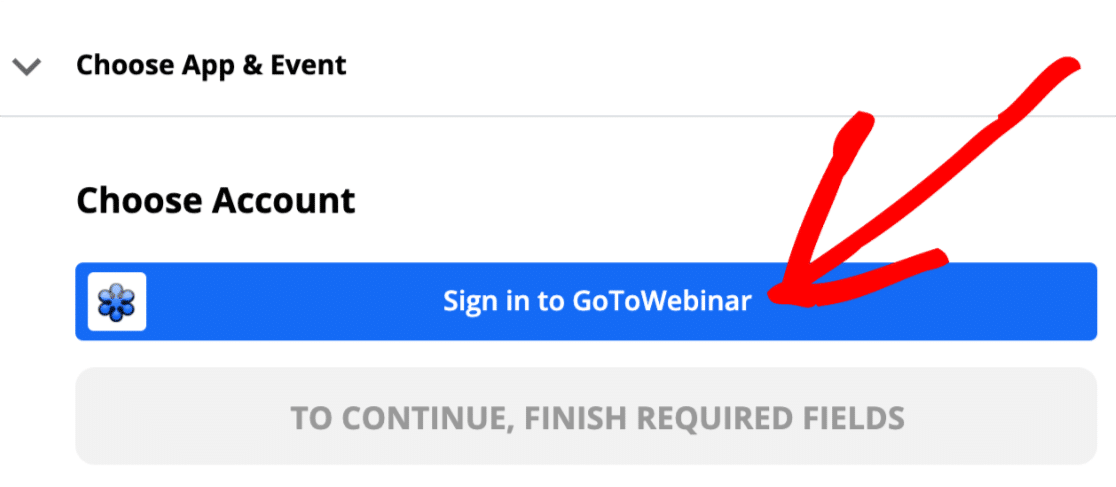
Y luego haga clic en Permitir cuando aparezca el cuadro de permiso.
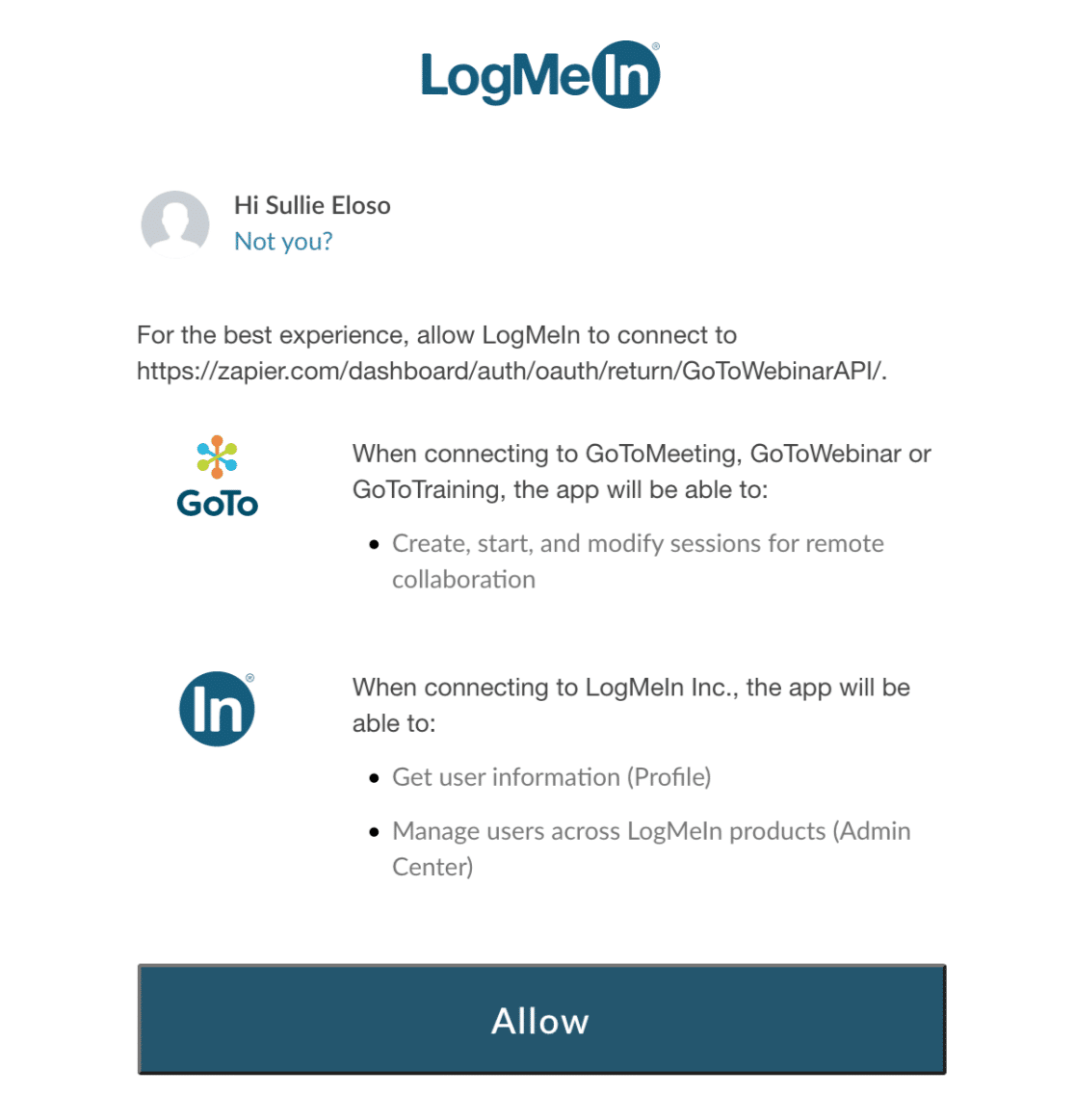
Luego haga clic en Continuar para confirmar y continuar.
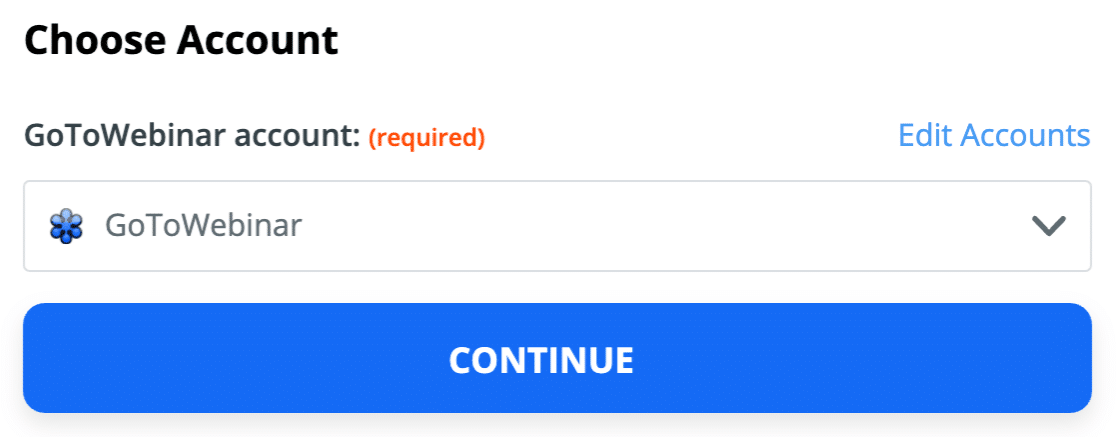
A continuación, Zapier necesita saber qué queremos hacer en GoToWebinar. Hagamos clic en C reate Registrant .
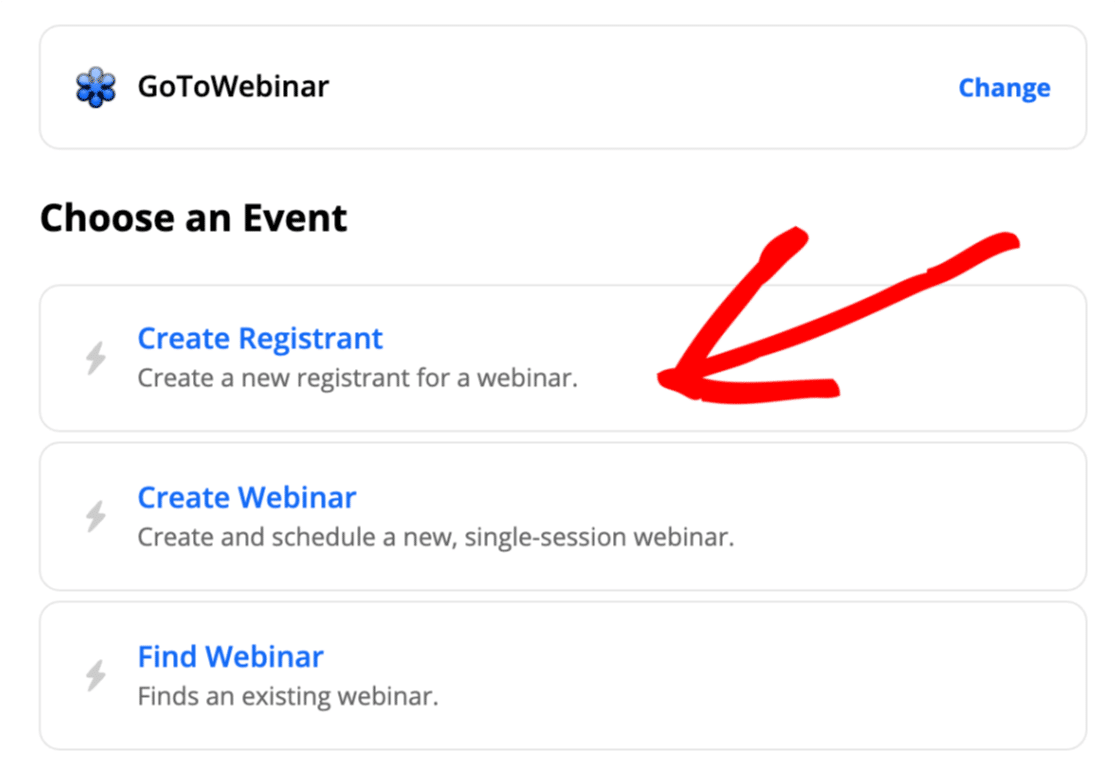
Ahora haga clic en Continuar para confirmar lo que hemos hecho hasta ahora.
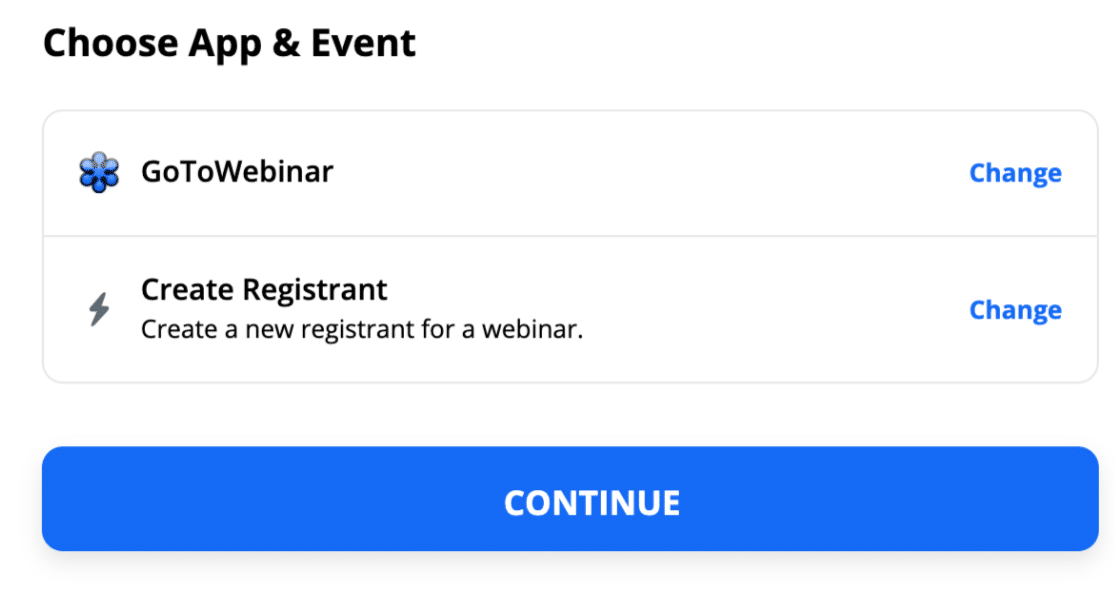
¡Excelente! Ahora podemos unir todo.
La siguiente pantalla le muestra los campos disponibles en GoToWebinar para cada registrante. Si creó preguntas personalizadas, las verá aquí.
Continúe y haga coincidir cada campo de GoToWebinar con la información del formulario utilizando los menús desplegables.
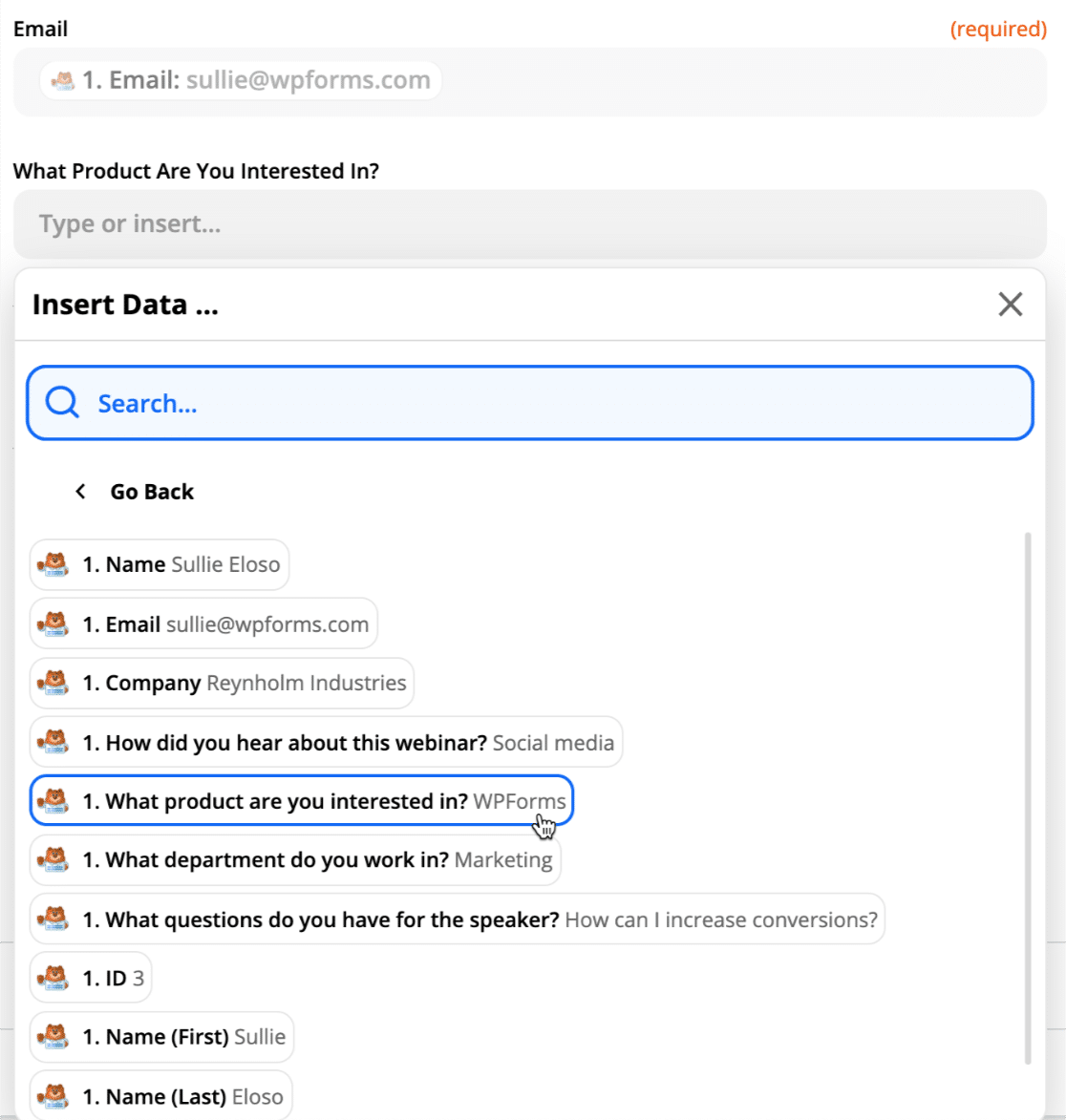
¿Notaste cómo Zapier te muestra la entrada de prueba junto a los nombres de los campos? Es muy útil. Puede hacer coincidir fácilmente los campos a medida que avanza en la lista.
Pruebe su formulario de registro personalizado de GoToWebinar
Terminaste de configurar todo. Vamos a enviar la entrada de prueba de Zapier a GoToWebinar ahora.
Haga clic en Probar y continuar .
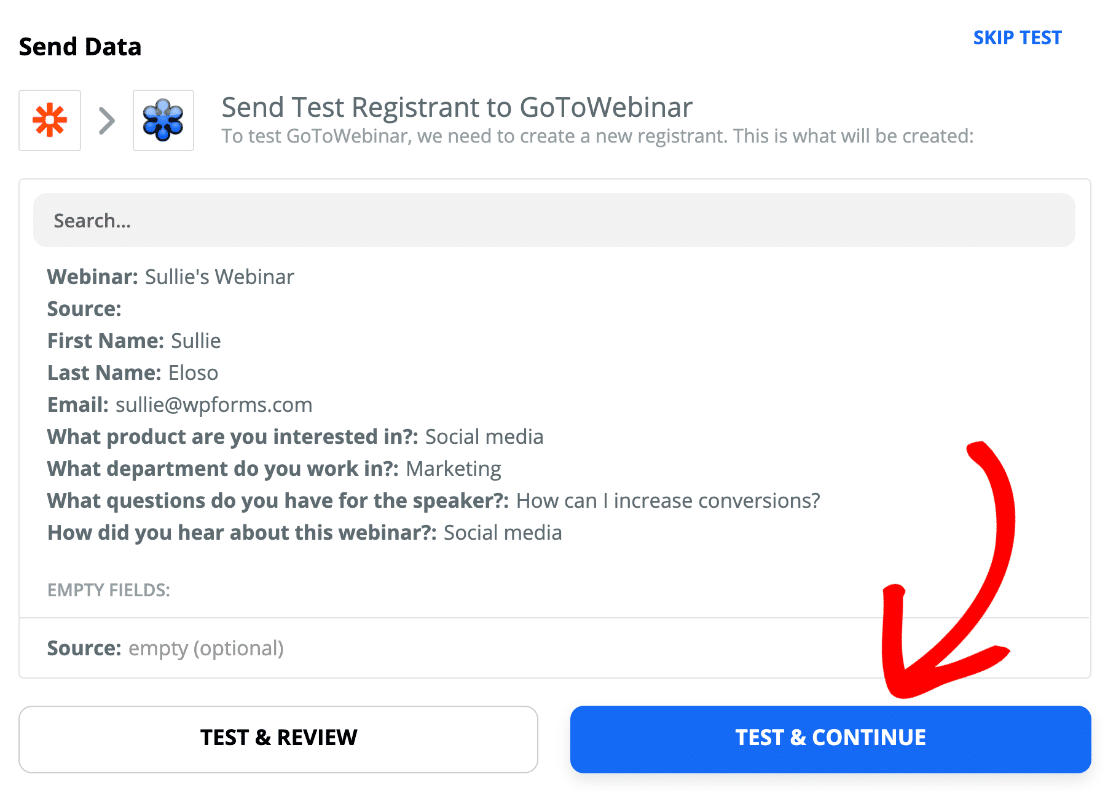
¡Y funcionó! Aquí está el nuevo récord en GoToWebinar.
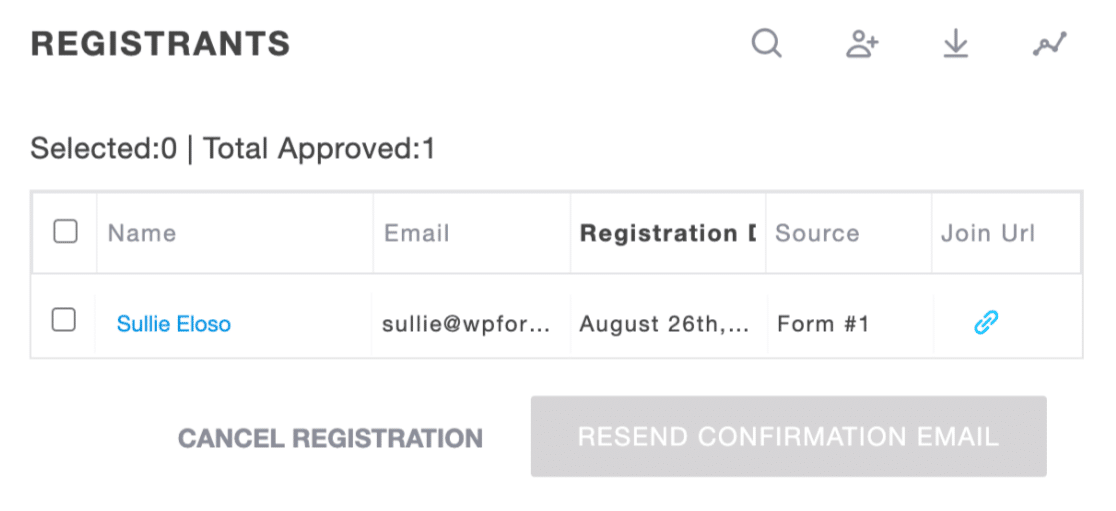
Puede hacer clic en el nombre aquí para abrir el registro y verificar que todo se haya asignado al lugar correcto:
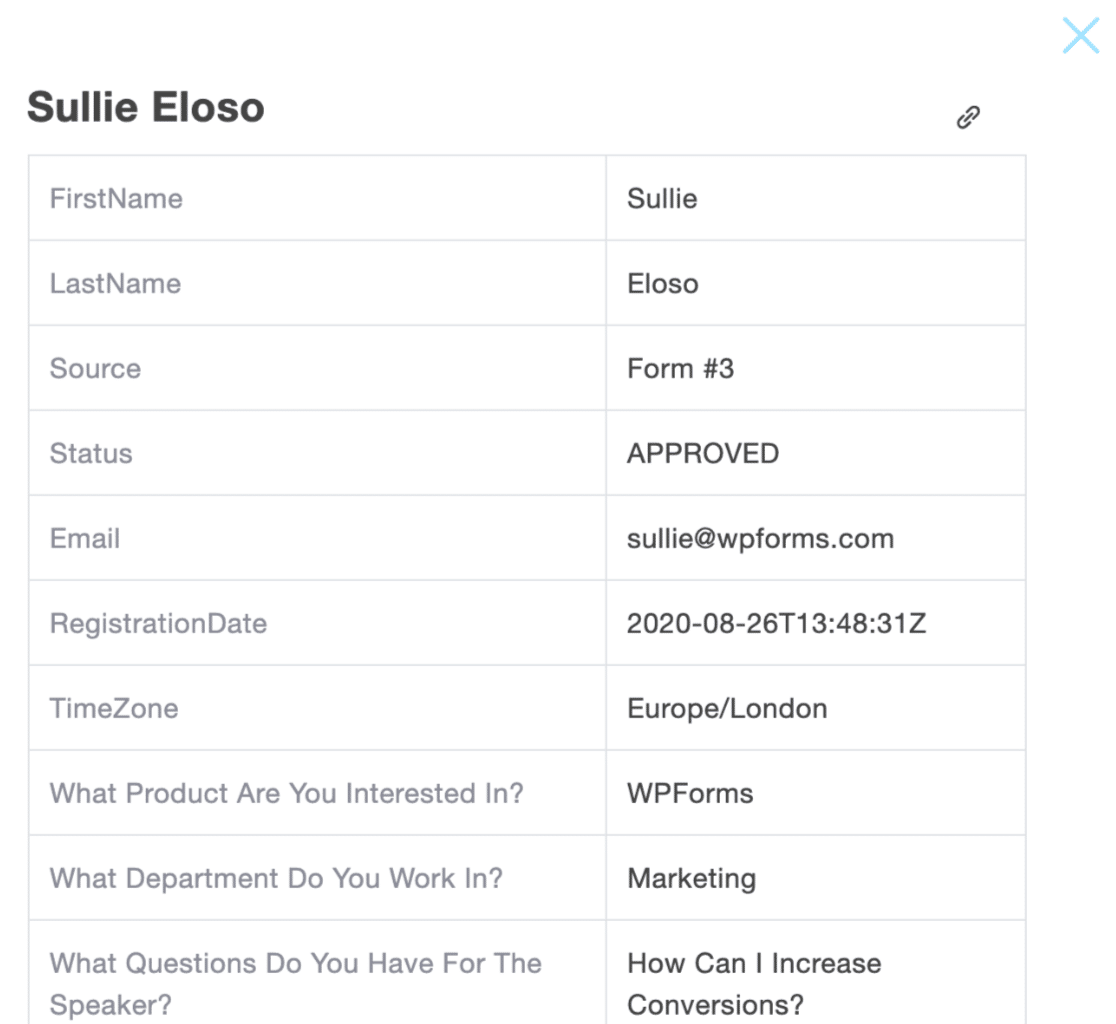
No olvide encender su Zap para que todos sus inscritos sean enviados automáticamente a GoToWebinar:
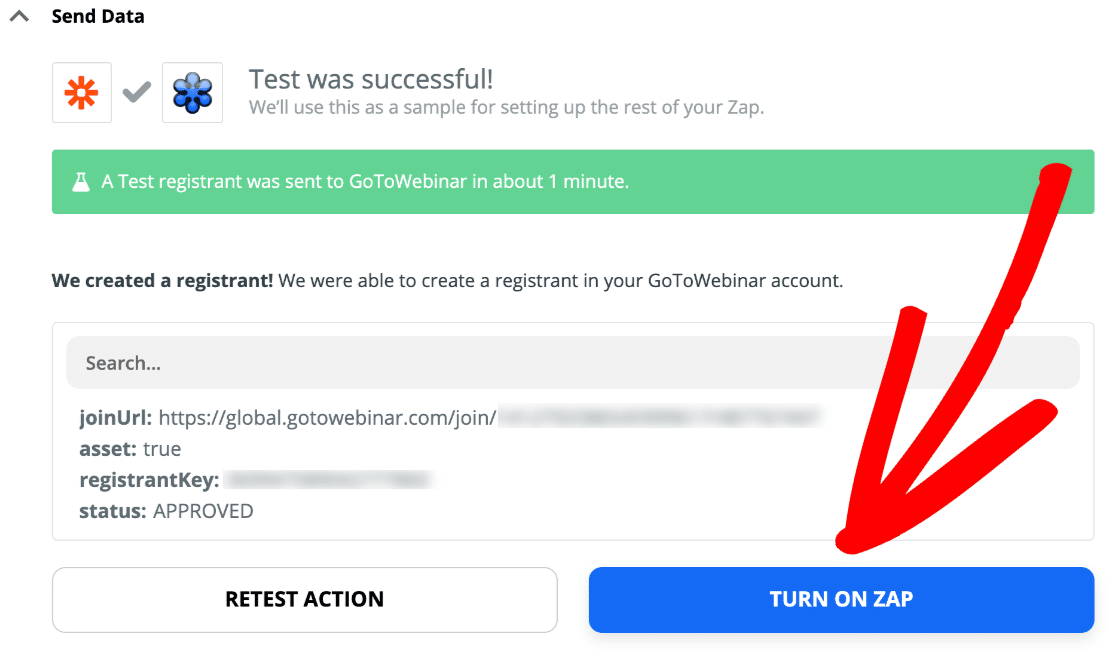
¡Eso es todo! Ha creado correctamente un formulario de registro personalizado para GoToWebinar sin utilizar ningún código. Ahora puede compartir su URL de registro por correo electrónico o redes sociales.
Puede hacer muchas cosas útiles con WPForms en Zapier. Por ejemplo:
- Puede usar Zapier para crear formularios Pardot en WordPress
- Puede guardar a los asistentes al seminario web en los espacios de trabajo de su empresa utilizando una integración de Podio WordPress
- También es fácil crear una integración de WordPress ManyChat e interactuar con sus registrantes usando un chatbot de Facebook.
Todas estas integraciones hacen que WPForms valga la pena si desea utilizar los datos de su formulario de diferentes maneras.
Cree su formulario de inscripción al seminario web ahora
A continuación: cree una página de inicio de seminario web excelente
¿Quiere animar a más visitantes a que se registren en su seminario web? Puede insertar su formulario en una increíble página de inicio de seminario web para alentar a más personas a registrarse. Aquí hay una lista de los mejores complementos de página de destino para WordPress para ayudar con eso.
¿Está listo para crear su formulario GoToWebinar personalizado? Empiece hoy mismo con el plugin de creación de formularios de WordPress más sencillo. WPForms Pro incluye una plantilla de formulario de seminario web gratuito y ofrece una garantía de devolución de dinero de 14 días.
Si este artículo le ayudó, síganos en Facebook y Twitter para obtener más tutoriales y guías gratuitos de WordPress.
