Cómo incrustar el informe de Google Data Studio en un sitio web de WordPress
Publicado: 2022-07-14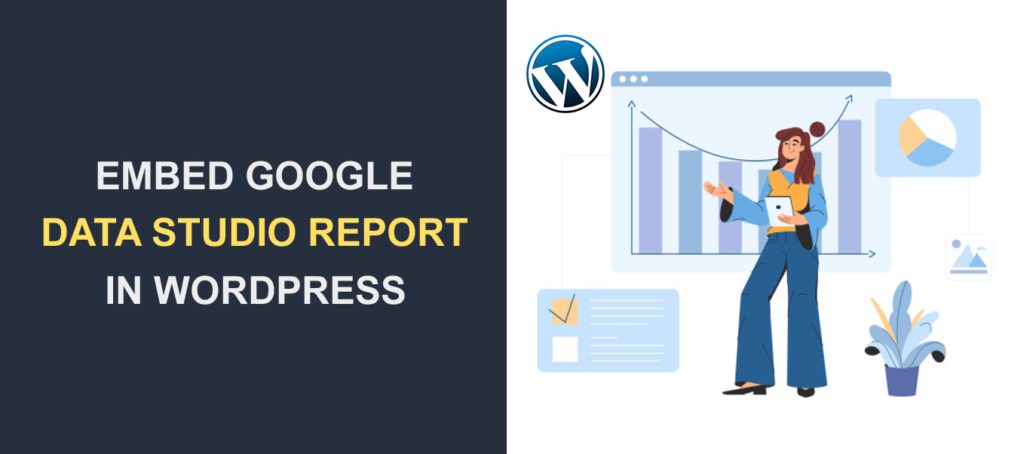
¿Desea incrustar informes de estudio de datos de Google en su sitio web de WordPress ? El estudio de datos es una herramienta gratuita de Google para crear informes y paneles receptivos.
Google tiene una opción para habilitar la incrustación de documentos de estudio de datos. Puede agregar el código de inserción a cualquier sitio web o aplicación móvil.
Esta guía le mostrará cómo incrustar Google Data Studio en WordPress usando el bloque y el editor clásico. Antes de eso, aquí hay una breve introducción a Data Studio.
Contenido:
- ¿Qué es Estudio de datos?
- ¿Puedes incrustar Google Data Studio?
- Cómo incrustar Data Studio en WordPress
- Editor de bloques
- Editor clásico
- Deshabilitar incrustación
- Conclusión
¿Qué es Estudio de datos?
Google Data Studio es un software gratuito que le permite crear informes visuales adaptables, personalizables e interactivos .
La herramienta transforma los datos sin procesar en información visual interactiva para las empresas. Tiene plantillas listas para usar que facilitan la creación rápida de tableros receptivos.
Data Studio también se integra bien con otro software de Google, como Google Ads, análisis, hojas, datos del canal de YouTube, etc. Es una herramienta útil para los especialistas en marketing digital y los analistas de datos al crear informes de análisis digital.
Para comenzar a usar esta herramienta, diríjase al sitio web de Data Studio y luego inicie sesión con su cuenta de Google.
Si es un usuario nuevo, debe completar los detalles básicos sobre usted y la marca que representa.
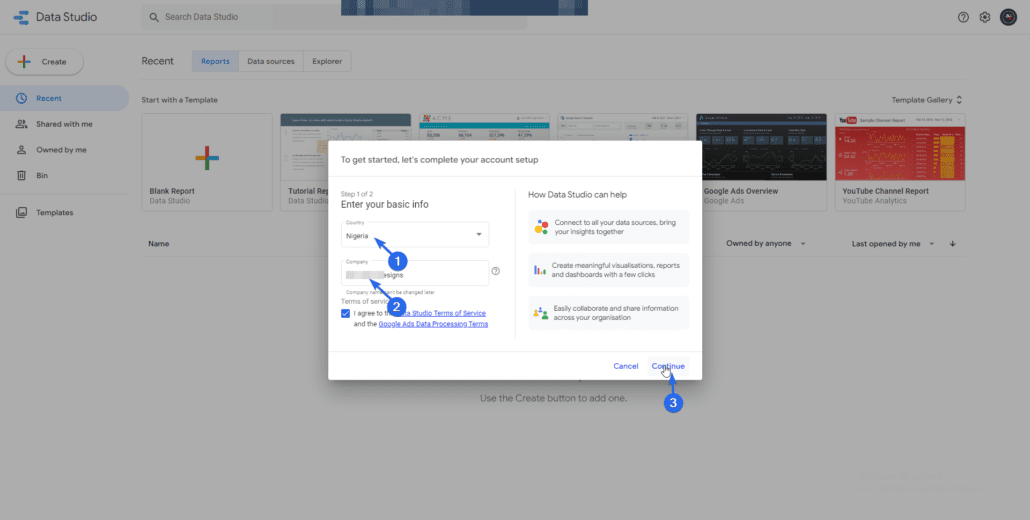
Primero, seleccione el país en el que reside y luego ingrese el nombre de su empresa en el cuadro de texto "Empresa". Después de eso, haga clic en el botón Continuar .
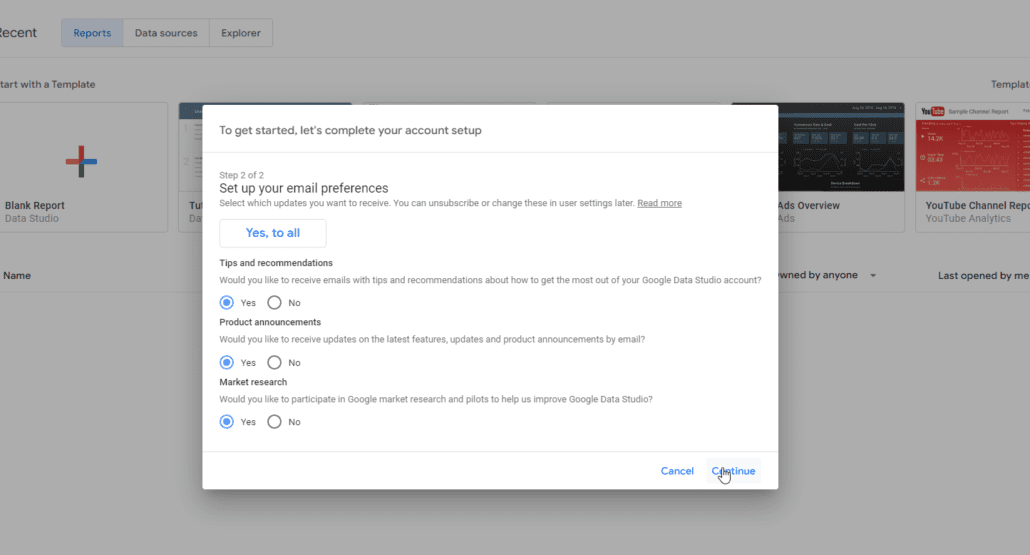
Ahora, elija su preferencia de correo electrónico y haga clic en Continuar . Accederá al panel de control de Data Studio.
Puede elegir entre las plantillas existentes según el tipo de datos que desee crear. Si usa una plantilla existente, importará datos a su espacio de trabajo. Solo necesita actualizar los detalles para que se adapten a su marca.
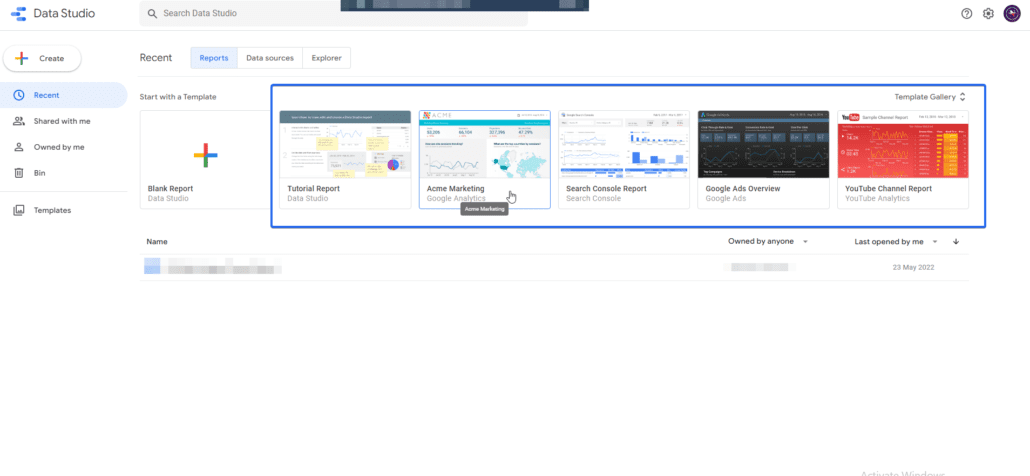
Google Data Studio también tiene la opción de comenzar con un documento en blanco. Usando el documento en blanco, deberá agregar manualmente las fuentes de datos que desea usar.
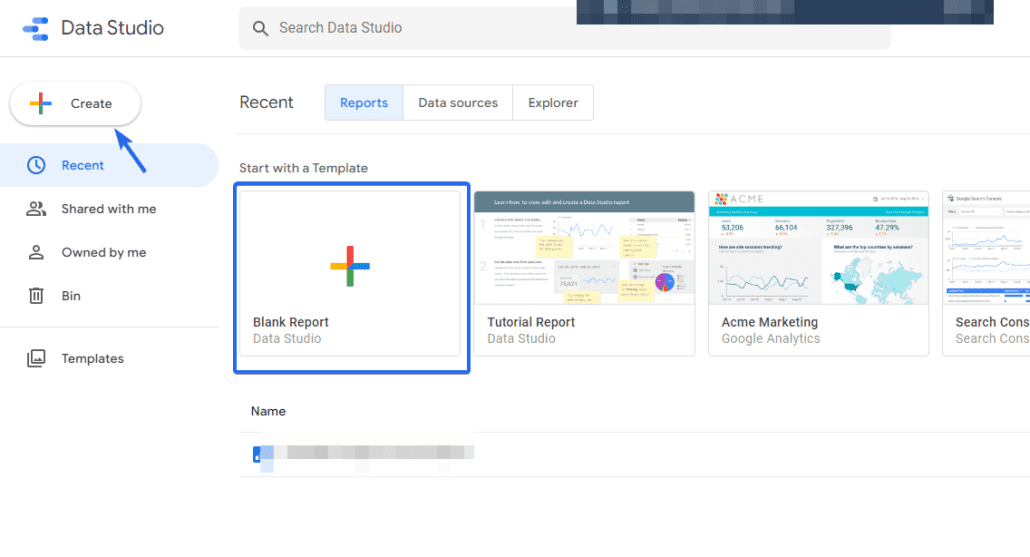
¿Puedes incrustar Google Data Studio?
¡La respuesta simple es sí! Google tiene una opción para habilitar la incrustación en cualquier documento que cree en la plataforma de estudio de datos de Google. Cuando está habilitado, puede usar la opción de inserción de iframe o la opción de URL de inserción. Entonces, si su sitio web o aplicación admite la etiqueta iframe HTML, puede incrustar datos de Google en él.
Cómo incrustar Google Data Studio en WordPress
La incrustación de datos desde el panel de control de Google Studio es posible mediante la etiqueta iframe. WordPress admite esta etiqueta de forma predeterminada.
En esta sección, lo guiaremos a través de los pasos para insertar informes de datos de Google en WordPress utilizando el editor de bloques y el editor clásico.
Antes de incrustar archivos de estudio de datos, debe actualizar los permisos en el documento para permitir que cualquier persona con enlace acceda al archivo. Si no actualiza el permiso, obtendrá un error de "permiso no otorgado" cuando incruste el archivo en su sitio de WordPress.
Actualizar permiso de archivo
Para esto, abra el archivo de estudio de datos que desea incrustar y luego haga clic en el botón Compartir . A continuación, vaya a la pestaña "Administrar acceso".
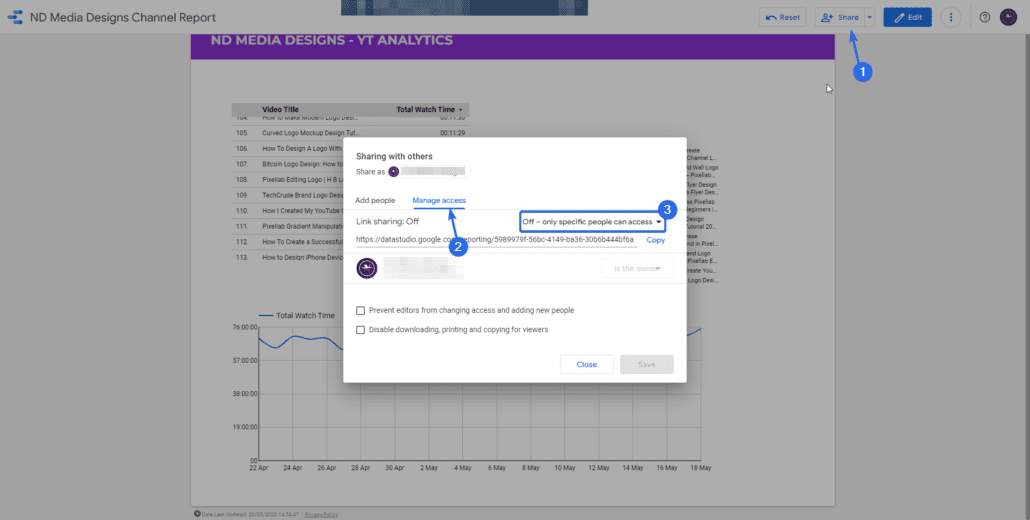
Después de eso, haga clic en el menú desplegable para cambiar el permiso a "Cualquier persona con el enlace puede ver".
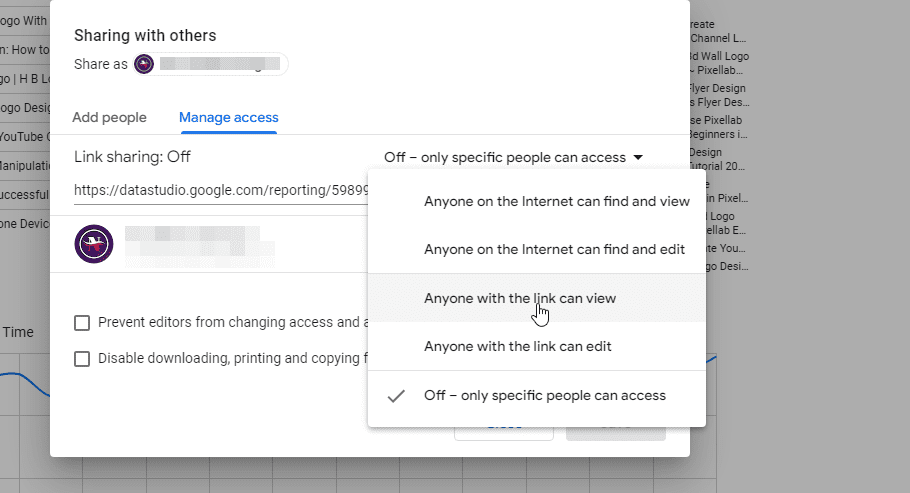
Finalmente, haga clic en el botón Guardar para actualizar el permiso.
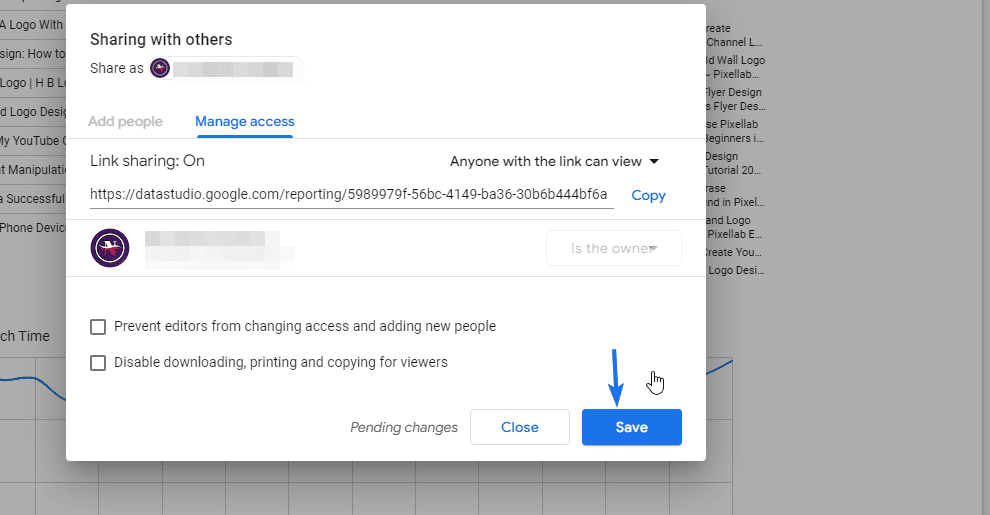
Nota al margen: si no desea que los datos estén disponibles públicamente, puede agregar correos electrónicos específicos al documento. Solo las personas a las que invite tendrán acceso al documento cuando lo inserte en su sitio web.
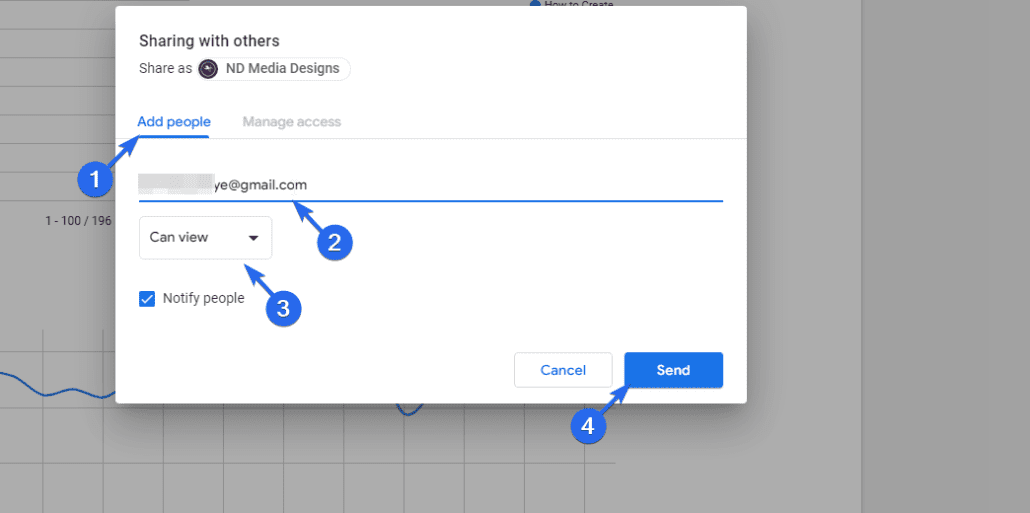
Después de actualizar la configuración de uso compartido, debe cambiar la configuración para permitir la incrustación externa. Para ello, haga clic en la pestaña Archivo y luego seleccione Insertar informe .
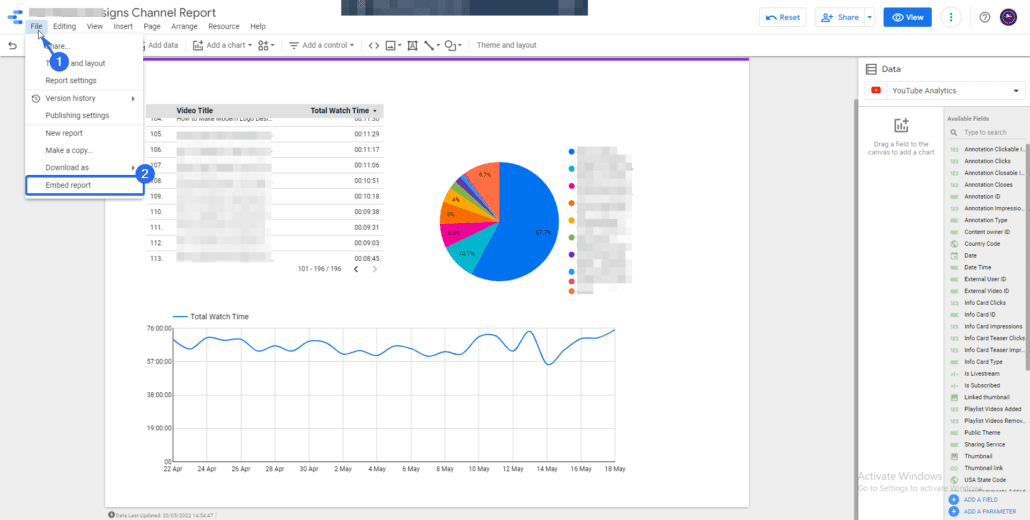

Alternativamente, puede hacer clic en el menú desplegable en la barra superior. Justo al lado del botón "Compartir". A continuación, seleccione el botón Insertar informe .
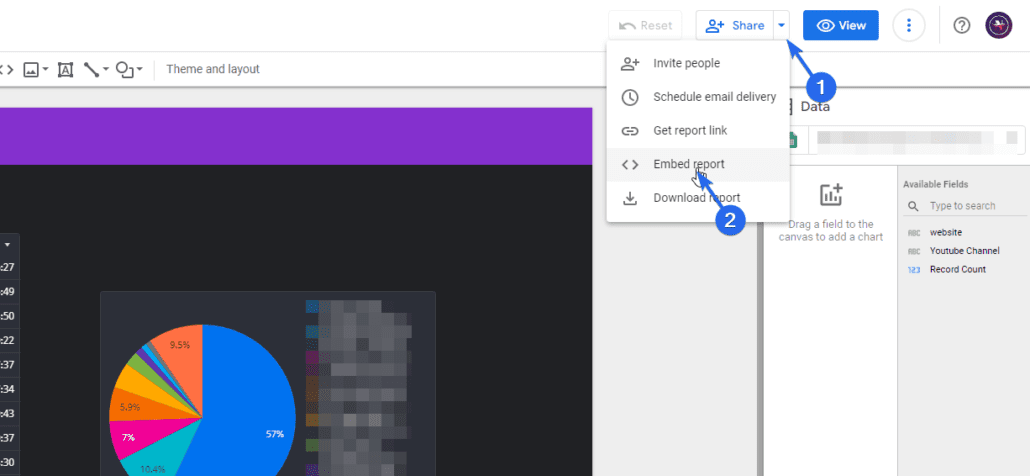
En la página siguiente, marque la casilla de verificación Habilitar incrustación . También puede ajustar el ancho y la altura del iframe en el cuadro de tamaños. Después de eso, haga clic en el botón Copiar al portapapeles .
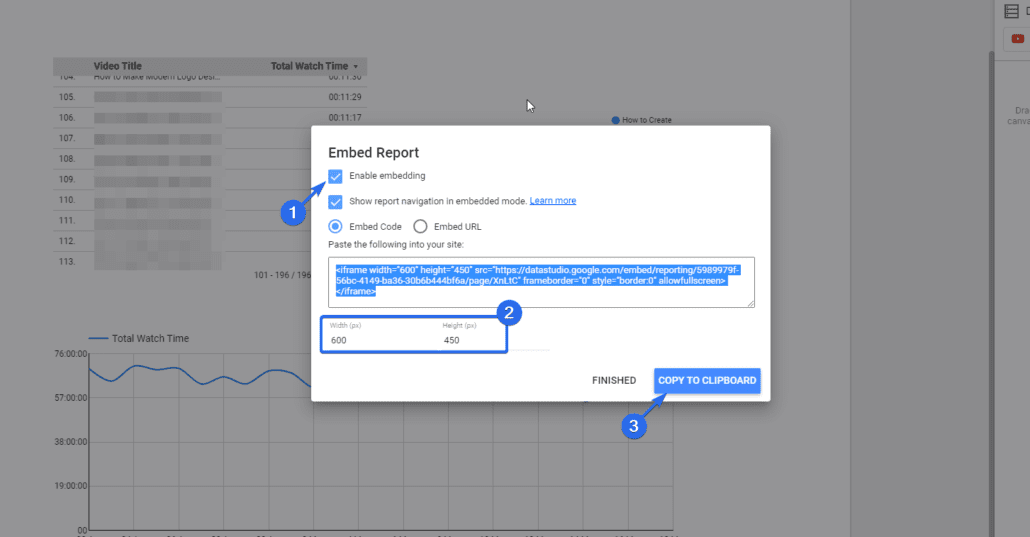
Ahora debe agregar el código que acaba de copiar en la publicación o página de WordPress en la que desea mostrar datos. Le mostraremos cómo lograr esto utilizando el editor Gutenberg y el editor clásico.
Usando el editor de bloques de Gutenberg
Si está utilizando el editor de bloques, puede usar un bloque HTML personalizado para insertar el código iFrame en su publicación. Para esto, siga los pasos a continuación.
Primero, inicie sesión en su panel de control de WordPress y luego vaya a Publicaciones >> Agregar nuevo .
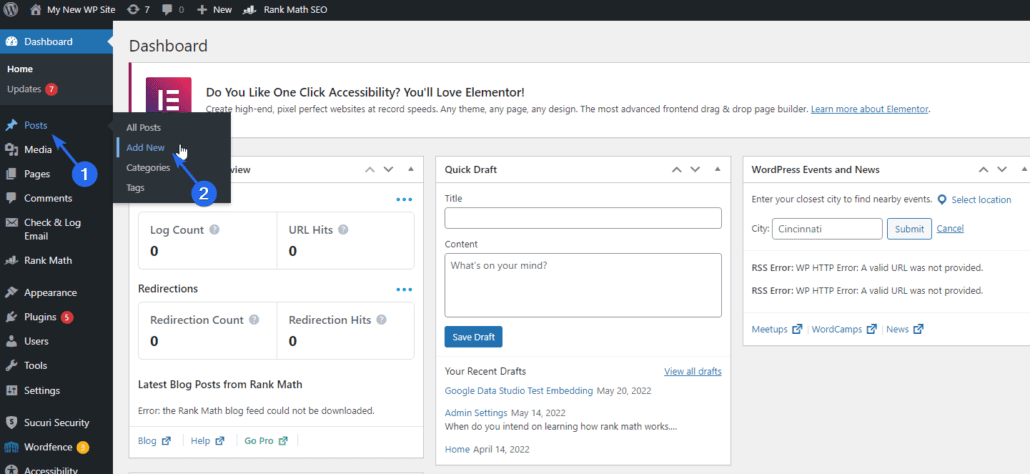
Si desea incrustar los datos en una publicación existente, puede hacer clic en el botón Editar debajo del título de la publicación.
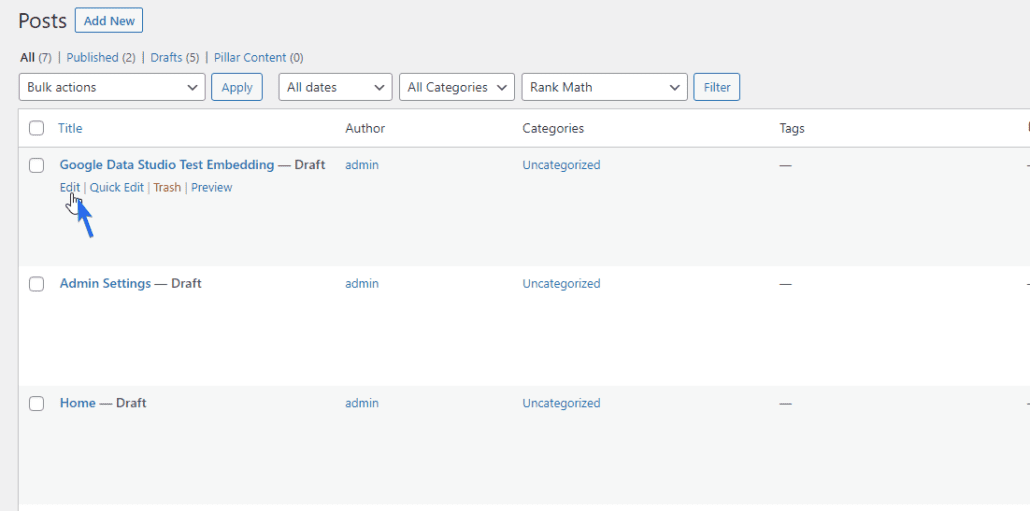
En la pantalla del editor de publicaciones, haga clic en el icono Agregar bloque (+) . A continuación, busque y seleccione el bloque HTML personalizado .
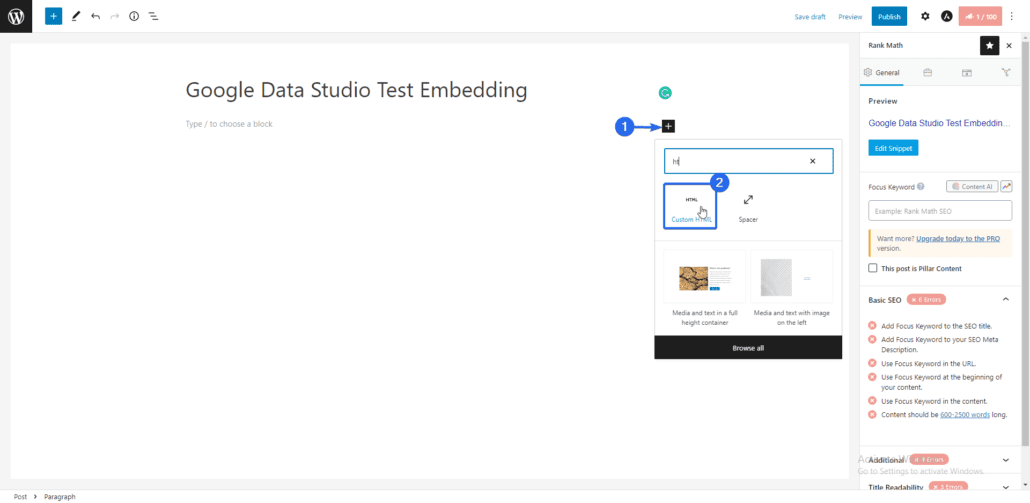
Ahora, pegue el código que copió del estudio de datos de Google en el bloque HTML personalizado. Puede hacer clic en la pestaña Vista previa para ver cómo se verán los datos en su sitio web.
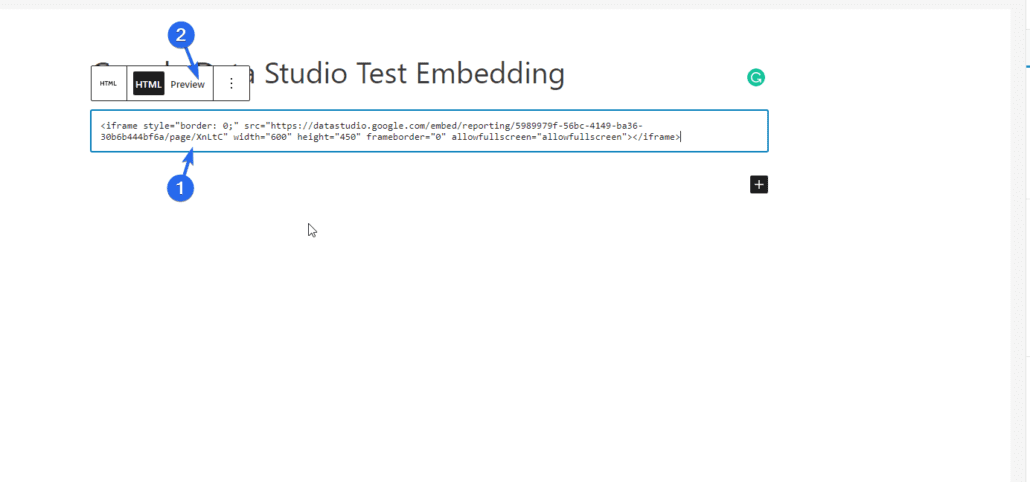
Después de editar el resto de su página y agregar otros textos e imágenes, haga clic en el botón Publicar para guardar los cambios.
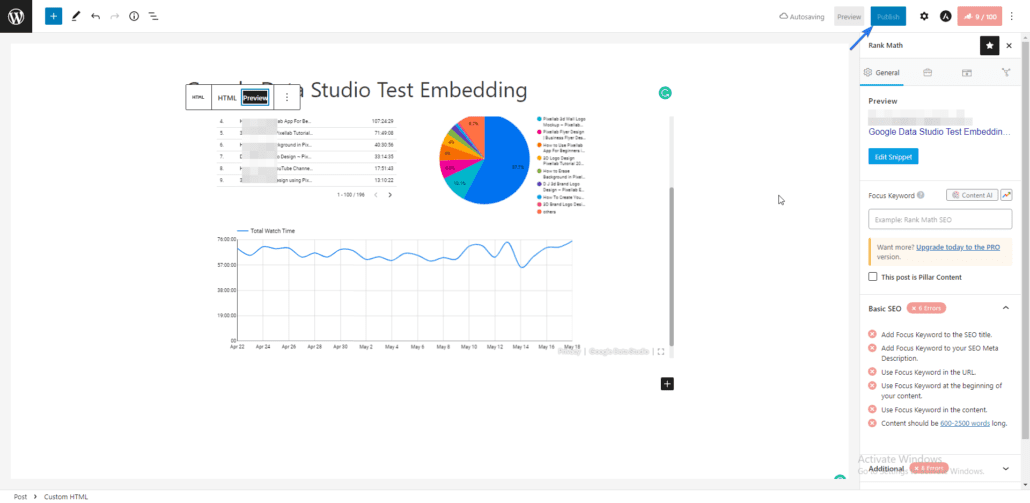
Cuando vea la publicación en su sitio web, el iFrame mostrará los paneles del estudio de datos de Google. Puede usar la opción Pantalla completa para ver el panel incrustado en detalle.
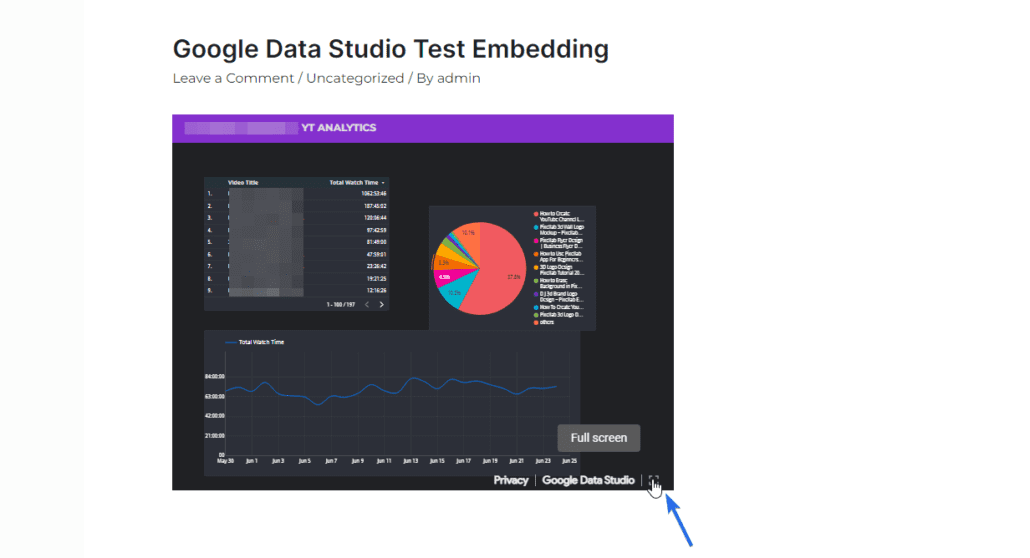
Usando el editor clásico
Si está utilizando el editor clásico en su sitio web, simplemente puede pegar el código de iframe HTML en la pestaña de texto en la pantalla del editor de publicaciones. Le mostraremos cómo insertarlo en una publicación, pero los pasos son similares para las páginas.
Para comenzar, vaya a Publicaciones >> Agregar nuevo . Después de eso, ingrese un título para la publicación. En el editor de publicaciones, haga clic en la pestaña Texto y luego pegue el código que copió de la opción de inserción del estudio de datos de Google.
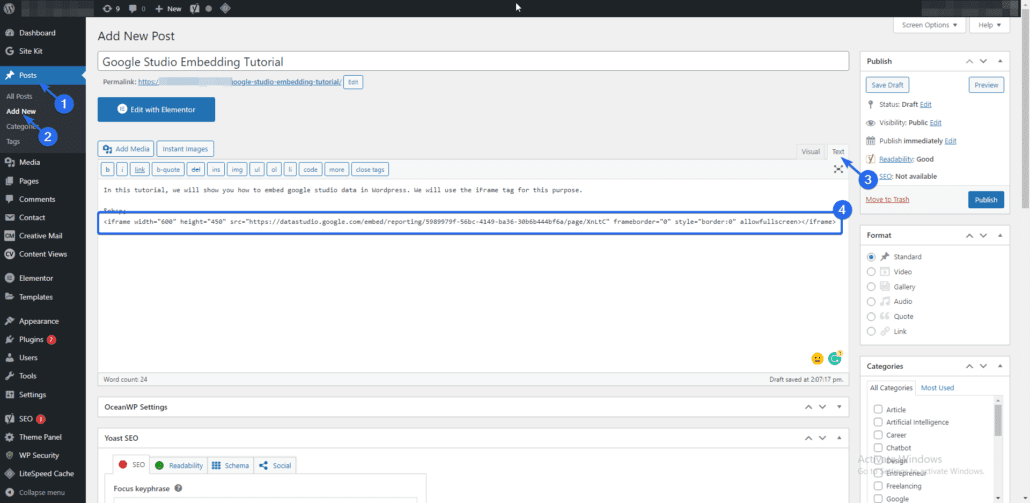
Ahora, vuelva a la pestaña "Visual". Aquí verá una vista previa del fragmento de código que acaba de agregar. Continúe y publique la página para guardar sus cambios.
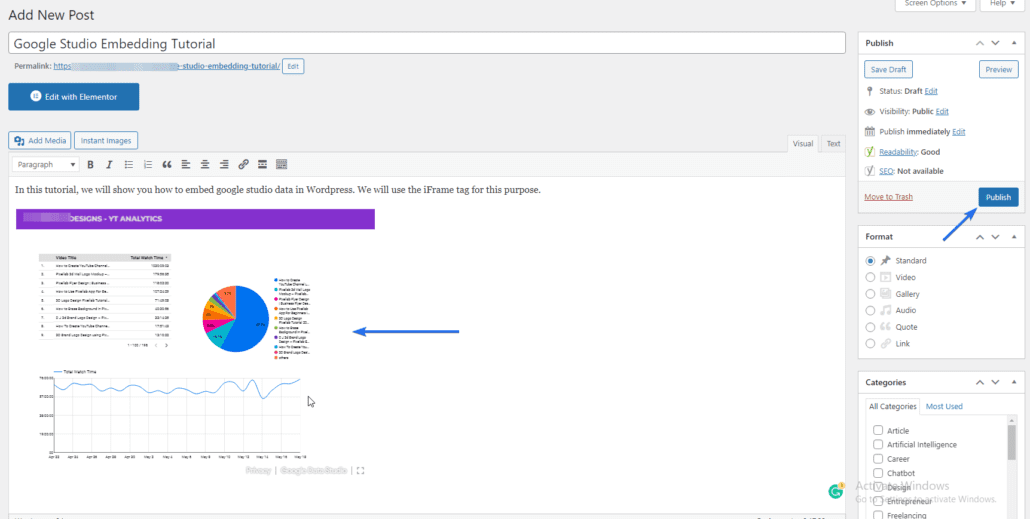
Cuando comparte el enlace a esta publicación, los usuarios verán el informe de Google Data Studio incrustado en la página.
Cómo deshabilitar la incrustación de Data Studio
Si desea deshabilitar la opción de inserción en su informe, inicie sesión en su panel de estudio de Google y luego vaya a Archivo >> Informe de inserción.
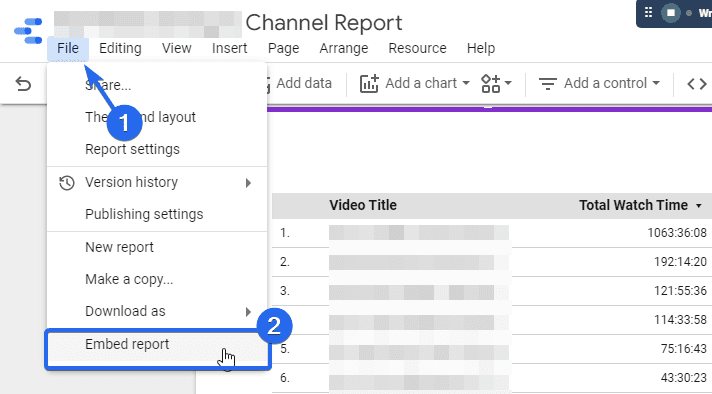
Aquí, desmarque la opción "Habilitar incrustación" y luego haga clic en el botón Finalizado .
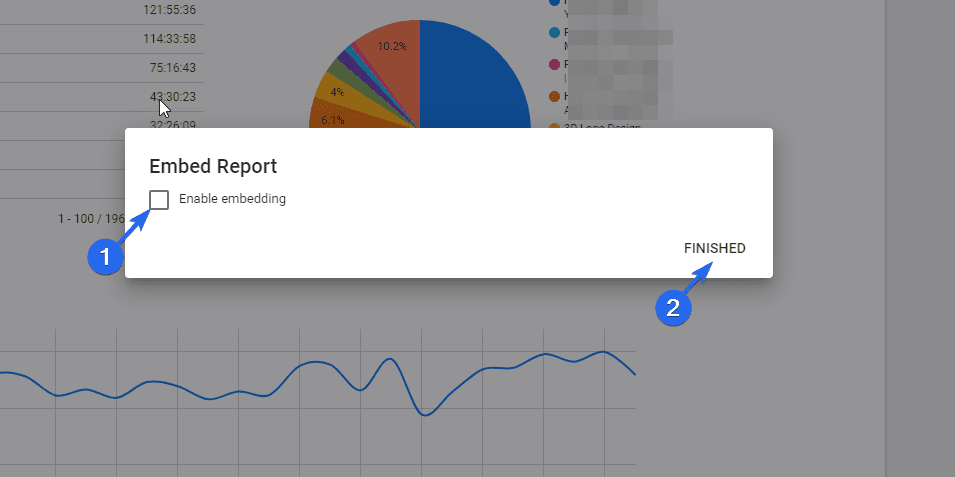
Conclusión: incrustar Google Data Studio
Si desea monitorear e informar el rendimiento de su negocio, Google Data Studio puede ser una herramienta útil para su equipo. Con él, puede integrar análisis web en su sitio de WordPress.
Ahora sabe cómo incrustar Google Data Studio usando el editor clásico y de bloques. Algunos archivos no necesitan acceso público al incrustarlos en WordPress. Para tales archivos, puede invitar a los usuarios que deberían tener acceso al documento antes de incrustar los datos de Google.
Para obtener más tutoriales de WordPress, puede consultar nuestra universidad WP. Además, consulte esta guía para aprender a agregar Google Analytics a WordPress.
