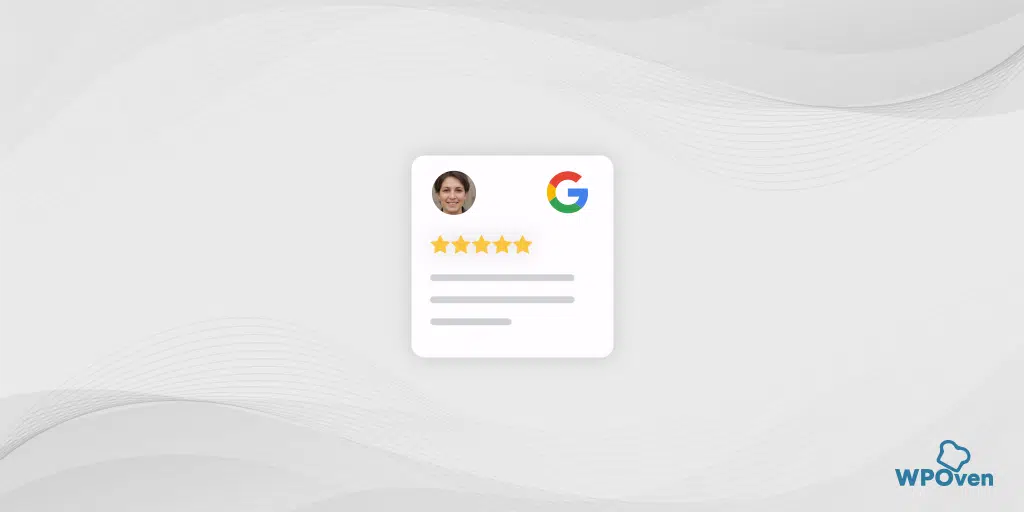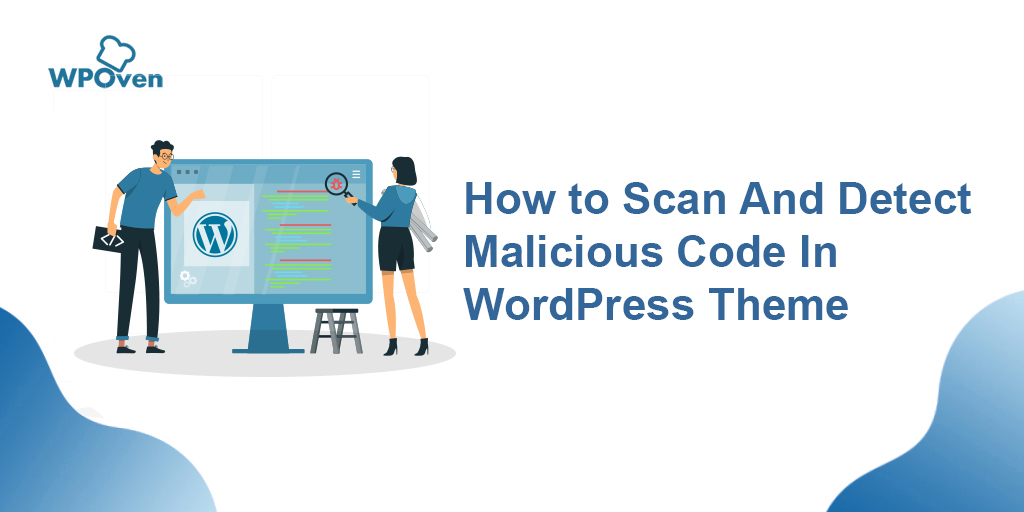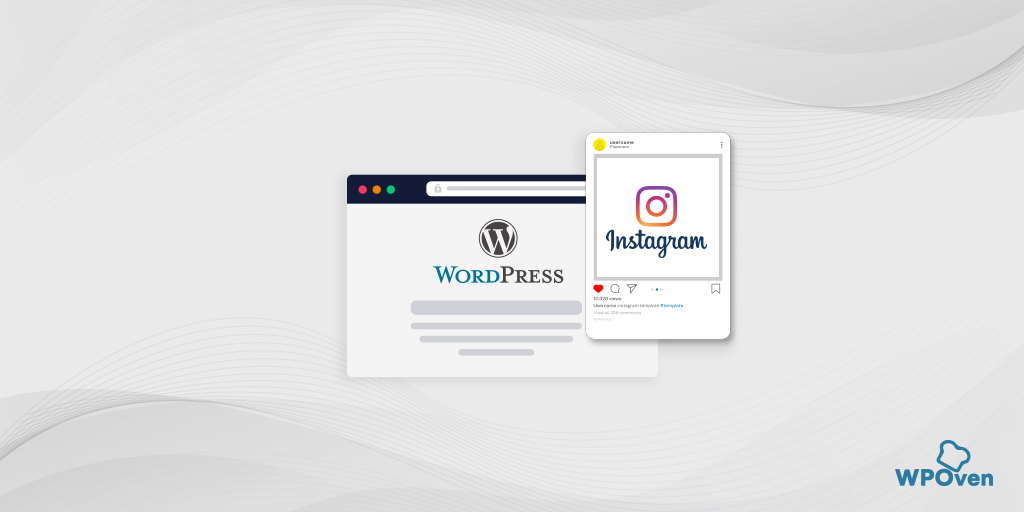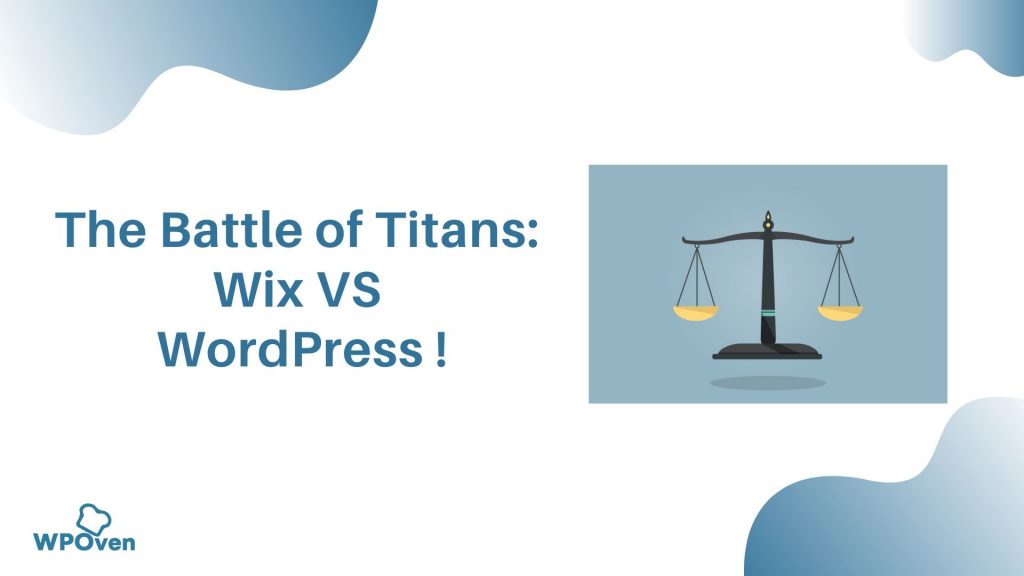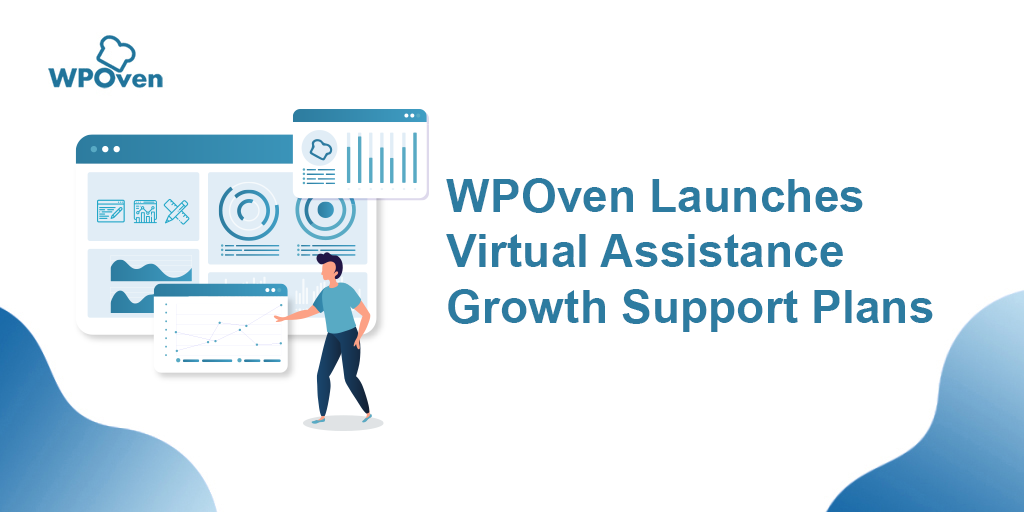Cómo insertar Google Maps en WordPress: 3 métodos rápidos
Publicado: 2024-08-09Agregar o incrustar Google Maps en sitios de WordPress puede ser una estrategia maestra para las empresas locales que desean generar clientes potenciales o adquirir clientes.
Mostrar su empresa en un mapa interactivo hace que sea conveniente para los visitantes encontrar su ubicación y mejora la experiencia del usuario.
Además, ayuda a aumentar la visibilidad de su motor de búsqueda, lo que ayuda a adquirir más clientes y clientes potenciales.
Implementar Google Maps en su sitio de WordPress no es gran cosa y no requiere habilidades técnicas especiales. Es tan fácil que incluso un principiante sin conocimientos técnicos previos puede hacerlo.
Por lo tanto, hemos ideado diferentes formas de agregar Google Maps a su sitio de WordPress y desbloquear todo su potencial.
Elija cualquier método que le resulte fácil y adquiera clientes locales sin esfuerzo.
¿Cuáles son los beneficios de agregar Google Maps a WordPress?
Quizás le sorprenda saber que, aunque hay muchos proveedores de servicios de mapas disponibles, Google Maps sigue siendo la primera opción de todos.
Estos son algunos de los beneficios que obtendrá al agregar Google Maps a su sitio de WordPress.
1. Ayuda a los clientes a encontrar su empresa
- Mayor visibilidad : mejora la presencia en línea de su empresa, facilitando que los clientes lo encuentren a través de búsquedas en Google.
- Indicaciones convenientes : proporcione indicaciones sencillas para llegar a su ubicación, mejorando la comodidad del cliente.
- Puntos de referencia cercanos : utiliza puntos de referencia cercanos, como estacionamientos, escuelas o restaurantes, para guiar a los clientes.
2 . Proporciona información comercial esencial
- Horario comercial : muestra el horario de atención comercial.
- Cierres por vacaciones : Informa a los clientes sobre cierres por vacaciones.
- Información de contacto : muestra su número de teléfono para facilitar el contacto.
- Reseñas : muestra opiniones de clientes, mejorando la credibilidad de su empresa.
- Sitio web : también enumera el sitio web comercial oficial que aumenta la confianza y la autenticidad.
3 . Aumenta el tráfico peatonal
- Fácil acceso a la ubicación : esto facilita que los clientes encuentren la tienda más cercana, lo que fomenta más visitas.
- Aumenta las ventas : el aumento del tráfico presencial a menudo genera más ventas y mayores posibilidades de promoción de boca en boca.
4 . Impulsa el SEO local
- Visibilidad de búsqueda local : mejora su SEO local, haciendo que su empresa sea más visible en los resultados de búsqueda locales.
- Participación del usuario : mantiene a los visitantes en su sitio por más tiempo mientras interactúan con el mapa, acercándose y alejándose y planificando su ruta.
- Tasa de rebote reducida : pasar más tiempo en su sitio y tasas de rebote más bajas contribuyen a una mejor clasificación en los motores de búsqueda.
5 . Mejora la experiencia del usuario
- Conveniencia : Simplifica el proceso para que los clientes encuentren y visiten su empresa.
- Información completa : proporciona todos los detalles necesarios en un solo lugar, lo que reduce los pasos necesarios para que un cliente visite su tienda.
6 . Fácil implementación
- Apto para principiantes : agregar Google Maps a WordPress es simple y no requiere habilidades técnicas avanzadas.
- Mejores prácticas de SEO : la implementación de Google Maps siguiendo las mejores prácticas de SEO garantiza que la información de su empresa (nombre, logotipo, dirección, teléfono y horario de atención) se muestre en los resultados de búsqueda locales.
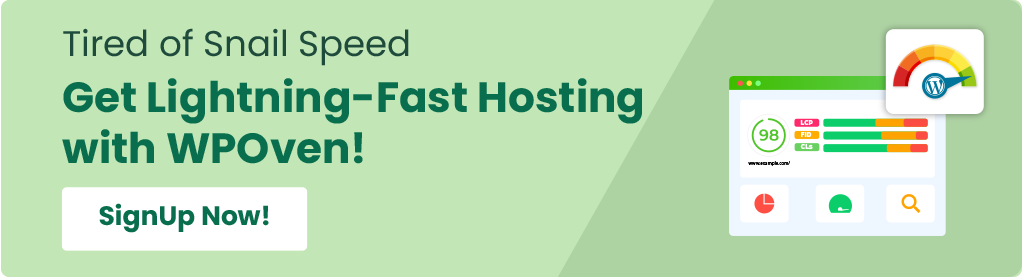
¿Cómo agregar Google Maps en WordPress sin un complemento?
Puede agregar fácilmente Google Maps a su sitio web con la ayuda de un sencillo complemento de WordPress. Sin embargo, es una buena práctica evitar los complementos siempre que sea posible.
Teniendo esto en cuenta, aquí hay algunos métodos que puede probar para agregar Google Maps sin un complemento.
- Agregar Google Maps a WordPress mediante el método iFrame
- Agregue su mapa usando Google Map Creator
- Agregar Google Maps a WordPress a través del complemento de WordPress
Método 1: agregar Google Maps a WordPress mediante el método iFrame (sin el complemento de WordPress)
Este método es rápido y sencillo y también le ayuda a insertar rápidamente Google Maps a través de la opción iFrame. Todo lo que tienes que hacer es seguir estos pasos:
1. Vaya al sitio web de Google Maps e ingrese la dirección postal que desea mostrar en su sitio web o página.
2. Ahora haz clic en la ubicación > “Compartir” y aparecerá una ventana emergente en la que deberás elegir la opción “Incrustar un mapa”.
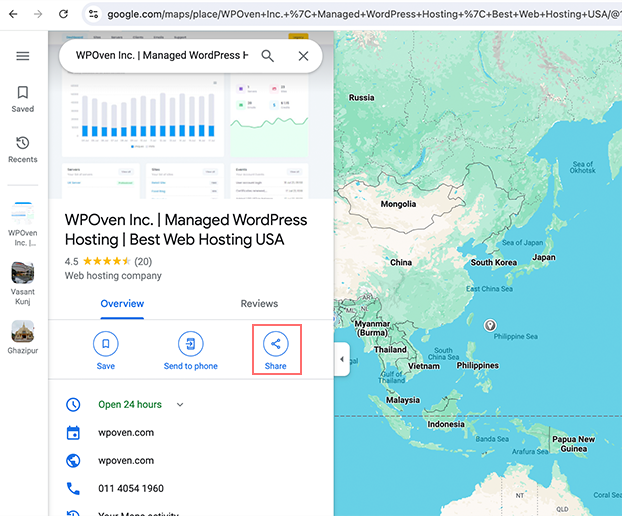
3. Haga clic en “Insertar un mapa” y copie el código HTML que aparece.
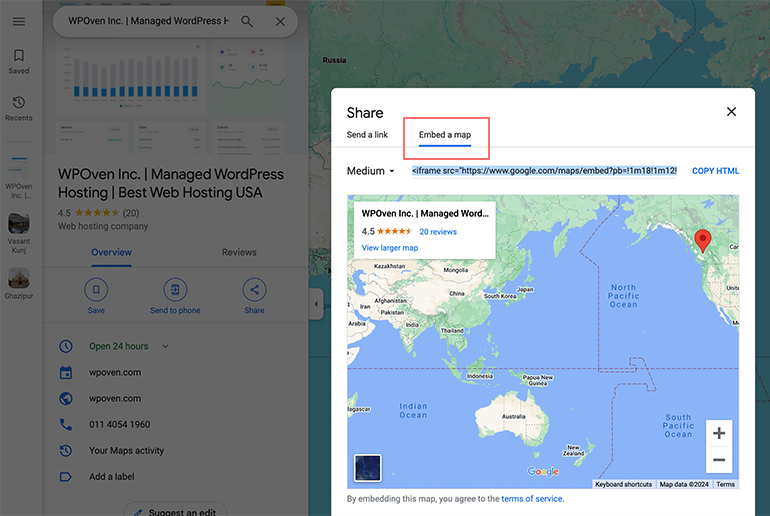
4. Después de eso, abra la página o publicación de WordPress donde desea incrustar el mapa. En el editor de bloques, agregue un bloque "HTML personalizado".
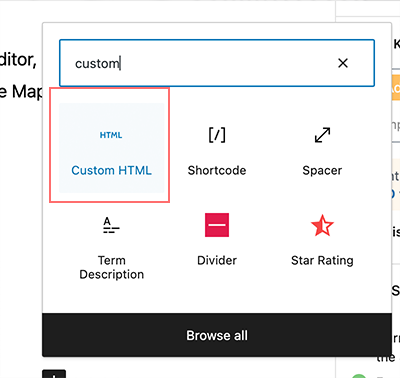
Ahora, pega el código HTML que copiaste anteriormente de Google Maps.
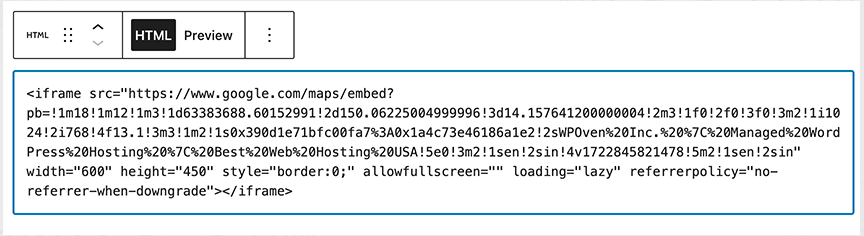
5. Una vez hecho esto, actualice o publique la página para ver el mapa incrustado.
Nota: Aunque este método es rápido y sencillo, no se recomienda desde el punto de vista de SEO.
Método 2: agregue su mapa usando Google Map Creator
Otro método para incrustar o agregar Google Maps a un sitio de WordPress es utilizar Google My Maps, que es un creador oficial de mapas de Google.
Para hacerlo, siga los pasos que se detallan a continuación:
Claro, aquí están las instrucciones reescritas en pasos más descriptivos:
1. Vaya a Google Mis mapas :
- Abra su navegador web y navegue hasta el sitio web de Google My Maps.
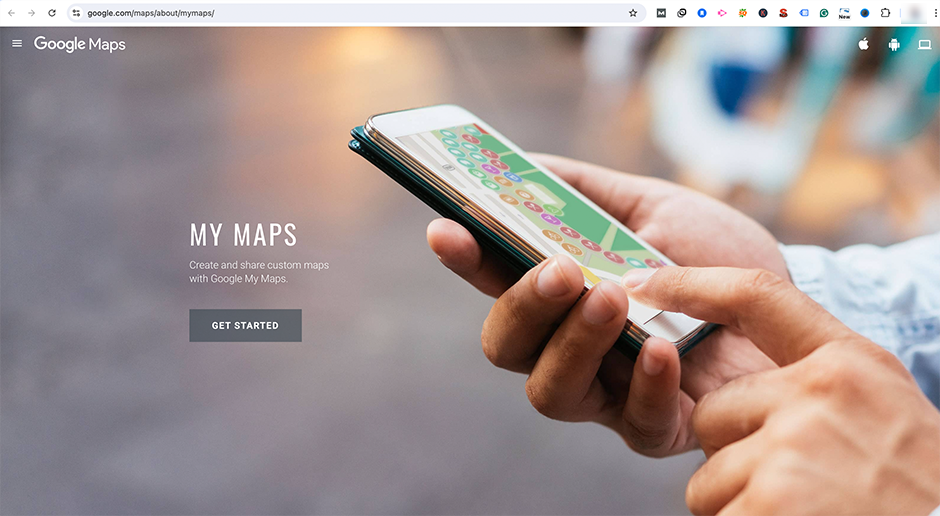
- Inicie sesión con su cuenta de Google si aún no lo ha hecho.
- Haga clic en el botón 'Crear un nuevo mapa' para iniciar un nuevo proyecto.
2. Crea y personaliza tu mapa :
Puede agregar marcadores, líneas y formas a su mapa para hacerlo más informativo e interactivo. Si es posible, personalice el mapa con diferentes colores y etiquetas según sus requisitos.
3. Haz público tu mapa :
Pero antes de compartirlo, debes ponerle un nombre a tu mapa y hacer clic en el botón "Aceptar".
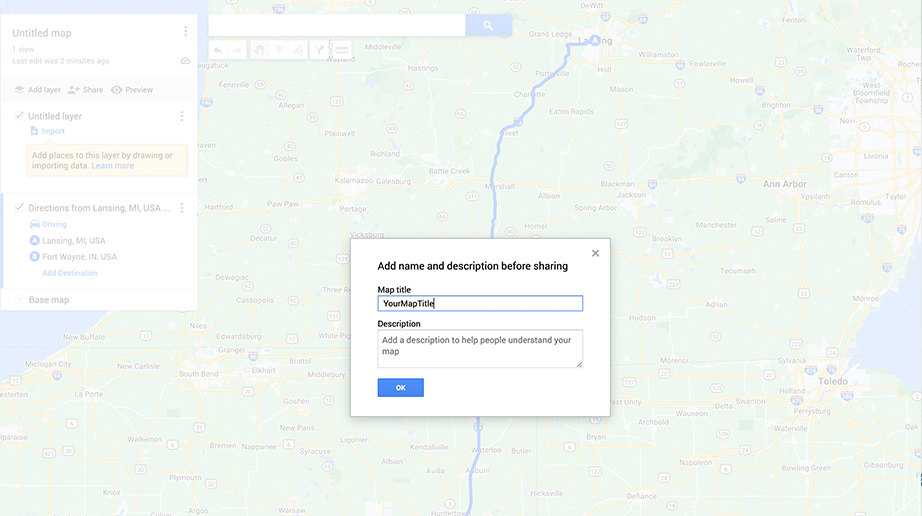
- Haga clic en el botón 'Compartir' como se muestra en la siguiente imagen.
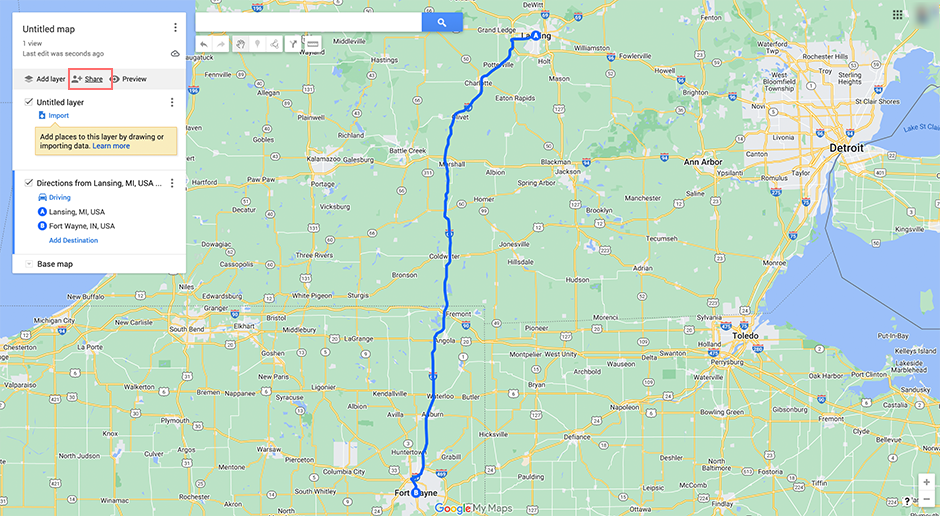
- Cambie para permitir que la configuración haga público su mapa para que cualquiera pueda verlo.
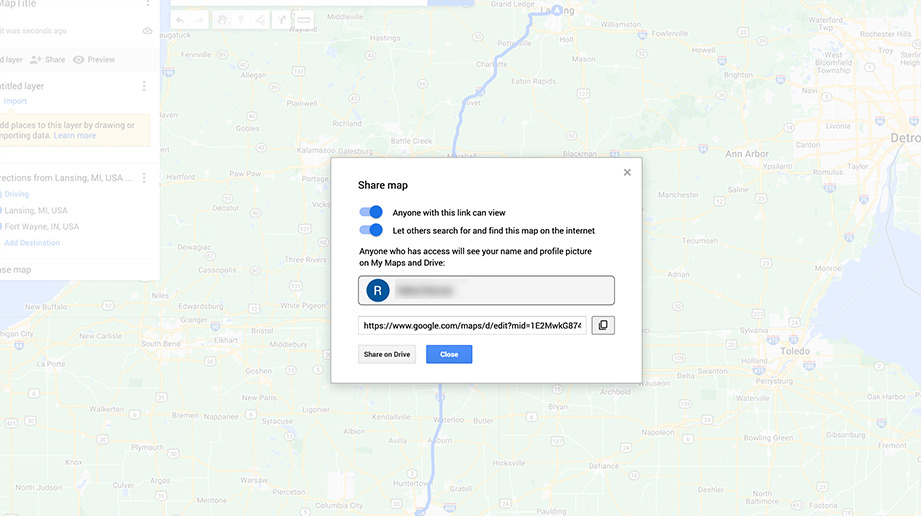
4. Genere un código de inserción para su mapa :
- Haga clic en los tres puntos verticales (menú) al lado del título de su mapa.
- Seleccione la opción 'Incrustar en mi sitio'.
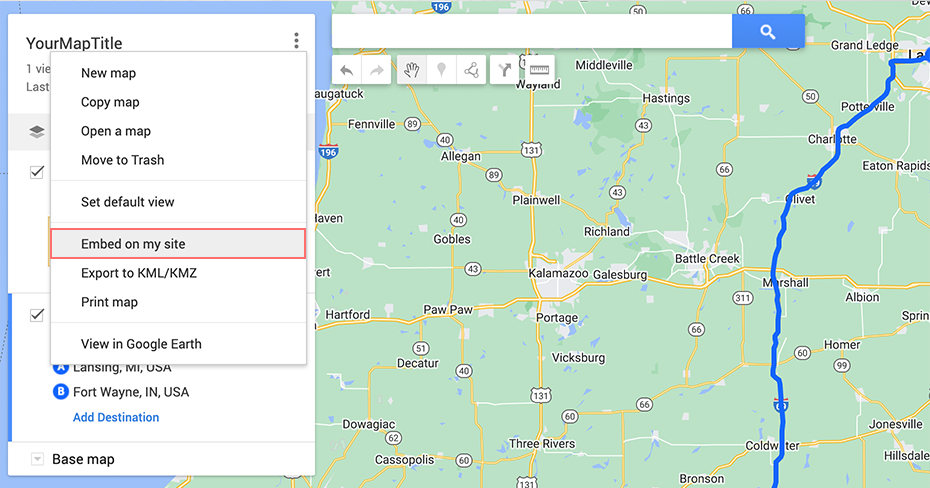
- Copie el código de inserción HTML generado.
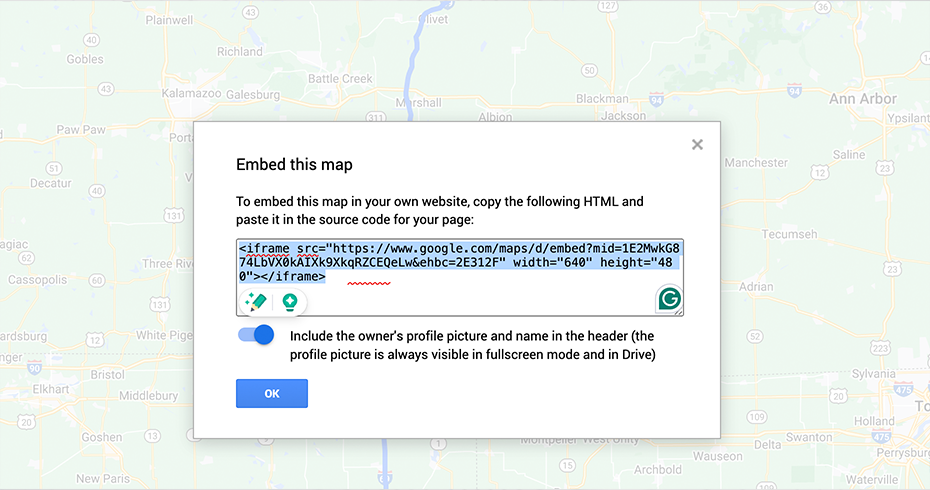
5. Agregue el código de inserción a su sitio de WordPress :

- Vaya a su panel de WordPress y abra la página o publicación donde desea agregar el mapa.
- En el editor de bloques, agregue un bloque "HTML personalizado". Ahora, pegue el código HTML que copió anteriormente de Google My Maps.
- Pega el código para insertar donde quieras que aparezca el mapa.
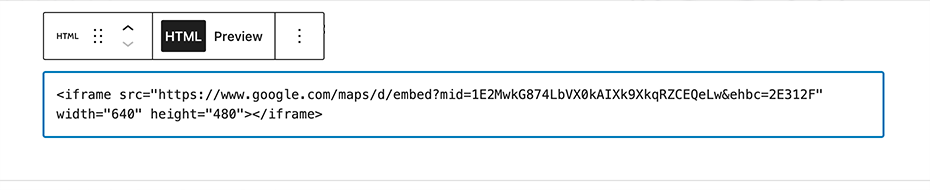
6. Obtenga una vista previa del mapa y guarde su página :
- Haga clic en el botón 'Vista previa' para ver cómo se ve el mapa en su página.
- Si todo se ve bien, haga clic en "Guardar" o "Publicar" para que el mapa esté activo en su sitio.
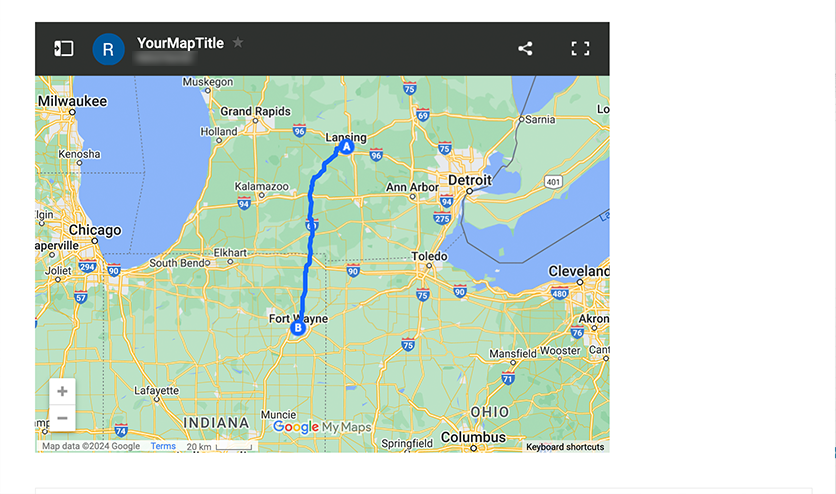
Este puede ser el método perfecto y sencillo para agregar un mapa de Google simple a su sitio de WordPress. Sin embargo, si necesita más funciones, como distancia, indicaciones para llegar en automóvil o mostrar múltiples ubicaciones, puede usar complementos de mapas populares de WordPress como se describe en el método siguiente”.

Método 3: agregar Google Maps a WordPress mediante el complemento de WordPress
Si desea más personalización y control, puede optar por el complemento de WordPress. Muchos complementos de Google Maps están disponibles tanto en el repositorio de WordPress como en directorios de terceros. En el cual algunos de los populares son:
- WP Google Maps
- CP Google Maps
- Google Maps avanzado y muchos más.
Leer: Para ayudarle a elegir el mejor, consulte nuestro blog, 'Los 21 mejores complementos de mapas de WordPress para sitios web', donde ofrecemos reseñas detalladas para guiar su selección.
Pero hay un problema: aunque pueda parecer que simplemente instalar un complemento de Google Maps es suficiente para agregar Google Maps a su sitio web, no siempre es así.
Algunos complementos pueden requerir una clave API para funcionar, lo que significa que necesitarás una cuenta de Google para crear una. Así es como puedes hacerlo.
1. Visite el sitio web de Google Maps Platform y haga clic en el botón ' Comenzar '.
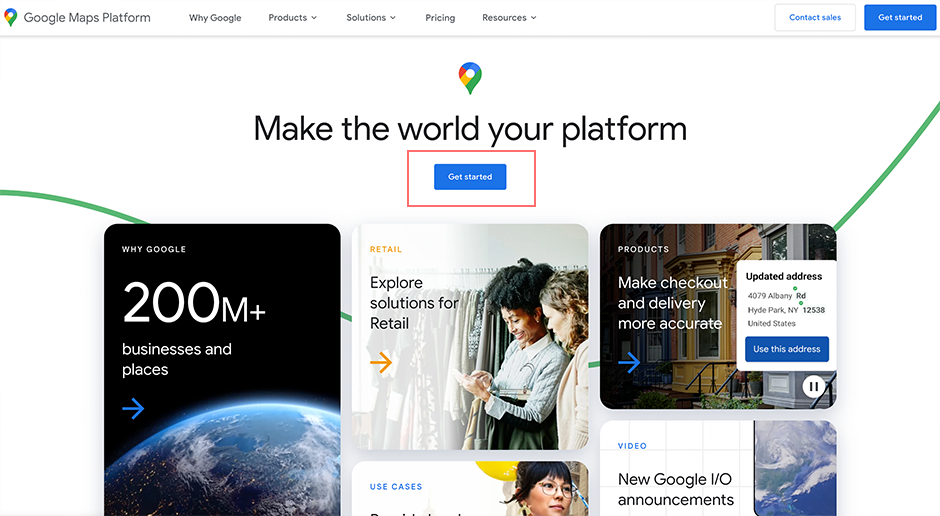
2 . Inicie sesión con su cuenta de Google y configure una cuenta de facturación.
3. Crear una cuenta de facturación Es un paso obligatorio y no podrás omitirlo a menos que crees una cuenta de facturación. Los primeros $300 de uso mensual son gratuitos, pero no se le cobrará a menos que actualice manualmente a una cuenta paga. (Google Maps Platform ofrece precios de pago por uso)
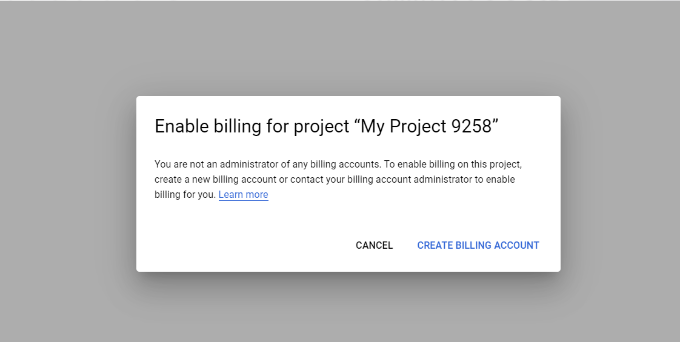
Ahora haga clic en el botón ' Crear cuenta de facturación '.
4 . Selecciona tu pais .
- Elija la opción que mejor describa su organización en el menú desplegable.
- Acepte los Términos de servicio.
- Haga clic en el botón ' Continuar '.
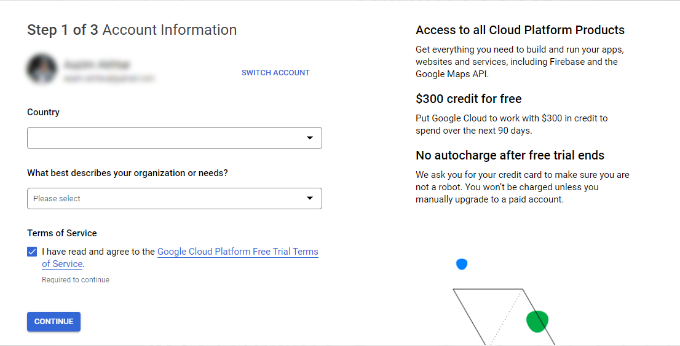
5 . Ingrese su número de teléfono para verificación .
- Haga clic en 'Enviar código'.
- Verifique el código.
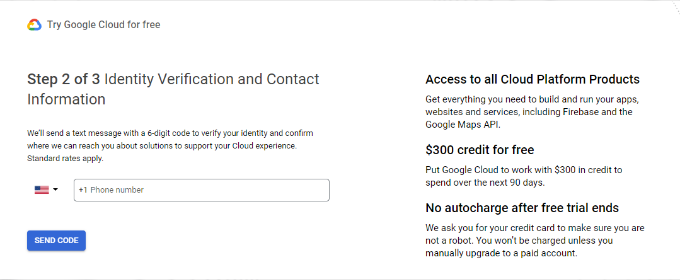
6. Ingrese los datos de su negocio .
- Ingrese el nombre de su empresa, los detalles del método de pago y la dirección de facturación.
- Haga clic en el botón "Iniciar mi prueba gratuita".
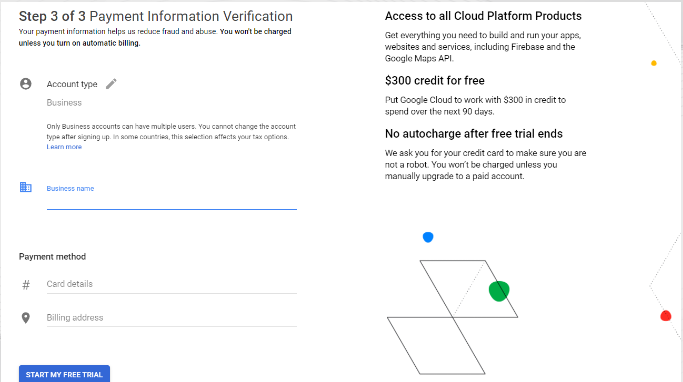
7. Responda preguntas sobre su organización .
- Google Maps le preguntará sobre su objetivo principal al utilizar la plataforma, su industria, su caso de uso y el tamaño de su empresa.
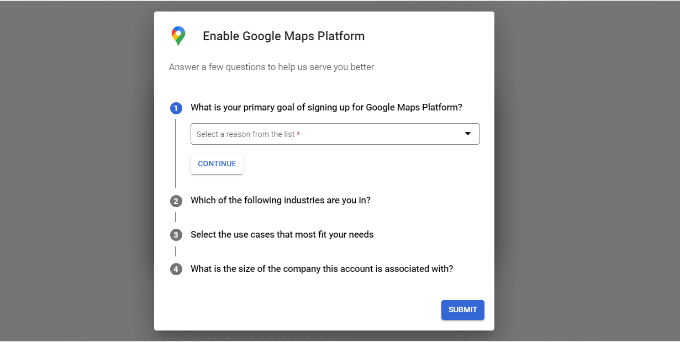
- Haga clic en el botón 'Enviar'.
8 . Obtenga su clave API de Google Maps .
- Una ventana emergente mostrará su clave API.
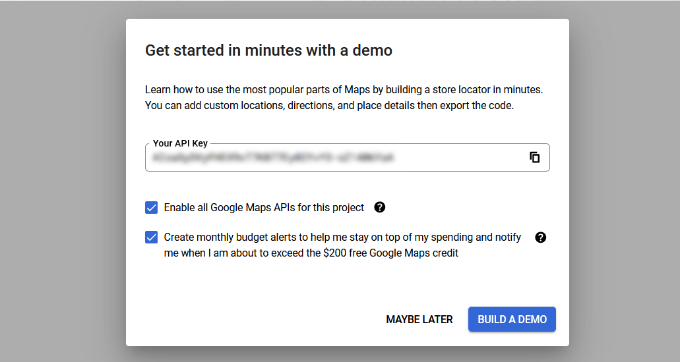
- Copie y guarde esta clave para usarla en el futuro.
9 . Ingrese la clave API en su panel de WordPress .
- Ahora vaya a la configuración del complemento de WordPress de Google Maps e ingrese la clave API donde sea necesario.
Conclusión
Puede seguir cualquiera de estos tres métodos que se adapten a su conveniencia para mostrar ubicaciones precisas de su empresa en Google Maps.
Después de todo, una gran ventaja de Google Maps es su capacidad para señalar la ubicación exacta con una precisión de unos pocos pies mediante GPS, algo que no se encuentra comúnmente en otras aplicaciones.
Puede brindar toda esta comodidad y estas características a sus clientes simplemente incrustándolas en su sitio de WordPress. Sus clientes pueden navegar fácilmente a través de esto y llegar a su ubicación física, negocio local o tienda con la máxima precisión.
De esta manera, puede adquirir fácilmente clientes locales y generar más clientes potenciales y retorno de la inversión.

Rahul Kumar es un entusiasta de la web y estratega de contenidos especializado en WordPress y alojamiento web. Con años de experiencia y el compromiso de mantenerse actualizado con las tendencias de la industria, crea estrategias en línea efectivas que generan tráfico, aumentan la participación y aumentan las conversiones. La atención de Rahul al detalle y su capacidad para crear contenido atractivo lo convierten en un activo valioso para cualquier marca que busque mejorar su presencia en línea.