Cómo incrustar publicaciones de blog medianas en WordPress
Publicado: 2022-06-16¿Quieres incrustar artículos de Medium en WordPress?
Medium es una popular plataforma de blogs que le permite publicar fácilmente artículos en Internet. Sin embargo, es posible que también desee mostrar esas publicaciones en su sitio web de WordPress.
En este artículo, le mostraremos cómo incrustar fácilmente publicaciones de artículos medianos en WordPress.
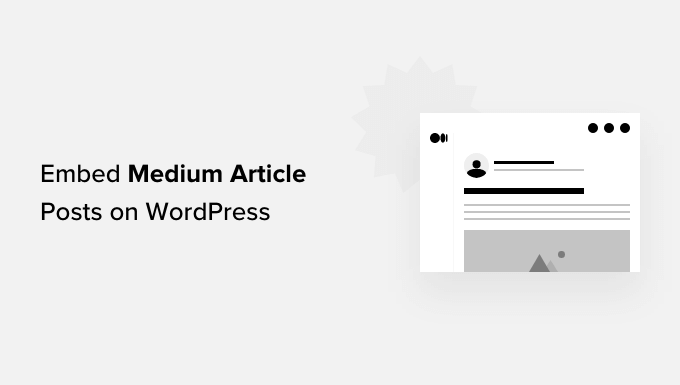
¿Por qué incrustar publicaciones de artículos medianos en WordPress?
Medium es una popular plataforma de blogs que le permite publicar fácilmente artículos en Internet.
Sin embargo, una desventaja de usar Medium es que no le brinda la misma flexibilidad que un sitio web de WordPress.
Por esta razón, es posible que desee incrustar sus artículos de Medium en WordPress.
WordPress es más flexible, puede usarlo para crear cualquier tipo de sitio web y monetizar su contenido de la forma que mejor le parezca.
Cómo incrustar artículos medianos en WordPress
Normalmente, WordPress usa el formato oEmbed para incrustar contenido de terceros de sitios web compatibles como YouTube, Twitter y más.
Desafortunadamente, Medium no es compatible con el formato oEmbed, lo que dificulta la inserción de artículos de Medium en WordPress. Solía haber complementos que permitían a los usuarios mostrar sus artículos de Medium en un blog de WordPress, pero no funcionan o ya no se mantienen debido a la baja demanda.
Entonces, ahora, la única forma de incrustar sus artículos de Medium en WordPress es usando el bloque o widget RSS.
Primero, necesita encontrar el feed RSS de su publicación en Medium. Por lo general, se encuentra en una URL como esta:
https://medium.com/feed/nombre-de-su-publicacion
Si está utilizando un dominio personalizado para su publicación en Medium, entonces su fuente RSS se ubicaría en:
https://tu-dominio.com/feed
A continuación, debe editar la publicación o página de WordPress en la que desea incrustar publicaciones medianas y agregar el bloque RSS al área de contenido.
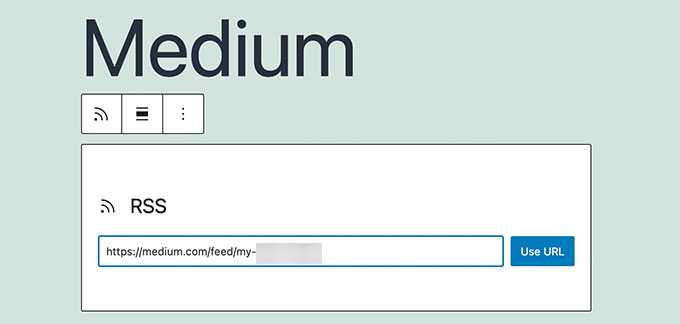
Después de eso, agregue su URL de fuente RSS mediana en la configuración del bloque.
WordPress buscará sus artículos recientes de Medium y los mostrará. En la configuración del bloque, puede elegir mostrar las opciones de extracto, imagen destacada, autor y fecha.
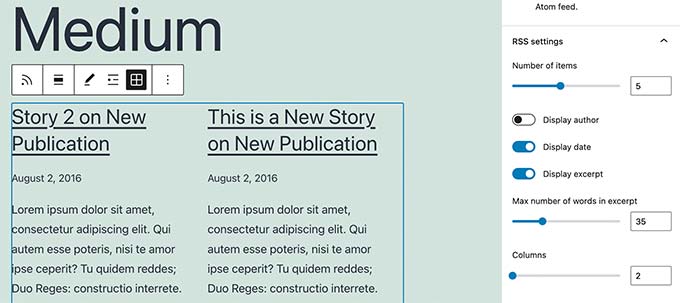
El problema con este método es que no puedes incrustar un artículo de Medium específico por sí mismo. El bloque le mostrará automáticamente solo las últimas publicaciones de Medium.
Si desea más flexibilidad y libertad, quizás debería considerar migrar sus artículos de Medium a WordPress.
Cómo migrar artículos medianos a WordPress
Migrar tus artículos de Medium a WordPress te permitiría aprovechar toda la flexibilidad y características de WordPress.
WordPress es el creador de sitios web más popular del mercado. Impulsa más del 43% de todos los sitios web en Internet.
Para obtener más detalles, consulte nuestro artículo sobre por qué debería usar WordPress para crear su sitio web.
Paso 1. Configure su sitio web de WordPress
Si aún no lo ha hecho, primero deberá configurar un sitio web de WordPress.
Hay dos tipos de sitios web de WordPress: WordPress.com, que es una plataforma de blogs, y WordPress. org, que también se llama WordPress autohospedado. Para obtener más detalles, consulte nuestro artículo sobre la diferencia entre WordPress.com y WordPress.org.
Recomendamos usar WordPress autohospedado, ya que le brinda total libertad para crear su sitio web como lo desee.
Para comenzar, necesitará un nombre de dominio y una cuenta de alojamiento de WordPress.
Afortunadamente, Bluehost acordó ofrecer a los usuarios de WPBeginner un nombre de dominio gratuito y un generoso descuento en alojamiento. Básicamente, puede comenzar por $ 2.75 por mes.
Después de registrarse, Bluehost enviará los detalles de inicio de sesión a su dirección de correo electrónico, lo que le permitirá iniciar sesión en su panel de control de Bluehost.
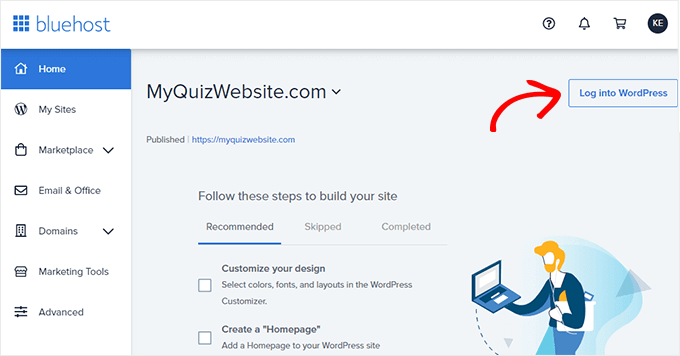
Notarás que Bluehost ya instaló WordPress por ti.
Ahora puede continuar y simplemente iniciar sesión en su nuevo sitio web de WordPress.
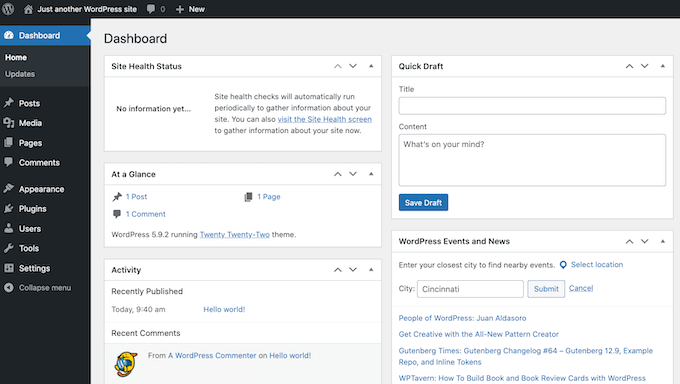
Paso 2. Importa tus artículos medianos a WordPress
Antes de poder importar sus artículos de Medium a WordPress, los necesitará en el formato compatible con WordPress.
Medium no proporciona una herramienta para hacer eso por defecto. Pero le permite exportar su contenido en un formato no compatible.
Simplemente inicie sesión en su cuenta de Medium y haga clic en su foto de perfil. Desde aquí, haga clic en el enlace Configuración.
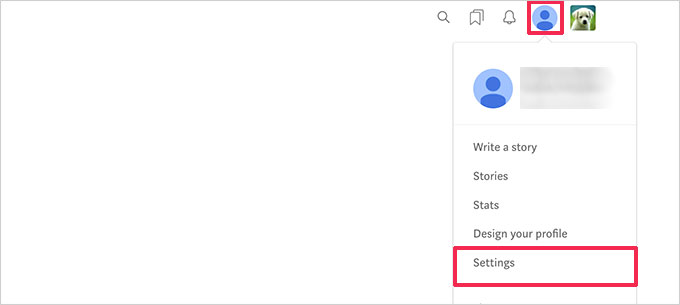
Esto lo llevará a la página de configuración donde debe desplazarse hacia abajo hasta la sección 'Descargar su información'.
Haga clic en el botón 'Descargar zip' para exportar sus datos de Medium.
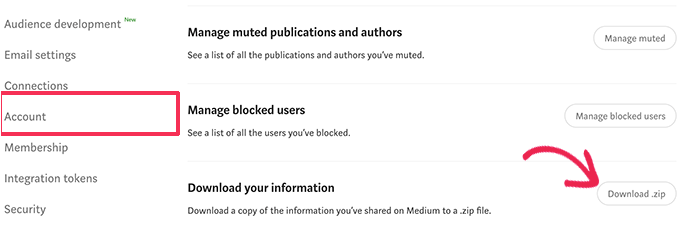
En la página siguiente, debe hacer clic en el botón exportar. Medium preparará su descarga y le enviará un enlace por correo electrónico.
Una vez que haya descargado el archivo de exportación, debe visitar la herramienta Importador de Medium a WordPress. Es una herramienta en línea gratuita que convierte su archivo de exportación medio a un formato compatible con WordPress.
Primero, debe proporcionar la URL de su perfil de Medium, su nombre y dirección de correo electrónico.
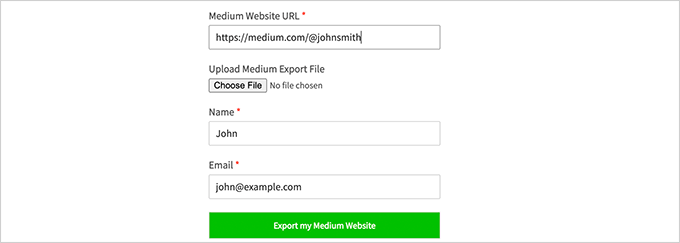
Si su blog utiliza un dominio personalizado en Medium, debe ingresar la URL de su dominio personalizado.
Ahora, si está utilizando la URL de su perfil de Medium, se le pedirá que cargue el archivo de exportación de Medium que descargó en el paso anterior.
A continuación, haga clic en el botón 'Exportar mi sitio web mediano' para continuar.
El Importador de Medium a WordPress ahora preparará su archivo de exportación. Una vez que haya terminado, le mostrará un mensaje de éxito con un botón para descargar su archivo de exportación Medium listo para WordPress.
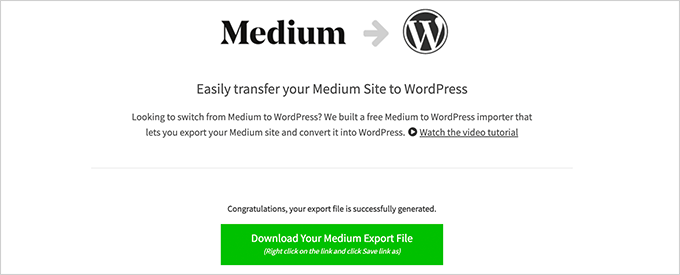
Ahora puede descargar el archivo a su computadora.

Después de eso, cambie a su sitio web de WordPress y vaya a la página Herramientas » Importar .
Verá una lista de importadores disponibles para diferentes plataformas. Debe desplazarse hacia abajo hasta WordPress y luego hacer clic en el enlace 'Instalar ahora'.
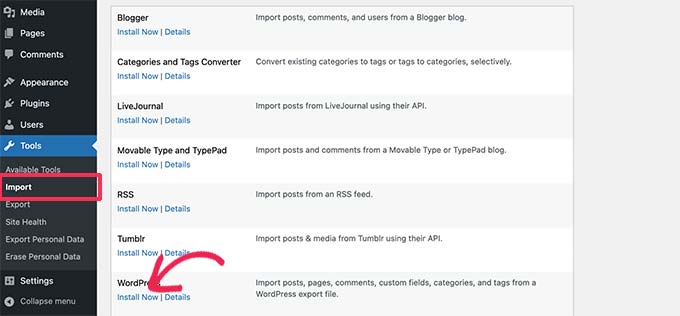
WordPress ahora buscará e instalará el complemento del importador.
Una vez que haya terminado, debe hacer clic en 'Ejecutar importador' para iniciarlo.
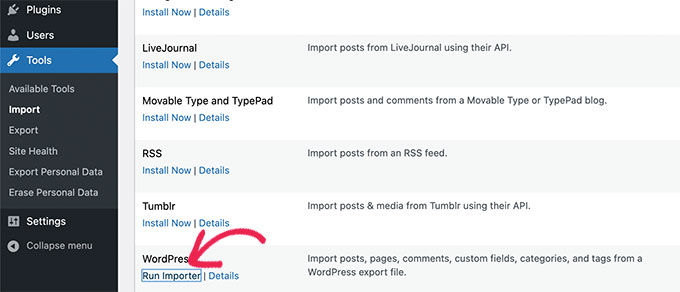
En la siguiente pantalla, haga clic en el botón 'Cargar archivo e importar' para continuar.
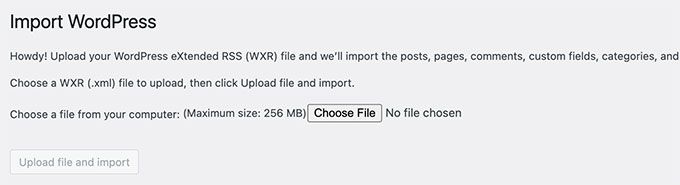
El importador de WordPress ahora cargará su archivo de exportación de Medium y lo analizará.
En la siguiente pantalla, le pedirá que asigne autores.
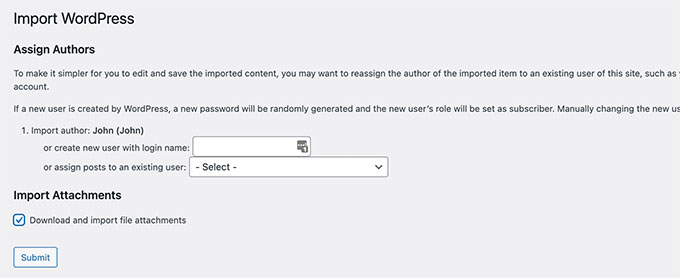
Puede importar el autor desde su sitio web de Medium, crear un nuevo autor o asignar todo el contenido a su usuario de WordPress existente.
No olvide marcar la casilla junto a la opción 'Descargar e importar archivos adjuntos'. Intentará obtener imágenes de su sitio web Medium en su biblioteca de medios de WordPress.
Ahora puede hacer clic en el botón Enviar para ejecutar el importador. Al finalizar, verá un mensaje de éxito.
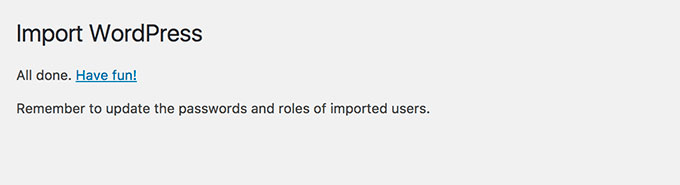
¡Felicitaciones, ha importado con éxito contenido de Medium a WordPress!
Ahora puede ir a la página de publicaciones en su área de administración de WordPress para verificar si todo su contenido está allí.
Paso 3. Importar imágenes de Medium a WordPress
El importador de WordPress intenta importar imágenes de sus artículos de Medium a la biblioteca de medios de WordPress. Sin embargo, puede fallar debido a la forma en que Medium muestra las imágenes en sus artículos.
Para ver todas las imágenes que se han importado con éxito, simplemente vaya a la página Medios » Biblioteca .
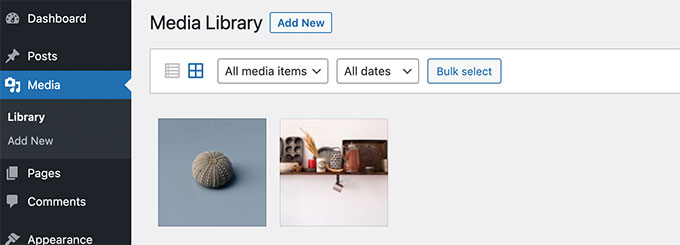
Si algunas o todas sus imágenes no se pudieron importar, deberá importarlas nuevamente.
Para hacerlo, primero debe instalar y activar el complemento Carga automática de imágenes. Para obtener más detalles, consulte nuestra guía paso a paso sobre cómo instalar un complemento de WordPress.
Tras la activación, debe actualizar las publicaciones que contienen las imágenes externas. Esta actualización activará el complemento para buscar y almacenar las imágenes externas en el artículo.
También puede actualizar en masa todos los artículos a la vez para importar rápidamente todas las imágenes. Para obtener instrucciones detalladas, consulte nuestro tutorial paso a paso sobre cómo importar imágenes externas en WordPress.
Paso 4. Configuración de redireccionamientos para artículos medianos
Si su publicación de Medium utiliza una URL de medium.com, entonces no puede configurar redireccionamientos.
Sin embargo, si estaba utilizando un dominio personalizado para su publicación de Medium, puede configurar redireccionamientos personalizados en WordPress.
Primero, deberá obtener todas las URL de sus artículos de Medium y guardarlos en un archivo de texto. Después de eso, debe comenzar a configurar redireccionamientos para todos sus artículos.
Hay varias formas de configurar redireccionamientos en WordPress. Puede seguir las instrucciones de nuestra guía para principiantes para crear redireccionamientos en WordPress para obtener instrucciones detalladas.
Paso 5. Decidir qué hacer con sus artículos medianos
Ahora bien, tener los mismos artículos en dos sitios web diferentes afectará su optimización de motores de búsqueda (SEO) ya que Google los considerará como contenido duplicado. Eso significa que es posible que su nuevo sitio de WordPress no reciba tráfico de motores de búsqueda.
Para evitar esto, simplemente puede desactivar su cuenta de Medium. Desactivar una cuenta mantiene todos sus datos en Medium, pero deja de estar disponible públicamente.
Simplemente haga clic en el ícono de su Perfil debajo de su cuenta de Medium y luego seleccione Configuración.
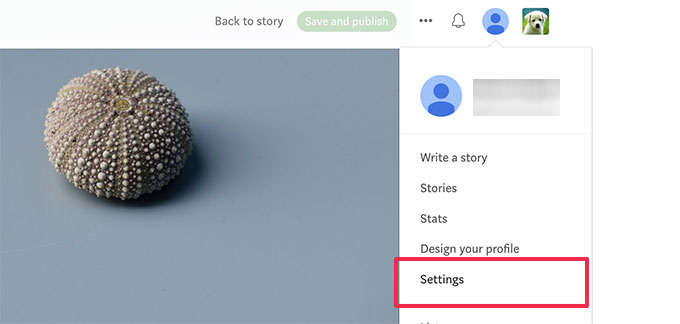
Desde la página de configuración, desplácese hacia abajo hasta la sección Seguridad.
Luego, haga clic en el enlace Desactivar cuenta en la parte inferior de la página.
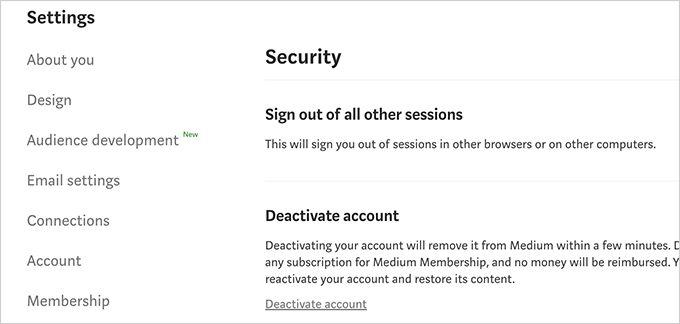
Paso de bonificación: promocionar sus artículos medianos en WordPress
Ahora que ha migrado sus artículos de Medium a WordPress, aquí hay algunas herramientas para promocionar sus artículos.
1. SEO todo en uno : el mejor complemento SEO de WordPress para optimizar fácilmente las publicaciones de su blog para los motores de búsqueda.
2. SeedProd : disfrute de las infinitas opciones de diseño con el mejor creador de páginas de WordPress. Le permite crear fácilmente hermosas páginas de destino para su sitio web.
3. WPForms : haga que su sitio web sea interactivo agregando hermosos formularios de contacto. WPForms es el mejor complemento de formulario de contacto de WordPress con una interfaz de arrastrar y soltar para crear cualquier tipo de formulario que necesite.
4. OptinMonster : el mejor software de optimización de conversión del mercado. OptinMonster le permite convertir fácilmente a los visitantes del sitio web en suscriptores y clientes.
5. MonsterInsights : comience a rastrear a los visitantes de su sitio web desde el primer día. MonsterInsights es el mejor complemento de Google Analytics para WordPress. Le permite ver su contenido más popular y de dónde provienen sus usuarios.
Para obtener más información, vea nuestra selección experta de los complementos de WordPress imprescindibles para todos los sitios web.
Esperamos que este artículo le haya ayudado a aprender cómo incrustar publicaciones de artículos medianos en WordPress. También puede consultar nuestra guía sobre cómo obtener un dominio de correo electrónico gratuito o nuestra selección experta de los mejores servicios telefónicos comerciales para pequeñas empresas.
Si te gustó este artículo, suscríbete a nuestro canal de YouTube para videos tutoriales de WordPress. También puede encontrarnos en Twitter y Facebook.
