Cómo incrustar una lista de reproducción de YouTube en su sitio de WordPress
Publicado: 2022-08-01¿Quieres incrustar una lista de reproducción de YouTube en tu sitio de WordPress?
Una lista de reproducción de YouTube en su sitio web es una excelente manera de compartir su contenido de YouTube con su audiencia. Le permite exhibir su serie de videos y agregar más diversidad a su sitio más allá del contenido textual.
Incrustar una lista de reproducción de YouTube puede impulsar su SEO de WordPress mientras promociona su canal de YouTube para hacer crecer su lista de suscriptores de manera efectiva.
En esta guía, le mostraremos la forma más fácil de insertar una lista de reproducción de YouTube en su sitio de WordPress.
¿Puedo incrustar una lista de reproducción de YouTube en WordPress?
De forma predeterminada, WordPress no le permite incrustar una lista de reproducción de YouTube en su sitio. Sin embargo, algunos complementos de WordPress le permiten agregar su feed de YouTube a su sitio sin problemas.
Youtube Feed Pro de Smash Balloon le permite crear un feed de YouTube personalizado y listas de reproducción para su sitio de WordPress y ofrece muchas funciones de personalización.
Puede mostrar videos de YouTube en listas, cuadrículas, carrusel y diseños de mampostería. Este complemento de WordPress le permite agregar un llamado a la acción a su lista de reproducción de YouTube para convencer a los visitantes de que interactúen con su marca y se suscriban a su canal.
Usando Youtube Feed Pro, puede incrustar fácilmente una lista de reproducción de YouTube en su sitio de WordPress, incluso sin ningún conocimiento de codificación.
Cómo incrustar una lista de reproducción de YouTube en su sitio de WordPress
Seguiremos estos pasos para insertar una lista de reproducción de YouTube en su sitio web de WordPress.
En este articulo
- Paso 1: Instale y active el complemento YouTube Feed Pro
- Paso 2: conecta tu cuenta de YouTube a WordPress
- Paso 3: agregue la clave API de YouTube a YouTube Feed Pro
- Paso 4: agregue su lista de reproducción de YouTube a YouTube Feed Pro
- Paso 5: personaliza tu lista de reproducción de YouTube
- Paso 6: incruste la lista de reproducción de YouTube en su sitio de WordPress
Paso 1: Instale y active el complemento YouTube Feed Pro
Para incrustar una lista de reproducción de YouTube en su sitio de WordPress, primero debe instalar y activar el complemento YouTube Feed Pro de Smash Balloon.
Tenga en cuenta que utilizaremos la versión premium de YouTube Feed Pro, ya que ofrece más funciones. También puede probar la versión gratuita, pero carece de algunas de las personalizaciones avanzadas que aplicaremos más adelante.
Después de comprar una licencia de YouTube Feed Pro, puede descargar su copia del complemento Feeds for YouTube Pro. Para obtener su copia, vaya a la sección Descargas de su cuenta de Smash Balloon y haga clic en Descargar complemento .
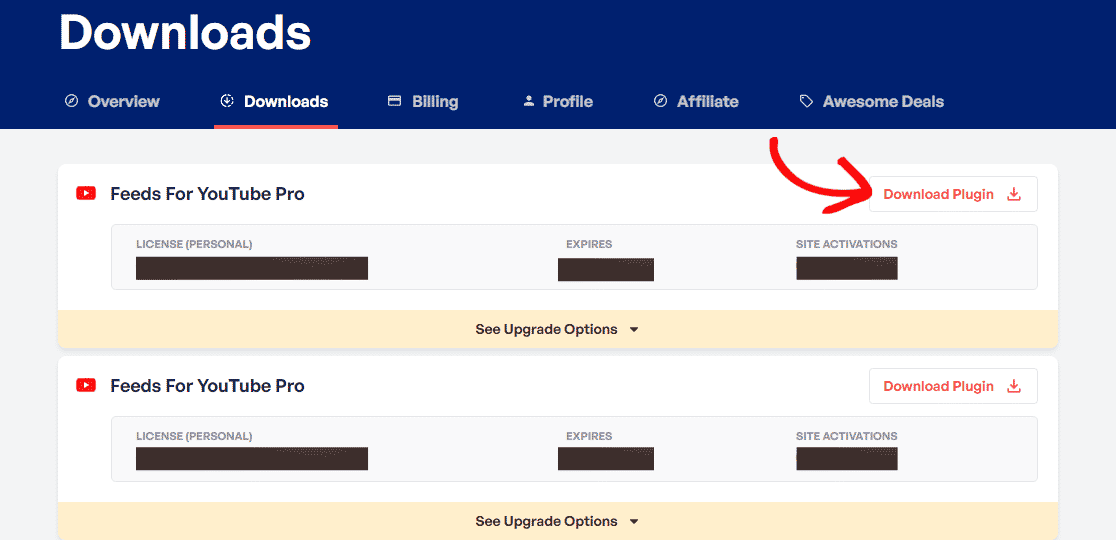
Obtendrá un archivo zip del complemento. Ahora, vayamos a su tablero de WordPress.
Después de descargar el complemento Feeds for YouTube Pro, deberá instalarlo en su sitio de WordPress y activarlo.
Para instalar el complemento, vaya a Complementos » Agregar nuevo en su panel de WordPress y haga clic en Cargar complemento.
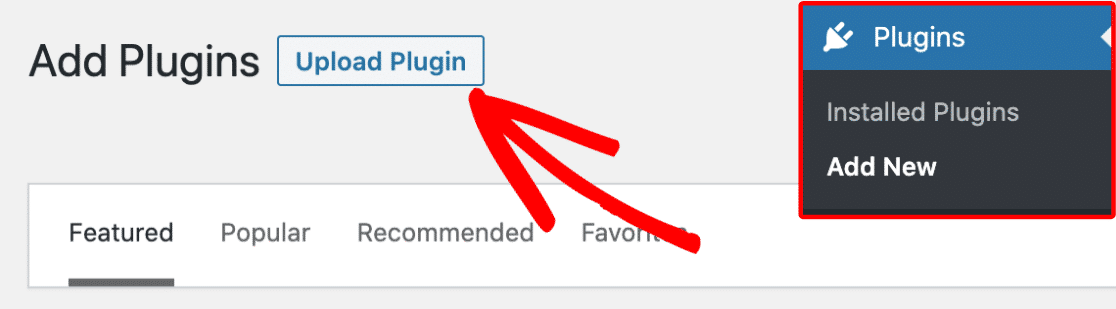
Elija el archivo zip de YouTube Feed Pro que descargó de su cuenta de Smash Balloon. Luego, haga clic en el botón Instalar ahora para instalar el complemento en su sitio.
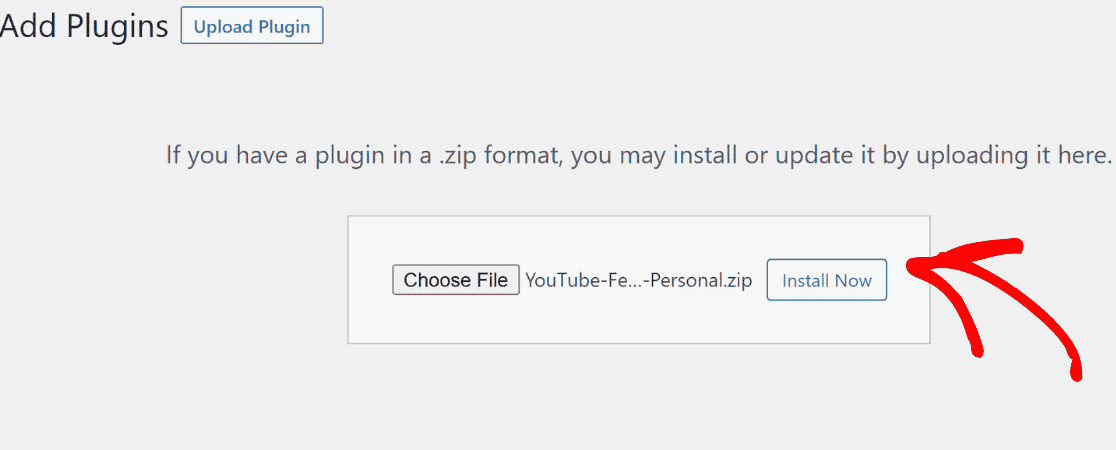
Después de cargar el archivo, haga clic en el botón Activar complemento para activar el complemento YouTube Feed Pro en su sitio de WordPress.
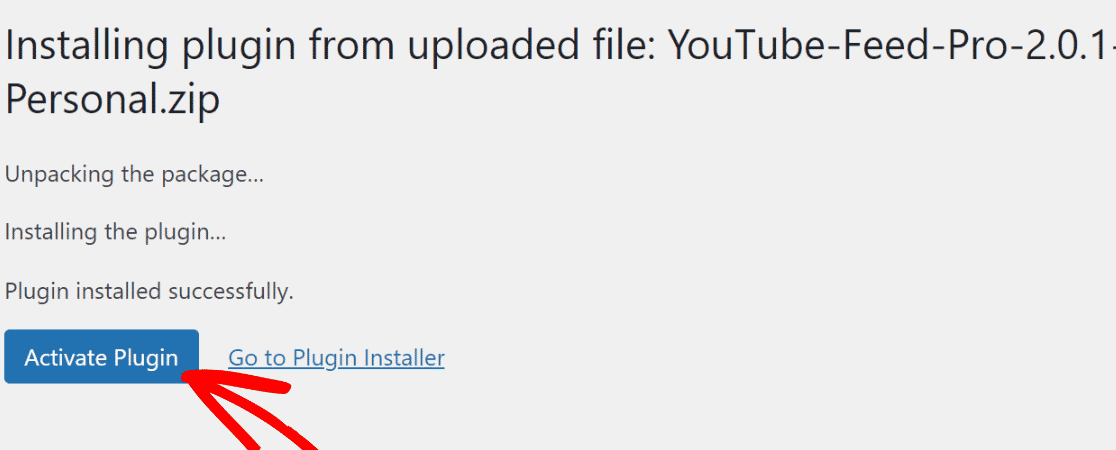
¡Felicitaciones! Ha activado YouTube Feed Pro en su WordPress.
Pasemos al siguiente paso para insertar una lista de reproducción de YouTube en su sitio de WordPress.
Paso 2: conecta tu cuenta de YouTube a WordPress
Para conectar su cuenta de YouTube a su sitio de WordPress, vaya a Feed de YouTube » Configuración en su tablero.
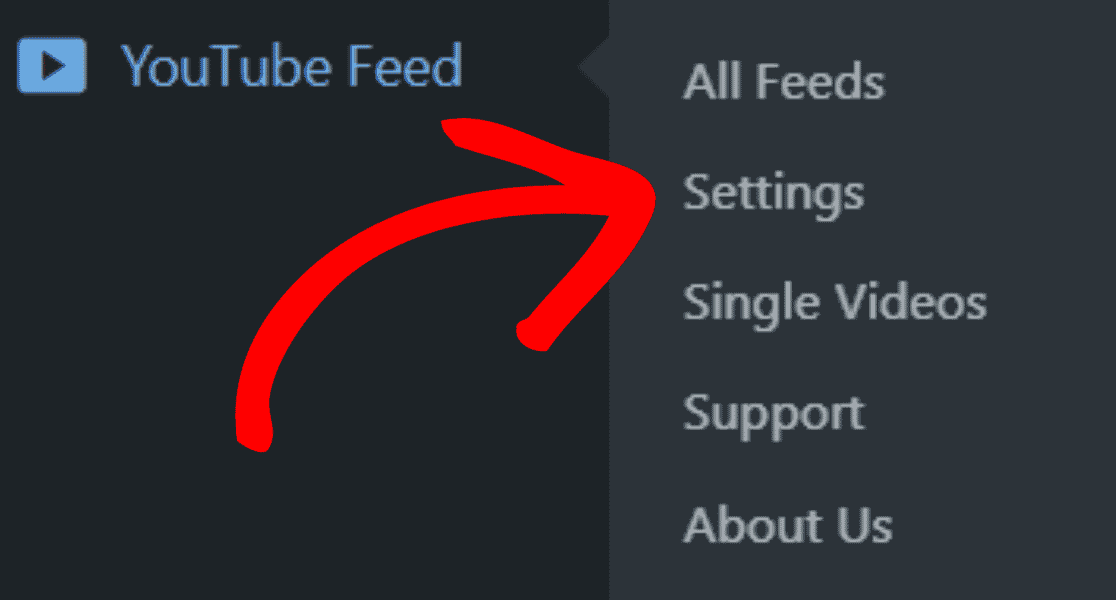
En la sección Configuración , haga clic en el botón Agregar fuente .
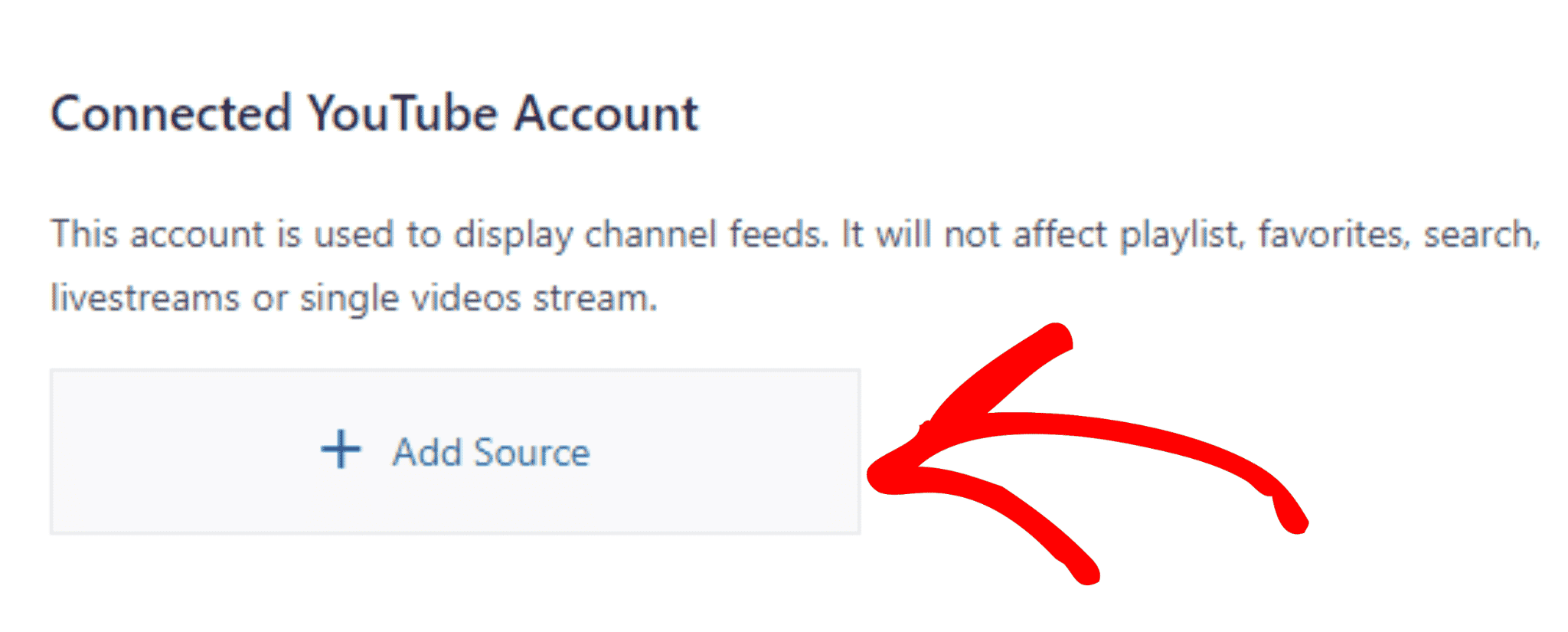
Aparecerá un cuadro emergente. Ahora, conecte su cuenta de Google.
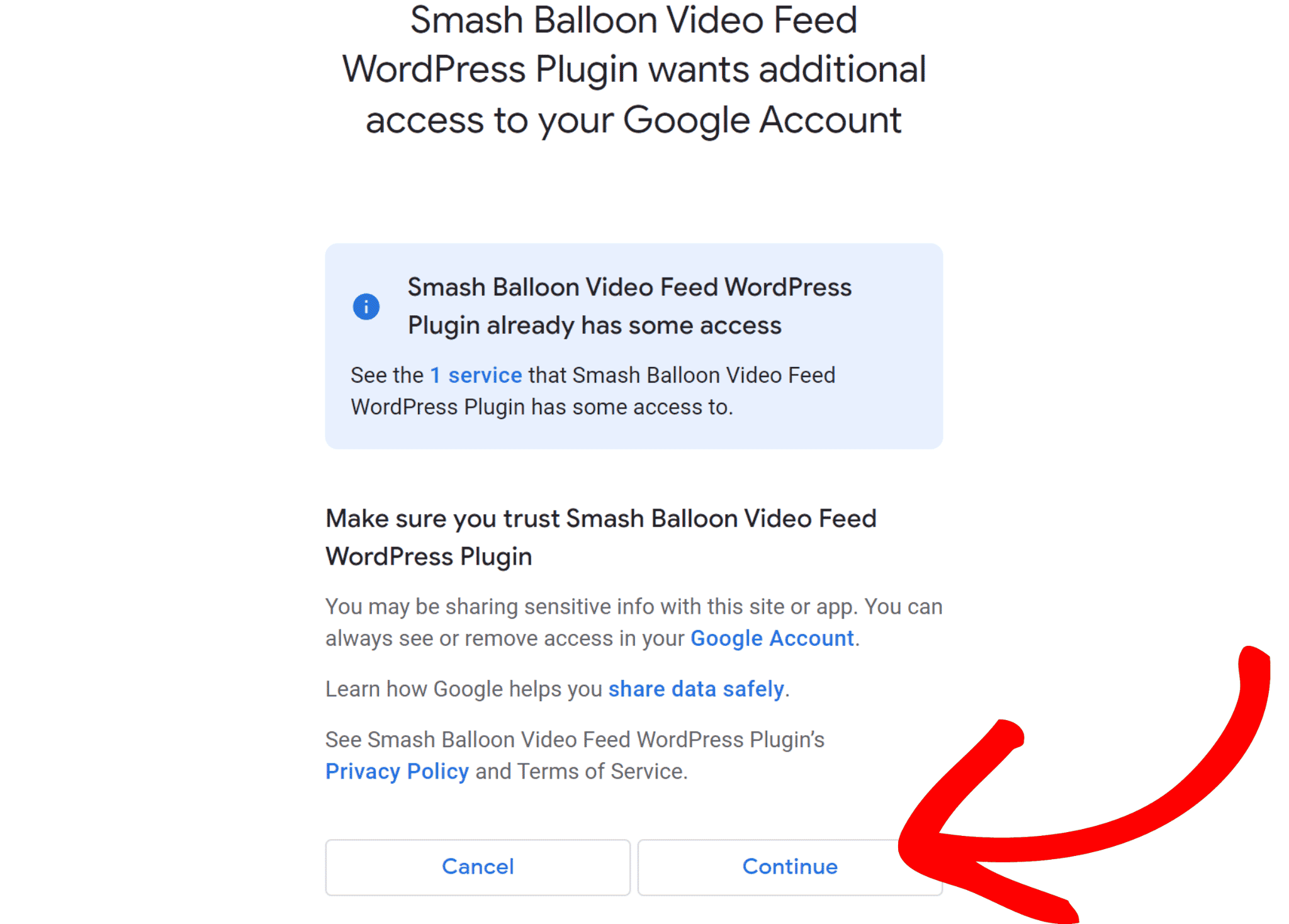
Finalmente ha conectado su canal de YouTube a su sitio web de WordPress.
A continuación, debemos considerar agregar su lista de reproducción de YouTube a YouTube Feed Pro.
Pero antes de incrustar la lista de reproducción de YouTube en su sitio de WordPress, debe agregar una clave API.
Paso 3: agregue la clave API de YouTube a YouTube Feed Pro
Para agregar la clave API de YouTube, visite Google Cloud Platform e inicie sesión en su cuenta de Google.
Después de eso, haga clic en el botón Crear proyecto .
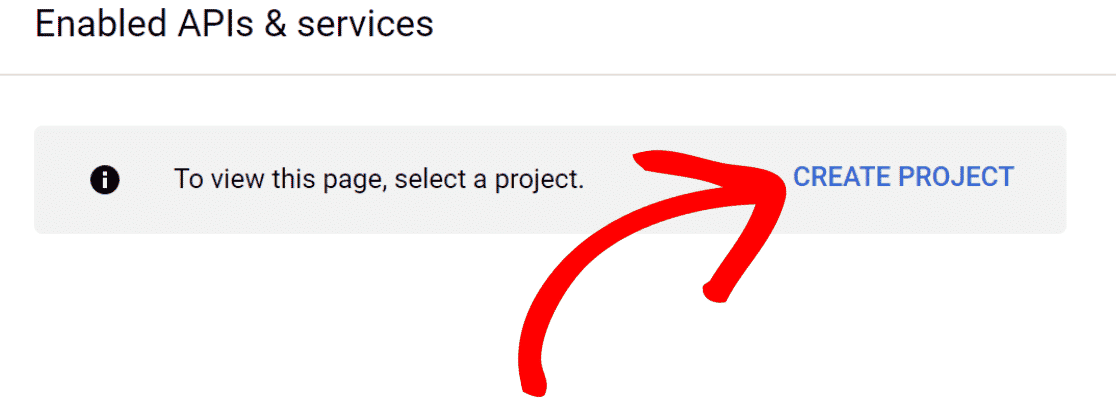
Ahora, complete los detalles de su proyecto y haga clic en el botón Crear .
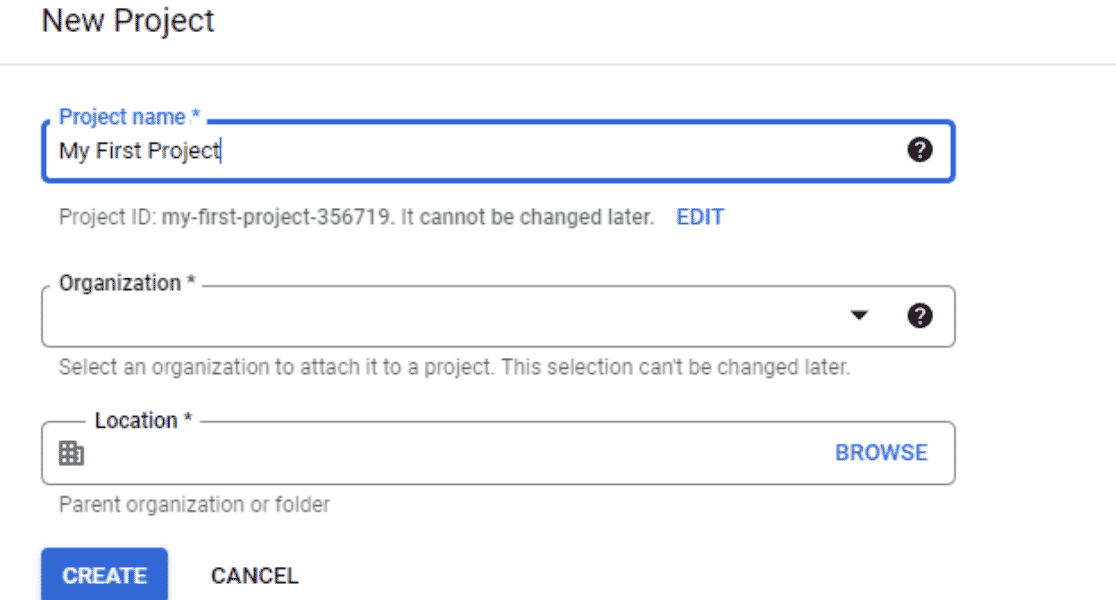
Ha creado su proyecto. Haga clic en el botón de menú en la parte superior izquierda de su pantalla.
Seleccione API y servicios habilitados en la sección API y servicios .
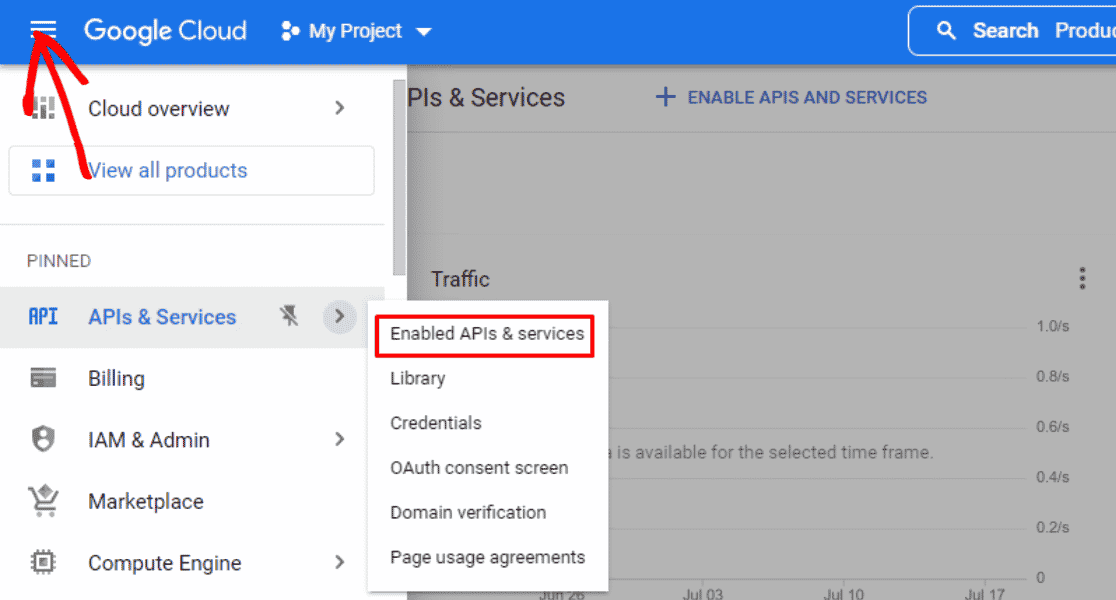
A continuación, haga clic en Habilitar API y servicios .
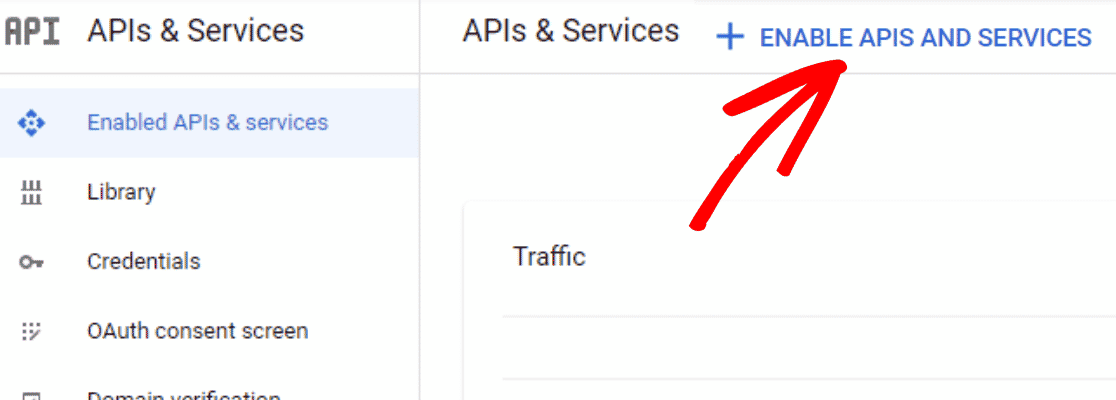
Al hacerlo, se le redirigirá a la página de la Biblioteca API. Busque YouTube en el cuadro de búsqueda para encontrar la API de YouTube.
Entre las API, seleccione YouTube Data API v3.
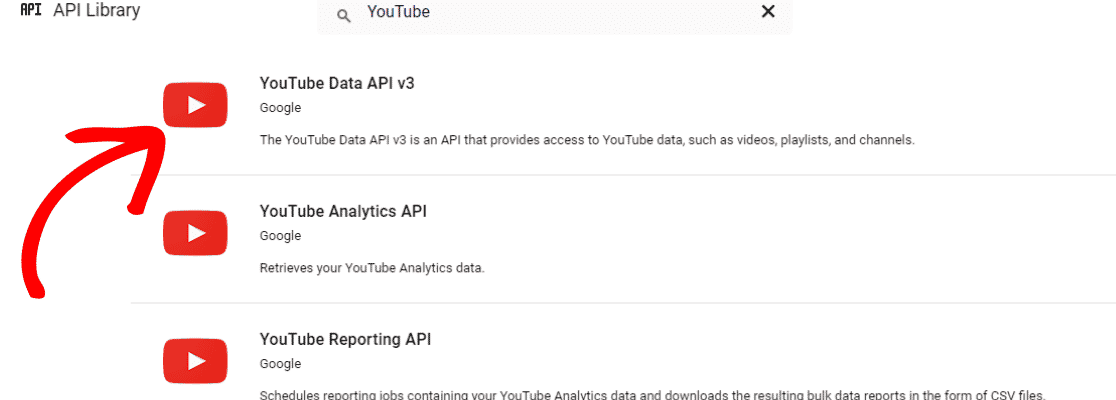
A continuación, haga clic en el botón Habilitar para activar la API seleccionada.
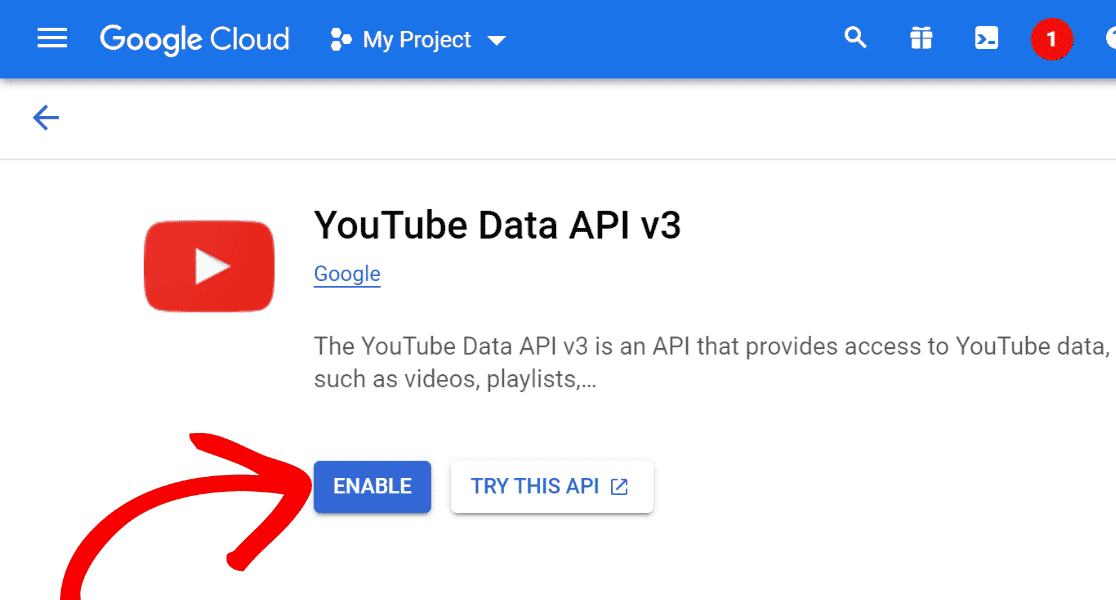
Vaya al menú Credenciales y haga clic en +Crear Credenciales . Luego, seleccione la clave API .
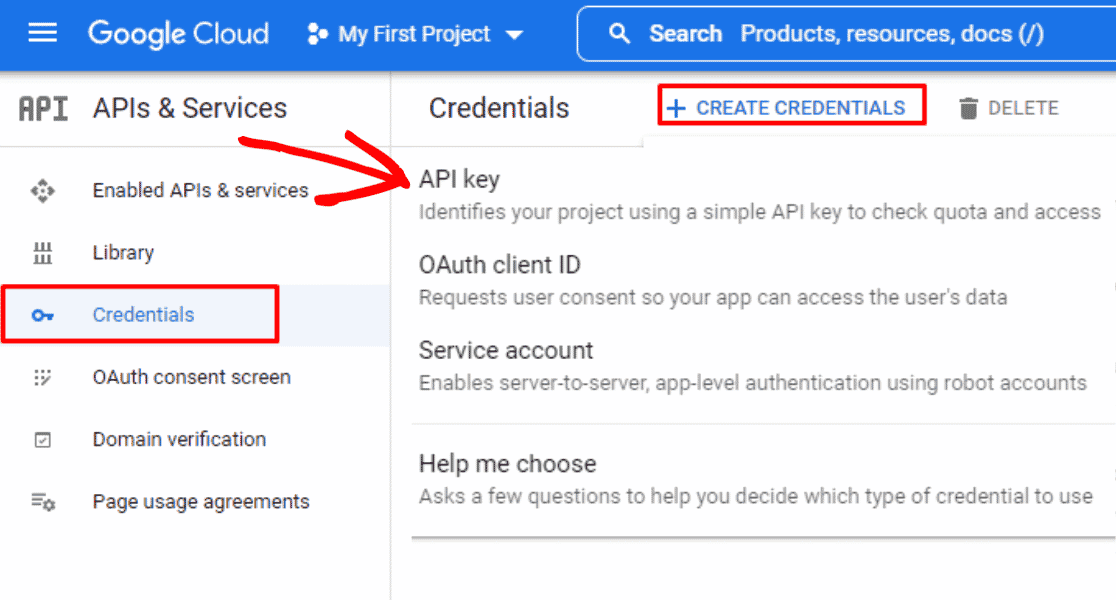

Ha creado con éxito una clave API de YouTube para su sitio de WordPress. Copie esta clave API.
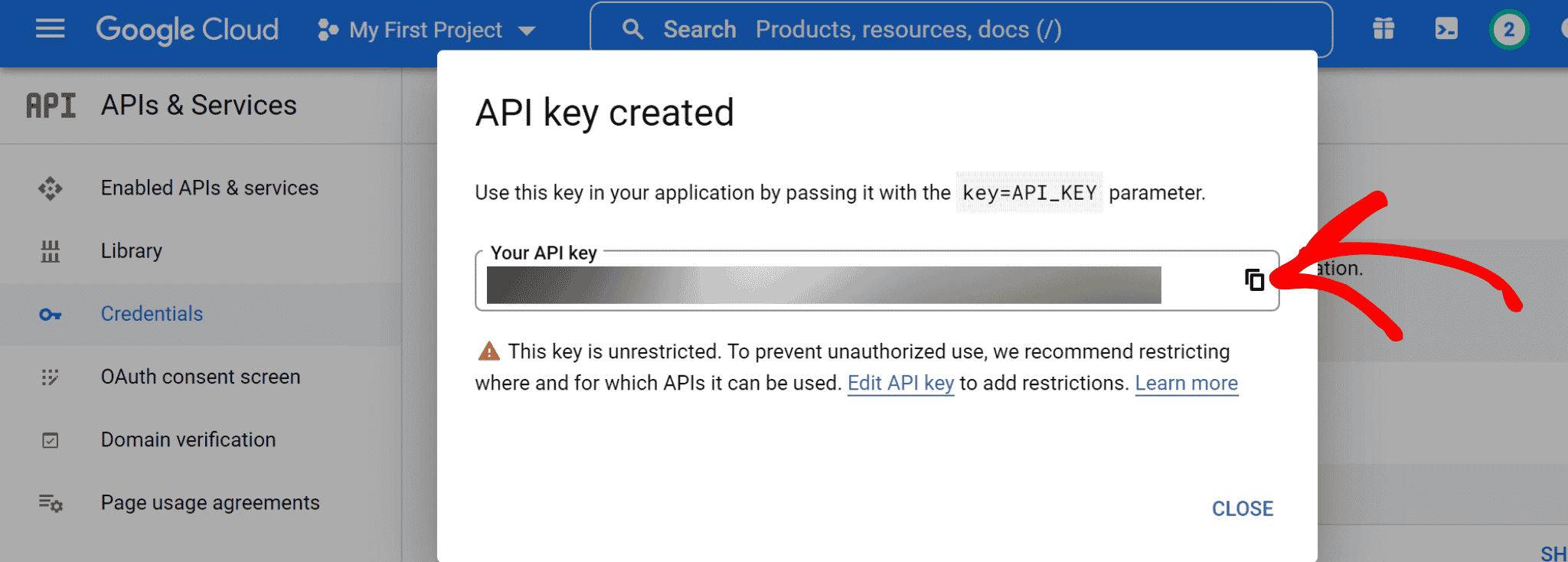
Ahora, vuelve a tu panel de WordPress. Dirígete a la sección Configuración de YouTube Feed .
Y pegue la clave API que copió en el cuadro de texto Clave API y haga clic en el botón Agregar .
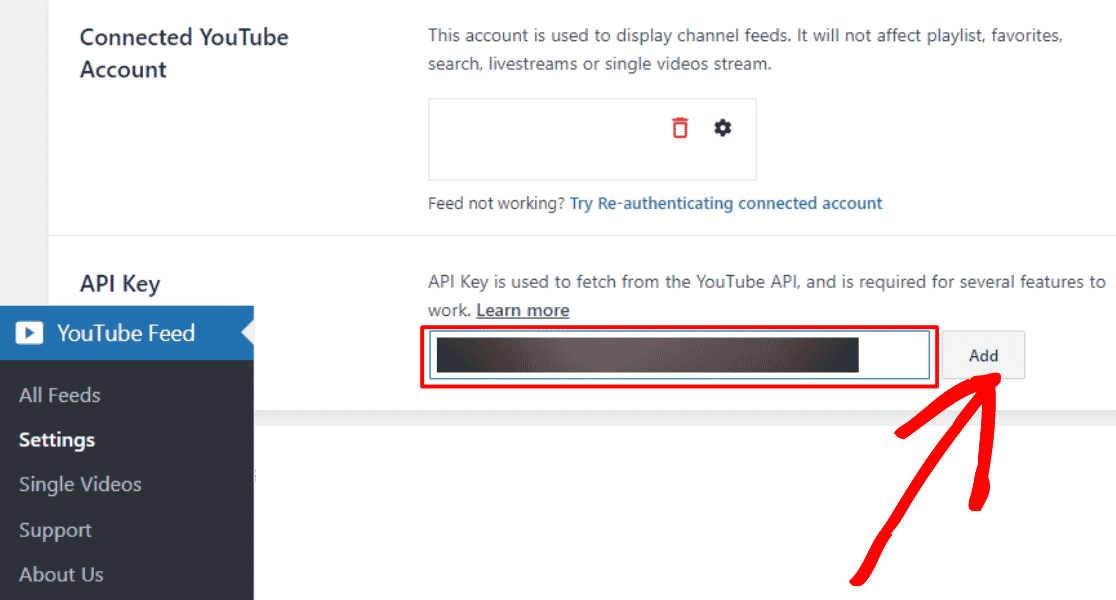
¡Viva! Ha agregado la clave API de YouTube a su cuenta de YouTube Feed Pro.
Ahora es el momento de agregar su lista de reproducción de YouTube a su cuenta.
Paso 4: agregue su lista de reproducción de YouTube a YouTube Feed Pro
En su panel de WordPress, vaya a YouTube Feed » All Feeds y haga clic en el botón +Agregar nuevo .
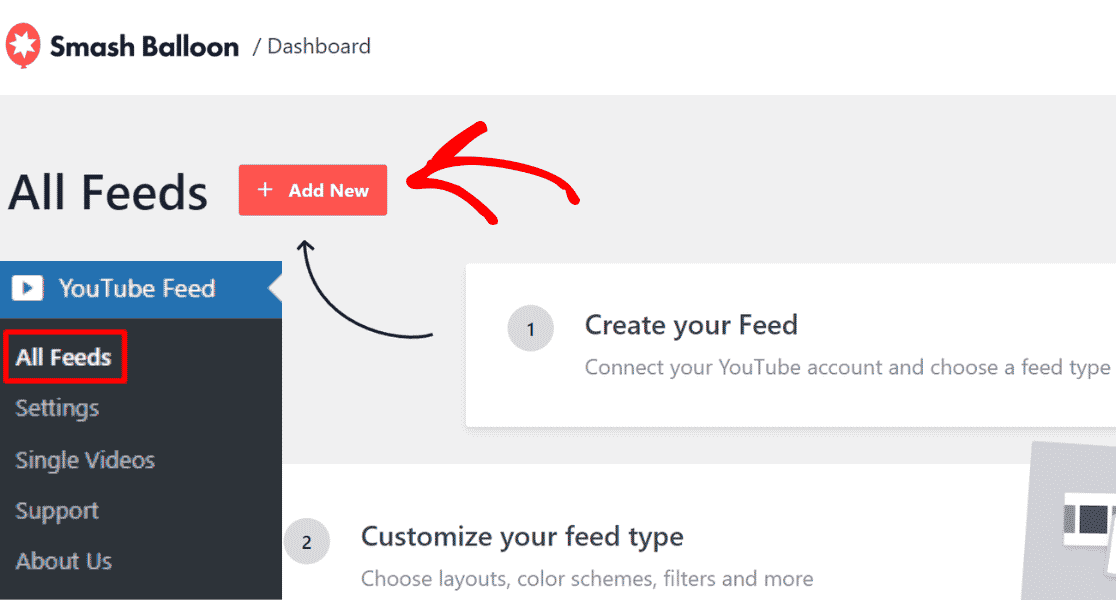
Después de eso, seleccione Lista de reproducción y haga clic en el botón Siguiente .
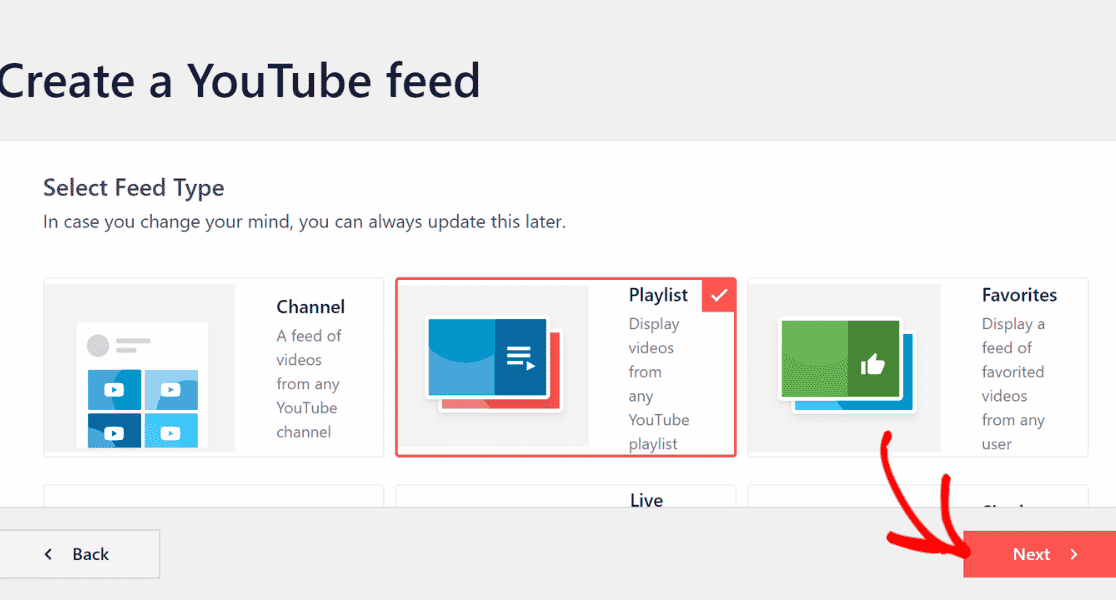
Es hora de agregar su ID de lista de reproducción a YouTube Feed Pro.
Para hacerlo, vaya a su lista de reproducción de YouTube y copie el código después del símbolo = en su URL.
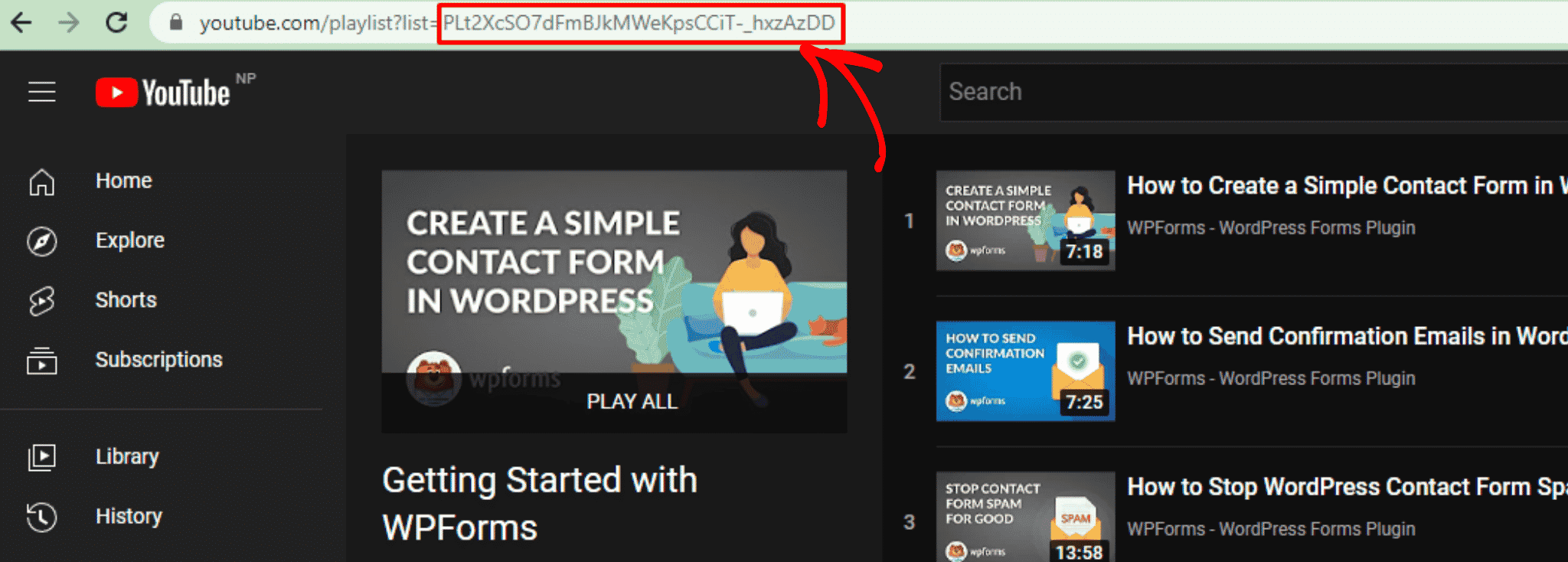
Pegue el ID de la lista de reproducción de YouTube en la sección Agregar fuente de su tablero de Smash Balloon y haga clic en el botón Siguiente .
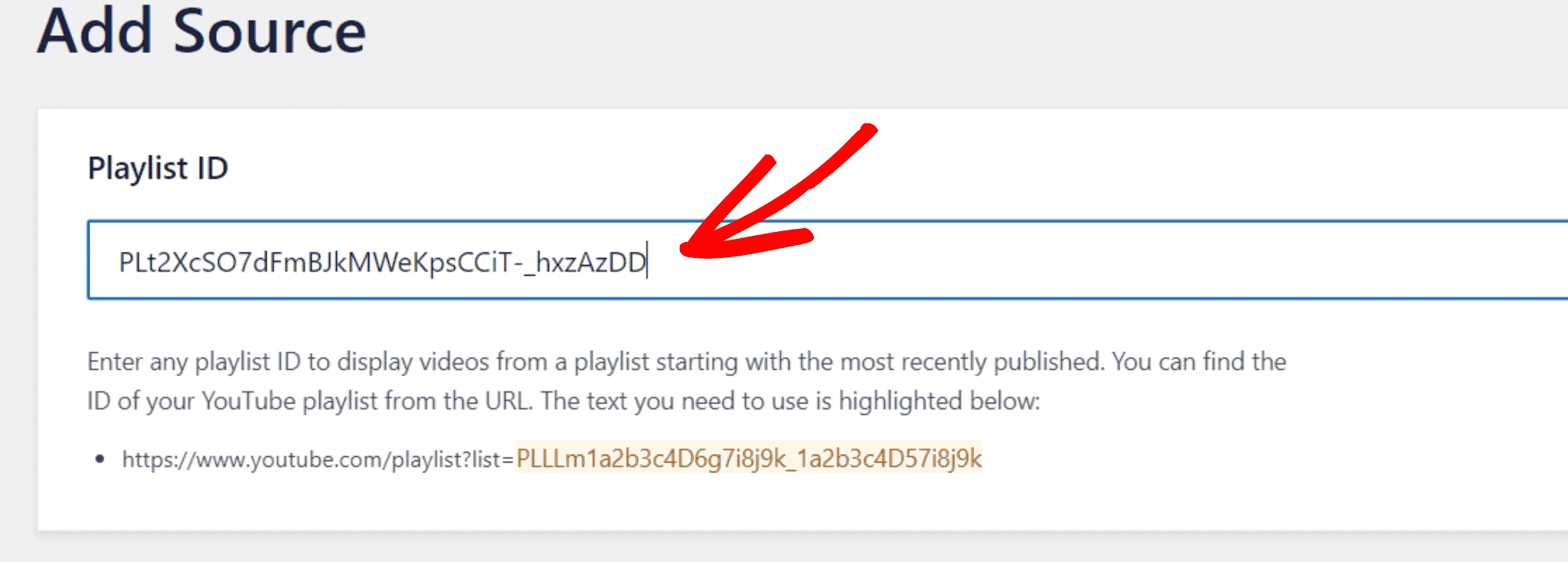
Ahora es el momento de elegir una plantilla para su lista de reproducción de YouTube. Puede elegir cualquier diseño que se adapte a su sitio web.
Puede elegir entre los diseños Carrusel, Tarjetas, Lista, Galería, Vídeo más reciente, Carrusel de escaparate y Widget.
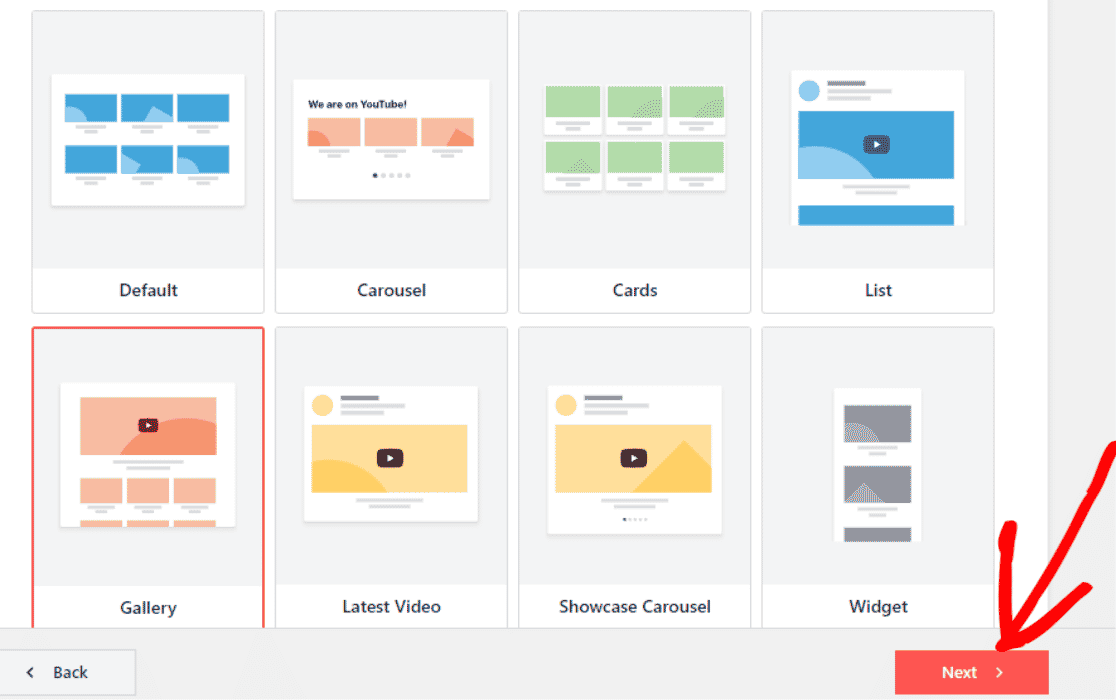
Paso 5: personaliza tu lista de reproducción de YouTube
Puede personalizar la plantilla de su lista de reproducción de YouTube, el diseño del feed y el esquema de colores desde la sección Personalizar.
Además, también puede agregar secciones como encabezado, estilo de video, cargar más botón y botón de suscripción a su lista de reproducción.
En este ejemplo, personalizaremos el botón Suscribirse a nuestra lista de reproducción de YouTube y cambiaremos la cantidad de videos que aparecen en nuestro sitio.
Para hacerlo, haga clic en el botón Suscribirse en la sección Personalizar de su YouTube Feed Pro.
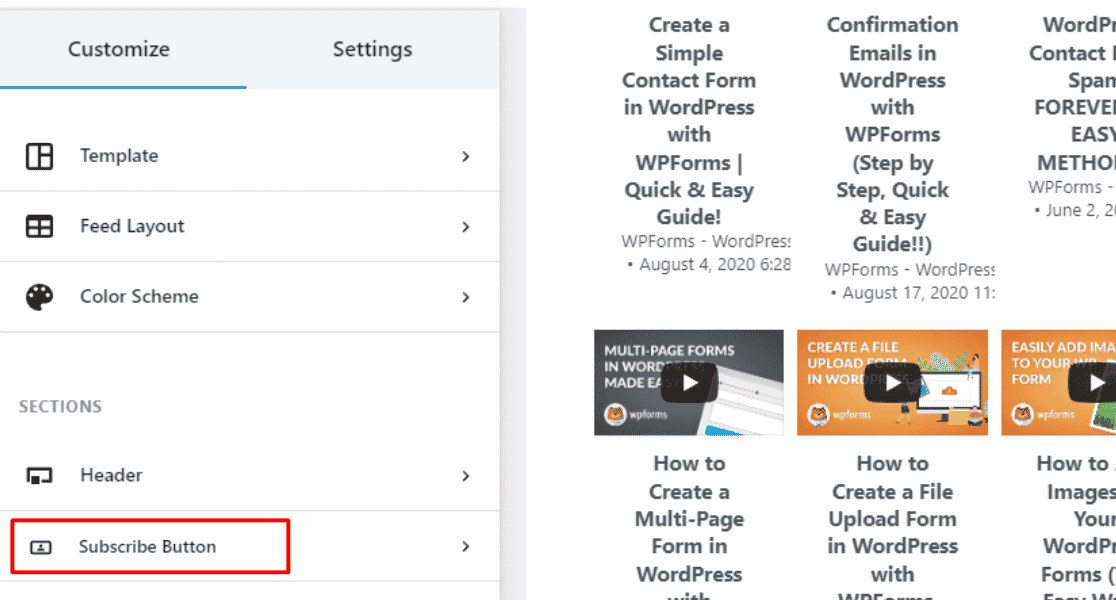
Aquí, cambiaremos el color de fondo del botón Suscribirse .
Para editar el color del botón Suscribirse , haga clic en el botón Seleccionar junto a Fondo y elija el color que desea que tenga su botón Suscribirse .
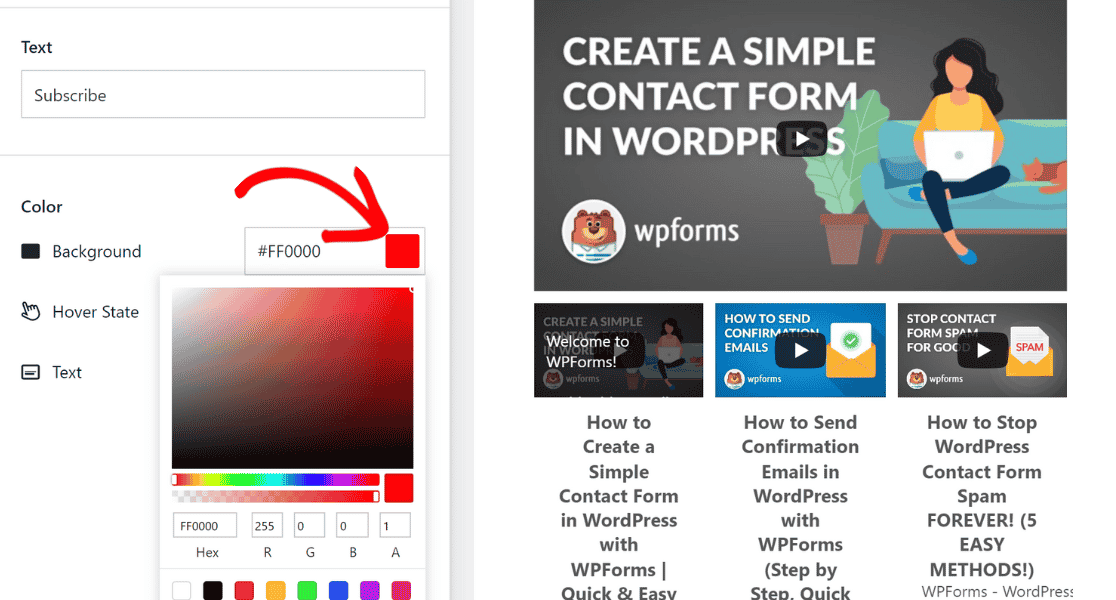
A continuación, cambiemos la cantidad de videos que aparecen de manera predeterminada en su sitio desde su lista de reproducción de YouTube.
Haga clic en Diseño de alimentación en la sección Personalizar .
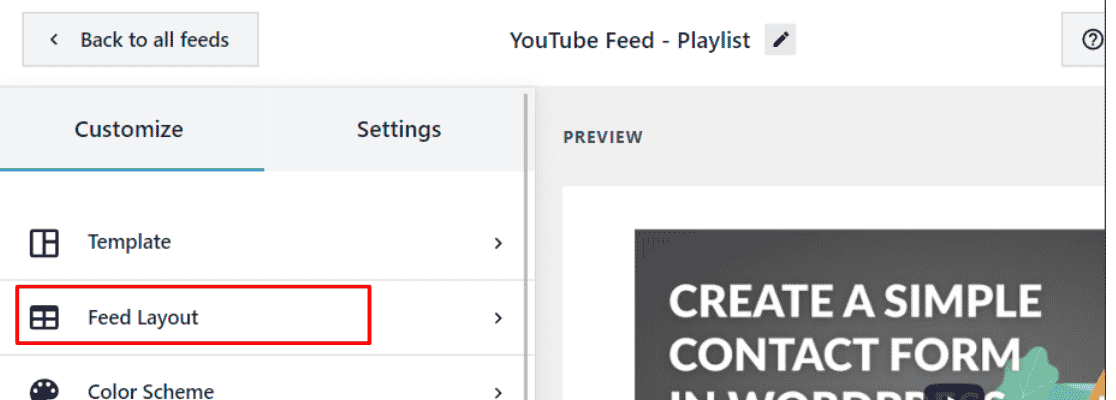
Ahora, desplácese hacia abajo hasta Número de videos para mostrar inicialmente y aumente o disminuya según sus preferencias. Aquí, reduciremos la cantidad de videos que aparecen en el sitio a 3.
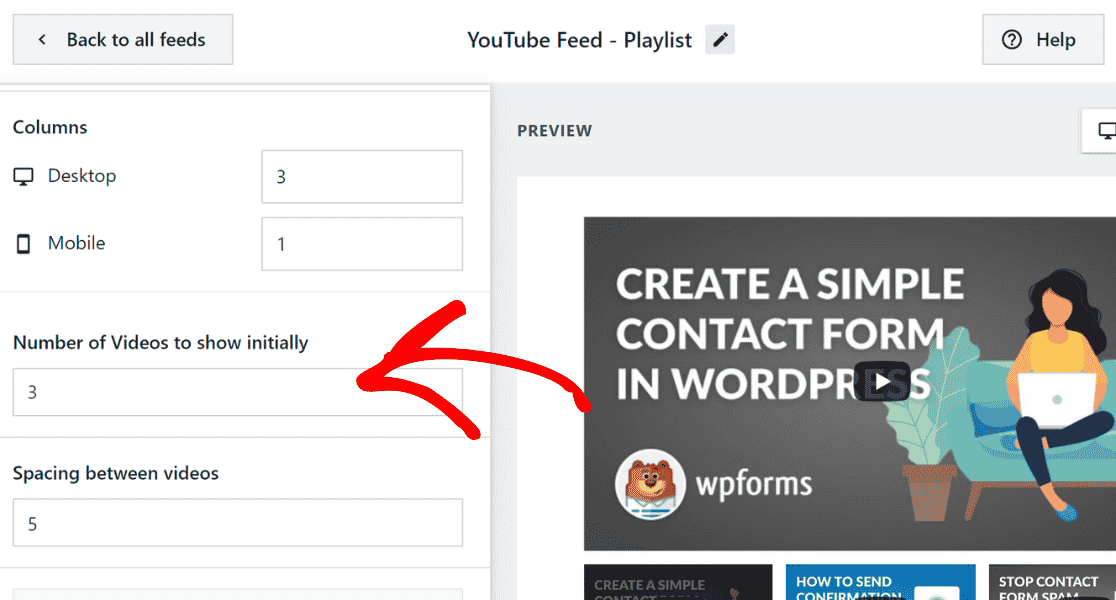
Una vez que haya personalizado el diseño de la lista de reproducción de YouTube para su sitio web, haga clic en el botón Guardar para conservar los cambios.
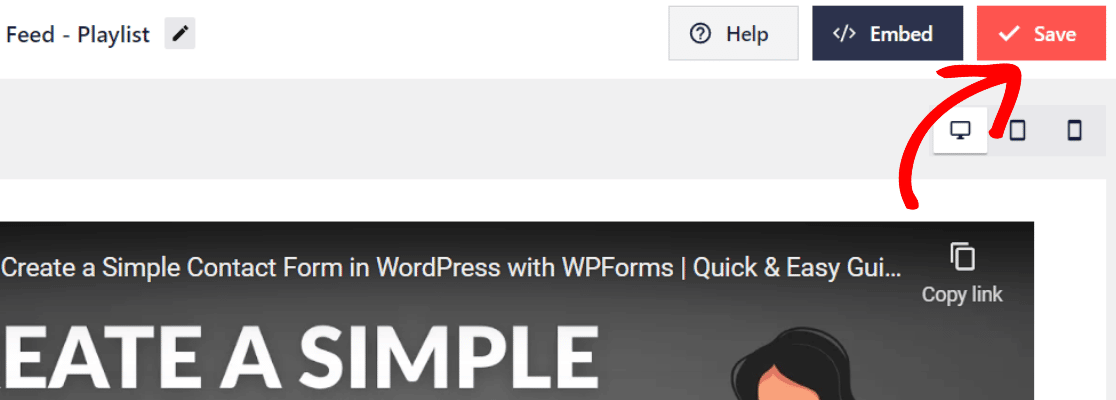
Paso 6: incruste la lista de reproducción de YouTube en su sitio de WordPress
Ahora es el momento de incrustar su lista de reproducción de YouTube en su sitio de WordPress. Haga clic en el botón Incrustar a la izquierda del botón Guardar .
Para incrustar una lista de reproducción de YouTube en su sitio de WordPress, puede copiar el código abreviado y agregarlo a cualquier página, publicación o widget. También puede usar el bloque o widget incorporado de WordPress.
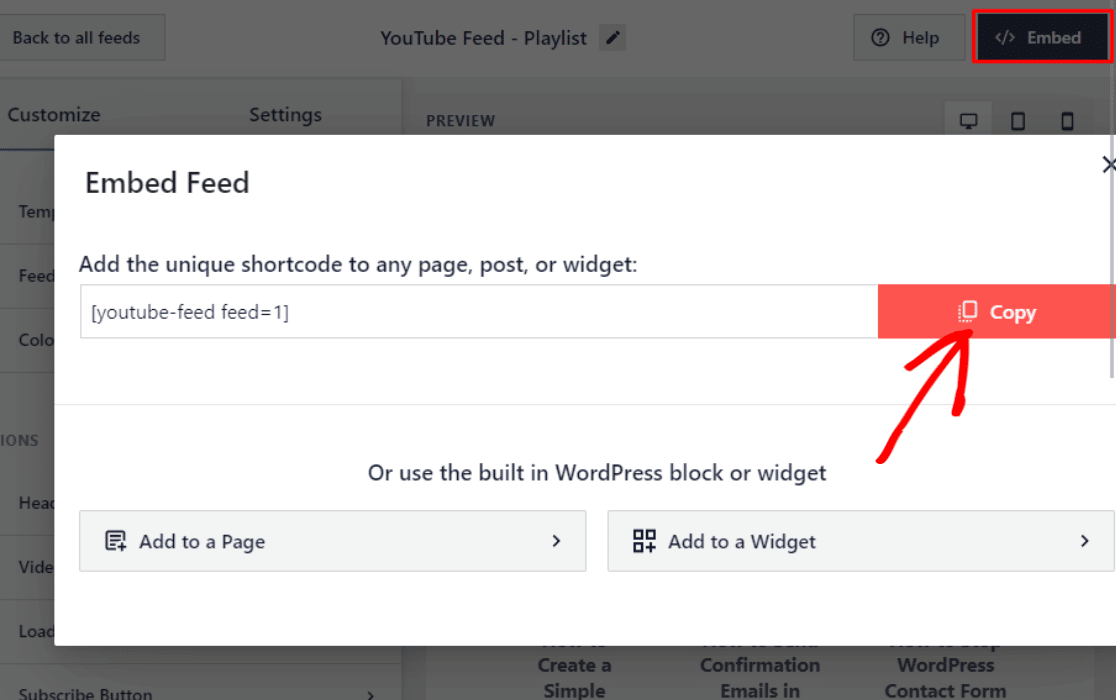
Como se ve arriba, copia el shortcode.
Ahora diríjase a la página de su sitio de WordPress donde desea incrustar la lista de reproducción de YouTube y pegue el código abreviado.
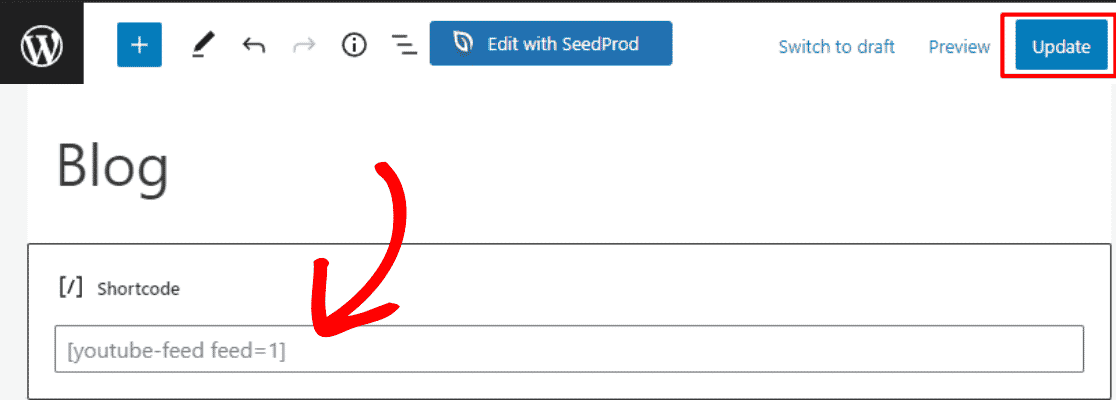
Después de pegar el código abreviado, haga clic en el botón Actualizar para guardar los cambios.
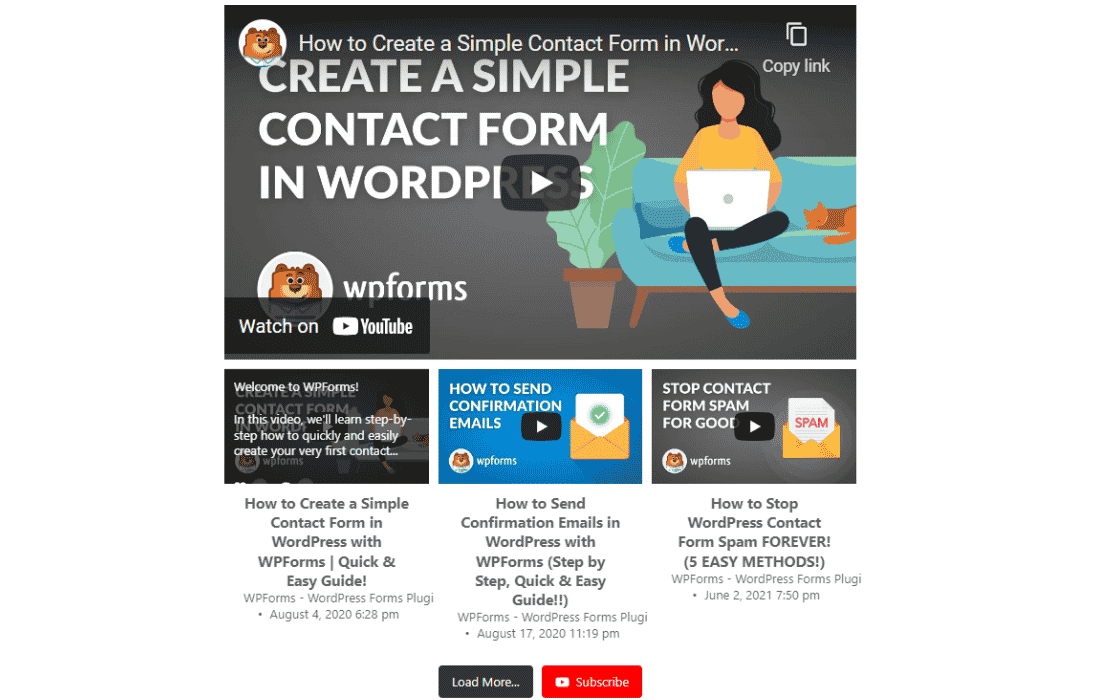
¡Viva! Finalmente ha agregado una lista de reproducción de YouTube a su sitio de WordPress.
Ahora, su sitio web se ve más interactivo y animado. Y puede atraer visitantes a su canal de YouTube e involucrarlos con su marca.
A continuación, permita que los usuarios carguen videos a YouTube desde WordPress
¿Quieres saber cómo los visitantes de tu sitio web pueden subir videos a tu canal de YouTube?
Con WPForms, puede cargar videos de forma rápida y automática en su canal de YouTube cada vez que alguien envíe un video utilizando sus formularios.
Consulte este tutorial sobre cómo permitir que los usuarios carguen videos a YouTube desde WordPress.
¿Listo para construir tu formulario? Comience hoy con el complemento de creación de formularios de WordPress más fácil. WPForms Pro incluye muchas plantillas gratuitas y ofrece una garantía de devolución de dinero de 14 días.
Si este artículo te ayudó, síguenos en Facebook y Twitter para obtener más tutoriales y guías gratuitos de WordPress.
