Cómo habilitar/activar complementos de WordPress desde la base de datos
Publicado: 2023-02-20¿Está buscando habilitar o activar complementos desde la base de datos de WordPress?
Si no puede acceder a su área de administración de WordPress y necesita activar un complemento para restaurar su acceso, puede hacerlo desde la base de datos de WordPress.
En este artículo, le mostraremos cómo activar fácilmente sus complementos de WordPress utilizando la base de datos.
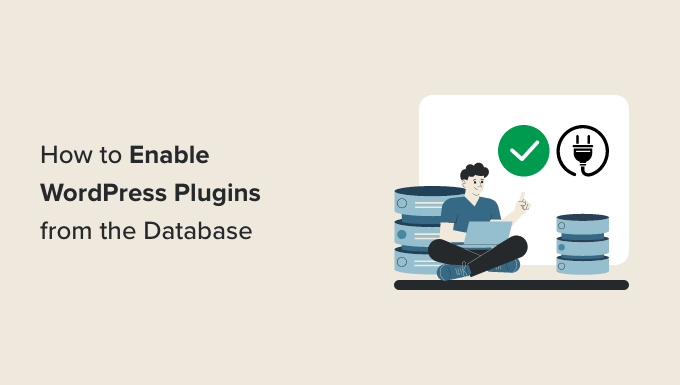
¿Cuándo debe activar los complementos de WordPress usando la base de datos?
Varios errores comunes de WordPress pueden impedir que el propietario de un sitio web acceda al área de administración de WordPress. En la mayoría de esas situaciones, el usuario busca desactivar los complementos de WordPress sin acceso de administrador.
Sin embargo, en algunas situaciones, el propietario de un sitio web puede necesitar activar ciertos complementos para restaurar el acceso a su sitio web de WordPress.
Por ejemplo, supongamos que un error le impide acceder a su panel de control de WordPress y ha encontrado un complemento que puede corregir ese error.
Afortunadamente, WordPress almacena la información de los complementos activos en su base de datos de WordPress. Esto significa que puede ingresar manualmente esta información directamente en la base de datos y decirle a WordPress que active un complemento.
La única condición es que el complemento debe estar instalado en su sitio de WordPress. Lo que significa que debería estar presente en la carpeta de complementos en su sitio web de WordPress.
Dicho esto, veamos cómo puede habilitar/activar fácilmente un complemento usando la base de datos.
- Paso 1. Encuentre el nombre de su base de datos usando el panel de control de hosting
- Paso 2. Localice la opción de complementos activos a través de PhpMyAdmin
- Paso 3. Active un complemento usando phpMyAdmin
Paso 1. Encuentre el nombre de su base de datos usando el panel de control de hosting
Para activar sus complementos de WordPress usando phpMyAdmin, primero debe averiguar el nombre de su base de datos de WordPress.
Ahora, para encontrar el nombre de su base de datos, debe iniciar sesión en el panel de control de su alojamiento web. Para este tutorial, usaremos Bluehost.
Si está utilizando una empresa de alojamiento diferente, entonces su panel de control de alojamiento de WordPress puede verse ligeramente diferente.
Una vez que esté en el cPanel, desplácese hacia abajo hasta la sección 'Archivos' y haga clic en la opción 'Administrador de archivos'.
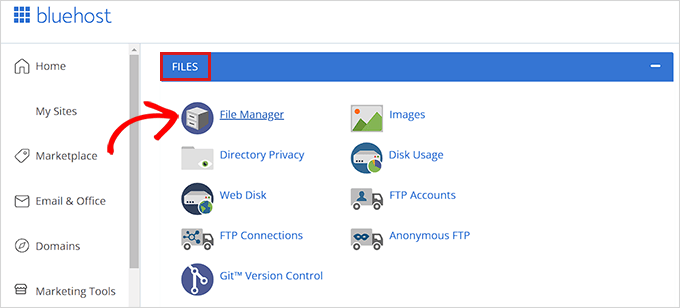
Esto abrirá el Administrador de archivos en una nueva ventana. Aquí simplemente necesita ubicar y hacer clic en la carpeta public_html de la columna izquierda.
Esto abrirá todos los archivos que están almacenados en la carpeta public_html . Ahora, simplemente necesita ubicar y hacer clic en la carpeta con el nombre de su sitio presente en la columna 'Nombre'.
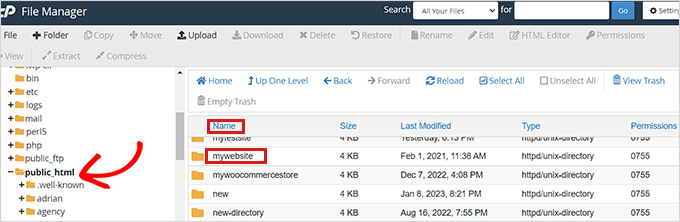
En cambio, algunos usuarios pueden ver sus archivos y carpetas de WordPress instalados dentro de la carpeta public_html.
Una vez que haya abierto el archivo de su sitio de WordPress, ubique el archivo wp-config.php en la sección 'Nombre' y haga clic derecho sobre él.
Esto abrirá un menú donde deberá seleccionar la opción 'Ver'.
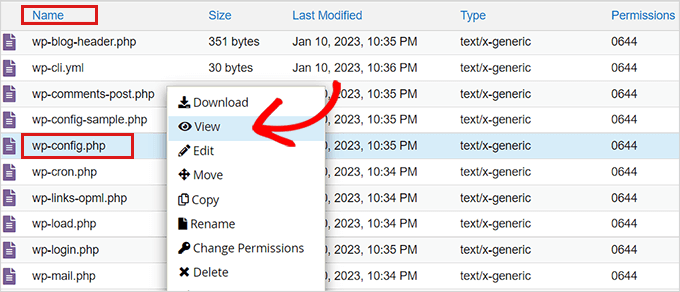
Esto abrirá el archivo wp-config.php en una nueva ventana donde podrá ubicar los detalles de su base de datos.
Le recomendamos que copie y pegue los detalles de su base de datos, incluidos el nombre de usuario y la contraseña, en un bloc de notas de su computadora.
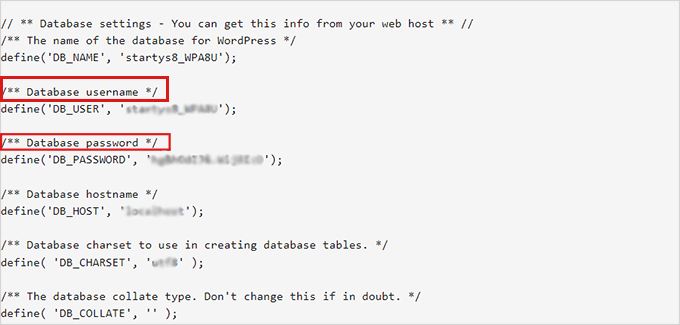
Ahora que ha encontrado con éxito el nombre de su base de datos, pasemos al siguiente paso.
Paso 2. Localice la opción de complementos activos a través de PhpMyAdmin
Una vez que haya encontrado el nombre de su base de datos, debe volver a su panel de control de alojamiento de WordPress.
Una vez allí, desplácese hacia abajo hasta la sección 'Bases de datos' y haga clic en la opción 'phpMyAdmin'.
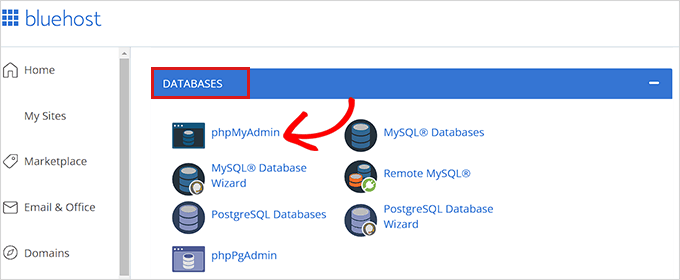
Esto abrirá la aplicación phpMyAdmin en una nueva pestaña del navegador.
Nota: antes de realizar cualquier tipo de cambio, asegúrese de crear una copia de seguridad completa de su base de datos. Será útil si algo sale mal con el proceso.
A continuación, simplemente debe hacer clic en la pestaña 'Base de datos' del menú de navegación presente en la parte superior de la página.
Ahora, simplemente ubique su base de datos de WordPress y haga clic en el botón de exploración para expandirla.
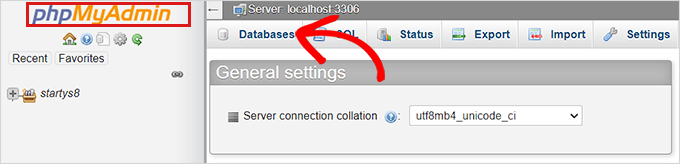
Esto mostrará las tablas de la base de datos de WordPress.

Aquí, simplemente deberá ubicar la tabla wp_options y hacer clic en navegar junto a ella.
Nota: De forma predeterminada, WordPress usa wp_ como prefijo para los nombres de las tablas. Su tabla de base de datos de WordPress puede tener un prefijo de tabla diferente.
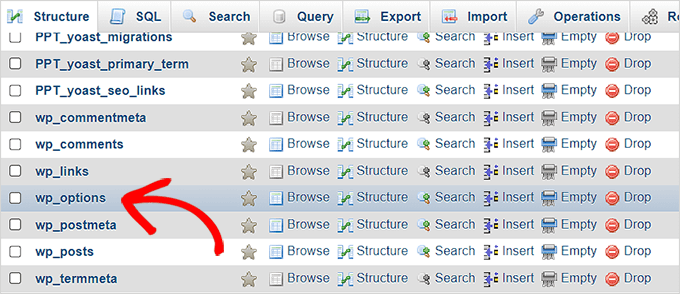
Dentro de la tabla wp_options , deberá encontrar la fila donde option_name está establecido en active_plugins .
Después de eso, haga clic en el enlace Editar al lado.
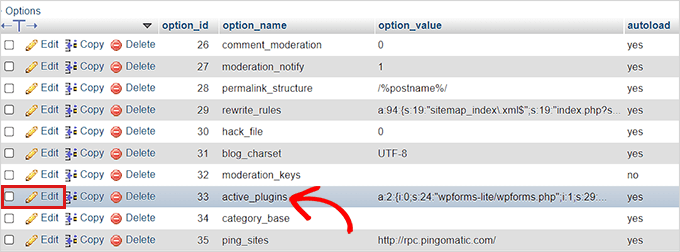
Esto abrirá un cuadro donde puede ingresar manualmente los detalles para activar un complemento.
Paso 3. Active un complemento usando phpMyAdmin
WordPress almacena la información de los complementos activos en un formato especial para que el software pueda acceder mediante programación.
Para decirle a WordPress qué complementos activar, necesitaremos usar ese mismo formato.
Primero, comenzaremos ingresando option_value como a:1: y luego abriremos el corchete ({).
Estamos ingresando este valor como 1 porque solo queremos activar un complemento. Tienes que cambiar el valor a la cantidad de complementos que planeas activar.
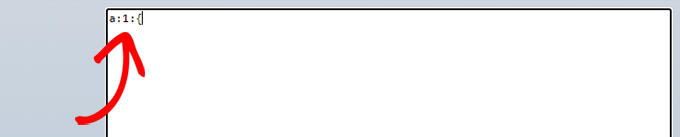
A continuación, ingresaremos i:0; después de la llave. Aquí esencialmente estamos asignando un número de serie a nuestro complemento.
Recuerde siempre asignar números que comiencen desde 0 en lugar de 1.
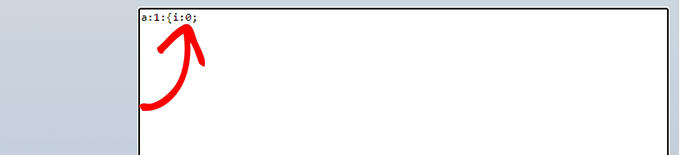
A continuación, ingresaremos la cantidad de caracteres presentes en el nombre del complemento y el nombre del archivo php del complemento que estamos a punto de activar.
Para eso, escribiremos s:24: en el cuadro. Tenga en cuenta que la cantidad de caracteres diferirá para cada complemento según los caracteres en el directorio del complemento y el nombre del archivo.
Por ejemplo, estamos activando WPForms en este tutorial que tiene 24 caracteres en su nombre, incluido el nombre del archivo del complemento almacenado en nuestro administrador de archivos.

A continuación, solo necesita escribir el nombre del directorio del complemento. Puede encontrarlo visitando la carpeta /wp-content/plugins/ utilizando la aplicación Administrador de archivos.
No olvide agregar comillas antes de escribir el nombre del directorio del complemento.

Después de /, debe ingresar el nombre de archivo del complemento. Este suele ser el archivo con un nombre similar dentro de la carpeta del complemento.
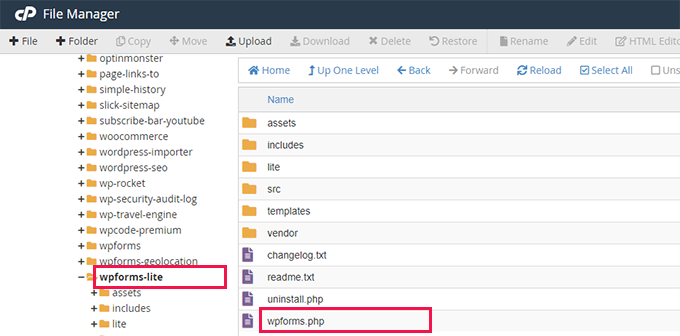
Ahora, regrese a phpMyAdmin y escriba el nombre del complemento y luego cierre las comillas.
Después de eso, simplemente agregue un punto y coma (;) y cierre las llaves (}). El valor final en este ejemplo se vería así:
a:1:{i:0;s:24:"wpforms-lite/wpforms.php";}
Así es como se verá una vez que haya terminado.
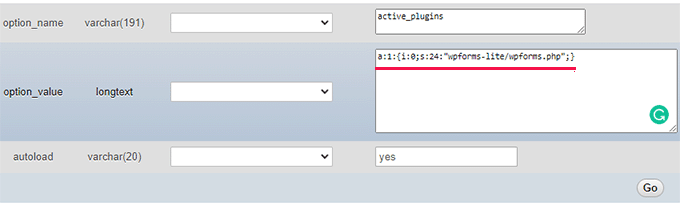
A continuación, simplemente haga clic en el botón 'Ir' para ejecutar el comando.
Ahora ve a tu panel de control de WordPress y dirígete a Complementos » Complementos instalados .
Su complemento ha sido activado con éxito.
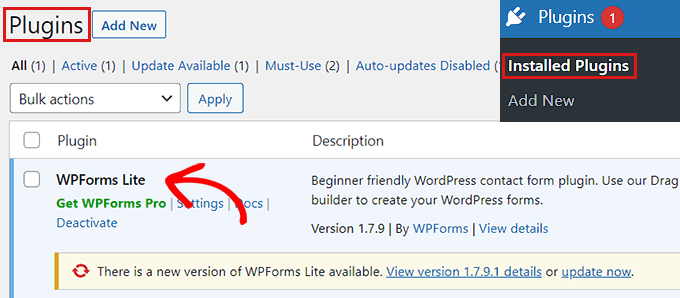
Ahora supongamos que desea activar dos complementos más.
Primero deberá cambiar la cantidad de complementos. Después, ajustará cada entrada para el complemento que desea activar.
Aquí hay un ejemplo:
a:3:{
i:0;s:47:"all-in-one-seo-pack-pro/all_in_one_seo_pack.php";
i:1;s:35:"insert-headers-and-footers/ihaf.php";
i:2;s:24:"wpforms-lite/wpforms.php";
}
Nota: Hemos agregado saltos de línea aquí para que el código se vea más legible. Debe asegurarse de que no haya saltos de línea o espacios en su código. De lo contrario, no funcionaría.
Esperamos que haya aprendido a activar un complemento utilizando la base de datos. También puede consultar nuestra guía sobre cómo agregar feeds de redes sociales a WordPress y nuestra comparación de los mejores registradores de dominios del mundo.
Si te gustó este artículo, suscríbete a nuestro canal de YouTube para videos tutoriales de WordPress. También puede encontrarnos en Twitter y Facebook.
