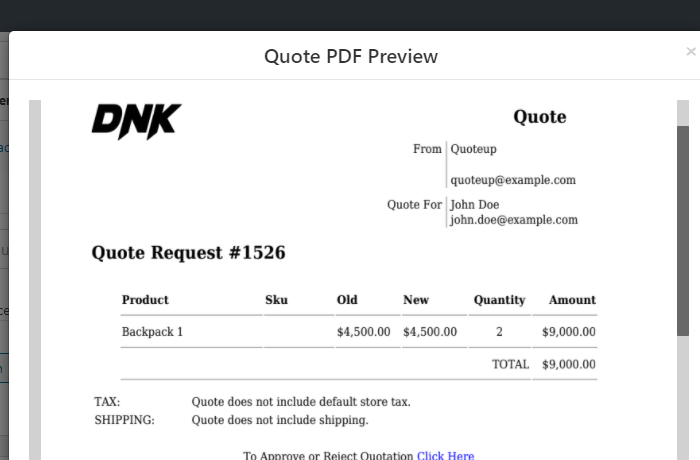Cómo habilitar la opción Solicitar Cotización (En 5 Simples Pasos)
Publicado: 2020-10-20¡Cada cliente es diferente!
Y, por mucho que uno lo intente, este hecho no se puede cambiar. En retrospectiva, el intento de reconocerlo realmente ayudará a impulsar sus conversiones y ventas.
Ahora, un cliente minorista en su tienda mirará el producto, su precio, lo agregará al carrito, comprará y se irá. Pero un mayorista o un cliente que quiera comprar al por mayor esperaría algo más. Tal vez: precios especiales, descuentos o simplemente la oportunidad de negociar una buena oferta.
Es hora de ir más allá de la vieja fórmula de compra 'Precio-Agregar al carrito'. Tienes que hacer algo de espacio para consultas y negociaciones de precios . Permita que los clientes consulten y soliciten un presupuesto para sus productos a través de WooStore.
Y, para ayudarlo a cumplir con este propósito, estoy aquí para mostrarle cómo puede habilitar la opción 'Solicitar una cotización' en su tienda WooCommerce.
¡Vamos a profundizar en!
Paso 1: Consiga un complemento de 'Solicitar una cotización'
Entonces, aquí está la cosa: WooCommerce, de forma predeterminada, no ofrece esta funcionalidad. Sin embargo, WordPress no le impide agregar uno a través de su gran cantidad de complementos.
Habiendo dicho eso, el primer paso que debe seguir es: elegir, instalar y activar un complemento 'Solicitar una cotización'.
Hacer esto le permitirá agregar formularios de consulta, habilitar a los clientes para solicitar cotizaciones y habilitarlo para crear y enviar cotizaciones.
Ahora, tiene muchas opciones para elegir, pero le recomiendo que elija el complemento WISDM Product Inquiry Pro (PEP).
Y, esto es porque:
- El complemento WISDM Product Inquiry Pro viene con toneladas de funciones poderosas que facilitarán que sus clientes soliciten una cotización. Además, le resultará más fácil crear, administrar y responder a esas Cotizaciones.
- Con más de 3000 descargas, el complemento ha sido calificado con una puntuación casi perfecta de 4.8/5 por parte de sus usuarios.
- Más importante aún, el equipo de soporte es extremadamente dedicado, receptivo y servicial .
Si bien es libre de elegir el complemento que mejor se adapte a sus necesidades, sin embargo, para los fines de este artículo, continuaré con el complemento WISDM Product Inquiry Pro .
Y, si también ha decidido seguir adelante con WISDM PEP, veamos rápidamente el proceso de instalación.
Instale el complemento WISDM Product Inquiry Pro
¡Este proceso es bastante simple!
Una vez que haya comprado el complemento en el sitio web, puede descargar el archivo .zip .
Luego puede seguir adelante para cargar este archivo en el backend de su panel de WordPress.
Y, para hacerlo, sigue los siguientes pasos:
- Panel de WordPress > Complementos > Agregar nuevo
- Sube el archivo .zip
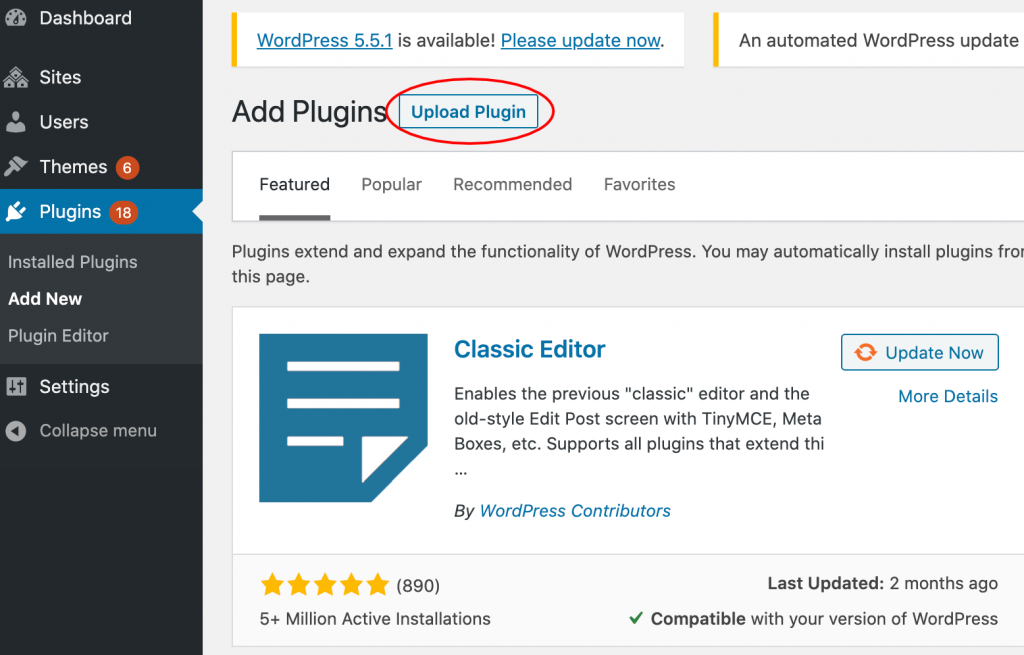
Además, no olvide ingresar la clave de licencia y activar el complemento. Esto asegurará el buen funcionamiento de la extensión.
Ahora que ha terminado con la instalación, ¡pasemos rápidamente a la parte emocionante!
Paso 2: cree un formulario de consulta personalizado para que los clientes envíen consultas
Esta parte es apasionante e importante a partes iguales.
Aquí, le mostraré cómo crear y agregar un formulario de Consulta y Cotizaciones a su página de productos.
Tener este formulario ayudará a sus clientes a hacer cualquier pregunta o inquietud que tengan con respecto a sus productos. También les facilitará conectarse contigo de la manera más rápida posible.
Más importante aún, podrá conectarse con clientes potenciales genuinos y mejorar significativamente las tasas de conversión.
Ahora, hagámoslo: este complemento le brinda dos opciones para agregar un formulario de consulta:
- Formulario de consulta predeterminado
- Formulario de consulta personalizada
una. Formulario de consulta predeterminado
Primero, echemos un vistazo al formulario de consulta predeterminado.
Si está buscando un formulario de consulta simple, rápido y básico para sus productos, optar por un formulario de consulta predeterminado es una buena opción.
Puede ser útil si su producto no es demasiado complejo o difícil de entender. Y, si sus productos no tienen variaciones o tipos, continuar con esta opción puede ahorrarle mucho tiempo .
Entonces, para habilitar este formulario de consulta predeterminado, vaya a:
- Panel de WordPress > Consulta de productos WISDM Pro
- Haga clic en Configuración y acceda al ícono de Formularios desde el menú de navegación.
- Formulario de consulta > Marque la casilla 'Formulario predeterminado'
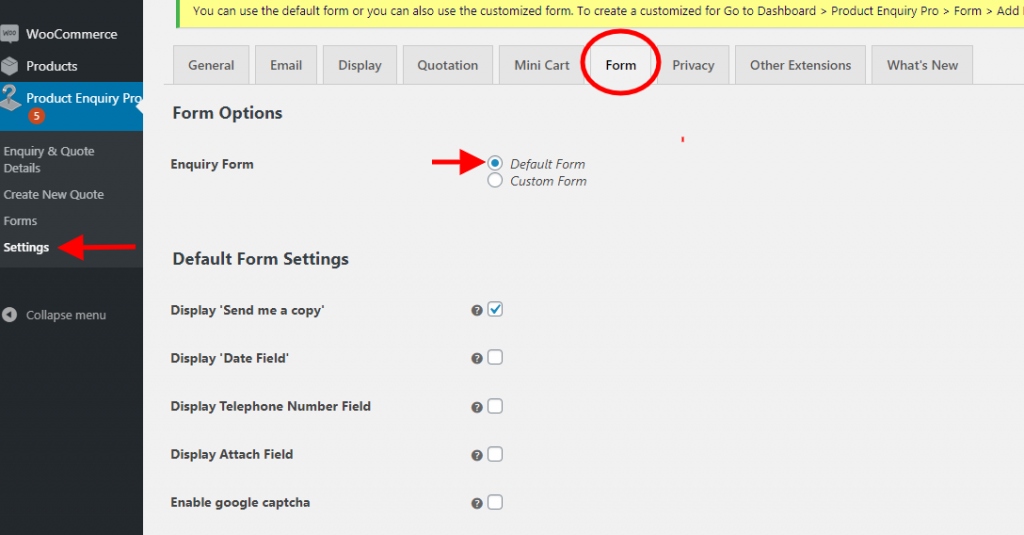
Tan pronto como haga clic en la opción, aparecerán algunas funcionalidades en la configuración predeterminada del formulario, como se muestra en la imagen de arriba.
Puede optar por mostrar varias opciones como Enviarme una copia, Campo de fecha, Número de teléfono , etc. para incluir en el formulario de consulta.
Una vez que haya terminado, presione el botón Guardar. 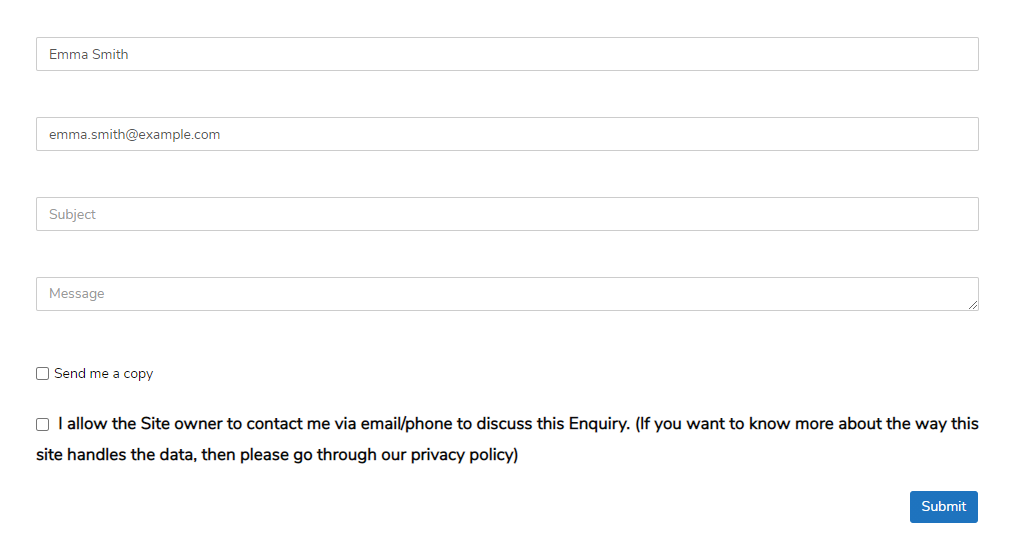
Y, la imagen de arriba es un ejemplo de cómo se ve un 'Formulario de consulta predeterminado'. Sencillo y elegante.
Sin embargo, si desea agregar sus propios campos personalizados y hacer que el formulario de consulta sea un poco más personalizado, debe crear su propio formulario de consulta personalizado.
b. Formulario de consulta personalizada
Con esta opción, podrá crear sus propios formularios de consulta personalizados según sus necesidades.
Cualquier cliente tendrá muchas preguntas/dudas si un producto tiene varias características, beneficios, variaciones, popularidad, etc. Y, para responder a estas preguntas obvias, puede agregar más campos a estos formularios de consulta y adjuntarlos a los productos que generalmente de naturaleza complicada.
Además, puede ser útil especialmente cuando desea obtener más información sobre su cliente antes de enviar una cotización. A través del formulario, incluso será más fácil identificar al comprador como mayorista, minorista, cliente grande, mediano o pequeño.
Dicho esto, para crear un formulario de consulta personalizado, puede dirigirse a:
- Panel de control de WordPress> WISDM Product Inquiry Pro> Formularios
- Haga clic en el icono 'Agregar nuevo'
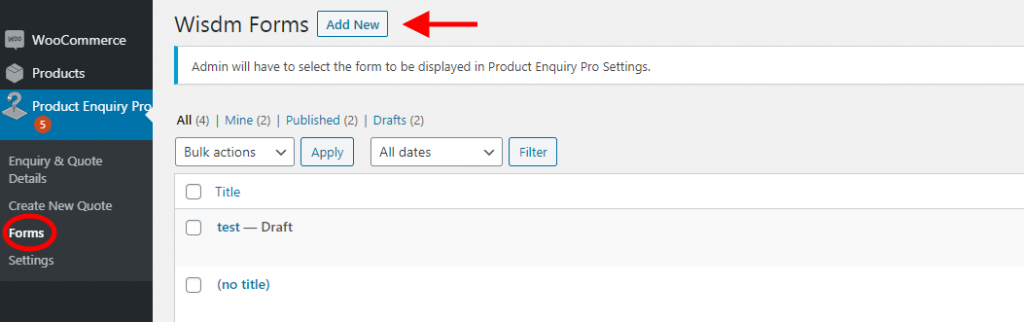
Al hacer clic en el ícono 'Agregar nuevo', aterrizará en una página que le permitirá agregar un título a su formulario y diferentes campos personalizados .
Creador de formularios
Esta es la sección que le permitirá agregar campos personalizados a su formulario de Consultas y Cotizaciones. Puede crear múltiples formularios y guardarlos para uso futuro.
Puede elegir los campos personalizados de 3 categorías diferentes:
- Campos de uso común
- Campos Genéricos
- Campos Avanzados
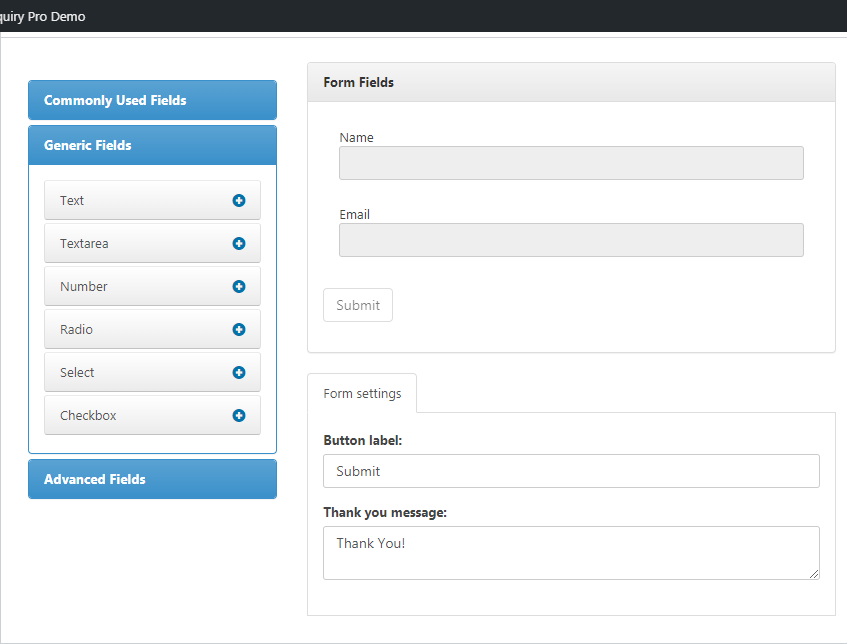
Campos de uso común
Esta categoría, como sugiere el nombre, tiene los campos básicos y comunes que encontraría en cualquier formulario de Consulta y Cotizaciones.
Por ejemplo: Nombre, Correo electrónico, Asunto, Mensaje. Para agregarlos, simplemente puede arrastrar y soltar los campos en su formulario.
Estos detalles son útiles para capturar información básica del cliente. Luego puede agregar esto a su base de datos y, en consecuencia, orientar las identificaciones de correo electrónico para promociones de productos en el futuro.
Campos Genéricos
Si desea agregar más elementos a su formulario de Consultas y Cotizaciones, incluso puede hacerlo desde la Categoría de Campos Genéricos.
Se pueden agregar al formulario diferentes elementos como texto, número, selección, casilla de verificación , etc. Y lo interesante es que incluso puede agregar lógica condicional a cualquiera de estos campos.
Por ejemplo: puede elegir Mostrar/Ocultar el campo 'Número' si se cumplen Cualquiera/Todas las condiciones. En este caso, la condición podría ser: si el nombre de un cliente comienza o termina con una letra determinada, solo entonces solicite su número.
El uso de la lógica condicional puede ser útil si está buscando información específica de algunos usuarios únicamente. Además, cuando no desea forzar detalles o información de sus clientes, la lógica condicional puede ser muy útil.
Campos Avanzados
Esta es la categoría que le permitirá hacer su formulario detallado y completo.
Puede agregar campos como ' Cargar archivo ' si desea que carguen una imagen, ' Captcha ' para una capa de seguridad adicional y para garantizar que la persona que realiza la consulta sea un ser humano real, ' URL ' para permitir que los clientes dejen el enlace de su sitio web, etc.
Con estos campos avanzados, tiene la oportunidad de comprender mejor a sus clientes y adquirir más detalles para comprender su personalidad. Elegir y aplicar estos campos con cuidado hará que su formulario de consulta y cotización parezca atractivo e interesante.
Y, una vez que haya terminado de agregar los campos necesarios de las categorías, puede presionar el botón ' Actualizar ' y se guardará el formulario.
Habilitar el formulario de Consultas y Cotizaciones
Ahora que se ha creado el formulario Consulta personalizada y cotizaciones, debe habilitarlo para que sus clientes puedan enviar sus consultas.
Para ello, puede dirigirse a:
- Consulta de producto Pro > Configuración
- Pase el cursor sobre el icono 'Formularios' en el menú de navegación
- En las opciones del Formulario de consulta, marque Formularios personalizados
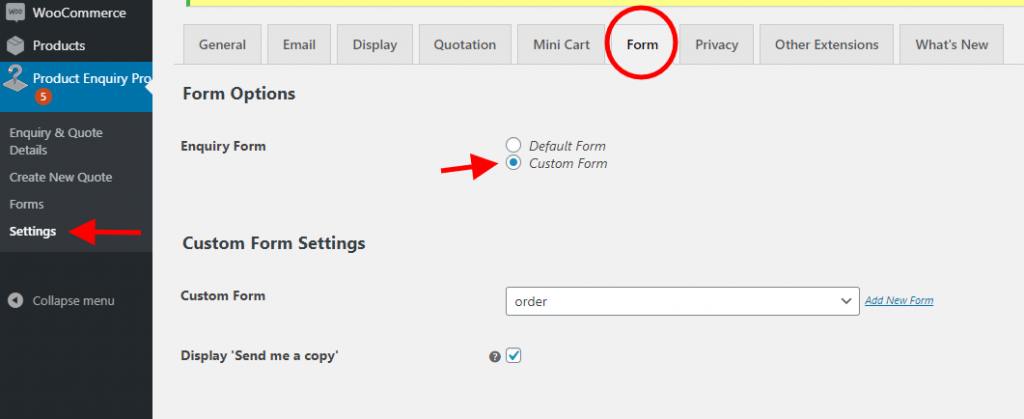
Una vez que se desplace hacia abajo hasta la Configuración de formulario personalizado, puede seleccionar el formulario que ha creado para que se muestre a través de la opción Formularios personalizados. E incluso habilitar la opción ' Envíame una copia '.
Sus clientes podrán elegir esta opción y recibir una copia de su formulario de Consulta y Cotizaciones enviado.
Dicho esto, este formulario de consulta, una vez habilitado, se mostrará y se aplicará a todos los productos de forma predeterminada. Sin embargo, si desea habilitar la opción de consulta solo en productos seleccionados, puede hacerlo dirigiéndose a:
- Panel de WordPress > Productos > Todos los productos
- Elija un producto específico o todos los productos a granel
- Seleccione Editar y Habilitar/deshabilitar la opción Consulta para los productos seleccionados
- Pulse Guardar y publicar.
Después de habilitar los formularios de consulta y cotización personalizados, presione el botón Guardar. Asegúrese de haber probado el formulario en el front-end y, si no satisface sus requisitos, siempre puede realizar más cambios en consecuencia.

En esa nota, ahora puede pasar al siguiente paso para abordar las consultas y crear cotizaciones.
Paso 3: abordar consultas y crear cotizaciones de precios
¿Demasiada información para digerir?
Bueno, no te preocupes. Tome un descanso de 2 minutos. ¿Tomar una taza de café caliente tal vez?
Impresionante. Ahora que estás de vuelta y fresco, procedamos.
Entonces, los clientes que visitan su tienda y se desplazan por los productos ahora tienen la opción de enviar consultas y cotizaciones.
Sin embargo, atender esas consultas y enviar cotizaciones de precios a tiempo es lo que generará conversiones de clientes y ventas.
En este paso, le mostraré cómo encontrar rápidamente las Consultas y crear cotizaciones para las mismas con facilidad.
Y, para manejar Consultas y Crear Cotizaciones, vaya a:
- Panel de WordPress > Consulta de productos Pro
- Seleccione los detalles de la consulta y la cotización
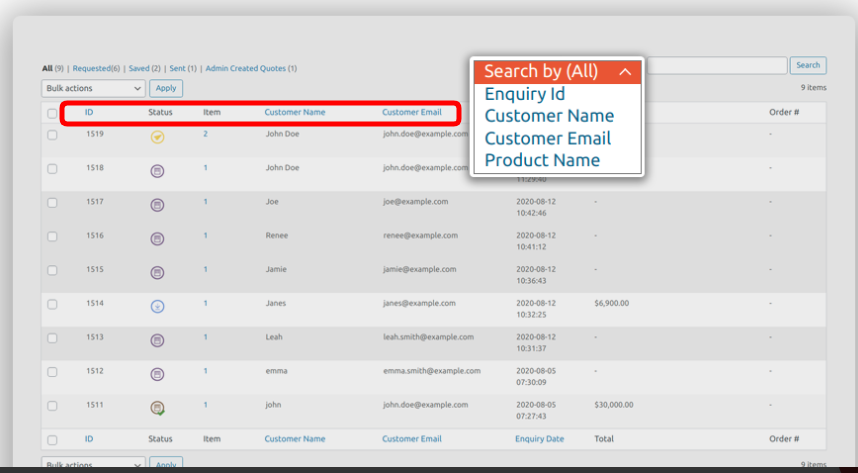
En esta página, encontrará detalles de todas las consultas y solicitudes de cotización enviadas por diferentes clientes.
Como se muestra en la imagen de arriba, puede echar un vistazo a los conceptos básicos de la consulta del cliente a través de: ID, estado, nombre del cliente, ID de correo electrónico, fecha de la consulta y el monto total .
Esta lista le dará una idea de cuántas Consultas llegan diariamente. Además, la barra de estado hará más posible el seguimiento de las consultas que están pendientes, las cotizaciones creadas, las cotizaciones enviadas y las que han sido aprobadas.
Y, lo que se destaca es que puede buscar fácilmente cotizaciones de clientes a través del nombre del cliente, el correo electrónico del cliente, la identificación de la consulta y el nombre del producto. Esta opción funciona de maravilla cuando tiene que responder rápidamente o encontrar la cotización de un cliente en particular. Ahorrará toneladas de tiempo.
Crear cotizaciones
Desde la lista detallada de Consultas y cotizaciones, puede optar por abordar las Consultas y cotizaciones simplemente haciendo clic en la opción Editar en ID de cliente.
Al hacer esto, se abrirá una página similar a la imagen de abajo.
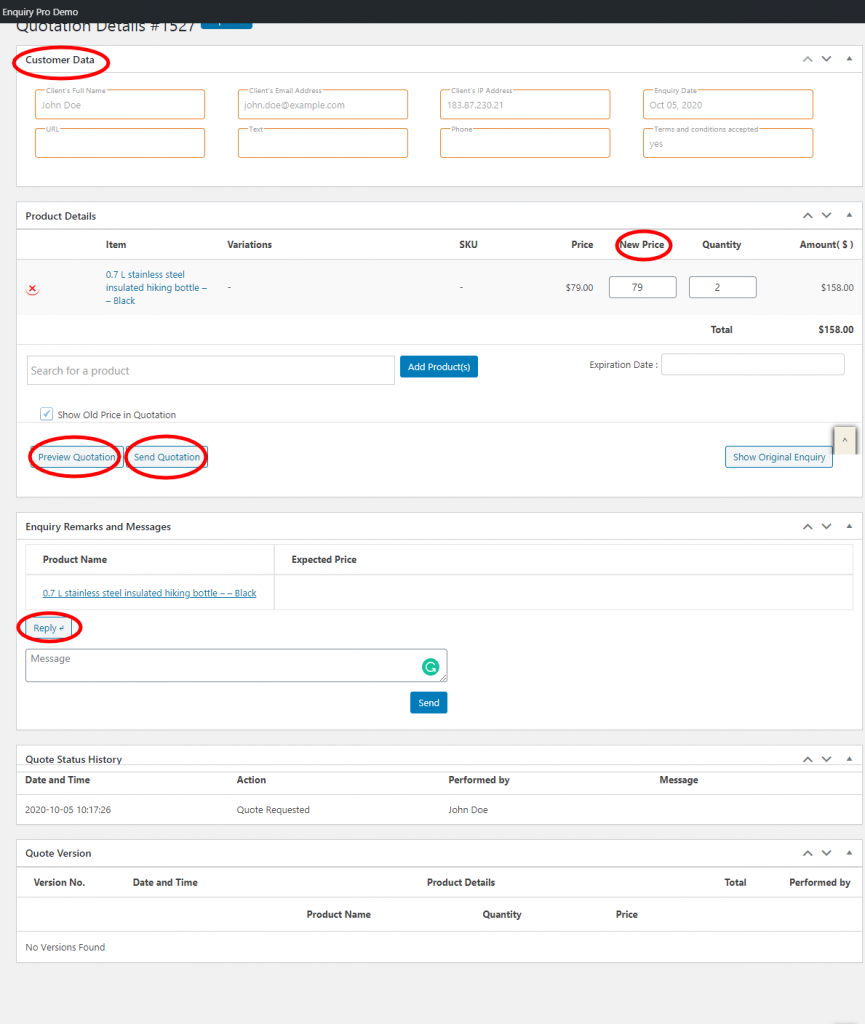
Esta es la página que contiene la consulta y los detalles del cliente.
Justo en la parte superior, verá la pestaña Datos del cliente que le brindará todos los detalles básicos sobre el cliente. Esto le ayudará a evaluar los antecedentes del cliente y los detalles comerciales.
Detalles de producto
En esta pestaña, encontrará todos los detalles sobre el producto que su cliente ha consultado.
Como se ve en la imagen de arriba, aquí es donde podrá cotizar un nuevo precio (reducido) a su cliente e incluso cambiar la cantidad en consecuencia. Además, también puede intentar agregar y cotizar otro producto que pueda complementar el producto solicitado por el cliente.
Al hacerlo, también puede mejorar sus posibilidades de aumentar las ventas o realizar ventas cruzadas.
Después de agregar un nuevo precio y cantidad, asegúrese de obtener una vista previa de su cotización antes de enviarla. Además, es recomendable establecer una fecha de caducidad para la cotización del precio para inducir FOMO . Esto empujará a su cliente a tomar una decisión rápidamente.
Además, mientras envía la Cotización, puede incluso personalizar la línea de asunto y el mensaje. Esto agregará un toque humano al formulario transaccional haciéndolo más atractivo.
Esta Cotización se enviará en forma de pdf a la dirección de correo electrónico proporcionada por el cliente. Y su cliente puede aprobar/rechazar la Cotización desde el mismo pdf.
Consulta Comentarios y Mensajes
En esta sección, podrá ver cualquier mensaje o solicitud especial que haya realizado su cliente para el Producto consultado.
Tiene la opción de redactar su respuesta y responder al mensaje según sus necesidades. Simplemente presione el botón Enviar una vez que haya formado su respuesta.
Y así es como puede abordar fácilmente las consultas y las solicitudes de cotización a tiempo con el complemento WISDM Product Inquiry Pro , lo que garantiza las conversiones de los clientes.
Ahora, todo lo que tiene que hacer es esperar a que su cliente apruebe la Cotización.
Paso 4: envíe cotizaciones de precios sin recibir consultas
Con el tiempo, tu WooStore tendrá clientes que visitan regularmente o clientes especiales que siempre tienen requisitos únicos.
A veces, incluso tendrá clientes que realicen pedidos por llamadas en lugar de correos electrónicos o formularios de consulta.
Y, una vez que haya identificado a estos clientes y capturado sus ID de correo electrónico, puede usar esta función para generar y enviar cotizaciones de precios directamente.
Para generar Cotizaciones de precios, puede dirigirse a:
- Panel de WordPress > Consulta de producto Pro > Crear nueva cotización
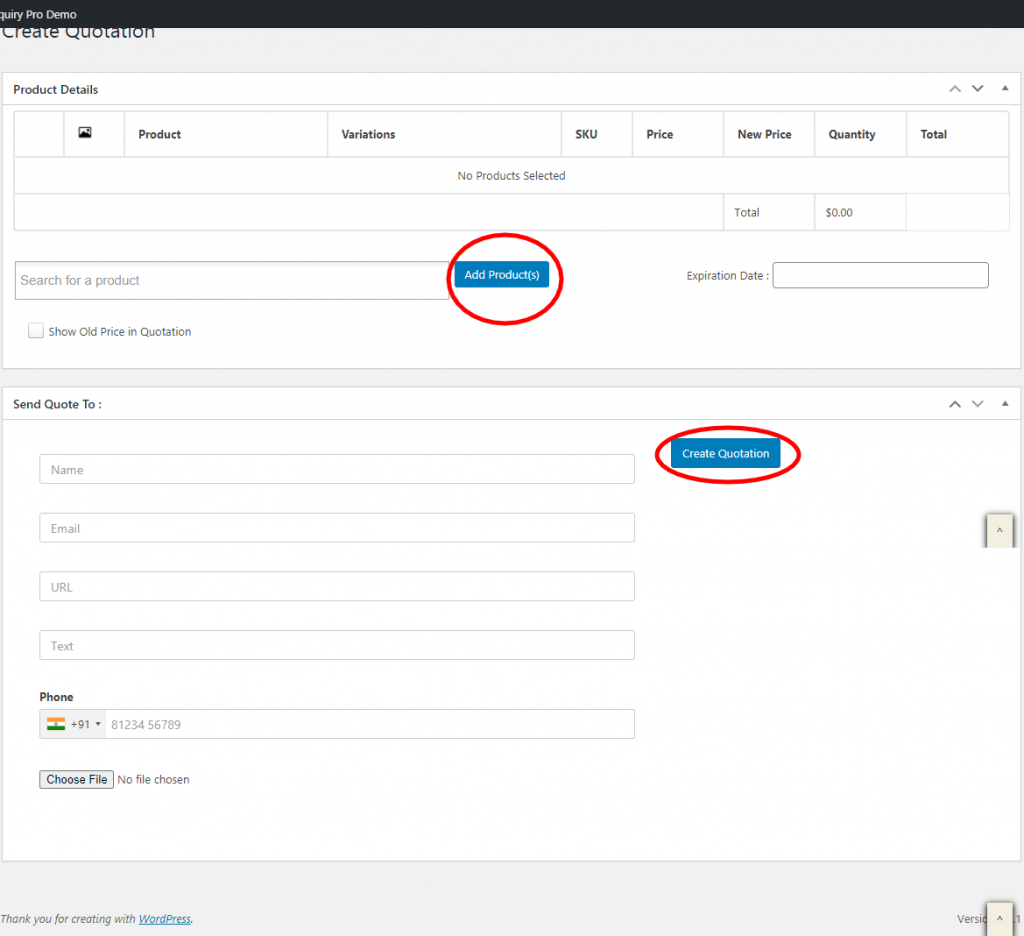
Esta ventana emergente le permitirá crear cotizaciones.
Como se muestra en la imagen de arriba, puede hacer clic en el botón ' Agregar productos ' para seleccionar los productos en particular para los que desea crear las cotizaciones.
De manera similar al punto anterior, puede agregar su precio cotizado en la columna ' Nuevo precio ' contra la ' Cantidad ' según sus planes. E incluso puede establecer la fecha de vencimiento de la cotización.
Después de agregar los productos, puede desplazarse hacia abajo y completar los detalles del Cliente como: Nombre, ID de correo electrónico, Número, etc.
Una vez que haya completado los detalles del cliente, presione el botón ' Crear cotización ' para generar el pdf y enviarlo.
Y así es como puedes generar Cotizaciones sin recibir Consultas. A continuación, puede pasar al último paso del proceso.
Paso 5: cambie la configuración para que se ajuste a sus requisitos
Y este es el paso final en el proceso de habilitar Solicitar una cotización (¡Yaaaaay!)
Aquí podrá controlar la mayoría de las configuraciones y otras funciones relacionadas con consultas y cotizaciones.
Entonces, para ver sus opciones y configuraciones, puede saltar rápidamente a:
- Panel de WordPress > Consulta de productos Pro
- Haga clic en la opción Configuración
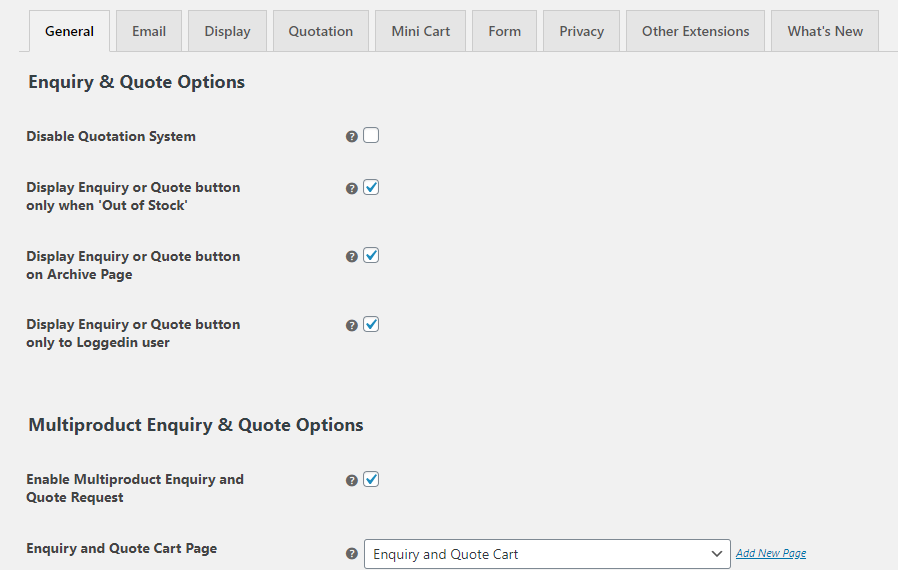
Esto le traerá una página similar a la imagen de arriba. Aquí encontrará diferentes pestañas como General, Correo electrónico, Pantalla, Presupuestos, Minicarrito, etc., y su configuración se puede modificar para adaptarse a su tienda WooCommerce.
una. Configuración general
Esta pestaña le proporcionará opciones clave con respecto a consultas y cotizaciones.
Puede optar por habilitar/deshabilitar el sistema de cotización, mostrar el botón Consulta o Cotización solo cuando un producto se agote, mostrar el botón Cotizar en la página de archivo y permitir que solo los usuarios registrados realicen una consulta o cotización.
Esto le permite ser flexible con la opción 'Solicitar una cotización'. Y también le da la libertad de elegir cuándo y a quién hacer disponibles las opciones de Cotizaciones .
Consultas y Cotizaciones Multi-Producto
Además, incluso puede permitir que sus clientes consulten o soliciten un presupuesto para varios productos a la vez.
Habilitar esta opción proporcionará comodidad y ahorrará toneladas de tiempo para sus clientes.
Además, cuando se desplaza hacia abajo, también tiene la opción de deshabilitar las columnas ' Precio ' y ' Precio esperado ' en el correo de consulta y el carrito de consulta.
Opciones de formulario
En esta configuración, incluso puede cambiar el texto de los botones ' Solicitar una cotización ' y ' Consulta '. Eres libre de ingresar tus propios textos alternativos que resalten lo mismo.
Además, puede elegir la ubicación del botón para que se muestre después del "Resumen del producto" o al final de la "página de productos individuales".
Una vez que haya realizado los cambios, puede presionar el botón ' Guardar' para realizar la configuración en vivo.
b. Opciones de correo electrónico
Ahora puede pasar a las Opciones de correo electrónico.
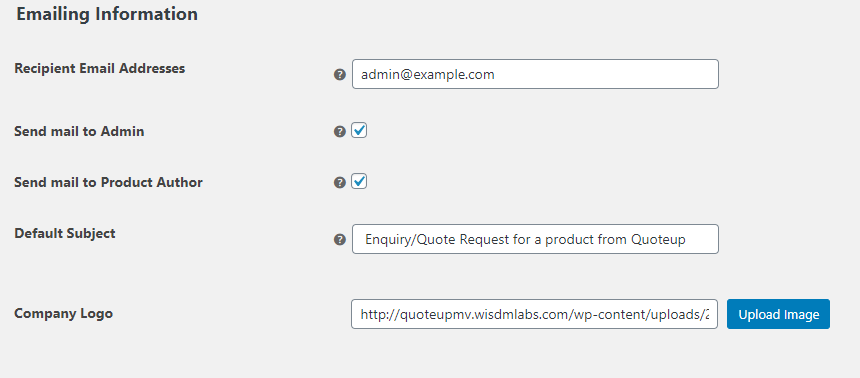
En esta pestaña, puede agregar la información básica de correo electrónico que se utilizará cuando los clientes envíen consultas o cotizaciones.
Puede agregar varias direcciones de correo electrónico de diferentes departamentos en su WooStore. Hacer esto asegurará que todas las personas interesadas, por defecto, reciban las Consultas o Cotizaciones enviadas por los clientes.
Esto permite la delegación de trabajo y una coordinación más fluida que conduce a una respuesta más rápida de las Consultas y Cotizaciones.
Además, incluso puede agregar el logotipo de su empresa en los correos electrónicos. Resaltará su marca y hará que su correo electrónico se vea más profesional.
C. Opciones de pantalla
A través de esta configuración, encontrará muchas opciones de estilo que se pueden aplicar a los botones Consulta y 'Solicitar una cotización'.
Puede cambiar el color de fondo del botón, el color del texto del botón, el color del borde del botón, el color del nombre del producto, etc. según su voluntad para adaptarse a la estética de su sitio web.
d. Opción de cotizaciones
Esta es una configuración importante en la que puede elegir habilitar/deshabilitar el pdf para enviar cotizaciones.
Una vez que lo habilite, puede agregar detalles como 'Nombre de la empresa', 'Correo electrónico de la empresa' y 'Dirección de la empresa' para resaltar en el pdf.
Puede agregar configuraciones, elegir dónde redirigir a los clientes y resaltar el mensaje que se mostrará cuando aprueben o rechacen su cotización.
Con esta configuración, puede facilitar que sus clientes entiendan y respondan a sus Cotizaciones sin problemas.
mi. Mini carrito
Ahora, un widget de minicarrito es un carrito de consulta que puede colocar en su página de productos.
En el momento en que su cliente haga clic en el botón Agregar consulta para un producto específico, se agregará al carrito de consultas. Su cliente puede ver todas sus Consultas en el Mini Cart en todo momento.
Puede parecer una opción menor pero, créanme, es importante.
Este widget Mini Cart puede mejorar y suavizar significativamente la experiencia de compra de sus clientes. Y, a través de esta configuración, puede elegir habilitar/deshabilitar el widget Mini Cart según su conveniencia.
Una vez que haya terminado con la configuración, recuerde guardarla . Luego puede dirigirse al front-end para probar si la configuración realizada se refleja según su comando. Y, si no está satisfecho, siempre puede regresar y ajustar la configuración si es necesario.
En esa nota, ahora está configurado para habilitar el botón Solicitar una cotización y consulta en su tienda WooCommerce
Pensamientos finales,
Espero que este artículo le haya brindado información valiosa sobre cómo habilitar 'Solicitar una cotización' en su WooStore.
Con el complemento WISDM Product Inquiry Pro, ahora puede ir más allá de la fórmula 'Precio-Agregar al carrito-Comprar'. Es hora de escalar su WooStore a mayores alturas con la opción Consultas y Solicitar una cotización que conduce a mayores tasas de conversión y ventas.
Y, en caso de que tenga alguna inquietud/pregunta, no dude en comentar a continuación.