Cómo exportar e importar un sitio de WordPress (3 mejores métodos)
Publicado: 2022-12-29¿Está buscando exportar un sitio de WordPress? Tal vez desee crear una copia de seguridad completa del sitio o mover su contenido a un nuevo servidor o servidor web. Si no es un desarrollador experimentado, este proceso puede parecer un desafío.
Afortunadamente, exportar su sitio web de WordPress no es demasiado complicado. Los usuarios expertos en tecnología pueden hacer el trabajo con el Protocolo seguro de transferencia de archivos (SFTP) y phpMyAdmin. Los principiantes, y realmente cualquiera que busque ahorrar tiempo y esfuerzo, pueden manejar el proceso de exportación e importación con bastante facilidad utilizando una herramienta como Jetpack VaultPress Backup.
Veamos por qué es posible que desee exportar e importar un sitio de WordPress. Luego, le mostraremos tres métodos diferentes entre los que puede elegir.
Por qué es posible que desee exportar un sitio de WordPress
Hay muchas razones por las que podría considerar exportar un sitio de WordPress. Para empezar, es una excelente manera de hacer una copia de seguridad completa de su sitio.
Luego, puede almacenar su copia de seguridad de forma segura en una ubicación remota separada del servidor donde aloja su sitio. Aquí, su copia de seguridad permanecerá segura e intacta incluso si el servidor es atacado o se cae. Además, no utilizará más recursos de su servidor. Si tiene algún problema con su sitio web de WordPress, podrá restaurar una versión funcional para mantener las cosas en funcionamiento.
Además, puede migrar un sitio de WordPress a un nuevo servidor web. O bien, es posible que desee pasar de un host local a un servidor en vivo.
Siempre es una buena idea verificar si su nuevo host ofrece asistencia de migración como parte de sus servicios. De esa manera, el anfitrión puede encargarse de todo el proceso y usted simplemente puede iniciar sesión en su nuevo sitio cuando esté listo. De lo contrario, deberá realizar una migración manual (explicaremos esto más adelante en el tutorial).
¿Cuál es la forma más fácil de exportar un sitio de WordPress?
En la sección de tutoriales de este artículo, discutiremos tres formas de exportar un sitio de WordPress. En primer lugar, puede utilizar la herramienta de exportación de WordPress integrada. Este enfoque es bastante simple de usar, pero no transfiere archivos de temas, complementos o bases de datos.
También tiene la opción de exportar su sitio manualmente usando phpMyAdmin . Pero este no es un método apto para principiantes, ya que requiere al menos algunos conocimientos técnicos.
En general, la forma más fácil de exportar un sitio de WordPress es usar Jetpack VaultPress Backup. Es una solución simple y rápida desarrollada por Automattic (la gente detrás de WordPress.com). Dado que se basa en la misma infraestructura que WordPress.com, puede esperar un rendimiento fluido y confiable sin conflictos de complementos o host.
Qué considerar antes de exportar su sitio
Con cualquier cambio significativo en su sitio, existe un pequeño riesgo involucrado. Prepararse para el proceso de exportación puede minimizar la posibilidad de que algo salga mal y poner a su sitio web en una mejor posición para recuperarse.
Aquí hay algunos factores principales a considerar antes de exportar su sitio de WordPress:
- El tipo de exportación. Cualquiera que sea el método que elija, deberá asegurarse de que le permita exportar el contenido que necesita. Por ejemplo, algunos enfoques no le permiten exportar archivos de temas, archivos de bases de datos o complementos. También puede aprovechar esta oportunidad para optimizar su sitio web reduciendo la cantidad de complementos que utiliza.
- La hora del día. Es importante considerar a qué hora del día realizarás la exportación. Esto es especialmente relevante para sitios web de alto tráfico, ya que no desea interrumpir a sus visitantes. Por lo tanto, es una buena idea evitar los picos de tráfico y programar la importación/exportación para un período lento.
- Conflictos. La mejor forma de evitar conflictos durante la exportación es actualizar a la última versión de PHP. El uso de un complemento de respaldo bien codificado como Jetpack para manejar la exportación también puede garantizar que el software sea compatible y evitar fallas.
Siguiendo los consejos anteriores, puede darle a su sitio web de WordPress una mejor oportunidad de una exportación exitosa y sin problemas.
Cómo exportar e importar su sitio de WordPress (3 métodos)
Ahora analicemos tres formas diferentes de exportar un sitio de WordPress. Comenzaremos con la solución más simple y terminaremos con el método que requiere la mayor experiencia técnica.
1. Usa una herramienta como Jetpack VaultPress Backup
Jetpack VaultPress Backup elimina las molestias de las migraciones. Como solución comprobada, ofrece restauraciones sencillas, almacenamiento remoto y soporte estelar.
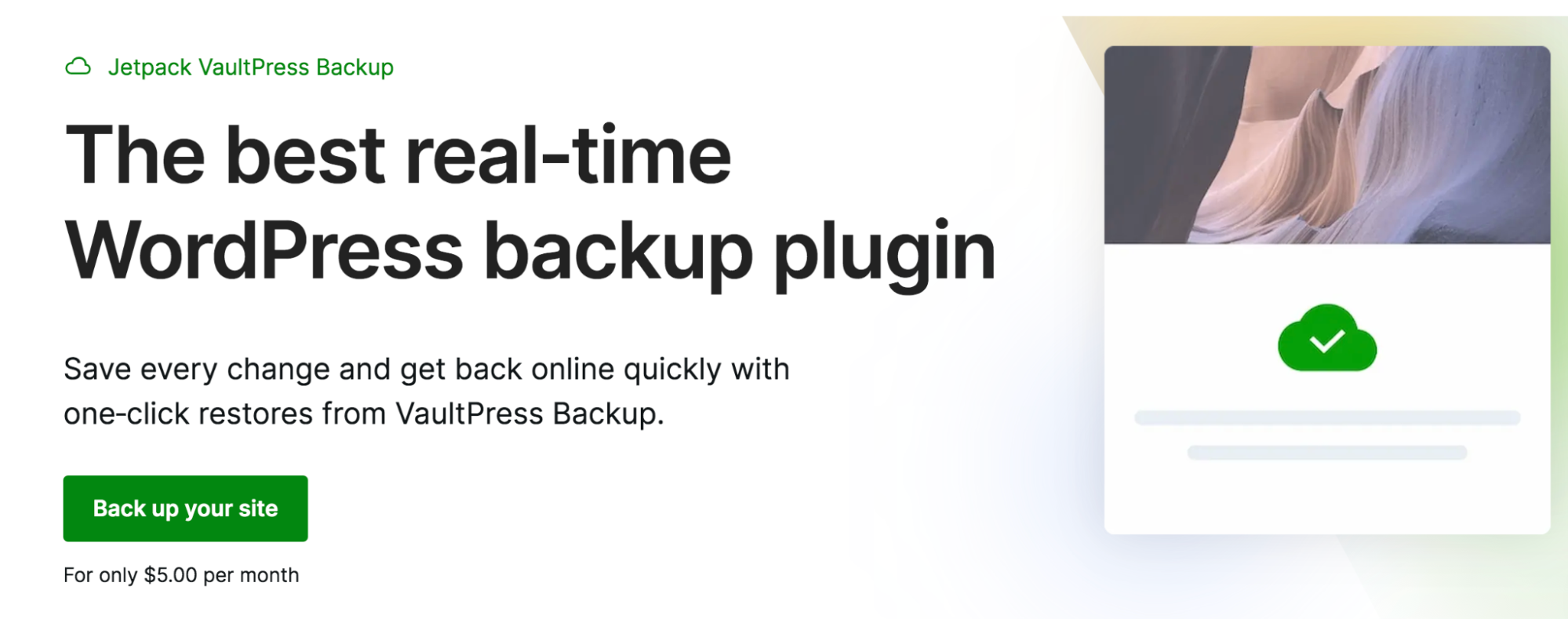
Mejor aún, las copias de seguridad pueden incluir archivos de sitios web, tablas de bases de datos y datos de clientes y pedidos. Esto lo convierte en una excelente opción para muchos tipos de sitios, particularmente tiendas de comercio electrónico.
Para comenzar, deberá instalar y activar el complemento Jetpack en WordPress. Vaya a Complementos → Agregar nuevo y luego busque "Jetpack".
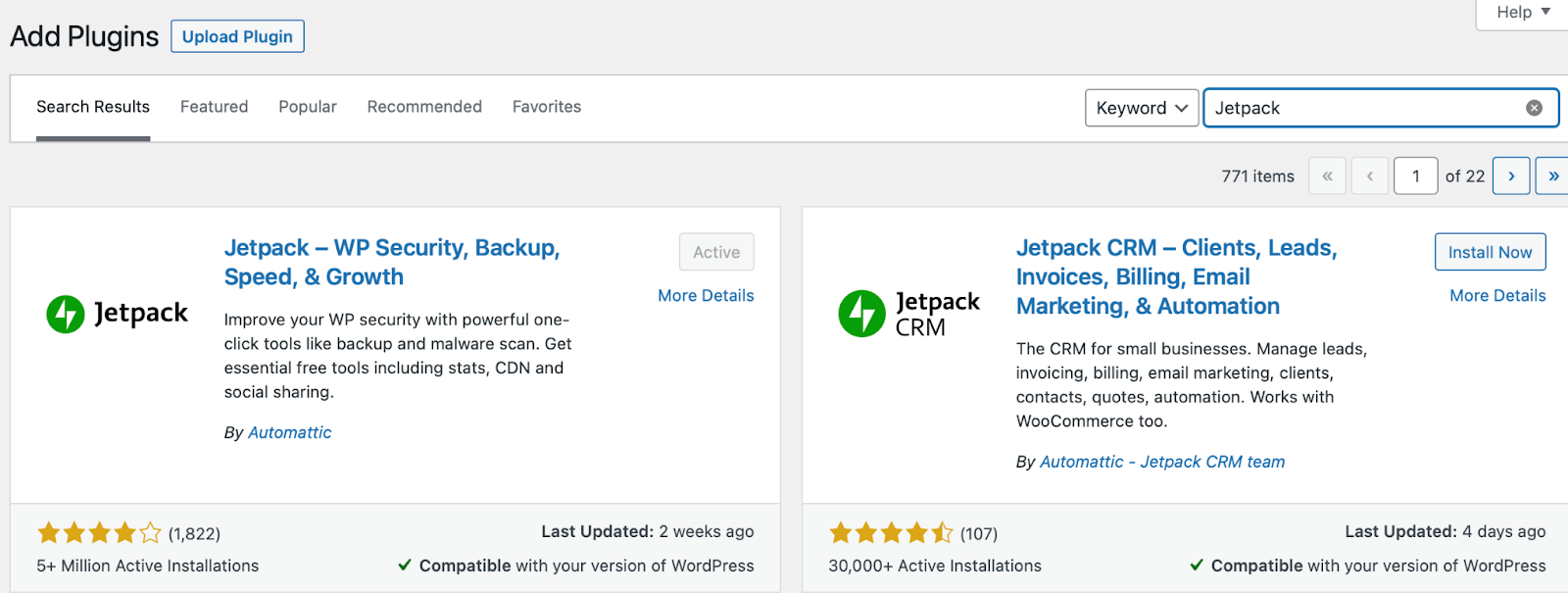
Esta versión gratuita de Jetpack proporciona una serie de funciones de seguridad y optimización. Presiona Instalar → Activar. Luego, deberá aprobar la conexión a su sitio de WordPress. Puede usar una cuenta existente de WordPress.com o crear una una vez que el complemento esté activo.
Para obtener Jetpack VaultPress Backup, deberá actualizar al plan Jetpack que mejor se adapte a sus necesidades. Por ejemplo, puede optar por Jetpack Security o Jetpack Complete, que le brindan acceso a una variedad de herramientas de rendimiento y seguridad. Pero, para exportar un sitio de WordPress, solo necesitará el plan VaultPress Backup.
Una vez que haya encontrado un plan y activado VaultPress Backup, diríjase a Configuración → General en su cuenta de WordPress.com . Aquí, desplácese hacia abajo hasta la parte inferior de la página y seleccione Clonar .
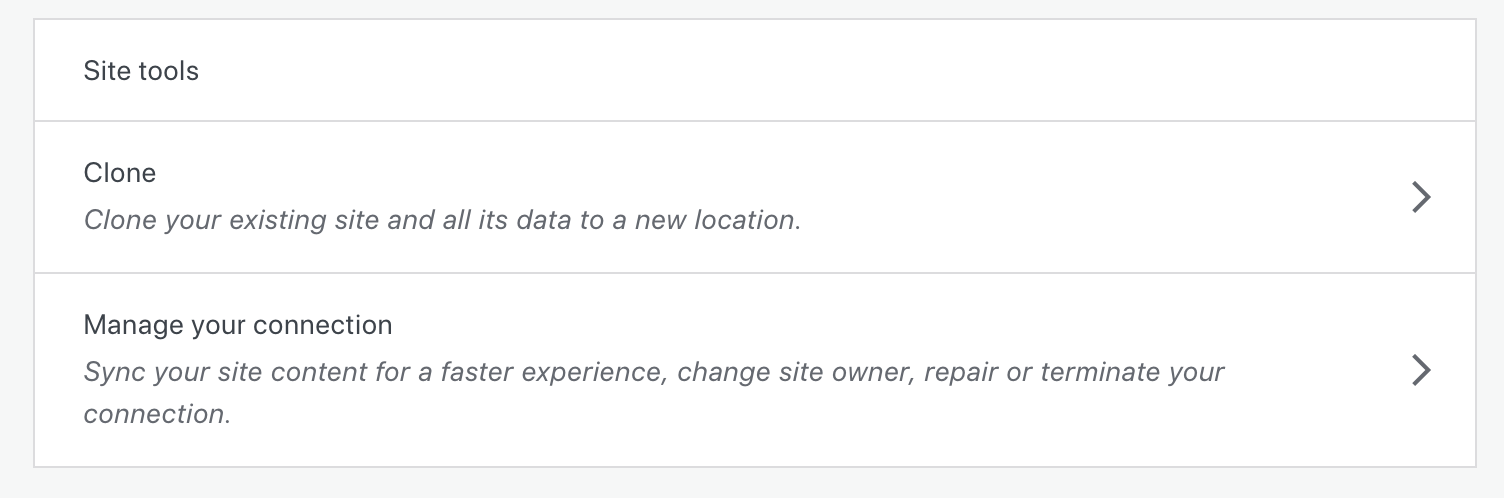
Verifique que todos los detalles de su sitio web sean correctos. Si es así, presione Continuar .
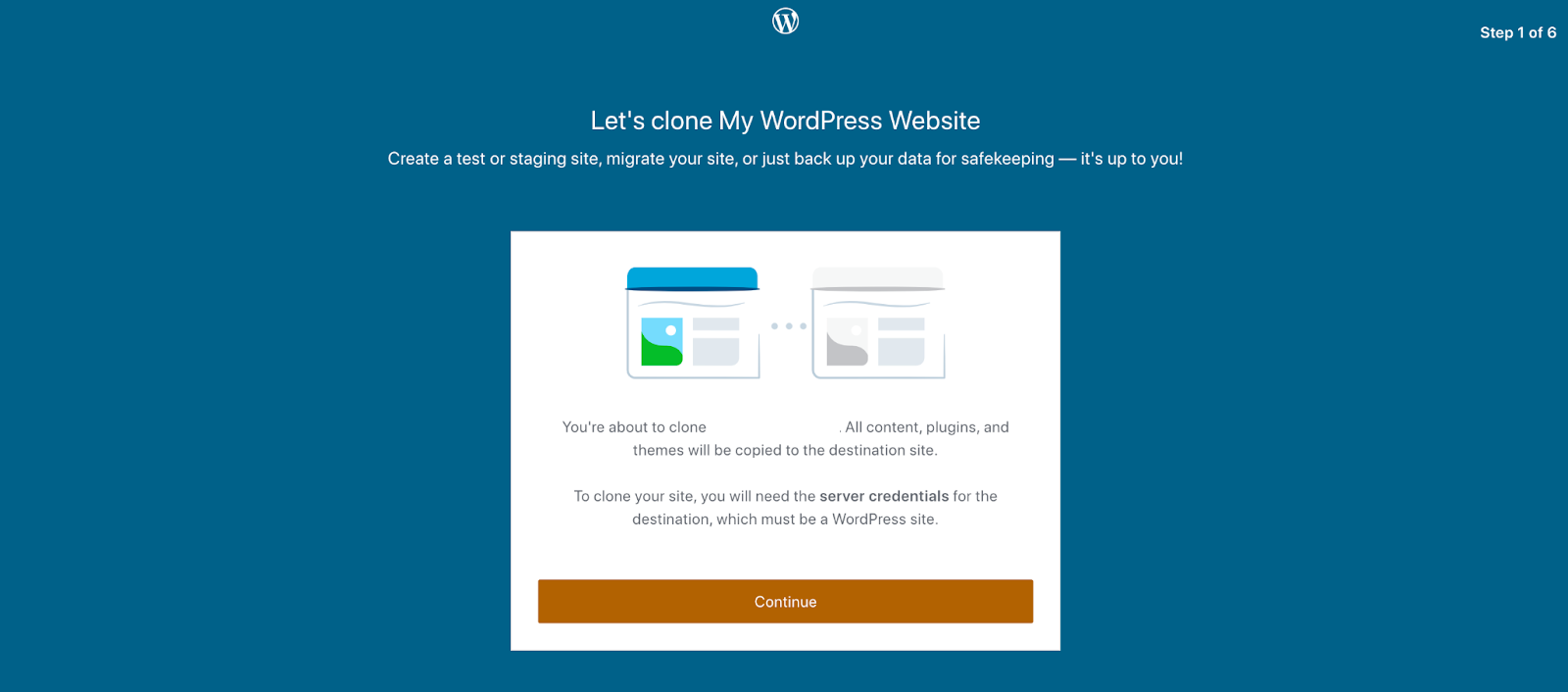
Ingrese el nuevo título y URL del sitio de destino. Este es el lugar al que está moviendo su sitio
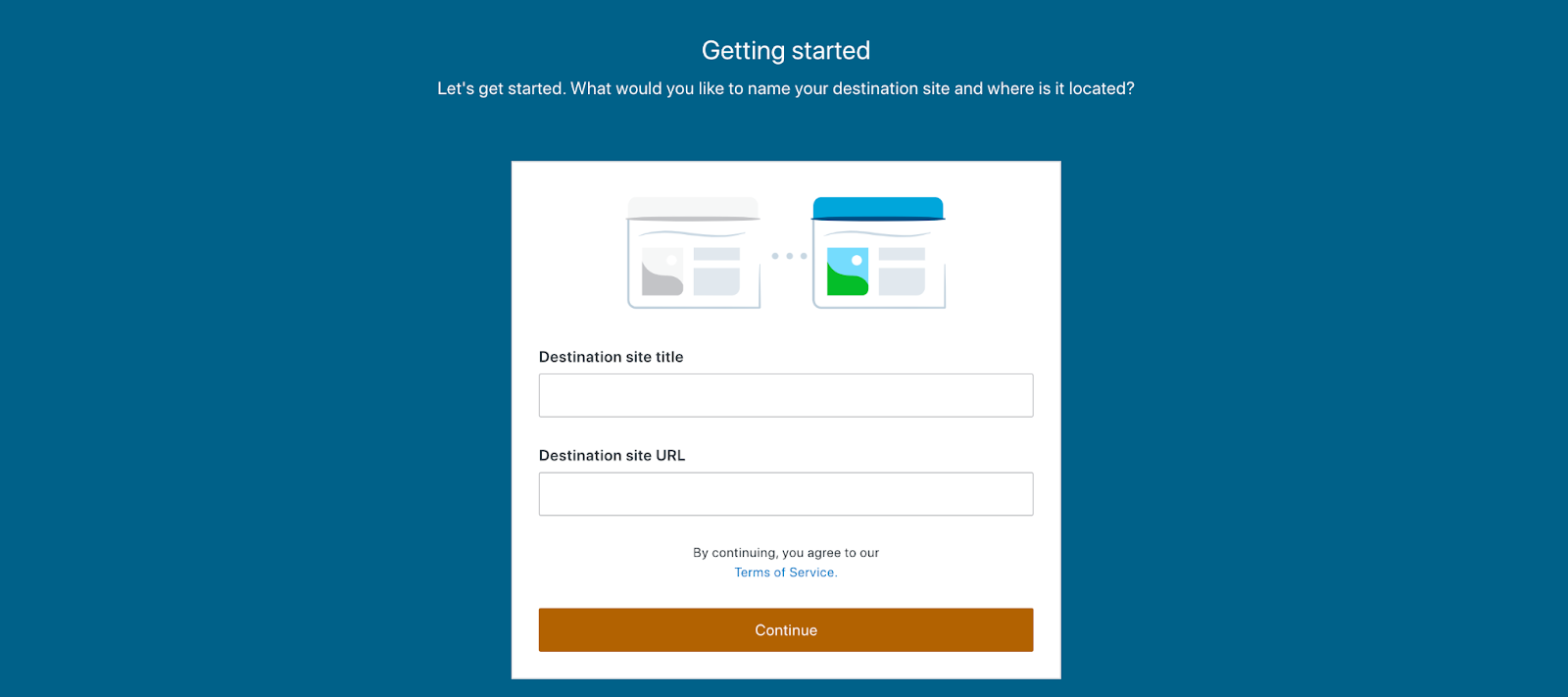
Luego, ingrese sus nuevas credenciales de servidor. Estos incluyen su nombre de usuario, contraseña y puerto.
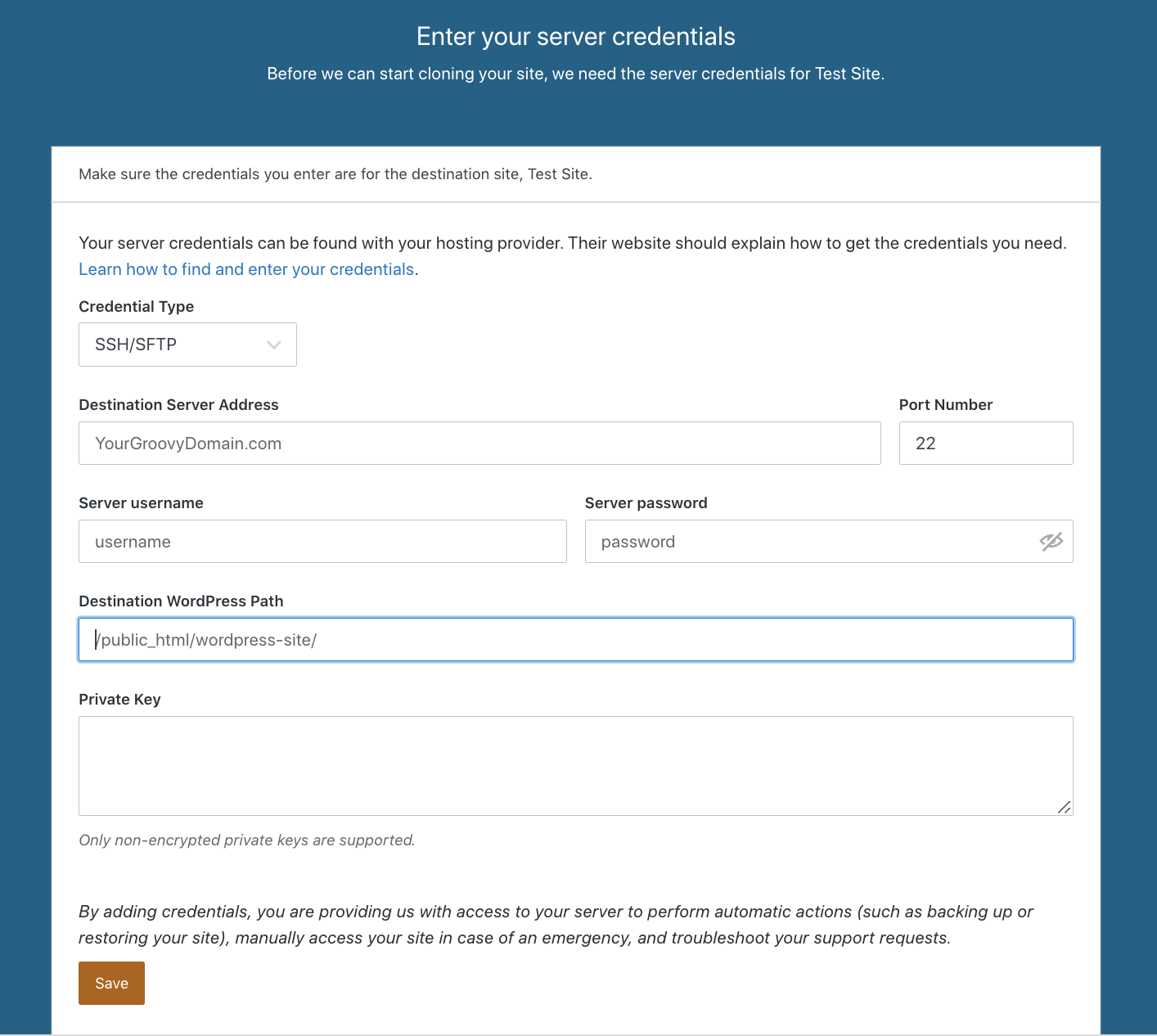
A menudo, puede encontrar estas credenciales de servidor usted mismo iniciando sesión en el panel de control de su proveedor de alojamiento. Si no está seguro de cuáles son, puede consultar con su proveedor de alojamiento web. Hemos creado un correo electrónico preescrito que puede compartir con su anfitrión para que esto sea más fácil.
Ahora, ingrese la ruta de destino de WordPress. Aquí es donde se almacenarán los archivos de su sitio. En general, se verá como public_html. Nuevamente, si no está seguro, consulte con su nuevo proveedor de alojamiento web.
Luego, presiona Guardar .
Para usar su copia de seguridad más reciente, seleccione Clonar estado actual, o puede utilizar una copia de seguridad anterior si lo desea. Cuando esté listo para comenzar el proceso de clonación, haga clic en ¡Sí! Comience a clonar. Una vez finalizado el proceso, verá un mensaje de confirmación.

Antes de apuntar su nombre de dominio a su nuevo host, deberá verificar que el contenido se carga correctamente y que todas las funciones funcionan como deberían. De lo contrario, corre el riesgo de perder tráfico y/o ventas si su sitio falla o no se carga.

Para hacer esto, deberá cambiar su archivo de hosts. Este proceso exacto variará según su sistema operativo, pero le permitirá probar la funcionalidad y los elementos de diseño antes de señalar su nombre de dominio.
Si todo se ve como debería, puede continuar y actualizar su configuración de DNS.
2. Use la herramienta de exportación de WordPress incorporada
Este método no requiere agregar ninguna herramienta o complemento nuevo a su panel de WordPress. Desafortunadamente, no exporta archivos de temas, complementos o tablas de bases de datos. Por lo tanto, solo es viable si desea mover contenido a un sitio de WordPress diferente o hacer una copia de seguridad de sus publicaciones y páginas.
Para comenzar, navegue a su área de administración de WordPress. Una vez aquí, selecciona Herramientas → Exportar. Accederás a una nueva pantalla que se ve así.
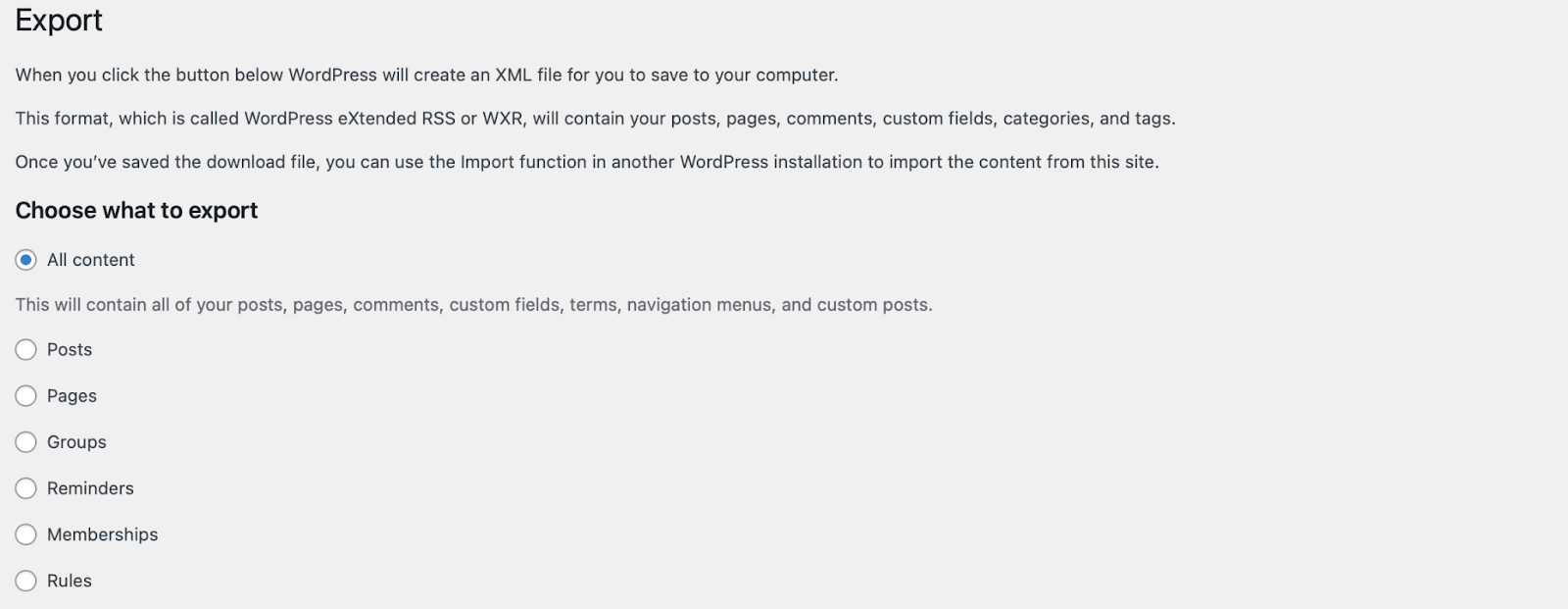
Seleccione Todo el contenido para exportar todo su sitio web. O bien, puede elegir tipos específicos de contenido, como páginas, publicaciones, comentarios o menús.
Luego, presione Descargar archivo de exportación para descarga el archivo a tu computadora . Esto crea una copia de su sitio sin afectar su sitio web existente.
Luego, cambie al sitio de WordPress donde desea importar su archivo. Inicie sesión en su nuevo tablero y vaya a Herramientas → Importar .
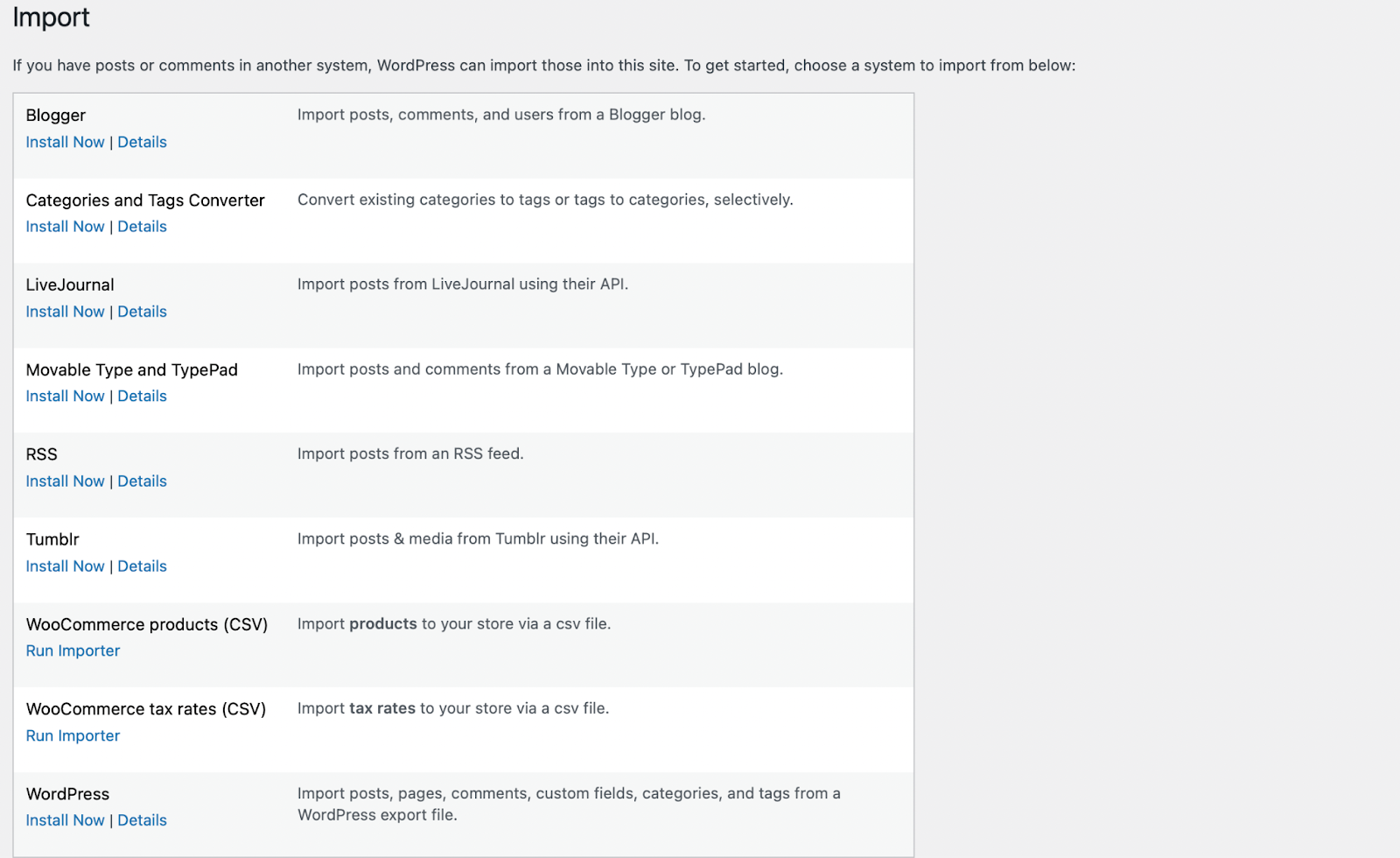
Si su archivo exportado proviene de WordPress, diríjase a la parte inferior de la página para encontrar la sección correspondiente. Notarás que también puedes importar archivos de otras plataformas como LiveJournal, Tumblr y WooCommerce.
Una vez que esté aquí, haga clic en Instalar ahora y luego en Ejecutar importador .
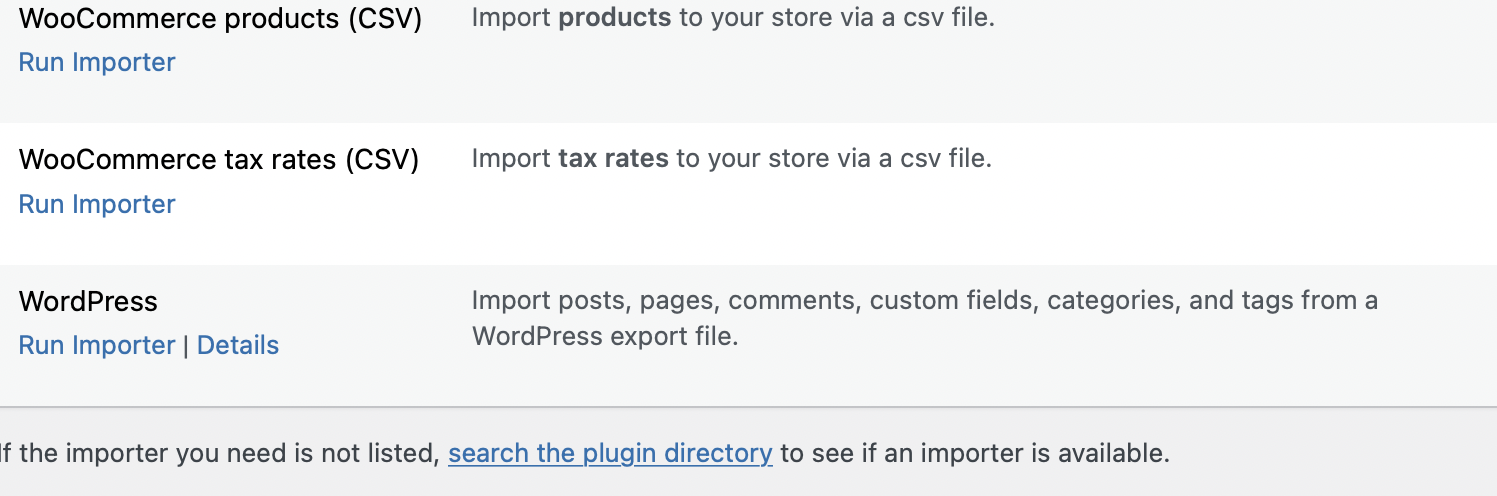
Esto lo llevará a una nueva página donde puede cargar su archivo exportado.
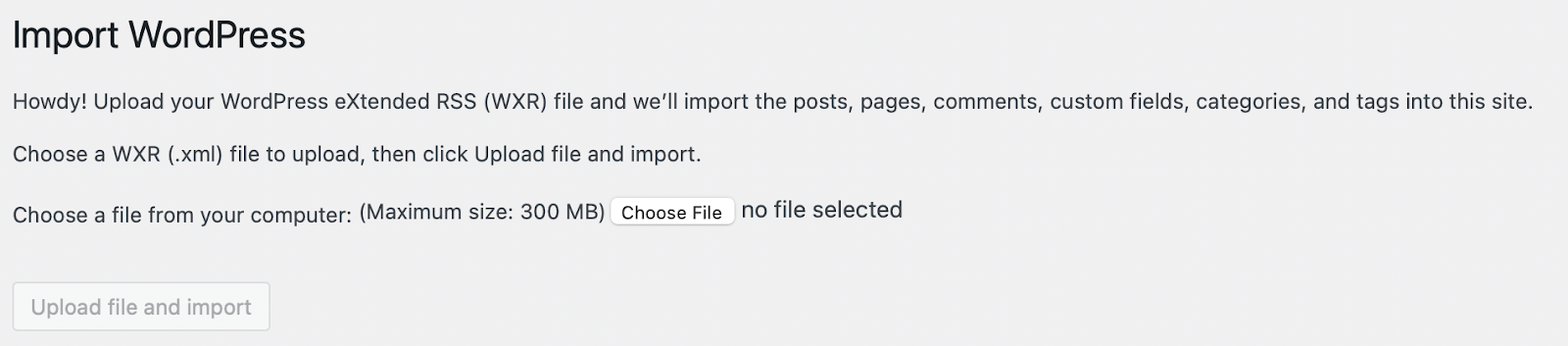
Elija el archivo de su computadora y presione Cargar archivo e importar para iniciar el proceso de importación. Esto debería tomar solo unos minutos.
3. Use phpMyAdmin y SFTP para exportar su sitio manualmente
Este es el más difícil de los tres métodos. Por lo tanto, solo se recomienda para usuarios experimentados de WordPress. Puede usar este método si no tiene acceso a WordPress, en circunstancias especiales, como tener archivos almacenados fuera de la instalación estándar de WordPress, o si encuentra un problema inesperado con otro método.
Nota: si tiene el complemento Jetpack instalado en su sitio, querrá desconectar Jetpack de su instalación actual de WordPress o excluir los archivos del complemento Jetpack al migrar. De lo contrario, podría terminar con una crisis de identidad . Si elige la segunda opción, solo querrá reinstalar y volver a conectar Jetpack en su panel de control de WordPress después de la migración.
Para comenzar, deberá conectarse a su cuenta de alojamiento existente mediante un cliente SFTP como FileZilla.
Necesitará sus credenciales SFTP como su host, nombre de usuario, contraseña y puerto. Debería poder encontrar estos detalles en su cuenta de hosting.
Una vez que se haya conectado a su sitio con SFTP, ubique la carpeta raíz de su sitio web. Por lo general, se etiqueta como public_html, aunque a veces puede llevar el nombre del dominio de su sitio.
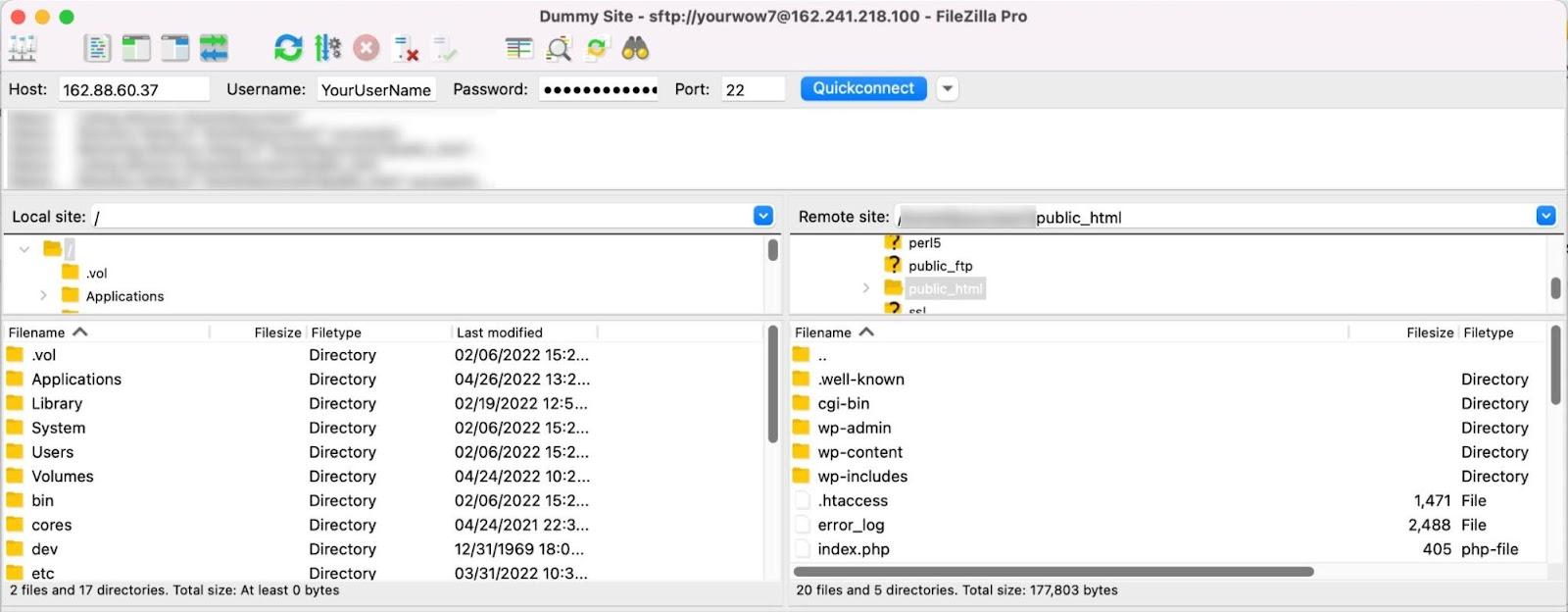
Arrastre los archivos en esta carpeta desde el panel derecho (su servidor) a una carpeta seleccionada en el panel izquierdo (su computadora). Esto descargará todos los archivos a su dispositivo y podría demorar un poco si su sitio web contiene una gran cantidad de datos.
En este punto, inicie sesión en el panel de control de su proveedor de alojamiento y acceda a phpMyAdmin. La interfaz se verá diferente dependiendo de su servidor web, pero generalmente se encuentra en Bases de datos.
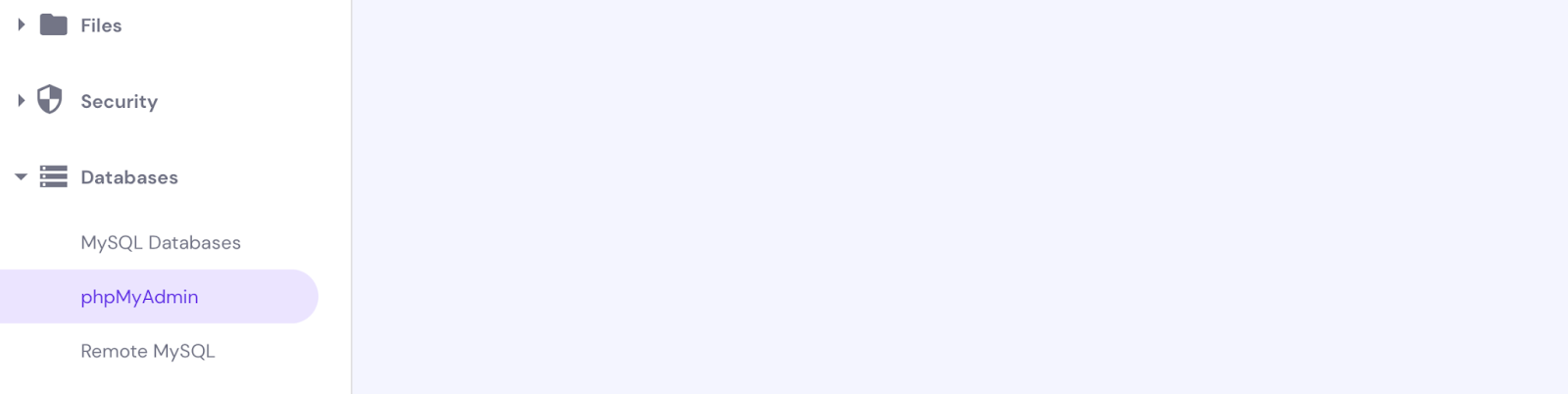
A continuación, haga clic en Exportar para descargar un archivo a su computadora. También deberá elegir SQL como formato.
Luego, regrese a FileZilla y conéctese a su nuevo servidor usando sus nuevas credenciales SFTP. Nuevamente, puede obtenerlos de su host si no está seguro de dónde encontrarlos.
Esta vez, arrastrará los archivos desde su computadora (panel izquierdo) al nuevo servidor (panel derecho). Espere a que finalice el proceso de migración de archivos.
Ahora deberá crear una nueva base de datos en blanco. Este proceso puede variar un poco según su proveedor de alojamiento, pero deberá establecer un nombre de base de datos, un nombre de usuario y una contraseña. Asegúrate de guardar esta información, ya que la necesitarás en un minuto.
Navegue a su base de datos en phpMyAdmin, haga clic en la pestaña Importar , luego cargue el archivo SQL que descargó anteriormente.
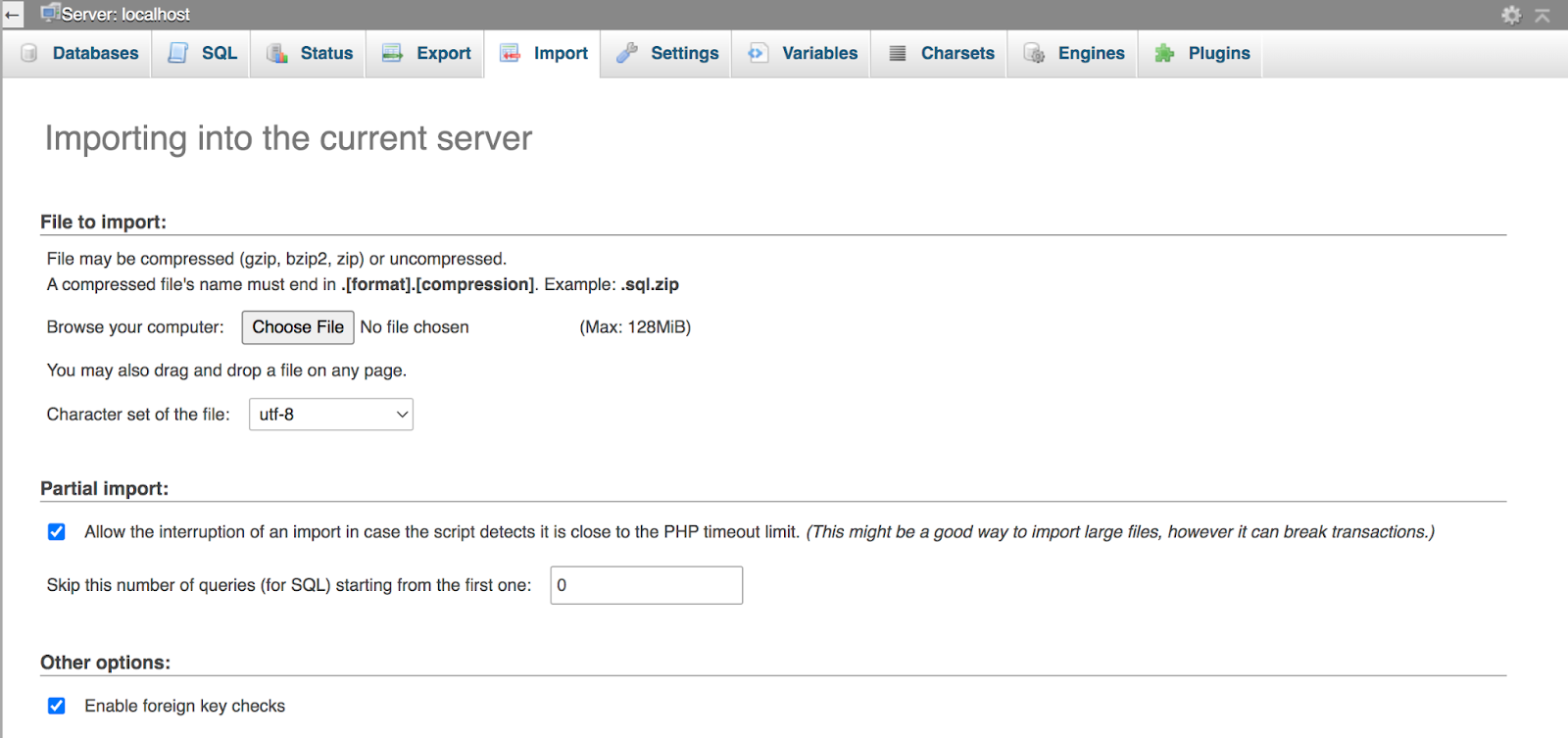
Haga clic en el botón Ir . Ahora, todo lo que necesita hacer es decirle a su sitio de WordPress migrado cómo acceder a la nueva base de datos. Lo harás a través del archivo wp-config.php .
Navegue a este archivo usando su panel de control de alojamiento o vía FTP, luego busque las siguientes líneas de código:
/** The name of the database for WordPress */ define( 'DB_NAME', 'sample1234' ); /** Database username */ define( 'DB_USER', 'user1234' ); /** Database password */ define( 'DB_PASSWORD', 'password1234' );Cambie la información de DB_Name, DB_User y DB_Password en función de los datos que guardó anteriormente, luego guarde el archivo.
Finalmente, apunte sus servidores de nombres a su nuevo proveedor de alojamiento. ¡¡Y tu estas listo!!
Preguntas frecuentes
A estas alturas, es de esperar que tenga una buena comprensión del proceso de exportación e importación de WordPress. Si tiene alguna pregunta pendiente, ¡la abordaremos aquí!
¿Es necesaria una exportación de WordPress al cambiar de dominio?
No, normalmente no necesitará exportar su sitio de WordPress al cambiar de nombre de dominio. Solo necesitará hacer esto si se muda a un host o servidor diferente.
¿Hay algún paso adicional al exportar un sitio de WooCommerce?
Generalmente, no. Si exporta su sitio utilizando Jetpack VaultPress Backup o FTP, se incluirá toda la información de WooCommerce. Puede seguir los pasos anteriores tal como están escritos.
Sin embargo, si está utilizando la herramienta integrada de WordPress, verá algunas opciones adicionales para exportar manualmente productos, variaciones, pedidos, reembolsos y cupones.
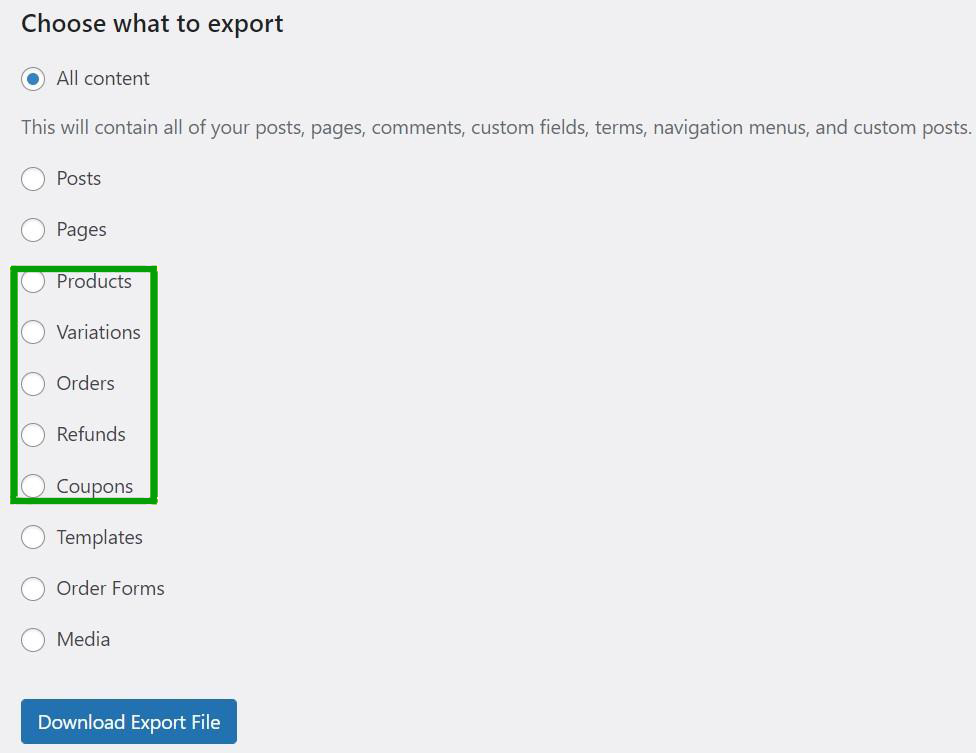
Exporte su sitio de WordPress rápida y fácilmente
Exportar su sitio de WordPress es útil si desea moverlo a un nuevo servidor o servidor web. También es beneficioso si necesita hacer una copia de seguridad de sus archivos. Aunque este proceso puede parecer intimidante, es mucho más fácil cuando usa un complemento para encargarse del proceso.
En resumen, aquí hay tres métodos para exportar e importar un sitio de WordPress:
- Usa una herramienta como Jetpack VaultPress Backup.
- Use la herramienta de exportación de WordPress incorporada.
- Use phpMyAdmin y SFTP para exportar su sitio manualmente.
Jetpack VaultPress Backup creará copias de seguridad en tiempo real de su sitio web y le permitirá restaurarlas fácilmente. Mejor aún, puede hacer una copia de seguridad de todos los archivos de su sitio, incluidos los datos de los clientes y los archivos de la base de datos. ¡Empieza hoy mismo con Jetpack!
