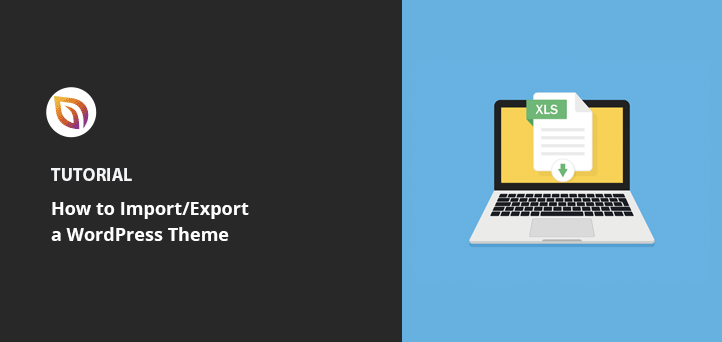Cómo exportar un tema de WordPress (+ importar a otro sitio)
Publicado: 2022-04-25¿Quieres aprender a exportar un tema de WordPress y agregarlo a otro sitio web?
Exportar e importar su sitio de WordPress es una excelente manera de copiar un diseño y usarlo como punto de partida para su próximo proyecto de diseño web. A continuación, puede lanzar su nuevo sitio rápidamente, sin tener que empezar desde cero.
Este artículo le mostrará cómo usar WordPress para exportar configuraciones de temas y contenido e importarlos a un sitio web de WordPress diferente.
¿Por qué importar/exportar un tema de WordPress?
Hay muchas razones para exportar un tema de WordPress. La mayoría de los propietarios de sitios web usan exportaciones para hacer una copia de seguridad de su tema en caso de que algo salga mal con su sitio.
También puede exportar su tema por las siguientes razones:
- Usa el mismo tema para otros sitios web
- Cambie su tema a un nuevo dominio e instalación de WordPress
- Comparta su tema personalizado con otras personas como un archivo .zip
En pocas palabras : guardar una copia de su tema, publicaciones y páginas de WordPress le permite usarlo nuevamente sin comenzar desde cero.
Cómo importar y exportar un tema de WordPress: 3 métodos
Hay varias formas de exportar su sitio web de WordPress. Puede exportar todo con un complemento de WordPress o usar la herramienta integrada de WordPress para exportar su base de datos, publicaciones de blog, páginas y biblioteca de medios.
Le mostraremos cómo hacer cada método a continuación.
- Método 1: Importar/Exportar temas de WordPress con SeedProd
- Método 2: importar/exportar la configuración del personalizador de temas de WordPress
- Método 3: importar/exportar contenido y base de datos de WordPress
Método 1: Importar/Exportar temas de WordPress con SeedProd
Primero, le mostraremos cómo usar SeedProd para exportar todo su tema de WordPress con sus personalizaciones de contenido y diseño.
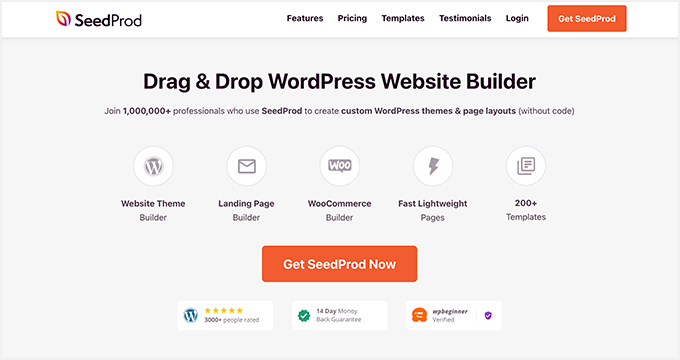
SeedProd es el mejor creador de sitios web para WordPress, con más de 1 millón de usuarios. Le permite crear temas personalizados de WordPress, sitios web de WooCommerce y páginas de destino de alta conversión sin código.
Este poderoso complemento de WordPress también ofrece estas excelentes características:
- Creador visual de páginas de arrastrar y soltar
- Más de 180 plantillas de página de destino
- Más de 25 temas responsivos de WordPress
- Próximamente y modo de mantenimiento
- Páginas de inicio de sesión 404 y WordPress personalizadas
- Etiquetas de plantilla de WordPress y WooCommerce
- Bloques de página personalizables y secciones prefabricadas
- Opciones de importación/exportación con 1 clic
- Integraciones de marketing por correo electrónico
Usaremos la función Importar/Exportar de SeedProd para descargar un tema personalizado de WordPress y una página de destino para este método.
Siga los pasos a continuación para comenzar.
Paso 1. Instalar y activar SeedProd
Para utilizar la función Importar/Exportar de SeedProd, deberá instalar y activar el complemento en su sitio web de WordPress.
Nota: Hay una versión gratuita de SeedProd, pero usaremos SeedProd Pro para la función de creación de temas.
Puede seguir esta guía paso a paso sobre cómo instalar un complemento de WordPress si necesita ayuda.
Después de instalar SeedProd, vaya a SeedProd » Configuración e ingrese la clave de licencia de su complemento.
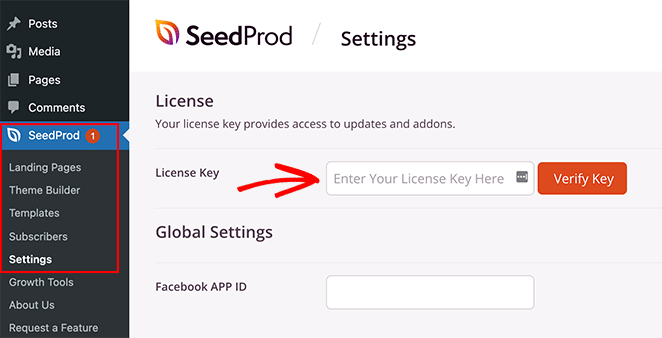
Puede encontrar su clave de licencia iniciando sesión en el sitio web de SeedProd y yendo a la pestaña Descargas.
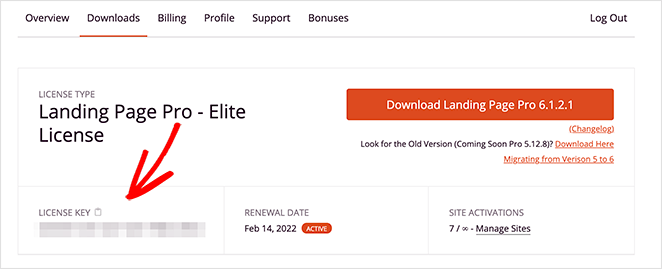
Haga clic en el botón Verificar clave para confirmar su licencia de SeedProd y pasar al siguiente paso.
Paso 2. Crea un tema de WordPress personalizado
SeedProd solo te permite exportar temas de WordPress que creas con su Theme Builder. No puede exportar un tema de terceros con este método.
Crear un tema de WordPress personalizado con SeedProd es muy fácil:
- Elija un diseño de tema prefabricado
- Edite cada parte de su tema con el editor visual de arrastrar y soltar
- Habilita tu tema
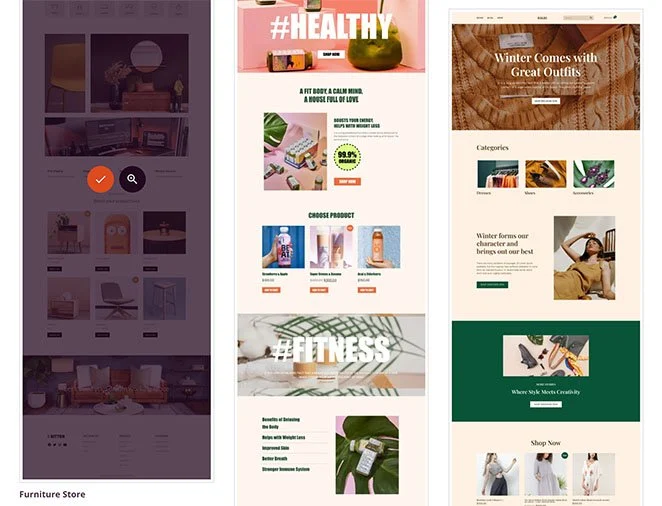
Lo mejor es que no necesitará tocar una sola línea de código o contratar a un desarrollador. SeedProd maneja los aspectos técnicos de forma automática, dejándote mucho tiempo para perfeccionar tu diseño personalizado.
Siga esta guía paso a paso para crear un tema de WordPress personalizado con SeedProd.
Paso 3. Exporta tu tema personalizado de WordPress
Una vez que tenga un diseño que desee usar en otro sitio web, puede exportar el archivo del tema con un solo clic.
Para hacer eso, vaya a SeedProd » Importar/Exportar desde su tablero de WordPress. Luego haga clic en el botón Exportar archivos de tema .
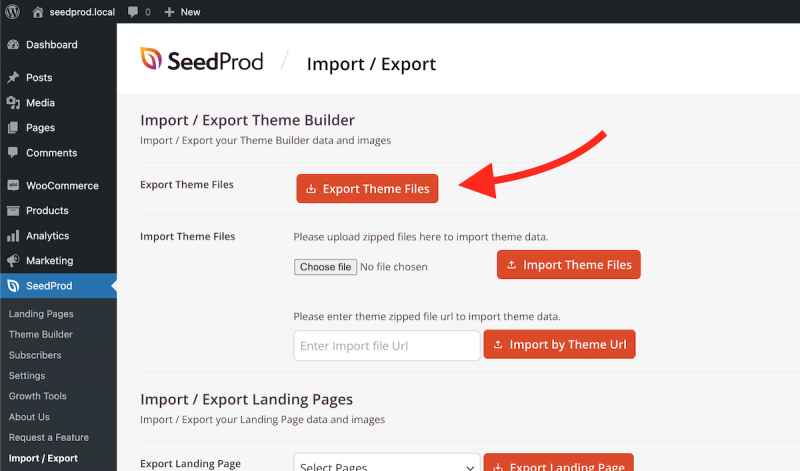
Ahora debería ver una notificación verde de "Exportación iniciada" en la esquina superior derecha de su pantalla. Al mismo tiempo, SeedProd descargará el archivo .zip del tema en su computadora.
Ahora está listo para importar el archivo a otra instalación de WordPress.
Paso 4. Importa tu tema a otro sitio web
A continuación, vaya al sitio web de WordPress donde desea importar su tema de WordPress. Luego siga los pasos anteriores para instalar el complemento SeedProd.
Antes de importar su tema personalizado, su panel de SeedProd Theme Builder solo tendrá la plantilla CSS global.
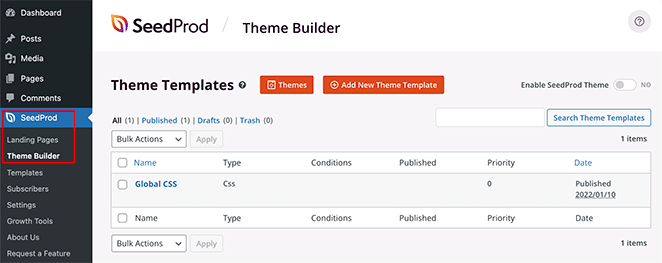
Después de importar su tema, verá todas sus plantillas de temas en esta página.
Para importar su tema, vaya a SeedProd » Importar/Exportar y haga clic en el botón "Elegir archivo" debajo del encabezado Importar archivos de tema. También puede arrastrar y soltar el archivo del tema desde su computadora.
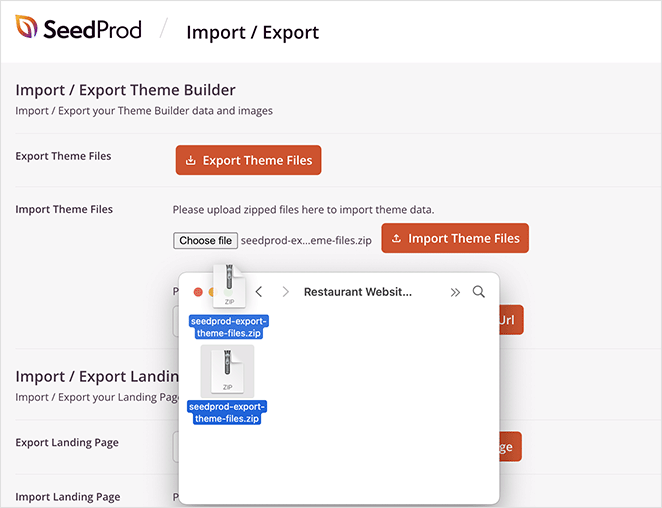
Ahora, puede cargar su archivo exportado anteriormente y hacer clic en el botón Importar archivos de tema para iniciar la importación. La importación debería tardar unos segundos en completarse.

Después, diríjase a la página SeedProd » Theme Builder , y debería ver todos sus archivos de temas importados en la lista.
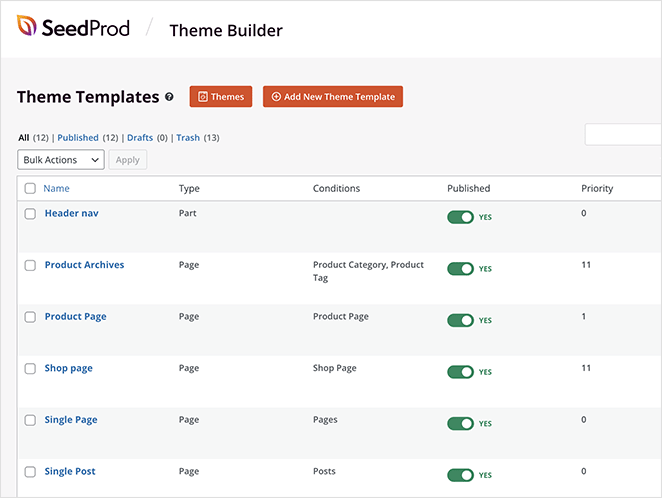
Todo lo que queda es habilitar su tema SeedProd y verlo en acción en su nueva instalación de WordPress.
Cómo importar páginas en WordPress con SeedProd
Puede seguir los mismos pasos para exportar e importar una página de destino de SeedProd a otro sitio web.
Vaya a SeedProd » Importar/Exportar, y bajo el título "Importar/Exportar páginas de destino", elija una página de destino del menú desplegable.
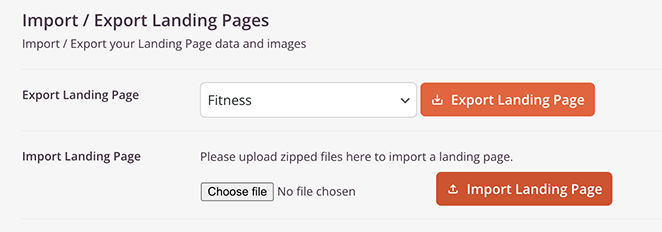
Si actualmente no tiene una, puede seguir estos pasos para crear una página de destino con SeedProd.
Después de seleccionar su página de destino de la lista, haga clic en el botón Exportar página de destino. SeedProd ahora exportará los datos e imágenes de su página de destino.
Para importar su página de destino a un sitio web diferente, asegúrese de que SeedProd esté activo, vaya a SeedProd » Importar/Exportar y haga clic en el botón "Elegir archivo" debajo del encabezado Importar página de destino.
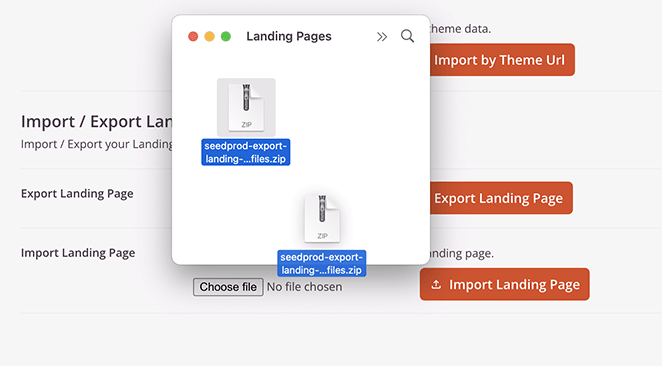
A continuación, haga clic en el archivo de la página de destino que exportó anteriormente, o arrástrelo y suéltelo en la página y haga clic en el botón Importar página de destino.
Puede ir a SeedProd »Landing Pages y ver su página importada en la lista .
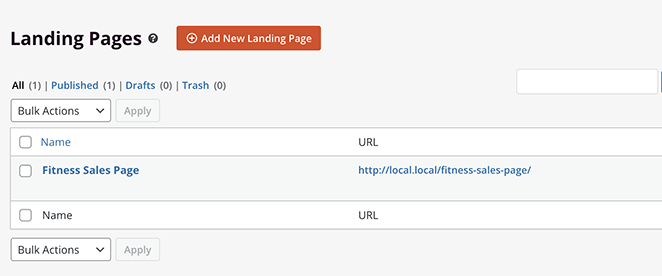
¡Eso es todo!
Método 2: importar/exportar la configuración del personalizador de temas de WordPress
Algunos temas de WordPress le permiten configurar un sitio web utilizando el personalizador de temas. Como resultado, puede cambiar los colores, las imágenes de encabezado, las imágenes de fondo, la configuración de diseño y más.
Si está trabajando para personalizar ese tema en un servidor local o en un sitio de prueba, puede usar un complemento para mover esa configuración a su sitio web en vivo.
Como resultado, puede mover la configuración del personalizador de temas de un sitio web a otro sin mover el contenido o la base de datos.
Exportar configuración del personalizador
Primero, instale y active el complemento Personalizar exportación/importación en cada sitio web donde desee exportar/importar.
A continuación, vaya a Temas » Personalizar en el sitio web desde el que desea exportar la configuración.
Luego, haga clic en el panel "Exportar/Importar" para ver la configuración y haga clic en el botón Exportar .
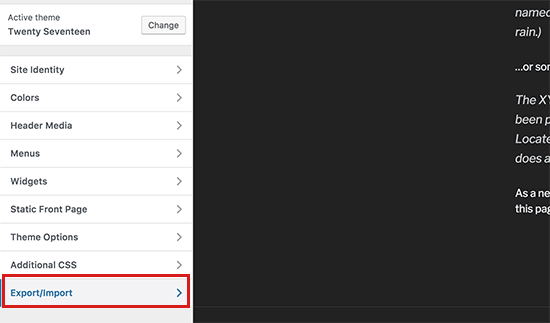
El complemento exportará la configuración del personalizador de WordPress y la descargará como un archivo .dat en su computadora.
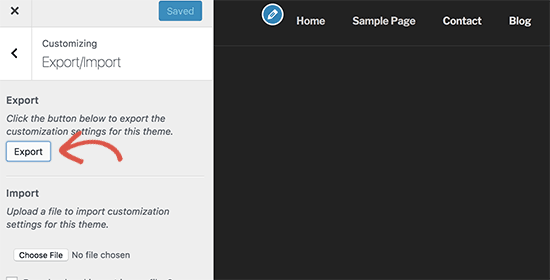
Este método exportará las opciones de tema almacenadas en su base de datos de WordPress, como la configuración de color, las instrucciones de diseño, los medios de encabezado, etc. Sin embargo, no puede exportar sus menús, título del sitio, descripción o widgets.
Importar ajustes del personalizador
Para importar la configuración de su personalizador a otro sitio web, vaya al sitio de WordPress donde desea importarlos.
A continuación, dirígete a Apariencia » Personalizar y haz clic en el panel "Exportar/Importar".
Después, haga clic en el botón Elegir archivo para seleccionar el archivo que descargó anteriormente. También debe marcar la casilla "¿Descargar e importar archivos de imagen?" casilla de verificación para importar el encabezado y otros archivos de imagen.
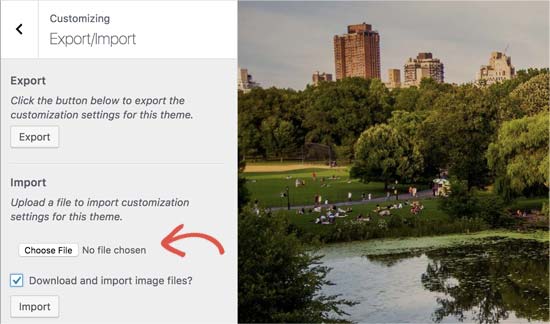
Ahora puede hacer clic en el botón Importar para cargar su configuración.
Cuando finalice la importación, puede obtener una vista previa de los cambios en el personalizador y hacer clic en el botón Guardar y publicar para que los cambios se realicen en vivo.
Nota: este complemento solo exportará la configuración del tema guardada con el personalizador de temas. No exporta datos del sitio web como menús, widgets, imágenes, etc. Deberá configurar esos cambios manualmente.
Método 3: importar/exportar contenido y base de datos de WordPress
WordPress tiene una herramienta de exportación incorporada que le permite exportar la base de datos y el contenido de su sitio web.
Exportará sus publicaciones, páginas, comentarios, campos personalizados, categorías, etiquetas, menús de navegación y publicaciones. Sin embargo, no exportará su tema o archivos de complemento.
Vaya a Herramientas » Exportar desde su panel de administración de WordPress para usar este método.
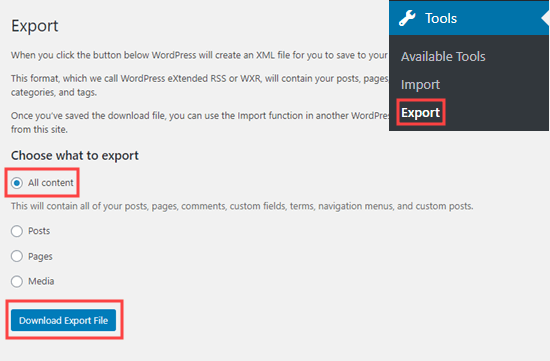
A continuación, seleccione la opción "Todo el contenido" y haga clic en el botón Descargar archivo de exportación . Al hacerlo, se descargará un archivo XML de su contenido en su computadora.
Para cargar la exportación a un nuevo sitio de WordPress, inicie sesión en el administrador de WordPress de su nuevo sitio web y vaya a Herramientas » Importar .
A continuación, instale y active el importador de WordPress. A continuación, puede hacer clic en el enlace 'Ejecutar importador'.
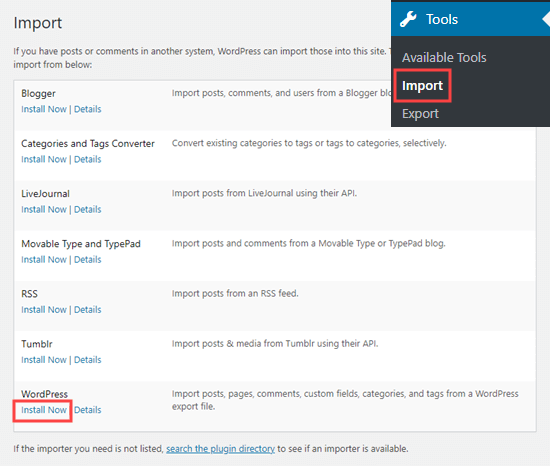
Puede seleccionar su archivo de exportación en la página siguiente y hacer clic en el botón Cargar archivo e importar .
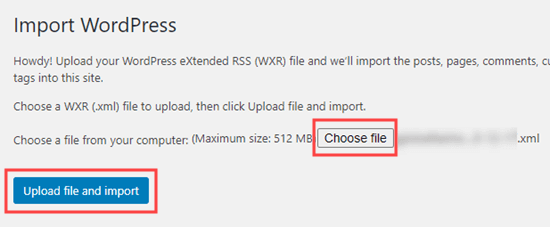
WordPress importará contenido como sus archivos multimedia e imágenes de publicaciones de blog si el sitio web original permanece en línea.
¡Ahí tienes!
Esperamos que este artículo te haya ayudado a aprender cómo exportar un tema de WordPress. También te puede interesar esta guía sobre cómo crear un sitio web de una página en WordPress.
Gracias por leer. Síganos en YouTube, Twitter y Facebook para obtener más contenido útil para hacer crecer su negocio.