Cómo exportar un sitio de WordPress
Publicado: 2021-07-19Es necesario exportar un sitio de WordPress al migrar su sitio a un nuevo dominio o un servidor web, crear una copia de seguridad o guardar las publicaciones de su blog en su computadora. Existen múltiples herramientas de exportación de WordPress que le permiten exportar los archivos de su sitio web, la base de datos de WordPress, los temas, los complementos y los medios en su conjunto.
Función de exportación básica de WordPress
Nota: este método solo exportará la base de datos de WordPress. Cualquier otro contenido de wp, como complementos o archivos de temas, no se exportará.
Primero, echemos un vistazo a la forma más básica de exportar datos del sitio. Esta herramienta de exportación incorporada de WordPress le permite exportar la base de datos. Para continuar con este método:
- Ve a la Panel de administración de WordPress.
- Haga clic en Herramientas > Exportar.
- Seleccione la opción ' Todo el contenido '.
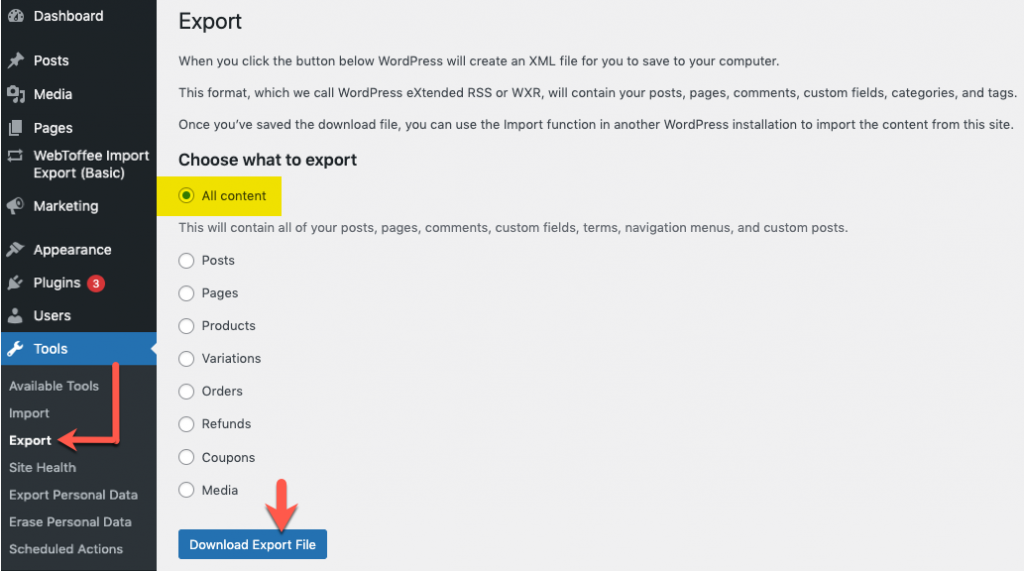
La opción 'Todo el contenido' exporta todas las publicaciones, páginas, comentarios, campos personalizados, categorías, etiquetas, menús de navegación y publicaciones personalizadas.
- Haga clic en Descargar archivo de exportación .
Se crea una copia de su sitio en formato XML. Una vez que se guarde el archivo de descarga, use la función Importar en la otra instalación de WordPress para importar el contenido.
Exportación del sitio de WordPress como un todo
Junto con la base de datos, si desea exportar el tema, la biblioteca multimedia, los complementos. Es decir, todo el sitio de WordPress, entonces opta por cualquiera de estos dos métodos.
- Método 1: exportar con el complemento de migración de WordPress
- Método 2: exportar manualmente con FTP y phpMyAdmin
Método 1: exportar con el complemento de WordPress Migrator
El complemento de migración de WordPress hará que sus operaciones de importación y exportación de WordPress sean rápidas y fáciles. Con un solo clic, puede hacer una copia de seguridad y migrar los archivos multimedia, complementos y temas del sitio de WordPress, así como la base de datos.
Para exportar usando el complemento:
- Instalar y activar el complemento.
- Desde el panel de administración de WordPress, haga clic en Migración de WordPress > Copia de seguridad y migración.
A continuación se muestra una captura de pantalla de la ventana que se abre.
Como puede ver en la captura de pantalla anterior, el complemento admite tanto la exportación manual con un solo clic como la exportación programada de su sitio de WordPress.
Exportar con un clic
Al hacer clic en el botón 'Hacer copia de seguridad ahora', todos sus archivos de WordPress y la base de datos se exportarán como un archivo zip que puede descargar para mantenerlo sin conexión. Pero si necesita exportar solo el contenido seleccionado y necesita exportar el contenido a cualquier ubicación de almacenamiento de terceros, también puede configurarlo usando el complemento en las opciones de Configuración .
Opciones de configuración
Esta sección le permite elegir el contenido que debe exportarse, elegir una ubicación de exportación y ajustar la velocidad de exportación según el rendimiento del servidor.
Descubramos cómo se configura cada una de estas secciones expandiéndolas.
Qué respaldar
Los archivos de WordPress y la base de datos de WordPress se seleccionarán de forma predeterminada para la exportación. Si desea excluir alguno de ellos, puede hacerlo anulando la selección de la casilla junto a ellos.
Además, tiene la opción de exportar carpetas/archivos seleccionados. En el lado derecho, puede ver la lista de carpetas dentro de su sitio. Al hacer clic en la carpeta, se expandirá y podrá seleccionar archivos específicos para exportar.
Dónde hacer una copia de seguridad
Esta sección es para elegir la ubicación de exportación del contenido de su sitio web de WordPress. Aparte del almacenamiento local, que es la ubicación de exportación predeterminada, puede exportar a plataformas de almacenamiento de terceros como Google Drive, Amazon S3, FTP/SFTP.

El contenido se exportará a la ubicación elegida. Para fines de autenticación y conexión de los servicios de terceros, puede visitar la sección de configuración del complemento desde la barra lateral de WordPress.
Opciones avanzadas
Esta sección es para usuarios avanzados que conocen el rendimiento de su servidor para ajustar los datos procesados durante cada solicitud. Si tiene un servidor de alto rendimiento, puede aumentar la cantidad de datos y la cantidad de registros de la base de datos en consecuencia. Esto acelerará el proceso de exportación. Si no lo está, puede dejarlo en los valores predeterminados.
Una vez que haya terminado con todas las configuraciones, puede hacer clic en el botón exportar/respaldar para completar el proceso de exportación.
Para obtener más detalles, consulte Copia de seguridad y migración de WordPress – Guía del usuario.
WordPress Migrator and Duplicator es un complemento gratuito de WebToffee. La versión premium del complemento de migración está en camino con muchas más funciones.
Método 2: exportar manualmente con FTP y phpMyAdmin
Exportar a través de FTP y phpMyAdmin es la última opción, ya que debe hacerse manualmente. Además, muchos usuarios, especialmente los principiantes, pueden encontrar este enfoque un poco difícil. Sin embargo, hemos explicado los pasos de exportación de la manera más sencilla posible para realizar su trabajo con facilidad.
Pasos para conectar
- Conéctese al servidor de su sitio existente usando FTP. Para continuar, es posible que necesite:
- cliente ftp
- credenciales FTP
Aquí, estamos usando FileZilla como cliente FTP. Las credenciales de FTP incluyen host, nombre de usuario, contraseña y puerto. Estos detalles son proporcionados por el proveedor de alojamiento web y se incluirán en su cuenta de alojamiento.
- Ingrese las credenciales.
- Haga clic en Conexión rápida .

En una conexión exitosa, aparecerán varias carpetas en el lado derecho de la interfaz. - Encuentra la carpeta raíz del sitio. Generalmente etiquetado como public_html (o como nombre de dominio del sitio). Todos los archivos de su sitio se almacenan aquí.
- Arrastre y suelte el contenido requerido desde el servidor a su computadora local en el lado izquierdo.
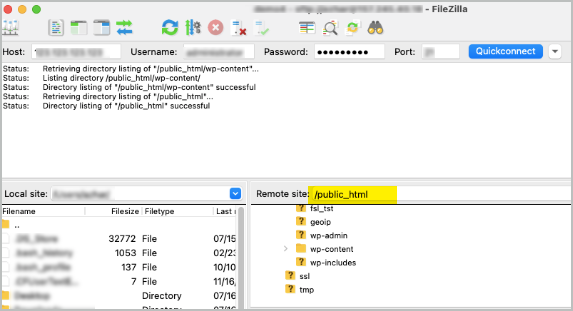
Exportación de complementos, temas y archivos multimedia de WordPress
Para exportar todos sus complementos, temas y archivos multimedia:
- Arrastre y suelte wp-content. Todos los datos necesarios se descargarán.
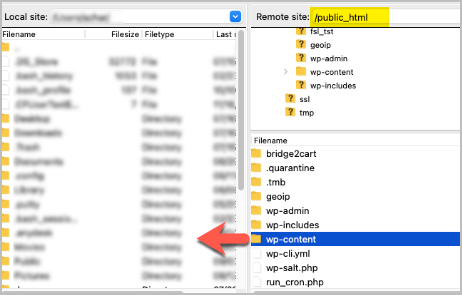
Para migrar o hacer una copia de seguridad de todo el sitio:
- Resalte todo en el directorio public_html.
- Arrastre lo mismo a su computadora local.
Todos los archivos de su sitio se exportarán.
Para exportar la base de datos, necesitará phpMyAdmin . Puede acceder a él a través de su cuenta de alojamiento y está disponible en la sección Bases de datos de su panel de control.
Pasos para exportar base de datos en phpMyAdmin
- Haga clic en la pestaña: Exportar .
- Seleccione el método de exportación .
- Seleccione el formato como SQL .
- Haga clic en Ir.
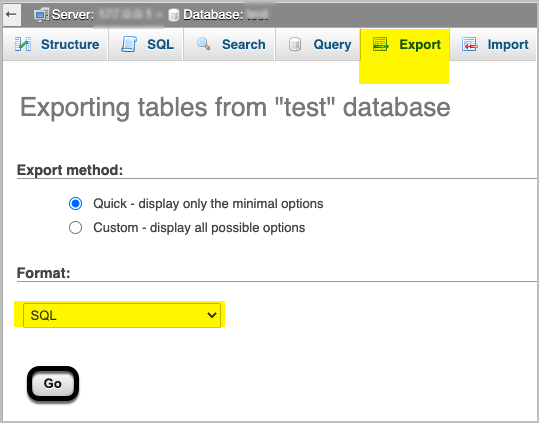
Esto descargará la base de datos.
Envolver
Tener una copia de seguridad o exportar el sitio de WordPress es vital cuando se encuentra con un conflicto o cuando mueve su sitio de WordPress a un nuevo dominio. Independientemente de sus habilidades técnicas, la forma más inteligente de hacer este trabajo es elegir el complemento de migración de WordPress. Comparta sus consultas en la sección de comentarios. Definitivamente nos pondremos en contacto con usted lo antes posible. ¡Exporta sin problemas!
