¿Cómo encontrar el ID de su página de WordPress y el ID de la publicación?
Publicado: 2022-11-20¿Cómo encuentras el ID de tu página de WordPress y el ID de tu publicación? Hay varias situaciones en las que es posible que deba determinar la identificación de una publicación o página específica.
Un ejemplo de esto podría ser un complemento que necesita excluir esa página de una función. Sin embargo, si es un desarrollador, es posible que deba consultar esa identificación para hacer esto.
Puede identificar cada pieza de contenido en su sitio web por su número de identificación, asignado por WordPress a cada página y publicación.
Tradicionalmente, la plataforma no muestra esta información tan abiertamente como se esperaba. Aún así, si sabe dónde buscar, es bastante sencillo de localizar. Obtener ID de publicación en WordPress se puede lograr de varias maneras diferentes.
A lo largo de este artículo, discutiremos qué son las ID de publicación y página de WordPress y varios métodos para obtener ID de publicación y página en WordPress.
¿Qué son los ID de publicación y página de WordPress?
Cada contenido en WordPress tiene su ID numérica, incluidas publicaciones, páginas, archivos adjuntos de medios, categorías, etiquetas y tipos de publicaciones personalizadas.
Supongamos que WordPress necesita servir una pieza de contenido. En ese caso, consulta la base de datos utilizando el ID de la publicación para encontrar el contenido y los metadatos asociados.
Tener este identificador único es fundamental ya que es estático. Los títulos de las publicaciones y los slugs pueden cambiar, pero los ID de las publicaciones y las páginas nunca cambiarán. Por lo tanto, no puede cambiar la ID de la página en WordPress.
Esta es la razón por la cual los complementos que necesitan incluir o excluir publicaciones específicas, como un complemento de publicaciones relacionadas o un complemento para compartir en redes sociales, comúnmente solicitarán una ID de publicación en particular.
En algunos casos, también es necesario ingresar ID de publicación de WordPress para crear códigos abreviados personalizados. Cada vez que use un código abreviado que requiera que especifique una publicación específica, debe proporcionar la ID de esa publicación.
Otro ejemplo avanzado es cuando se agrega un código personalizado a su sitio web. Aún así, solo desea ejecutarlo en páginas específicas.
En este escenario, puede decirle a WordPress que el código debe ejecutarse si la ID de una publicación o página coincide con las ID que especifica.
¿Cómo obtener ID de publicación y página en WordPress?
Es relativamente sencillo localizar el ID de una página o publicación de WordPress, aunque inicialmente puede parecer complicado.
Existen varios métodos mediante los cuales puede descubrir la ID de una publicación o página en WordPress, independientemente de su escenario.
En esta sección, presentaremos algunos de estos métodos:
Método 1: Encuentre la ID de su página de WordPress y la ID de publicación sin un complemento
El proceso de determinar su publicación de WordPress o ID de página se puede completar en cuestión de segundos.
Siga estos pasos para encontrar una ID de página:
- Ve a Páginas en tu tablero de WordPress.
- Haga clic en Todas las páginas .
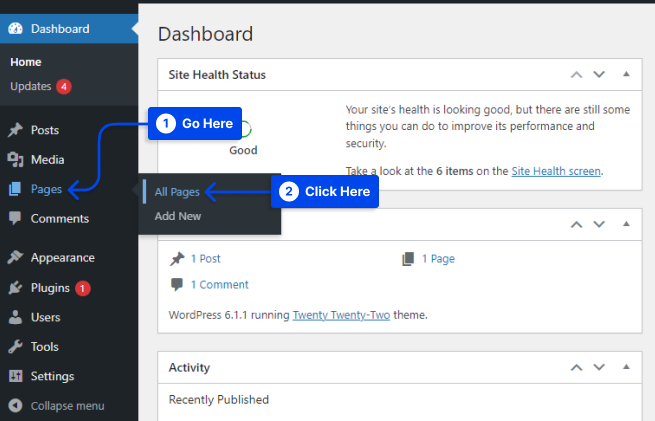
- Haga clic en la página para la que necesita encontrar el ID .
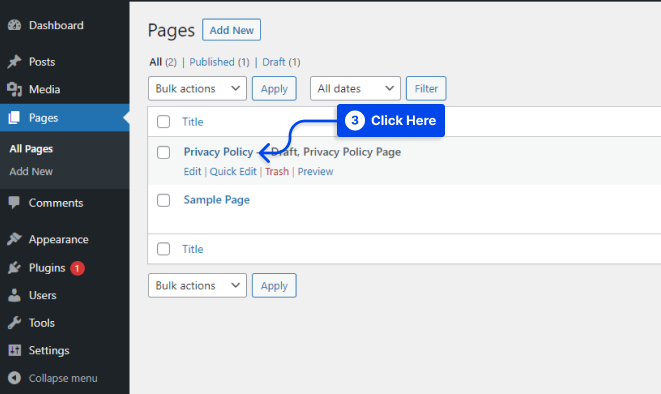
En este caso, he seleccionado la página de Política de Privacidad.
- Mire la URL en la barra de direcciones de su navegador web cuando se haya abierto la página.
- Busque el número de identificación de la página que se muestra en la URL de la página.
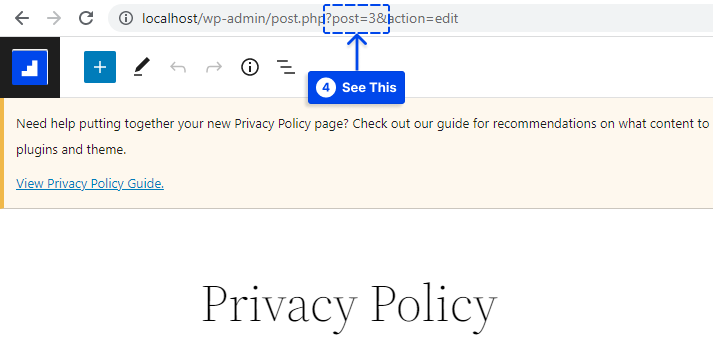
Siga el mismo procedimiento que se indica a continuación para obtener una ID de publicación de una URL de WordPress:
- Vaya a Publicaciones en su panel de control de WordPress.
- Haz clic en Todas las publicaciones .
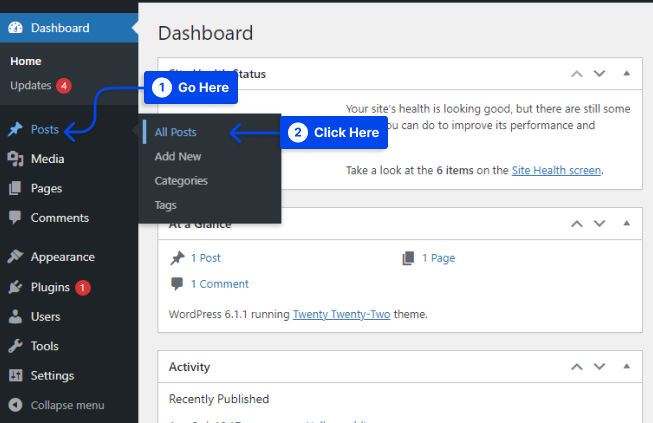
- Haz clic en la publicación específica para la que necesitas el ID .
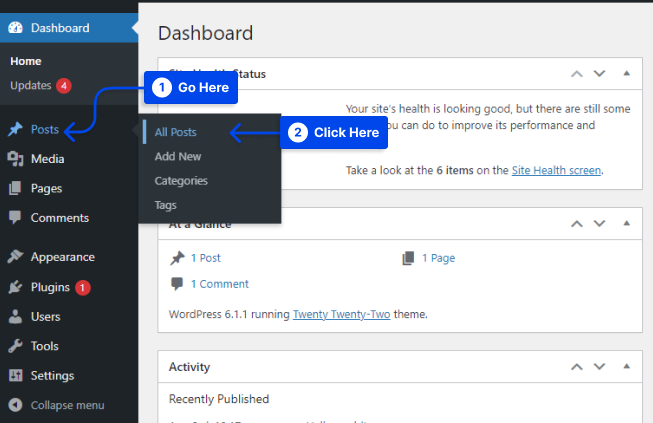
- Vea la URL de la publicación en la barra de direcciones de su navegador web cuando esté en el Editor de publicaciones para encontrar el número de ID .
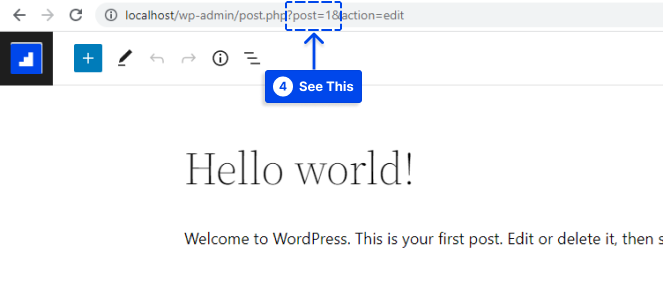
Método 2: encuentre su ID de etiqueta de WordPress y su ID de categoría sin un complemento
Al igual que las páginas y publicaciones, puede encontrar la ID de etiqueta o la ID de categoría de una publicación o página de WordPress siguiendo estos pasos:
- Vaya a Publicaciones en su panel de control de WordPress.
- Haz clic en Categorías o Etiquetas .
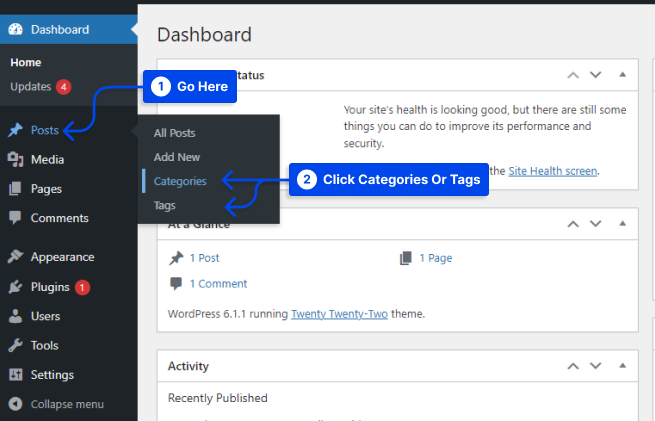
- Haga clic en la categoría para la que necesita el ID .
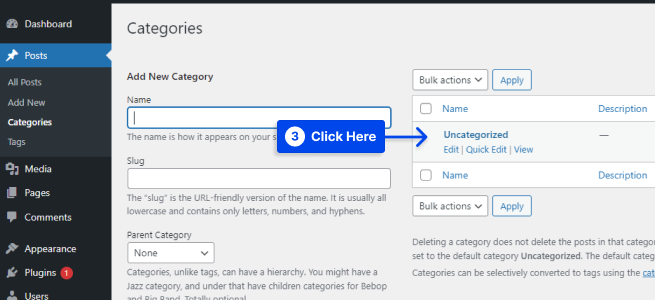
- Busque la URL en la dirección de su navegador web cuando esté en la barra de la página de edición de categorías específicas para encontrar el ID de las etiquetas.
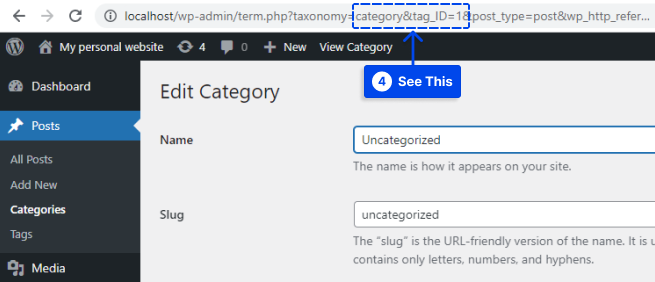
Método 3: use el complemento Free Reveal IDs para encontrar ID de publicaciones y páginas
Es posible usar un complemento de WordPress para ayudarlo a encontrar las ID de contenido en su sitio si desea que todas las ID de página y las ID de publicación se muestren en el menú de administración a la vez.
Como resultado, podrá ahorrar tiempo y esfuerzo al no tener que cambiar de editor como es necesario con el primer método que discutimos.
El complemento Reveal IDs es un popular complemento gratuito de WordPress que es fácil de instalar y funciona de inmediato.
Con este complemento, todas las ID de publicaciones y páginas, comentarios de categorías de etiquetas, usuarios y otros tipos de ID de contenido se mostrarán en el menú de contenido de WordPress.

Siga estos pasos para usar el complemento:
- Instalar y activar el complemento.
- Ve a Páginas en tu tablero de WordPress.
- Haga clic en Todas las páginas .
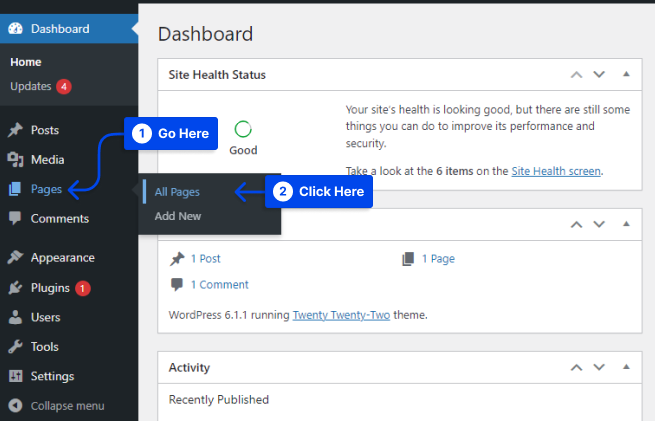
Inmediatamente notará que se ha agregado una columna de ID adicional a su menú de Páginas. Esta columna muestra el número de ID de cada página.
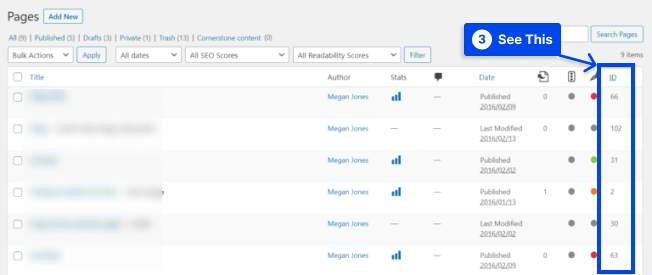
Además, siga estos pasos para ver los ID de las publicaciones:
- Vaya a Publicaciones en su panel de control de WordPress.
- Haz clic en Todas las publicaciones .
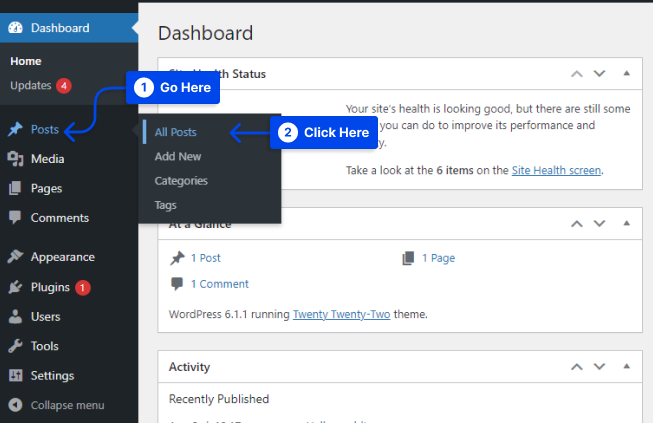
Los ID de las publicaciones se mostrarán en la sección Publicaciones de su página.
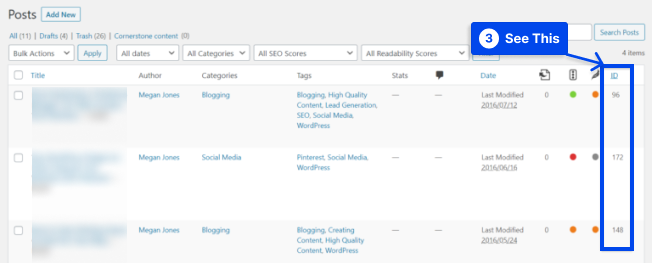
Con este complemento, las etiquetas, categorías y otros tipos de ID de contenido se pueden ver de manera similar a través de sus respectivos menús.
Incluir una columna de ID para todos los tipos de contenido puede ser opcional.
Siga estos pasos para ocultar la columna ID de un menú especial:
- Ir a la página del menú .
- Haga clic en Opciones de pantalla en la parte superior de la página.
- Desmarque la columna ID del menú Publicaciones.
- Haga clic en la opción Aplicar .
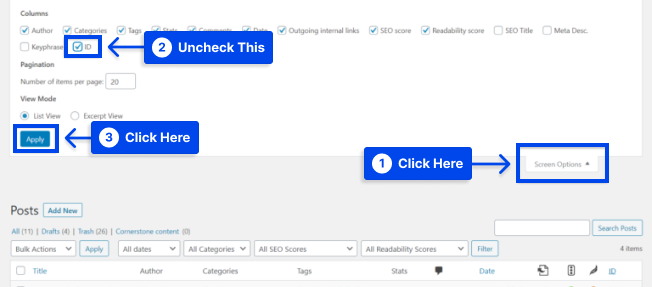
Método 4: Código personalizado para mostrar ID de publicación en las columnas de la página de publicaciones
En la pestaña Publicaciones, notará que cada pieza de contenido contiene varias piezas de información, incluido el autor, las etiquetas, las categorías, etc.
También se puede agregar una nueva columna a esta tabla editando el archivo functions.php en su tema. Esta columna mostrará el ID de cada publicación para que no tenga que buscar la URL de la publicación para recuperar esta información.
Siga estos pasos para usar un cliente de Protocolo de transferencia de archivos (FTP) para modificar este archivo:
- Ir a su sitio web a través de FTP .
- Abra la carpeta raíz de WordPress.
- Vaya a wp-content/themes .
- Busque la carpeta de su tema dentro.
- Abra el archivo functions.php .
Podrá descargar el archivo y abrirlo con su editor predeterminado a través de su cliente FTP.
- Agregue este código al archivo:
function betterstudio_add_column( $columns ){ $columns['post_id_clmn'] = 'ID'; // $columns['Column ID'] = 'Column Title'; return $columns; } add_filter('manage_posts_columns', 'betterstudio_add_column', 5); function betterstudio_column_content( $column, $id ){ if( $column === 'post_id_clmn') echo $id; } add_action('manage_posts_custom_column', 'betterstudio_column_content', 5, 2);Su tabla de Publicaciones ahora incluirá una columna adicional debido a este código. Supongamos que usa un complemento que agrega datos adicionales a esa tabla. En ese caso, es posible que deba modificar la posición que se muestra en el fragmento de código anterior.
Como se muestra arriba, la nueva columna se agrega a la quinta posición, pero es posible que deba ajustar el código según sea necesario.
- Guarde sus cambios en functions.php .
Con esta actualización, puede ver los ID de las publicaciones directamente en la tabla:
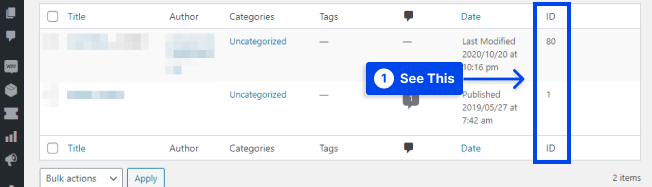
Método 5: encontrar ID de publicación dentro de la base de datos de WordPress
Como sabrá, WordPress mantiene una base de datos que almacena toda la información relacionada con su sitio web, incluidas sus publicaciones, ID de página y piezas de ID de contenido.
Puede acceder a la base de datos de su sitio a través de una interfaz personalizada proporcionada por muchos servidores web.
Siga estos pasos para encontrar ID de publicación dentro de la base de datos de WordPress:
- Vaya a su base de datos usando phpMyAdmin .
- Abre la base de datos de tu sitio.
- Ve a la tabla wp_posts .
A la izquierda de post_author está la columna ID , donde debería poder encontrar la ID de cada publicación.
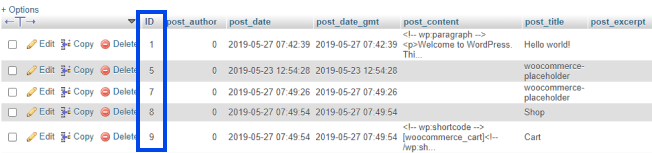
- Copie y pegue los ID de publicación o página que necesite.
Método 6: use las funciones de WordPress para obtener ID de publicación
Dependiendo de su experiencia, es posible que no necesite buscar la ID de una publicación de WordPress si es un desarrollador. Los ID que necesita se pueden obtener usando funciones con los parámetros apropiados.
Puede, por ejemplo, usar la función get_the_id() para devolver el ID de la publicación donde se ejecuta el código:
get_the_id();La ID de la publicación también se puede recuperar por el título de la publicación o el slug si te sientes más aventurero. Sin embargo, estos dos métodos son un poco menos útiles que los métodos anteriores:
$mypost = get_page_by_title( 'Your post title goes here', '', 'post' ); $mypost->ID; $mypost = get_page_by_path('post-slug', '', 'post'); $mypost->ID;También puede obtener una ID de publicación de su URL utilizando la siguiente función:
$mypost_id = url_to_postid( 'https://yourwebsite.com/your-post' );Puede usar el siguiente código para determinar las ID de publicación en un bucle de WordPress:
$id_query = new WP_Query( 'posts_per_page=10' ); while( $id_query-have_posts() ) : $id_query->the_post(); $id_query->post->ID; endwhile;Una función que busca una ID de publicación de WordPress puede ser beneficiosa si está agregando una funcionalidad personalizada o desarrollando sus complementos.
Supongamos que solo está interesado en encontrar los ID de algunas publicaciones específicas. En ese caso, debe usar uno de los enfoques alternativos discutidos anteriormente.
Conclusión
Este artículo ha proporcionado una comprensión de los ID de página y publicación de WordPress y los diferentes métodos para obtenerlos en WordPress.
Es un sincero placer que se tome el tiempo para leer este artículo. Agradeceríamos cualquier duda o comentario que tengas en la sección de comentarios.
Si desea mantenerse actualizado con nuestros artículos, le recomendamos seguirnos en Facebook y Twitter.
