Cómo reparar el error 500 del servidor interno en WordPress
Publicado: 2024-09-12El error 500 interno del servidor puede resultar frustrante tanto para los propietarios como para los visitantes del sitio web. Porque, cuando ocurre este error, afecta a todo el sitio web o a páginas específicas, lo que las hace inaccesibles desde el frontend. El error indica que algo realmente salió mal en su servidor web.
Varios factores pueden causar el error interno del servidor 500. Como resultado, no existe un método de un solo paso para rastrearlo. Debe realizar varios esfuerzos de prueba y error para encontrar la causa exacta del error. En este artículo, explicaremos todos los pasos posibles para corregir el error 500 interno del servidor en WordPress.
Empecemos. Antes de profundizar, cubriremos algunas partes teóricas.
¿Qué es un error interno del servidor 500?
Un error interno del servidor 500 es un código de estado HTTP que indica que pueden haber ocurrido algunos problemas en el servidor donde está alojado el sitio web. Si bien la mayoría de los demás códigos de error especifican la naturaleza del problema, el error 500 Server no especifica nada.
Por ejemplo, el error 404 indica que falta una página, el error 401 requiere autenticación del usuario, el 502 da pistas sobre una puerta de enlace defectuosa y el 504 se refiere al tiempo de espera de la puerta de enlace.
Pero en el caso del error interno del servidor 500, usted mismo debe descubrir la naturaleza del problema. Esto puede resultar un desafío para los propietarios y desarrolladores de sitios web.
¿Qué causa el error 500 interno del servidor?
Como ya se dijo, hay varios factores que causan el error interno del servidor 500. Echemos un vistazo rápido a los factores de la lista que se agrega a continuación.
- Archivo .htaccess dañado o roto
- Agotamiento del límite de memoria de PHP
- Complementos conflictivos o defectuosos
- Tema incompatible o corrupto
- Permisos incorrectos de archivos y carpetas
- Mala configuración del servidor
- Archivos centrales corruptos de WordPress
- Incompatibilidad de versiones de PHP
- Recursos del servidor excedidos (por ejemplo, CPU, RAM)
- Problemas de conexión a la base de datos o corrupción
- Errores de sintaxis en código personalizado (PHP, funciones.php, etc.)
- Servicios de terceros mal configurados (como CDN o almacenamiento en caché)
- Errores de tiempo de espera en el servidor.
Cómo solucionar el error 500 del servidor interno
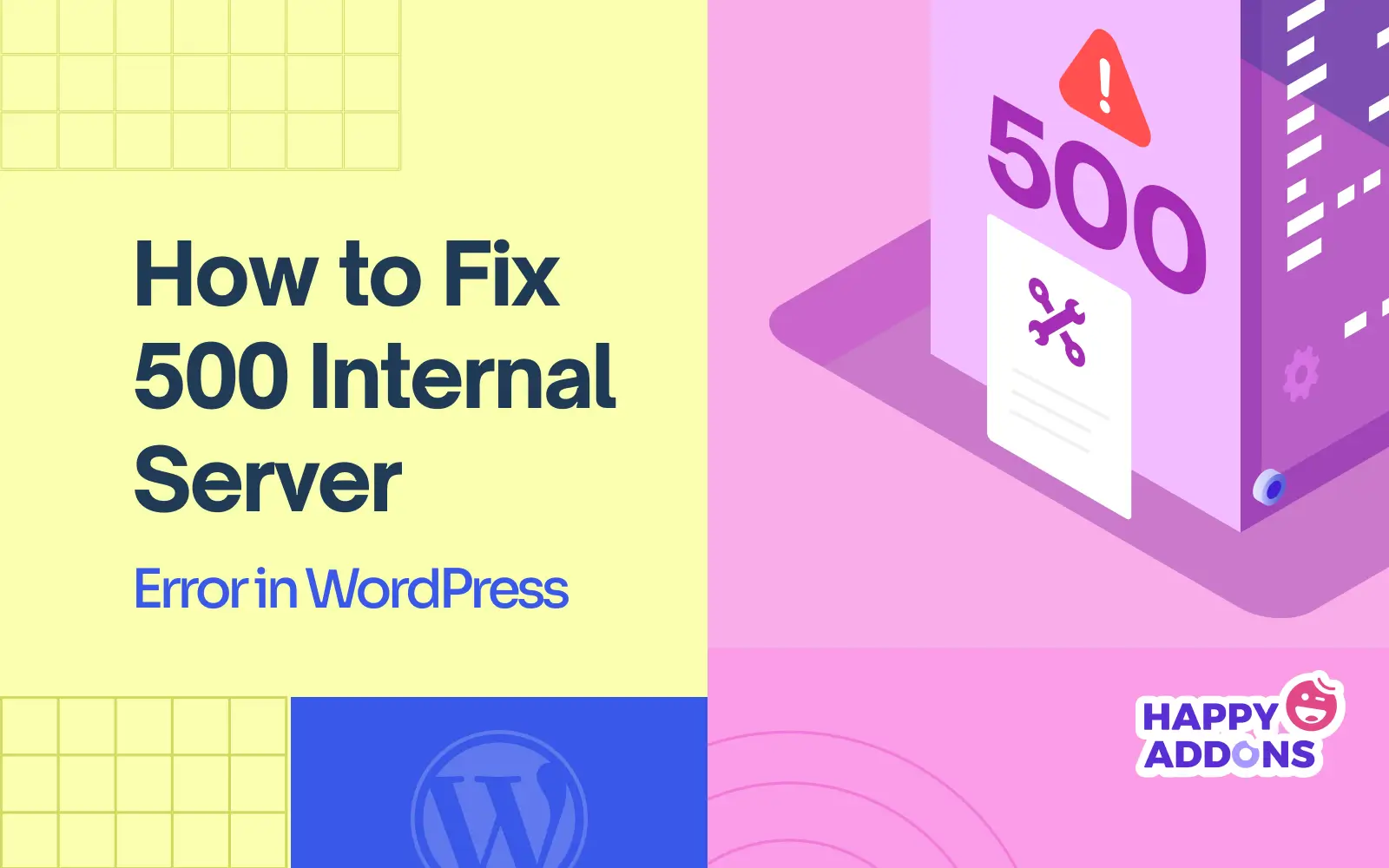
Hasta ahora hemos cubierto la parte teórica del tema de hoy. Ahora discutiremos todos los pasos posibles mediante los cuales puede detectar y resolver la causa principal detrás del error interno del servidor 500 en su sitio web de WordPress. ¡Sigue leyendo hasta el final!
Nota: Antes de comenzar el siguiente tutorial, asegúrese de que su sitio web tenga una copia de seguridad. Si su sitio falla por algún motivo, la copia de seguridad lo ayudará a recuperarlo sin perder ningún archivo. Explicamos brevemente cómo hacer una copia de seguridad de un sitio web de WordPress al final de este tutorial.
Paso 01: borrar la caché del navegador
La caché del navegador es un almacenamiento temporal dentro de su navegador web que almacena copias de las páginas web, imágenes y otros recursos que visita con frecuencia. Esto le permite cargar rápidamente la página la próxima vez que la visite, ya que el navegador puede extraer instantáneamente los recursos de su almacenamiento local.
Si la memoria caché del navegador sigue almacenando archivos corruptos u obsoletos, esto puede crear un conflicto con el código del lado del servidor, lo que puede desencadenar un error interno del servidor 500. Es por eso que se recomienda encarecidamente borrar el caché del navegador cuando se enfrenta al problema.
** Para Google Chrome
Haga clic en el ícono de tres puntos en la esquina superior derecha. Busque y presione la opción Borrar datos de navegación…
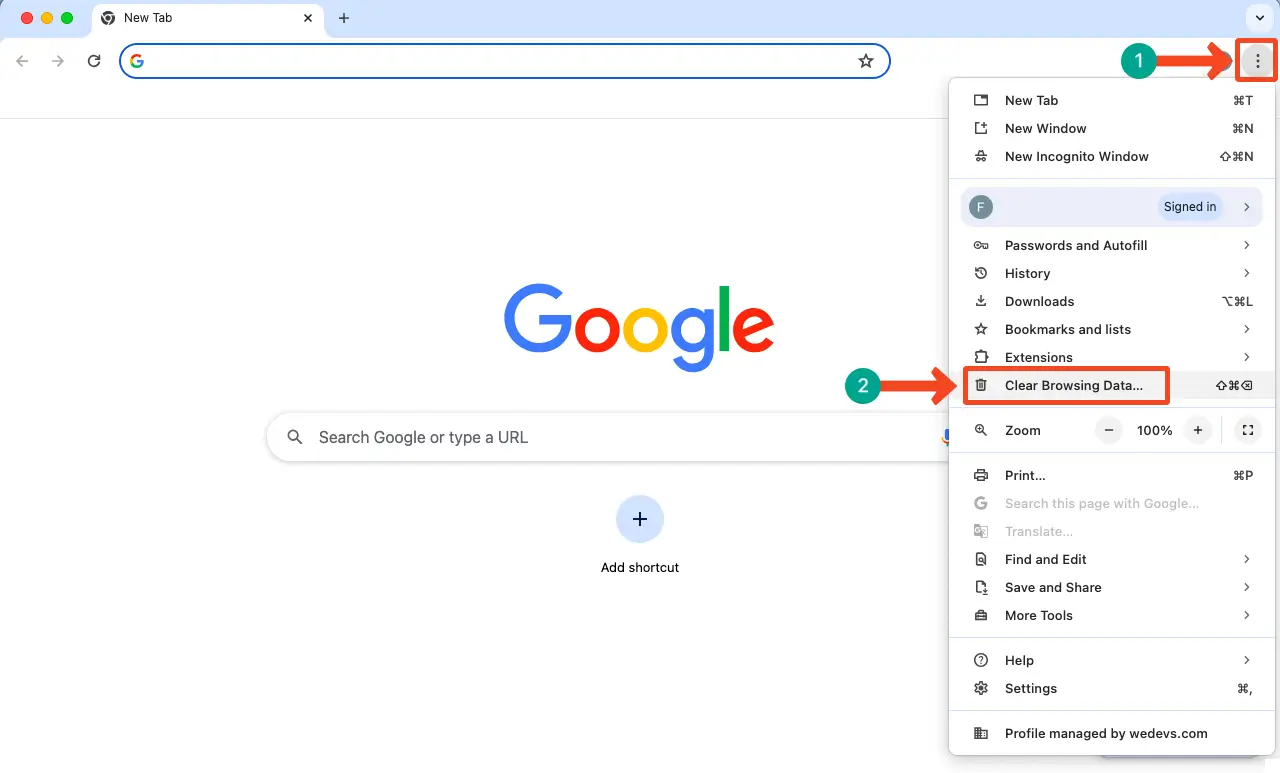
Marque la opción Imágenes y archivos en caché .
Luego, haga clic en el botón Borrar datos .
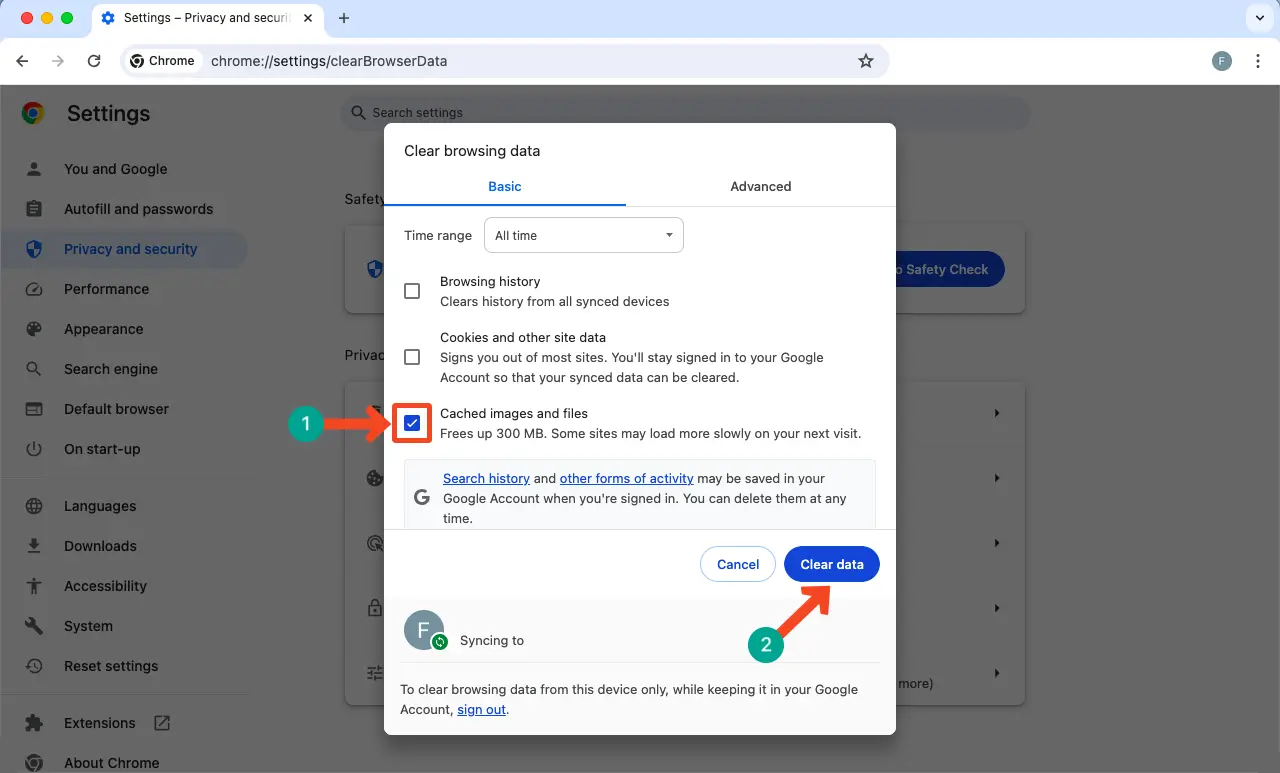
Esperamos que el problema se resuelva. El proceso también es casi el mismo en otros navegadores importantes. Espero que puedas hacerlos solo tú mismo.
Paso 02: borrar la caché de WordPress
Al igual que el navegador, los archivos en caché de WordPress también pueden causar un error interno del servidor 500. Las razones pueden ser las mismas: los archivos corruptos y desactualizados entran en conflicto con el código del lado del servidor. Además, los archivos en caché dañados pueden entrar en conflicto con los temas y complementos instalados.
Debe tener un complemento de almacenamiento en caché para borrar los archivos de WordPress almacenados en caché. Por ejemplo, tenemos WPRocket en uno de sus sitios web. Ofrece una interfaz intuitiva. Puede eliminar instantáneamente todos los archivos almacenados en caché en su sitio de WordPress haciendo clic en el botón BORRAR Y PRECARGAR CACHÉ .
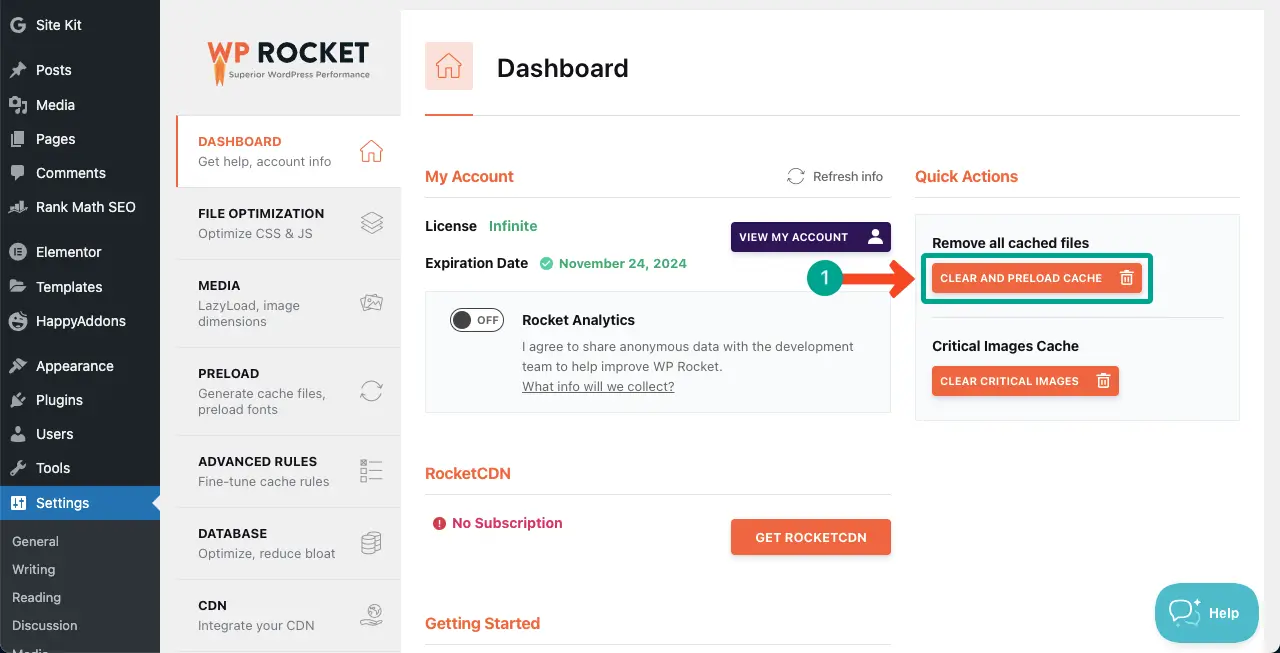
Explora los mejores complementos de almacenamiento en caché de WordPress para que puedas elegir uno para tu sitio.
Paso 03: verifique y actualice el archivo .htaccess
El archivo .htaccess contiene y controla varias configuraciones del servidor para un sitio web de WordPress. Si contiene directivas incorrectas, errores de sintaxis y reglas incompatibles, su sitio seguramente enfrentará fallas de funcionamiento del servidor, incluido el error 500 interno del servidor.
Debe verificar el archivo y asegurarse de que todas las reglas del archivo sean correctas y apropiadas para la configuración de su servidor.
Cómo comprobar el error en el archivo .htaccess
Hay muchos verificadores de sintaxis en línea que puede utilizar para validar si su archivo .htaccess es correcto o tiene algún error. Por ejemplo:
- validador de sintaxis
- Comprobador de código PHP: verificación de sintaxis para errores comunes de PHP
Simplemente copie y pegue el código del archivo .htaccess en el validador. Si hay algún error te lo mostrarán. Vea el control deslizante de imagen a continuación. Luego, corrija el error como pueda.
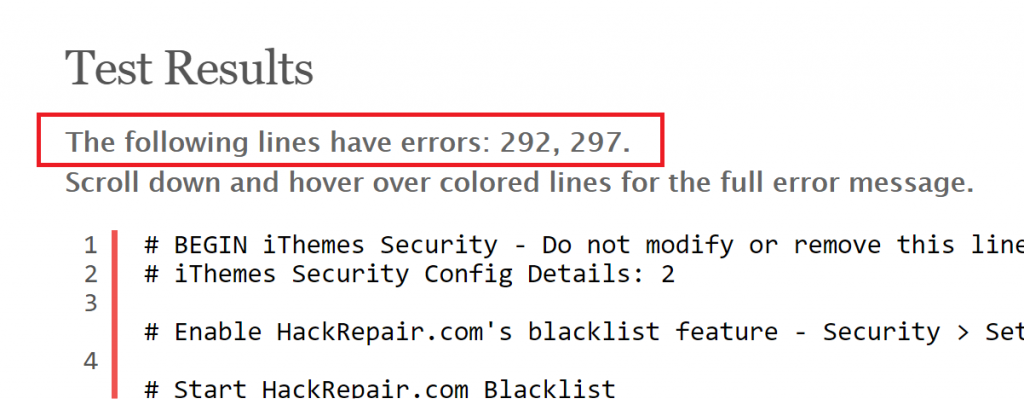
Pero si es un usuario sin código, es mejor no editar el archivo sino regenerar uno nuevo. A continuación te explicamos el proceso.
Cómo regenerar un archivo .htaccess
Inicie sesión en su cPanel . Luego, vaya al Administrador de archivos .

Haga clic en public_html para ampliar la carpeta. Verás el archivo .htaccess en el lado derecho.
Haga clic derecho en su mouse . Seleccione la opción Cambiar nombre en la lista.
Cambie el nombre del archivo .htaccess_old .
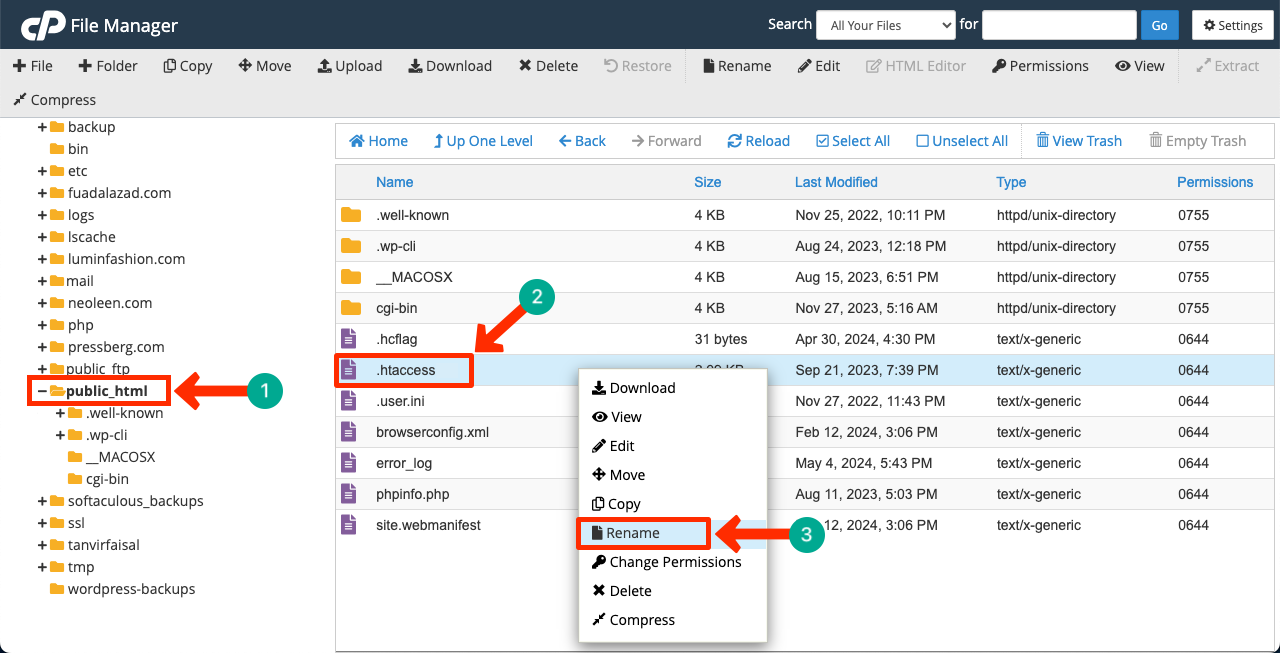
Ahora, ve a tu panel de WordPress . Vaya a Configuración > Enlaces permanentes .
Haga clic en el botón Guardar cambios .
Se generará un nuevo archivo .htaccess en su administrador de archivos.
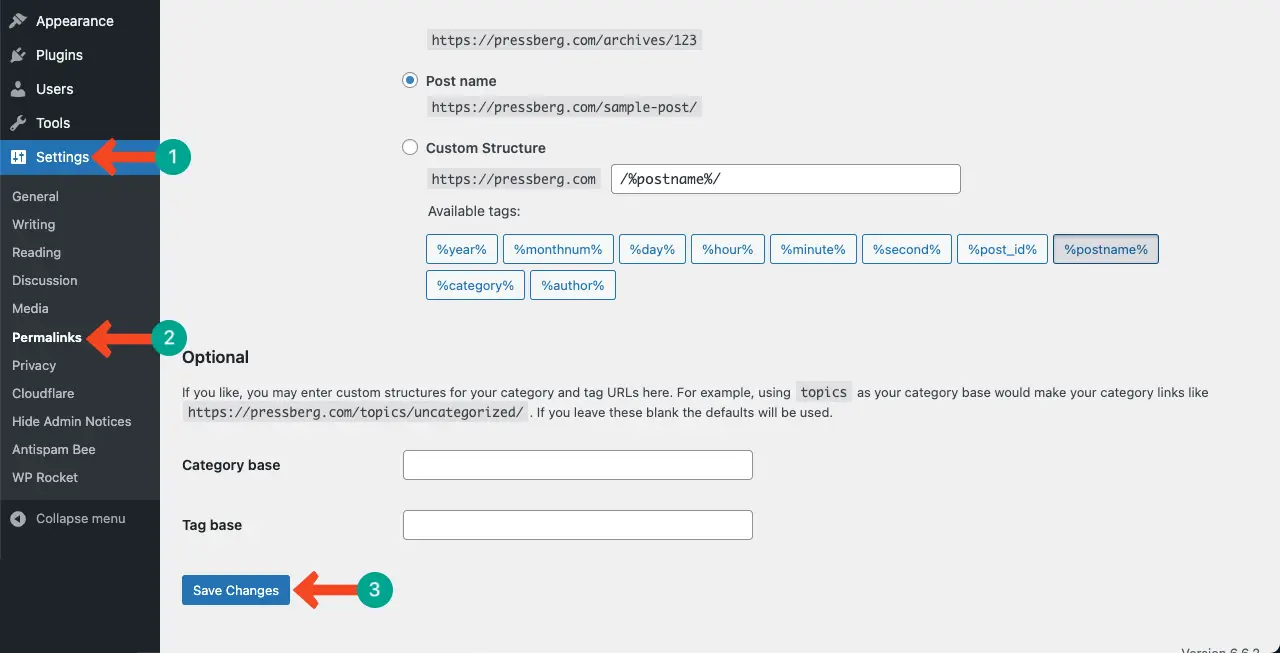
Espero que el error se resuelva. Si no, siga implementando las siguientes guías.
Paso 04: Desactive todos los complementos de WordPress
Este paso es muy sencillo. Muchas veces, un error en uno de los complementos instalados puede ser una de las razones de un error interno del servidor 500. En tal situación, lo inmediato que hay que hacer es identificar y desactivar el complemento y notificar a los respectivos desarrolladores. ¿Pero cómo detectar el complemento defectuoso?
Luego, comienza a activar cada complemento uno por uno. Si el problema vuelve a ocurrir después de activar el último complemento, debes tener en cuenta que el error está dentro de él. Pida a los desarrolladores que resuelvan el error lo antes posible y publiquen una nueva actualización.
Esto suele suceder cuando utilizas temas o complementos nulos. Es por eso que le recomendamos encarecidamente que evite el uso de este tipo de herramientas. Explora nuestra publicación sobre por qué deberías evitar el uso de complementos nulos.
Paso 05: cambie a un tema predeterminado de WordPress
Este paso es casi similar al último paso inmediato. Al igual que los complementos, es posible que se creen errores en su tema activado. Para comprobarlo, cambie su sitio a un tema predeterminado de WordPress. Si el error se resuelve, tenga en cuenta que el problema está dentro de su tema.
Nuevamente, en este caso, solicite a los desarrolladores respetados que solucionen el error y publiquen una nueva actualización lo antes posible. Eche un vistazo a qué es WordPress predeterminado y cómo cambiarlo.
Paso 06: eliminar y volver a cargar los archivos principales de WordPress
Como ya se dijo antes, sus archivos principales de WordPress podrían corromperse. Puede suceder por numerosas razones. Si el error no se resuelve incluso después de ejecutar todos los pasos anteriores, puede intentar eliminar y volver a cargar sus archivos principales de WordPress.
Eliminar los archivos antiguos de WordPress
Vaya al Administrador de archivos en su cPanel .

Su panel de alojamiento puede alojar varios sitios. En ese caso, haga clic en el dominio particular cuyos archivos principales de WordPress desea eliminar.
Seleccione todos los archivos excepto los archivos wp-content y wp-config.php . Una vez seleccionados, presione el botón Eliminar .
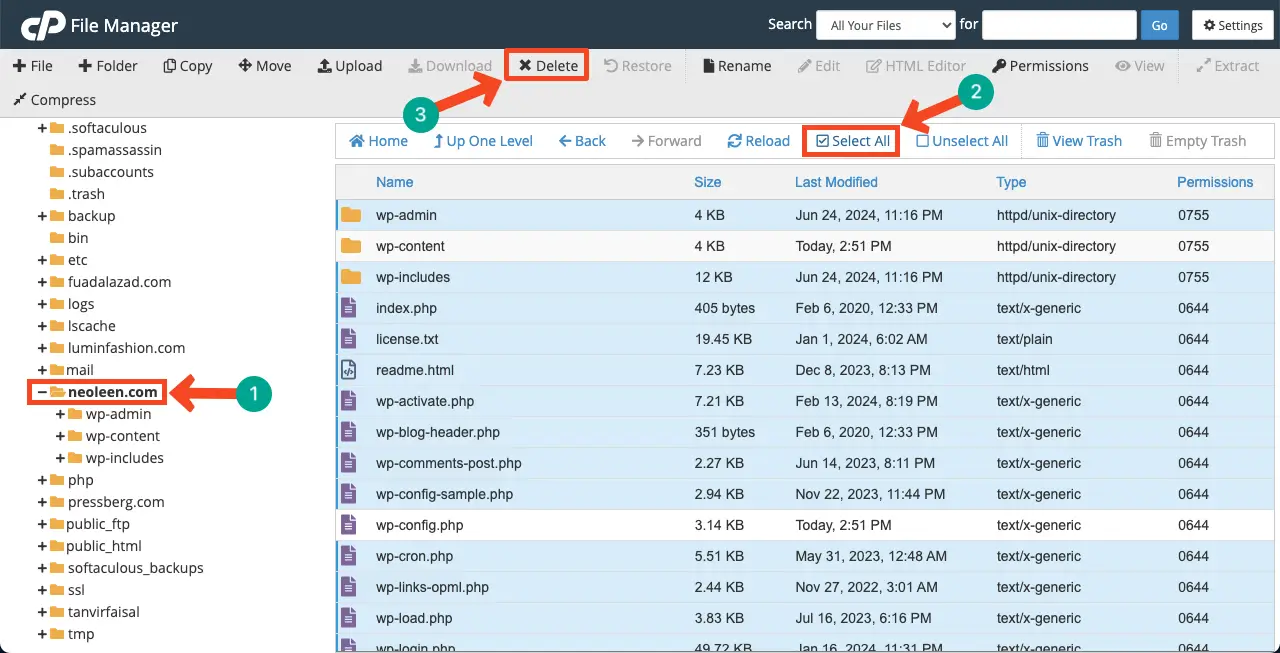
Se abrirá una ventana emergente. Para eliminar permanentemente estos archivos, marque la casilla que aparece junto a la ventana emergente.
Haga clic en el botón Confirmar al final.
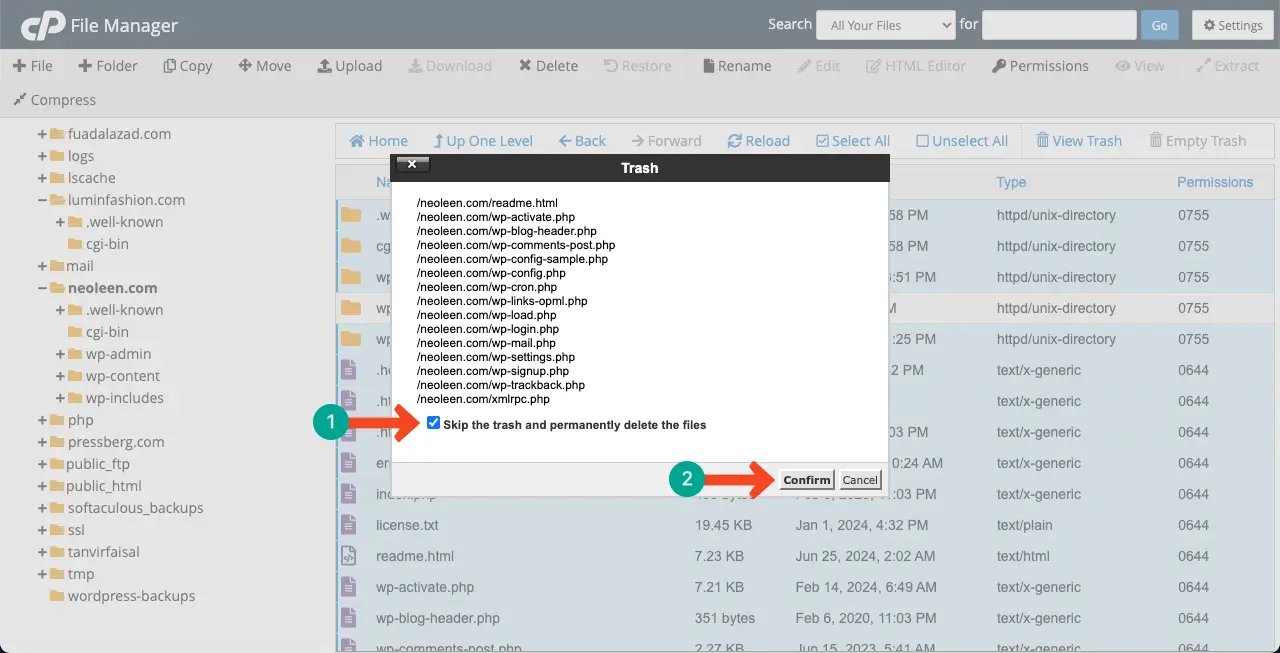
Vuelva a cargar los archivos principales de WordPress
Vaya a descargar WordPress. Descargue los archivos de WordPress haciendo clic en el botón del lado izquierdo. Intente siempre descargar la última versión de los archivos de WordPress.

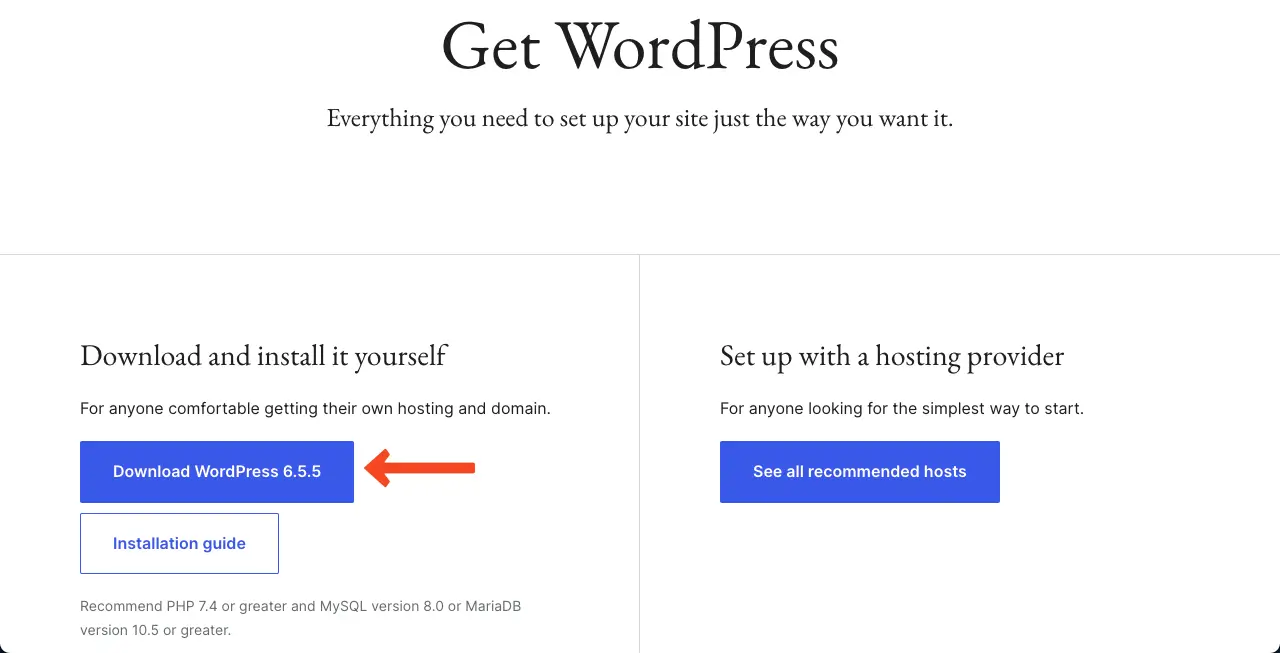
Ven a la gestión de archivos nuevamente. Haga clic en el botón Cargar .
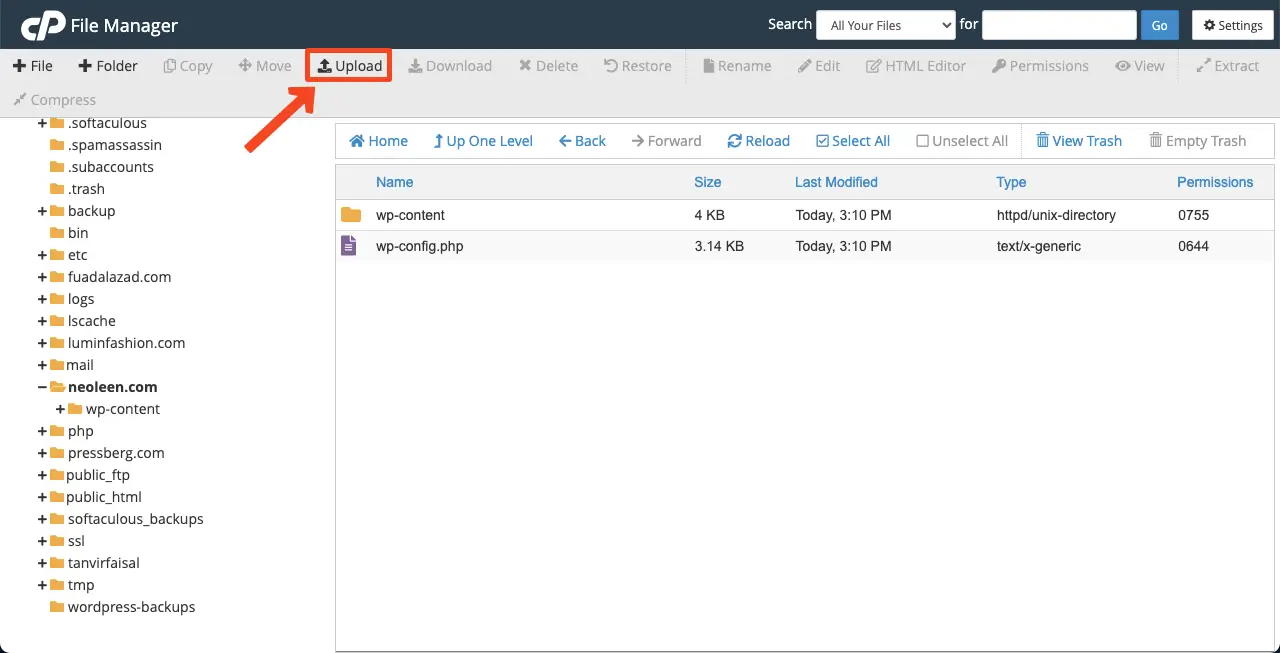
Al hacer clic en el botón Seleccionar archivo , puede iniciar la carga del archivo que descargó hace apenas un minuto.
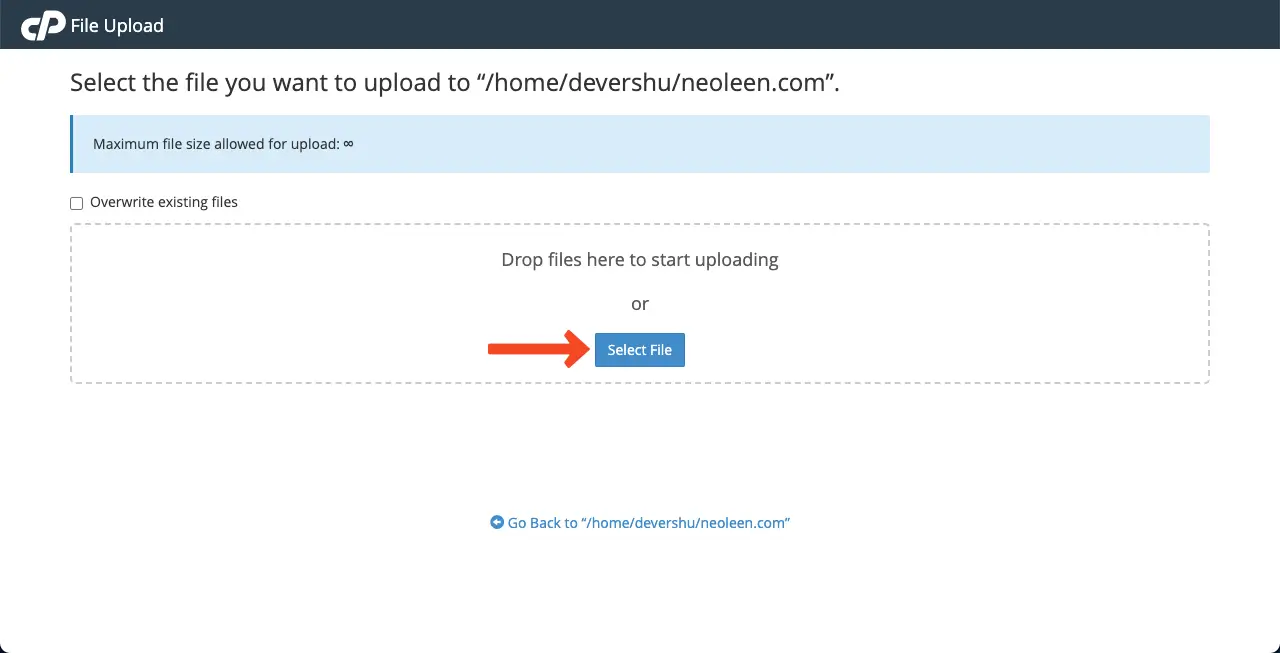
Después de completar la carga, vaya nuevamente a su administrador de archivos haciendo clic en el enlace en la imagen a continuación.
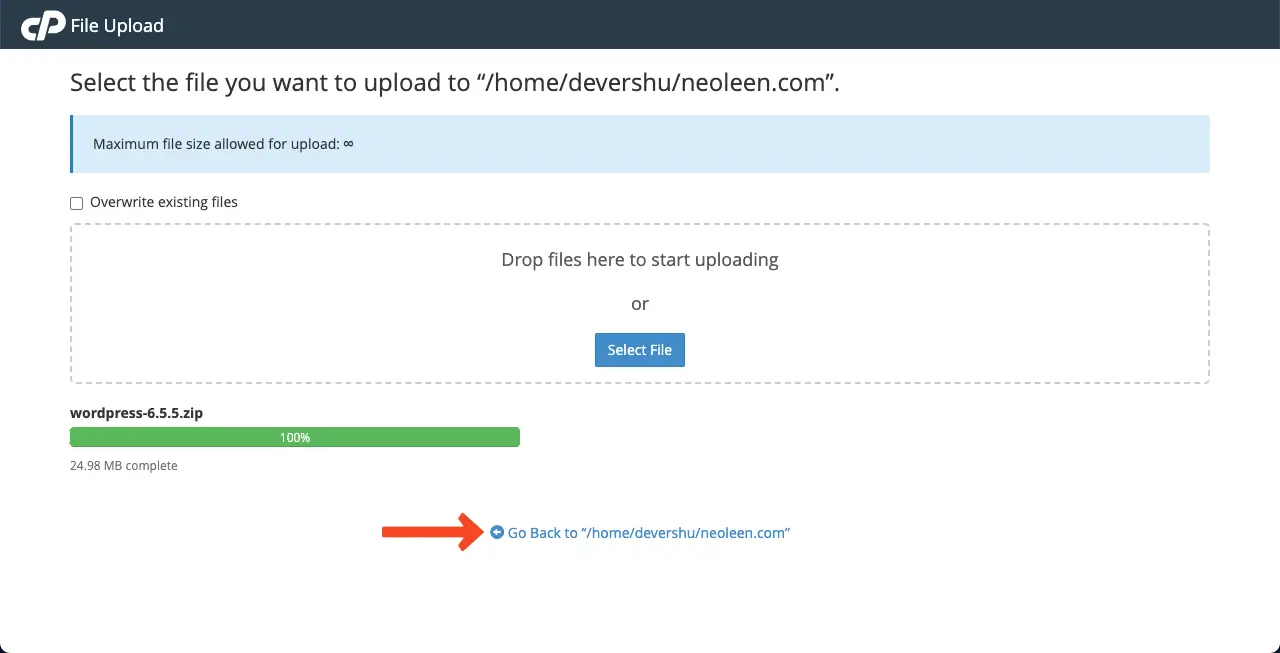
Verás el archivo principal de WordPress como ZIP en el administrador de archivos. Haga clic derecho en el archivo y seleccione la opción de extracción .
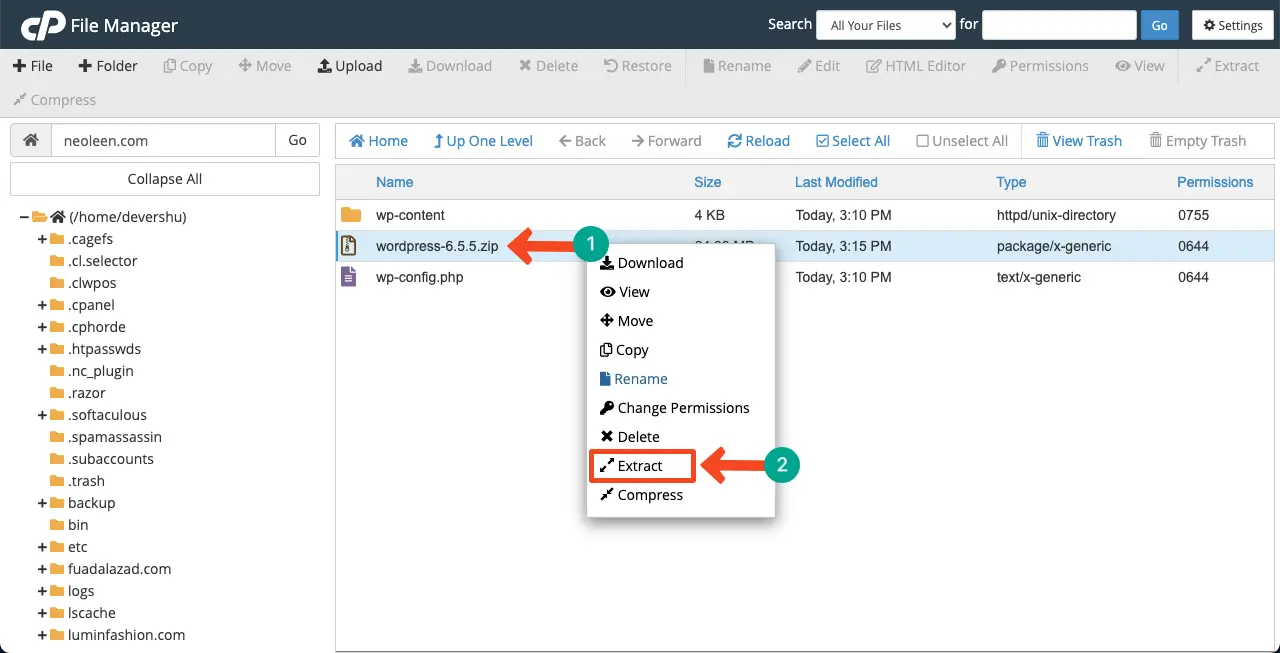
Elimina el archivo ZIP . Luego, ingresa al archivo de WordPress .
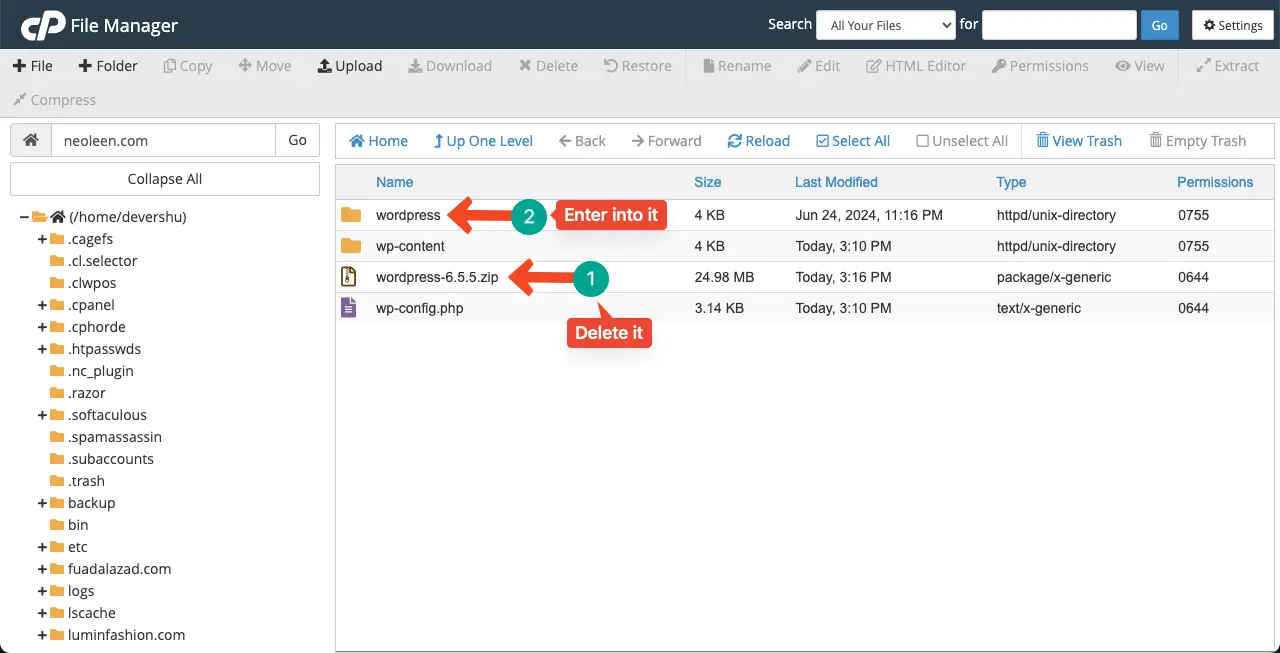
Seleccione todos los archivos extraídos excepto wp-content y wp-config.php . Porque estos dos archivos ya están presentes en la carpeta principal.
Haga clic en el botón Mover en la parte superior. Escriba el nombre de su dominio en el cuadro Ingrese la ruta del archivo.
Finalmente, haga clic en el botón Mover archivos en la ventana emergente.
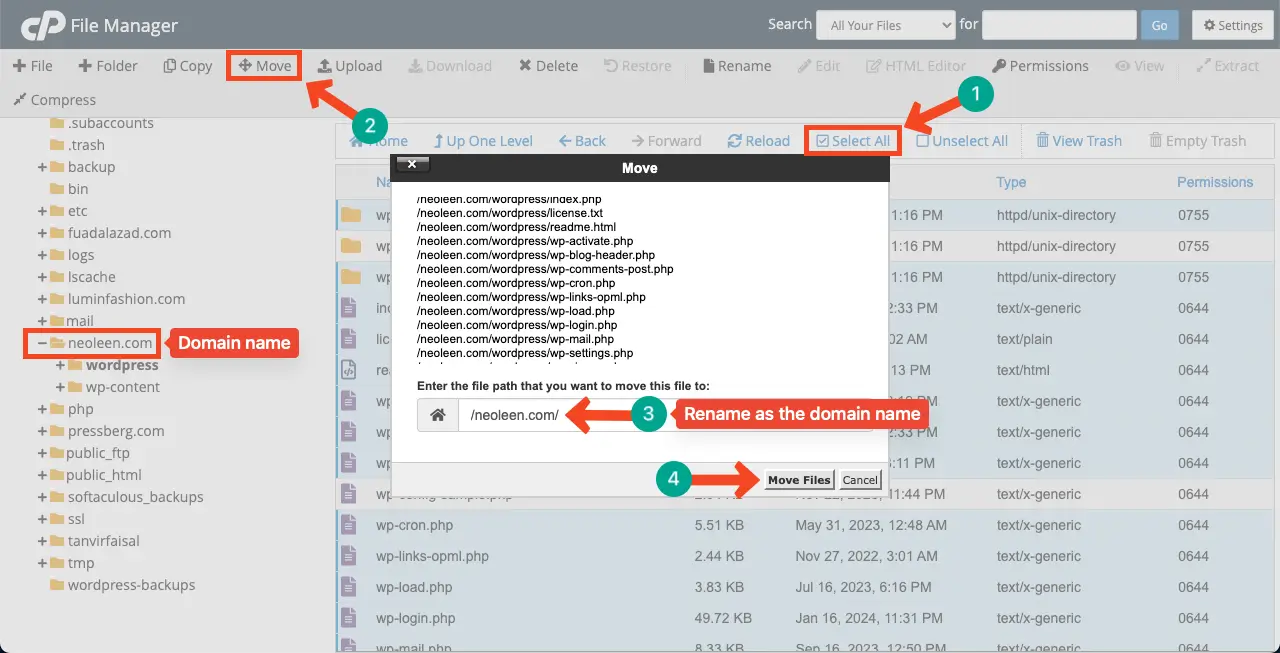
Después de mover los archivos, la carpeta de WordPress estará vacía e inútil. Entonces, bórralo .
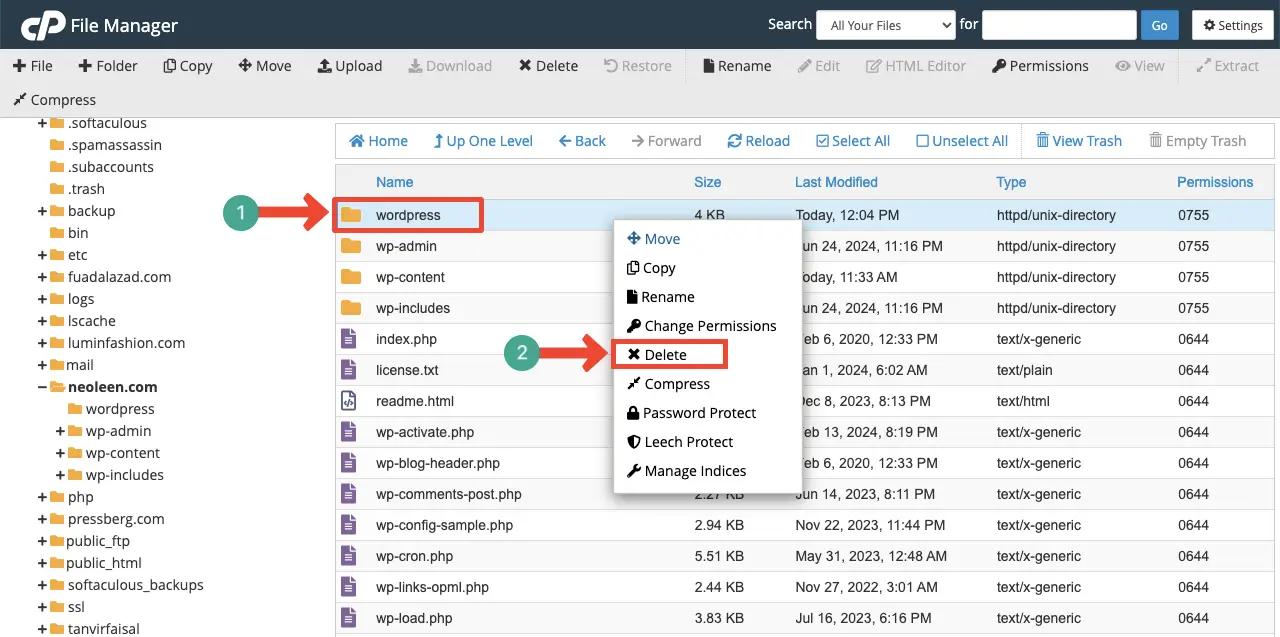
Por lo tanto, puede eliminar y volver a cargar los archivos principales de WordPress en su cPanel. Espero que se solucione el error.
De lo contrario, siga los pasos a continuación también.
Paso 07: aumentar el límite de memoria de PHP
Un límite de memoria PHP insuficiente a menudo puede impedir que los scripts PHP se ejecuten correctamente. Cuando un script enfrenta limitaciones en la memoria disponible, puede provocar varios errores fatales, incluido el error interno del servidor 500. Puede resolver este problema aumentando el límite de memoria.
Ve a tu cPanel . Desde la sección Software, abra el Editor INI de MultiPHP .
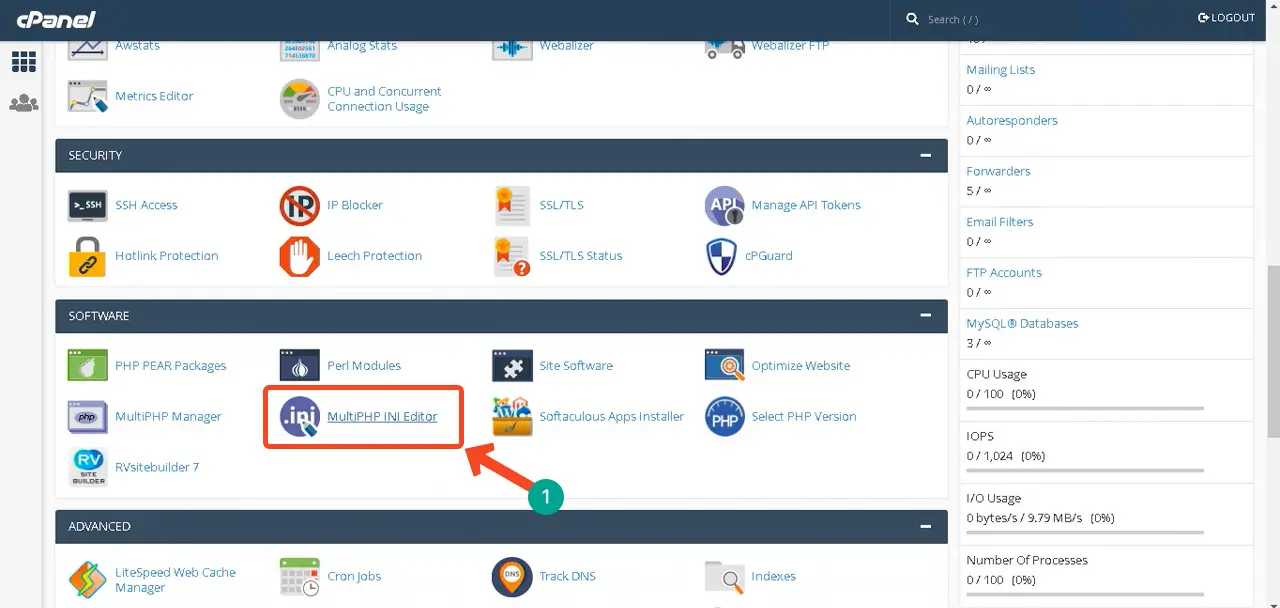
Seleccione el dominio cuyo límite de memoria PHP desea aumentar.
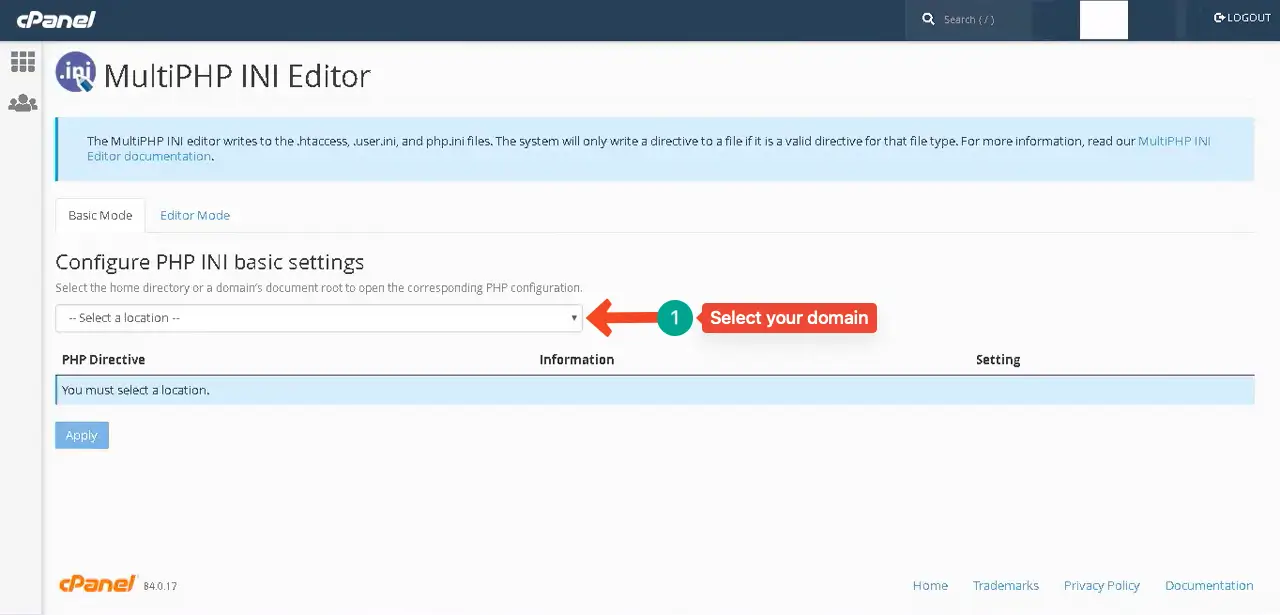
Vaya a la opción upload_max_filesize . Aquí puede establecer el tamaño máximo de carga de archivos que necesita. Al desplazarse, llegue al final de la página.
Presione el botón Aplicar para guardar los cambios.
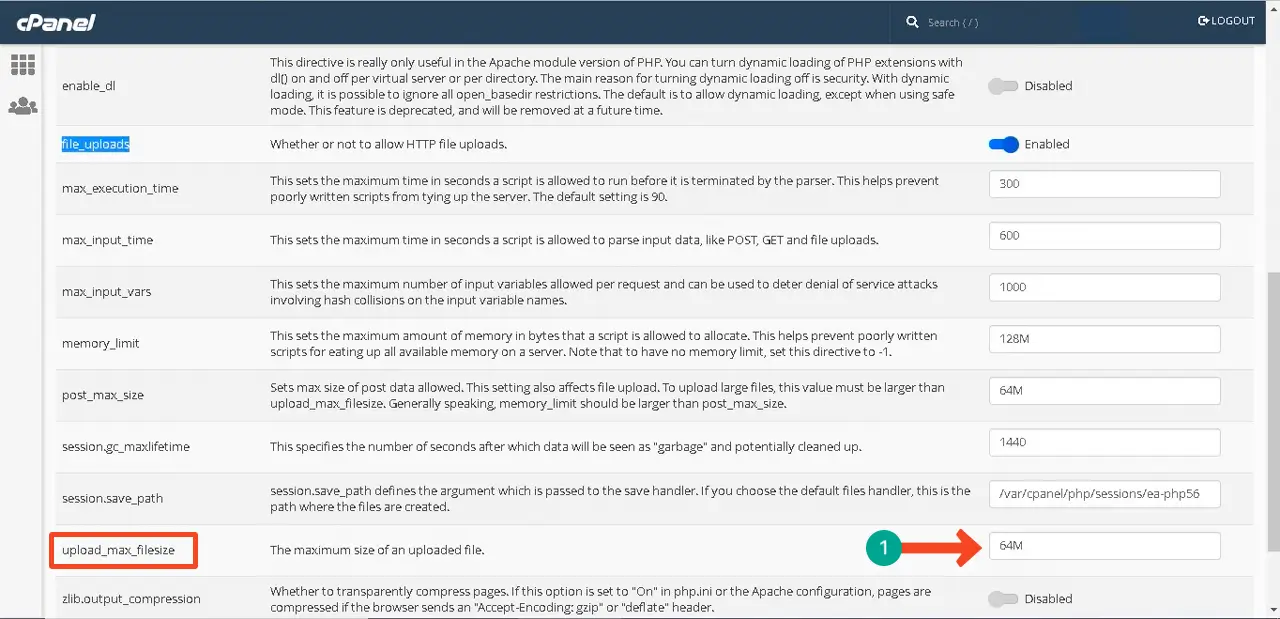
Hay varias otras formas de aumentar el límite de memoria de PHP. Explórelos en esta publicación sobre cómo aumentar el límite de memoria de PHP (3 métodos).
Paso 08: cambie a una versión de PHP compatible
Como sus archivos, complementos y temas principales de WordPress dependen de PHP, su sitio debe tener habilitada una versión PHP compatible. De lo contrario, puede enfrentar el error. Cambiar la versión de PHP es muy fácil. Sigamos la guía.
Ve a tu cPanel . Desde debajo de la sección Software, haga clic en la opción Seleccionar versión de PHP .
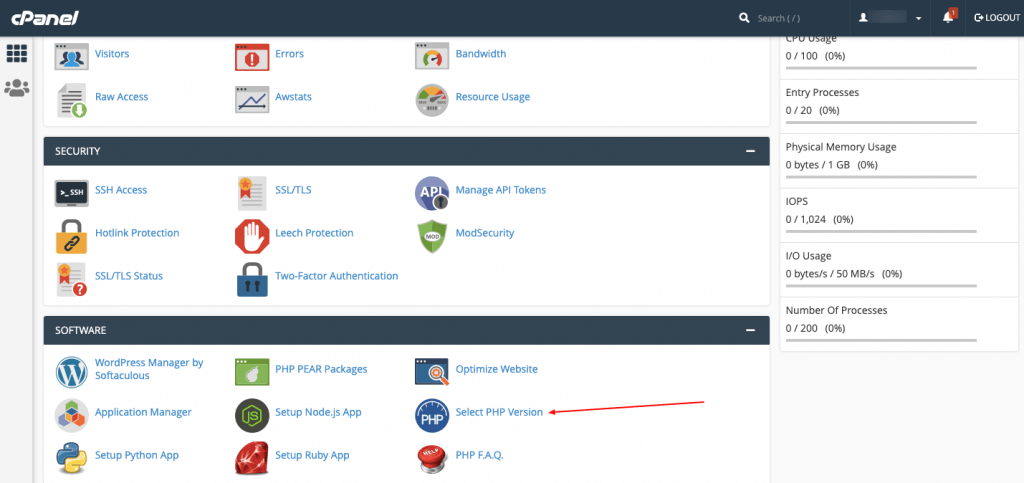
Junto a la versión actual de PHP , aparecerá un ícono desplegable . Al hacer clic en el icono se abrirá una lista de versiones de PHP. Seleccione la versión que desee.
Por lo general, la mayoría de los temas y complementos de WordPress son compatibles con la última versión de PHP. Por lo tanto, si estaba utilizando una versión anterior, es mejor cambiar a una versión más nueva y más reciente.
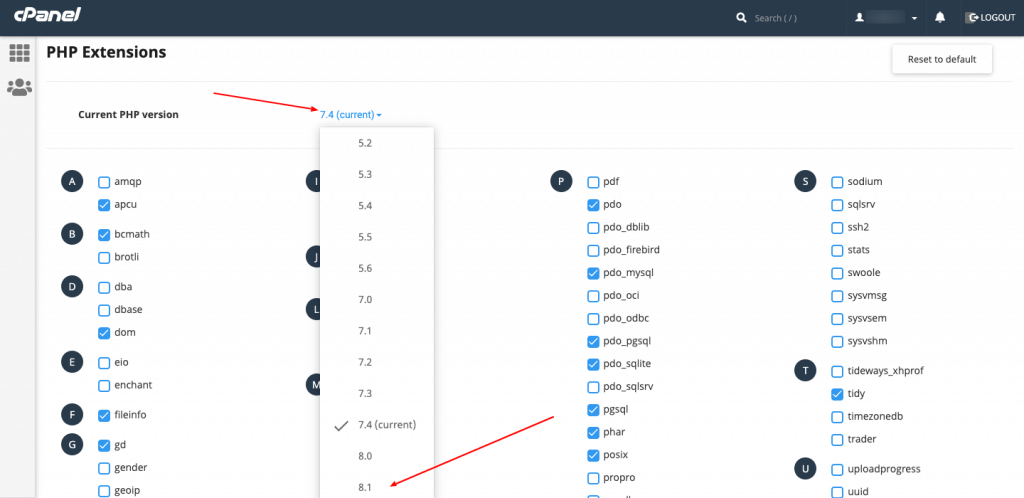
Paso 09: Verifique si hay errores al establecer una conexión a la base de datos
Cuando WordPress no logra conectarse a la base de datos MySQL, se denomina Error al establecer una conexión a la base de datos. En esta situación, WordPress no puede recuperar ni mostrar el contenido de su sitio web a los usuarios, lo que genera un error interno del servidor 500.
Existen varios métodos para solucionar este problema. Ellos son:
- Comprobación de las credenciales de inicio de sesión de la base de datos
- Reparar la base de datos corrupta
- Resolver problemas del servidor a través del servidor web
- Solución de problemas de archivos de WordPress
Ya hemos cubierto una publicación de blog larga y detallada sobre este tema. Por lo tanto, es mejor que explores la publicación sobre cómo solucionar el error al establecer una conexión a la base de datos.
Paso 10: corregir errores de permisos
Los errores de permiso ocurren cuando el servidor no puede acceder o ejecutar ciertos archivos debido a permisos incorrectos de carpetas o archivos. Esta puede ser otra razón del error 500 interno del servidor.
Para solucionar este problema, vaya a su Administrador de archivos . Navega a wp-content > cargas .
Luego, haga clic derecho en la carpeta Cargas . Seleccione la opción Cambiar permisos .
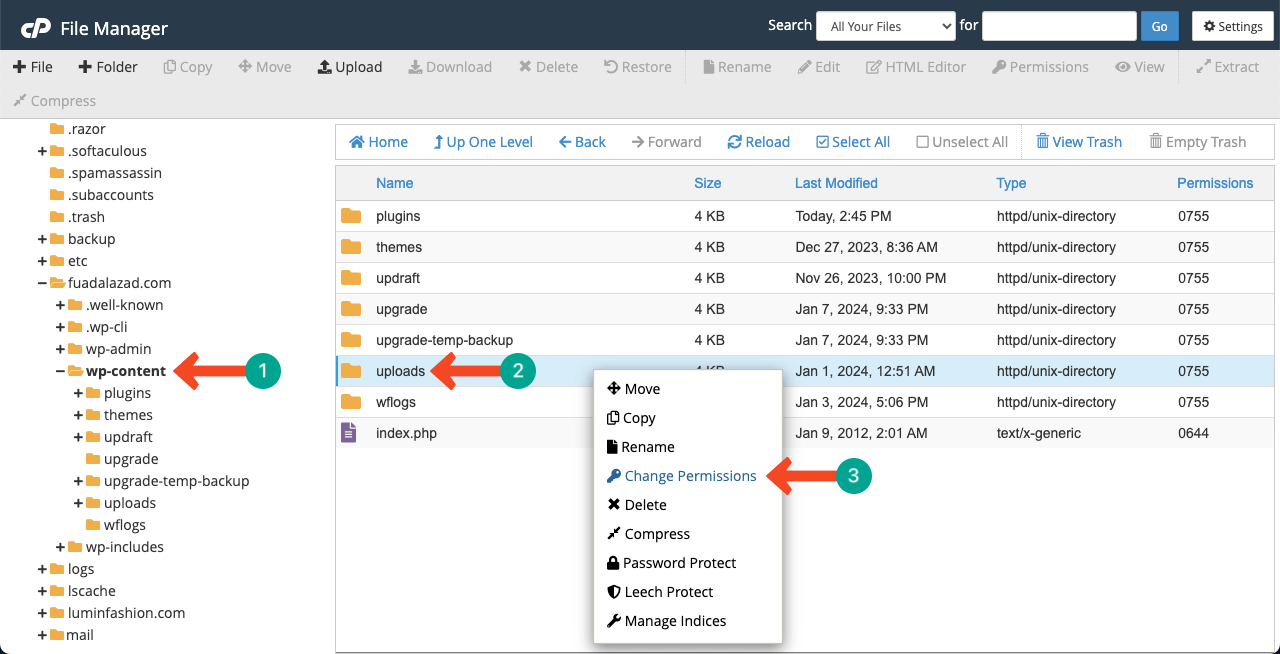
Nuestros valores recomendados son 755 y 644 . Estos permisos garantizan que el propietario del sitio web pueda acceder a los archivos y carpetas.
Puede cambiar estos números escribiendo o marcando las casillas respectivas.
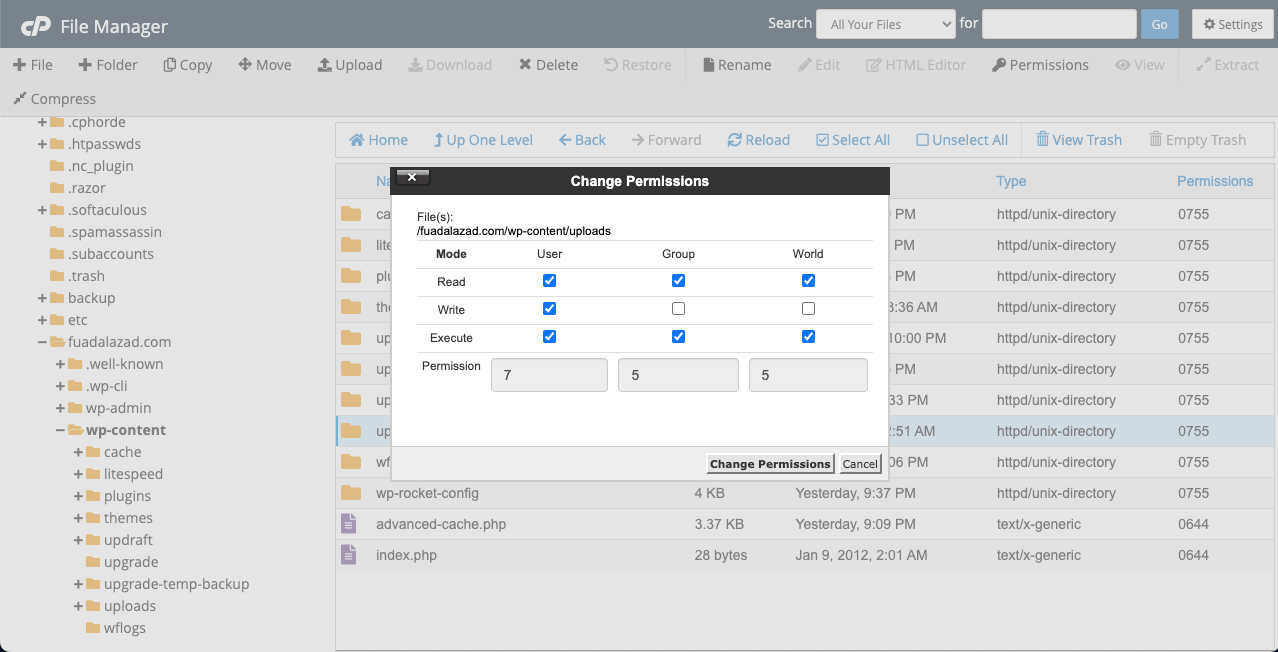
Paso 11: comuníquese con su proveedor de alojamiento
Lo que ha hecho hasta ahora, su error interno del servidor 500 debería resolverse. Pero si aún no se resuelve, incluso después de hacer todo esto, finalmente deberías comunicarte con tu proveedor de hosting. Porque ya has hecho suficiente. Y no te queda nada por hacer.
Si su sitio está alojado en una plataforma de alojamiento de renombre, recibirá soporte por chat en vivo en tiempo real. Pero es posible que pierda esta función si su sitio está alojado en un servidor local y menos popular. Entonces, consulte algunos de los proveedores de alojamiento mejor administrados para WordPress.
Punto de bonificación: cómo hacer una copia de seguridad de su sitio web de WordPress
No hace falta que volvamos a describir la importancia de mantener una copia de seguridad de tu sitio web. Pasemos al rápido tutorial a continuación.
Inicie sesión en su cPanel . Luego, haga clic en la opción Copia de seguridad .
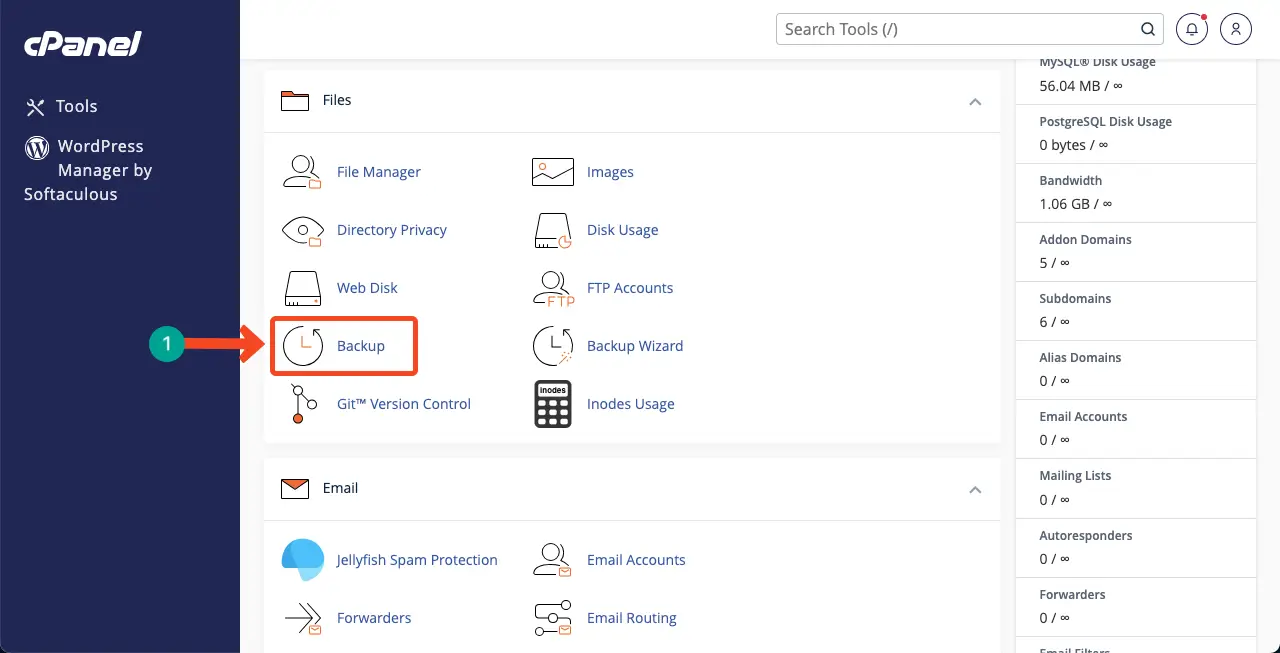
Haga clic en el botón Descargar una copia de seguridad completa de la cuenta . Solo le llevará unos minutos descargar la copia de seguridad de su sitio web.
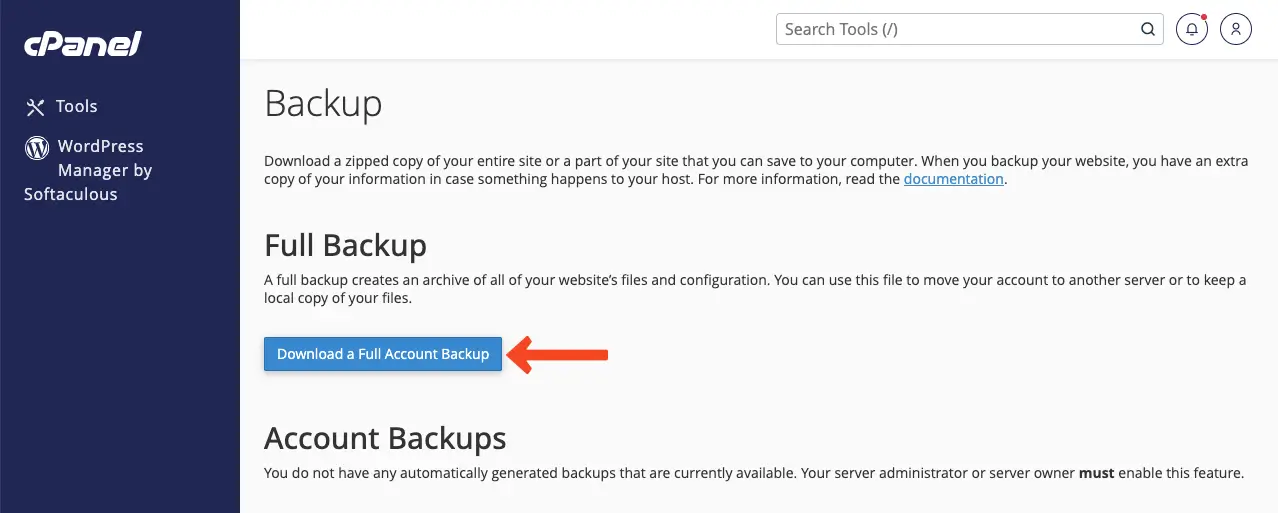
Puede mantener periódicamente una copia de seguridad de su sitio utilizando un complemento de copia de seguridad. Entonces, explora los mejores complementos de copia de seguridad de WordPress.
¡Palabras finales!
Los errores pueden ocurrir en cualquier sitio web. Esto sucede incluso en muchos sitios web mundialmente famosos. Sin embargo, las personas exitosas son sólo aquellas que pueden superar los problemas en un corto período de tiempo. Por lo tanto, debe tener suficiente formación y conocimiento sobre cómo manejar esto.
Todos los pasos explicados en la discusión anterior lo ayudarán a recuperar su sitio no solo del error interno del servidor 500 sino también de muchos otros errores. Al leer esta publicación, esperamos que sea una lección para toda la vida.
Si te encanta recibir boletines informativos sobre artículos más interesantes como este, suscríbete y quédate con nosotros.
