¿Cómo arreglar un error 401 no autorizado?
Publicado: 2022-12-29¿Cómo se soluciona un error "401 no autorizado"? Si ese sitio es tuyo o de otra persona. Ya sea que sea tu sitio o el de otra persona, no es conveniente ver este error una vez que abres un sitio web.
Un error 401 es uno de los códigos de respuesta HTTP más frustrantes porque no proporciona información sobre cómo se puede diagnosticar o resolver el error.
Como resultado, los errores 401 pueden ocurrir en cualquier navegador web, un problema común que enfrentan las personas. En la mayoría de los casos, es fácil de resolver.
Este artículo explicará el código de error 401, qué lo causa, las variaciones del error 401, cómo corregir el error no autorizado 401 con siete métodos y la comparación del error 401 frente al error 403.
¿Qué es el código de error 401 ?
Según lo definido por el Grupo de trabajo de ingeniería de Internet (IETF), el código de error 401 No autorizado es el siguiente:
El código de estado 401 No autorizado indica que no se pudo procesar una solicitud porque las credenciales de autenticación del recurso de destino no eran válidas.
Un servidor que genera una respuesta 401 debe incluir al menos un campo de encabezado WWW-Authenticate que contenga el desafío para el recurso de destino.
Es posible que encuentre códigos de estado HTTP 400 si hay algún problema al realizar su solicitud. El código de estado 401 se encuentra principalmente cuando su navegador le niega el acceso a un sitio web.
Como resultado, el navegador mostrará un mensaje de error en lugar de cargar la página web. Los errores 401 son posibles en cualquier navegador, por lo que el mensaje que aparece puede ser diferente según el navegador.
Un sitio web que requiere un inicio de sesión puede causar estos errores en la mayoría de los casos. Por lo general, esto implica que hay un problema con las credenciales o que el navegador no puede leerlas correctamente.
Hay cierta similitud entre HTTP 403 Forbidden Error y HTTP 401 Forbidden Error en que se deniega el acceso al sitio. Sin embargo, a diferencia de HTTP 403, el error 401 indica que el proceso de autenticación falló.
En este caso, el código se envía a través del encabezado WWW-Authenticate, que indica el método de autenticación que se utiliza para acceder a la página web o al recurso.
¿Qué causa un error 401?
Cuando encuentra un código de error en el rango 400, sabe que está experimentando un problema a nivel del cliente o del navegador.
Puede ser cierto que el problema esté ocurriendo dentro de su navegador, pero esto no implica necesariamente que sea la causa.
El error 401 ocurre cuando intenta acceder a recursos restringidos de su sitio web de WordPress, como páginas protegidas con contraseña.
Las credenciales de autenticación deben ser la causa del problema, por lo que se puede asumir con seguridad que son la causa del problema.
Motivo 1: caché y cookies del navegador obsoletas
El caché y las cookies de su navegador pueden estar desactualizados, lo que impide que la autorización se lleve a cabo con éxito, lo que genera un error 401.
El servidor lo rechazará si su navegador no utiliza credenciales de autenticación válidas o si no se proporcionan credenciales de autenticación en absoluto. Tienes que borrar el caché de tu navegador para arreglarlo.
Razón 2: Incompatibilidad de complementos
A veces, este error puede deberse a un conflicto o error del complemento. Por ejemplo, un complemento de seguridad o un firewall pueden confundir su intento de inicio de sesión con actividad maliciosa y devolver un error 401 para proteger su sitio web.
Razón 3: URL incorrecta o enlace obsoleto
También es posible que un error menor cause el problema. Los ejemplos comunes de tales errores incluyen URL escritas incorrectamente o enlaces obsoletos.
Variaciones de error 401
El error 401 ya no es solo un mensaje soso y simple. Ahora puede obtener muchos tipos diferentes de errores debido a las variaciones en el entorno en línea.
A continuación se enumeran algunos mensajes de error que pueden aparecer cuando se produce un error 401:
- 401 Autorización requerida
- Acceso denegado
- 401 Error no autorizado
- Error HTTP 401
Echando un vistazo a algunos de los mensajes de error más comunes que encuentran los clientes, veamos algunas variaciones del popular mensaje de error 401:
- 401.504 : está utilizando un nombre de host que figura en la lista de denegación del servidor.
- 401.503 : existe la posibilidad de que su dirección IP esté en la lista de denegación del servidor cuando se produce este error.
- 401.502 : En este caso, el error ocurre debido a innumerables solicitudes enviadas al mismo servidor web por el mismo cliente. El cliente ha alcanzado el límite diario para el envío de solicitudes al mismo servidor web en función del acceso simultáneo de restricción de IP dinámica.
- 401.501 : el error se produce si usted, como cliente, envía varias solicitudes que superan el número máximo de solicitudes.
- 401.3 : una lista de control de acceso (ACL) ha impedido que el intento de inicio de sesión sea exitoso.
- 401.2 : Un intento de iniciar sesión no tuvo éxito debido a problemas de configuración en el servidor.
- 401.1 : Ha fallado un intento de iniciar sesión.
¿Cómo corregir el error no autorizado 401 (7 métodos)?
A lo largo de esta sección, examinaremos siete métodos efectivos para resolver el error 401 no autorizado:
Método 1: Confirme que la URL es correcta
Cuando la barra de direcciones del navegador se llena con la URL incorrecta, el usuario puede recibir un mensaje de error 401.
Se recomienda encarecidamente que verifique la URL que ingresó antes de intentar cualquier otro método. Asegúrese de que no falten caracteres especiales ni números en la URL.
Se recomienda que verifique dos veces el hipervínculo si contiene errores tipográficos. A veces, el hipervínculo puede estar defectuoso o desactualizado, lo que genera el error 401.
Si desea la URL correcta, vaya a la página de inicio del sitio web y navegue manualmente a la página problemática. Además, puede encontrar la página buscando en Google.
Método 2: borre la memoria caché de su navegador
Por lo general, el caché de su navegador reduce el tiempo que lleva cargar las páginas y mejora su experiencia en línea. Desafortunadamente, a veces esto también puede causar interrupciones en su experiencia en línea.
Una de las causas comunes del error 401 es la presencia de cookies o datos de caché desactualizados o incorrectos. En este caso, si no observa ningún problema con la URL de la página, debe borrar el caché en su navegador.
Con este método, eliminará cualquier información no válida almacenada localmente en su navegador, que puede interferir con la autenticación. Además, las cookies de su navegador pueden contener datos de autenticación que deben actualizarse.
Siga estos pasos para borrar el caché de su navegador en Google Chrome:
- Haga clic en el icono de menú en la esquina superior derecha del navegador.
- Haga clic en la opción Configuración .
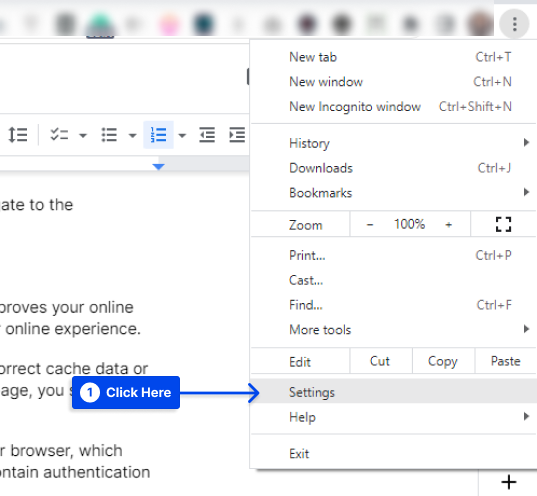
- Haga clic en la sección Privacidad y seguridad .
- Haz clic en la opción Borrar datos de navegación .
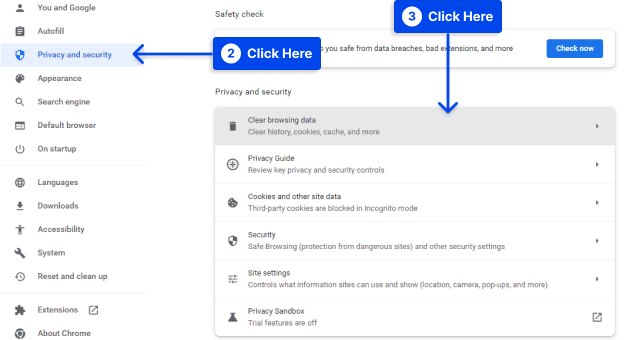
- Verifique que las tres casillas estén seleccionadas en la pestaña Básico .
- Haga clic en el botón Borrar datos .
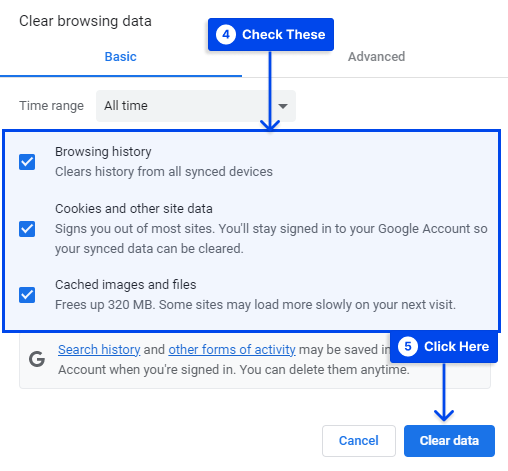
Puede haber algunas diferencias en la apariencia de este proceso en otros navegadores.
Siga estos pasos en Mozilla Firefox:
- Haga clic en el icono de la biblioteca en la esquina superior derecha del navegador.
- Ir a Historia .
- Haga clic en la opción Borrar historial reciente .
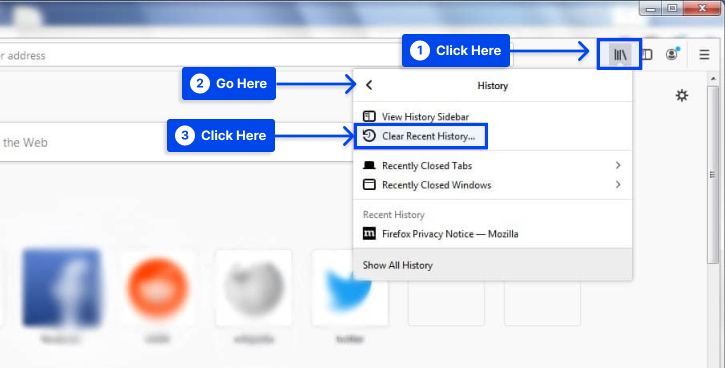
- Elija Todo en el menú desplegable.
- Marque la casilla cerca de la opción Caché .
- Haga clic en el botón Borrar ahora .
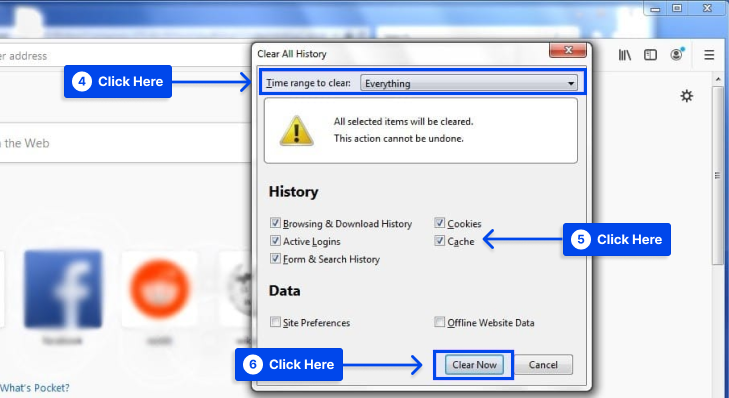
Método 3: vaciar la caché de DNS
Además, los registros DNS se almacenan localmente en su dispositivo además del caché y las cookies que mantiene su navegador.

Como resultado de los datos en la caché de DNS, su dispositivo puede hacer coincidir las URL con sus direcciones IP más rápidamente, lo que puede resultar en una carga más rápida. Sin embargo, a diferencia del caché y las cookies del navegador, el caché de DNS es un caché a nivel del sistema.
Los códigos de estado 401 HTTP son generados por errores de DNS, aunque estos son raros. Existe la posibilidad de que la caché de DNS esté desactualizada y contenga información incorrecta sobre las URL y las direcciones IP.
Si vacía su DNS, eliminará todos los registros DNS existentes de su dispositivo, obligándolo a realizar una solicitud completamente nueva y volver a autenticar las URL con los nuevos registros DNS.
Siga estos pasos para vaciar su caché de DNS en Windows:
- Vaya a la barra de búsqueda y escriba Símbolo del sistema .
- Ejecute el símbolo del sistema como administrador .
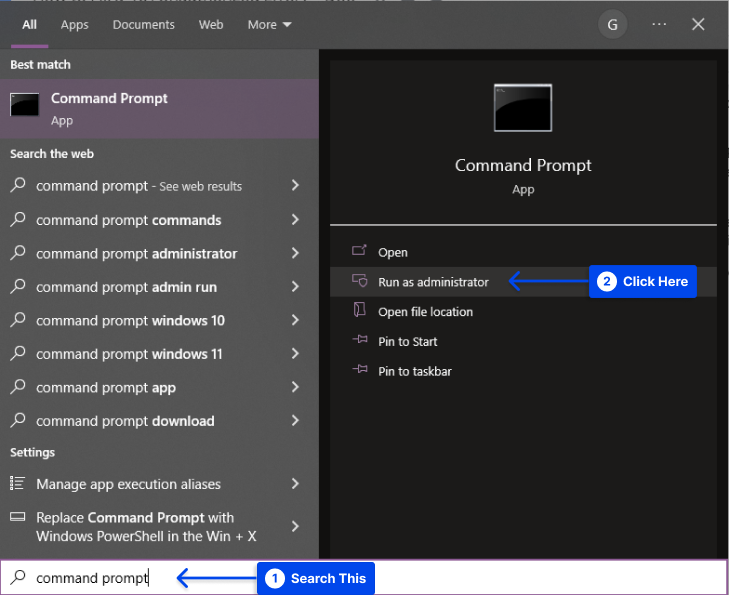
- Escriba el comando "
ipconfig/flushdns" y presione Entrar.
Un vaciado exitoso de la caché de resolución de DNS se indicará con un mensaje como "Se vació con éxito la caché de resolución de DNS ".
Método 4: desactive sus complementos de WordPress
Es posible que su navegador no sea la causa de su error 401. También existe la posibilidad de que uno o más complementos sean la causa de su dificultad para iniciar sesión en su sitio web de WordPress.
Los complementos relacionados con la seguridad están configurados para mostrar un mensaje de error 401 cuando se detecta actividad de inicio de sesión sospechosa que puede indicar un ataque.
Alternativamente, algunos pueden estar experimentando problemas de compatibilidad, por lo que podría valer la pena desactivar todos sus complementos de WordPress y probar si eso resuelve el problema.
Siga estos pasos para desactivar todos sus complementos al mismo tiempo en su tablero:
- Vaya a Complementos en su panel de WordPress.
- Haga clic en la opción Complementos instalados .
- Marque la casilla de verificación junto a cada complemento.
- Haz clic en Acciones masivas .
- Seleccione Desactivar y haga clic en el botón Aplicar .
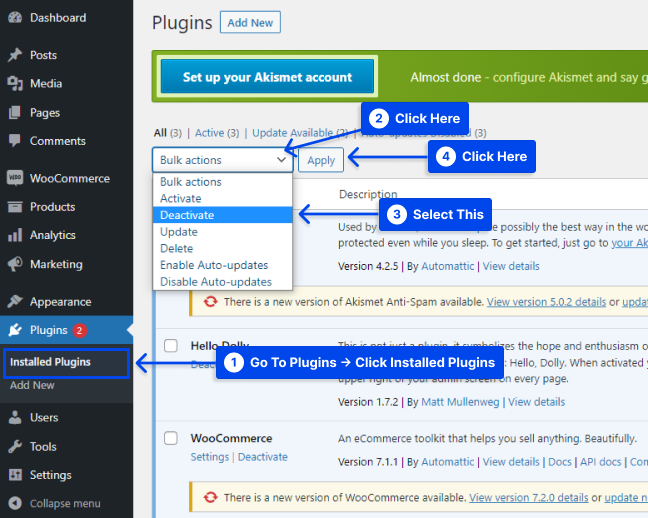
Una vez que haya completado los pasos anteriores, intente volver a cargar la página que devolvió el error 401 para ver si ha resuelto el problema.
Para una mayor investigación, puede activar manualmente cada complemento de uno en uno para determinar cuál está causando el problema.
Luego, es posible que desee eliminar el complemento y reemplazarlo por uno nuevo, o puede ponerse en contacto con su desarrollador para obtener ayuda.
Método 5: comprobar las credenciales de autenticación
Cuando intenta acceder a una página protegida con contraseña con una credencial de autenticación no válida, puede recibir el código de error no autorizado 401. En consecuencia, no puede acceder a la página.
Debe verificar dos veces para asegurarse de haber iniciado sesión con un nombre de usuario y contraseña válidos; si está seguro de haber ingresado la información correctamente, debe cambiar su contraseña.
Puede ser necesario restablecer su contraseña de WordPress si tiene dificultades para acceder a un sitio de WordPress protegido por contraseña.
Método 6: deshabilitar la protección con contraseña
Es posible que desee desactivar temporalmente la protección con contraseña en la sección problemática de su sitio si es un webmaster y desea resolver el error 401.
Siga estos pasos si ha habilitado la protección con contraseña utilizando los archivos .htpasswd y .htaccess :
- Acceda al Administrador de archivos de su cuenta de alojamiento.
- Abra el directorio del sitio web protegido por contraseña .
- Busque el archivo
.htaccessque se creó cuando activó la protección con contraseña. - Realice una copia de seguridad del contenido del archivo en caso de que desee volver a habilitar la protección con contraseña.
- Elimine el archivo
.htaccessdel directorio. - Localice la ubicación secreta del archivo
.htpasswd, haga una copia de seguridad y elimínelo también.
Método 7: comprobar el archivo .htaccess
Hay otras formas de proteger sus contraseñas además del panel de alojamiento. En algunos casos, un sitio web no solicitará el inicio de sesión aunque no esté configurado en el panel de alojamiento, pero las directivas en su archivo .htaccess pueden hacer que lo haga.
Puede haber un problema con el código .htaccess que ingresó anteriormente y olvidó o con un complemento que lo agregó.
Siga estos pasos para verificar si existen dichas directivas:
- Abra la carpeta del sitio web desde FTP o Administrador de archivos .
- Verifique el archivo
.htaccess. Las credenciales de usuario para la protección se especifican en.htpasswd. Este archivo incluye el nombre de usuario y la contraseña cifrada para su protección. - Elimine el código del archivo
.htaccesssi no se pretende la protección. - Guarde los cambios.
Comparación del error 401 frente al error 403
Un código de error 401 indica que el navegador web del cliente no pudo recibir recursos del servidor web debido a información de autenticación insuficiente o incorrecta.
Sin embargo, el error prohibido 403 significa que el servidor ha recibido la solicitud, pero no se puede acceder a todas las partes del sitio web.
Los detalles de inicio de sesión incorrectos suelen ser responsables del error 401, y los niveles de acceso insuficientes son responsables del error del cliente 403.
Un ejemplo de esto podría ser un sitio de WordPress que contenga una función de membresía que evite que los usuarios con un "rol de visitante" accedan a las páginas exclusivas para miembros.
También es posible que el bloqueo geográfico genere el mensaje de estado de error del cliente 403. Puede haber una restricción en las direcciones IP de países o regiones específicos que están permitidos en el servidor web.
El código de estado HTTP 403 también puede aparecer en otras variaciones: "403 Prohibido", "Prohibido: no tiene permiso para acceder a [directorio] en este servidor" y "Acceso denegado: no tiene permiso para acceder" .
Conclusión
Este artículo ha explicado el código de error 401, qué lo causa, las variaciones del error 401, cómo corregir el error no autorizado 401 con siete métodos y la comparación del error 401 frente al error 403.
Gracias por tomarse el tiempo para echar un vistazo a este artículo. Nos complace brindárselo. Utilice la sección de comentarios para publicar sus preguntas y comentarios.
Actualizamos periódicamente nuestras páginas de Facebook y Twitter, por lo que le invitamos a seguirlas para mantenerse al día con los últimos desarrollos.
