Cómo arreglar un panel de WordPress de carga lenta (paso a paso)
Publicado: 2022-06-15¿Tu panel de control de WordPress se está cargando demasiado lento?
Tener un tablero de WordPress de carga lenta es molesto y perjudica la productividad general cuando se trata de crear contenido y administrar su sitio web. Además, la causa subyacente de un tablero de WordPress lento también puede afectar las conversiones de su sitio web.
En este artículo, le mostraremos cómo arreglar fácilmente un tablero de WordPress de carga lenta, paso a paso.
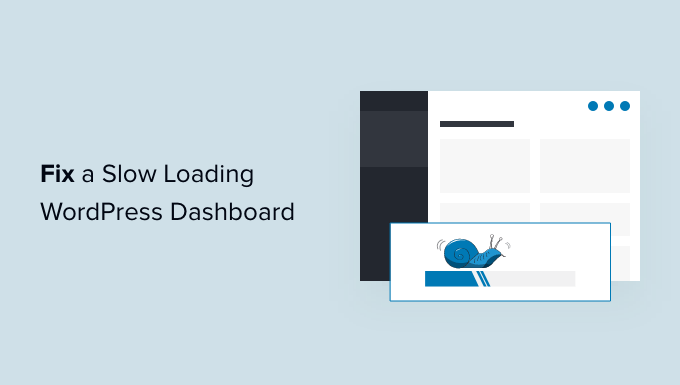
¿Qué causa un panel de WordPress de carga lenta?
Un tablero de WordPress de carga lenta puede deberse a varias razones, pero la más común es la limitación de los recursos del servidor.
La mayoría de los proveedores de alojamiento de WordPress ofrecen una cantidad determinada de recursos para cada plan de alojamiento. Estos recursos son suficientes para ejecutar la mayoría de los sitios web.
Sin embargo, a medida que crece su sitio web de WordPress, es posible que note una ligera degradación del rendimiento o una carga más lenta en todos los ámbitos. Esto se debe a que ahora más personas acceden a su sitio web y consumen recursos del servidor.
Para la sección frontal de su sitio web, que es lo que probablemente verán sus visitantes, puede instalar fácilmente un complemento de almacenamiento en caché de WordPress para superar los problemas de velocidad y rendimiento de WordPress.
Sin embargo, el área de administración de WordPress no está almacenada en caché, por lo que requiere más recursos para ejecutarse al nivel óptimo.
Si su tablero de WordPress se ha vuelto molestamente lento, significa que un complemento de WordPress, una configuración predeterminada u otra cosa en el sitio está consumiendo demasiados recursos.
Dicho esto, echemos un vistazo a cómo solucionar y corregir el panel de administración de WordPress de carga lenta.
Aquí hay una descripción general de los pasos que cubriremos en este artículo.
- Instalar actualizaciones de WordPress
- Actualice la versión de PHP utilizada por su empresa de alojamiento
- Aumentar el límite de memoria de PHP
- Cómo probar el rendimiento del área de administración de WordPress
- Supervise los complementos de WordPress para ver el rendimiento
- Instalar un complemento de almacenamiento en caché de WordPress
- Modificar las pantallas de administración y deshabilitar los widgets del panel de WordPress
- Arreglar el tablero de WooCommerce de carga lenta
- Bloquear el acceso a las páginas de inicio de sesión y administración de WordPress
- Controlar los intervalos de autoguardado
- Cambiar a un mejor alojamiento de WordPress
1. Cómo probar el rendimiento del área de administración de WordPress
Antes de realizar cualquier cambio, es importante medir la velocidad de su área de administración de WordPress, para que pueda obtener una medición objetiva de cualquier mejora.
Normalmente, puede usar herramientas de prueba de velocidad del sitio web para verificar la velocidad y el rendimiento de su sitio web.
Sin embargo, el área de administración de WordPress está detrás de una pantalla de inicio de sesión, por lo que no puede usar las mismas herramientas para probarlo.
Afortunadamente, muchos navegadores de escritorio modernos vienen con herramientas integradas para probar el rendimiento de cualquier página web que desee.
Por ejemplo, si está utilizando Google Chrome, simplemente puede ir al panel de control de WordPress y abrir la herramienta Inspeccionar haciendo clic derecho en cualquier parte de la página.
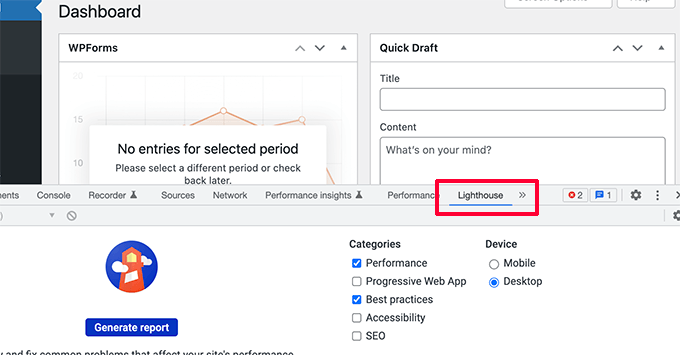
Esto dividirá la pantalla de su navegador y verá el área Inspeccionar en la otra ventana, ya sea en la parte inferior o lateral de la ventana de su navegador.
Dentro de la herramienta Inspeccionar, cambie a la pestaña Faro y haga clic en el botón Generar informe.
Esto generará un informe similar al informe Web Vitals generado por Page Speed Insights.
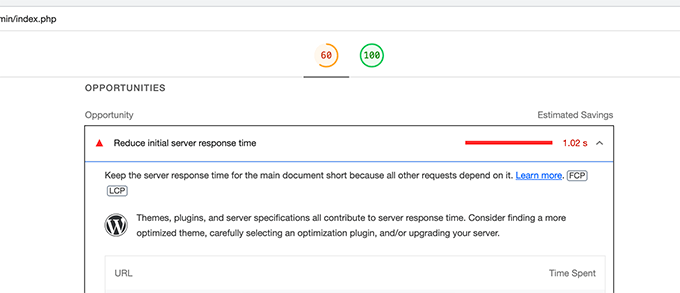
Desde aquí, puede ver qué está ralentizando su área de administración de WordPress. Por ejemplo, puede ver qué archivos JavaScript consumen más recursos y afectan el tiempo de respuesta inicial de su servidor.
2. Instalar actualizaciones de WordPress
El equipo central de WordPress trabaja arduamente para mejorar el rendimiento con cada versión de WordPress.
Por ejemplo, el equipo del editor de bloques prueba y mejora el rendimiento en cada versión. El equipo de rendimiento trabaja para mejorar la velocidad y el rendimiento en todos los ámbitos.
Si no está instalando actualizaciones de WordPress, se está perdiendo estas mejoras de rendimiento.
Del mismo modo, todos los principales temas y complementos de WordPress lanzan actualizaciones que no solo corrigen errores sino que también abordan problemas de rendimiento.
Para instalar actualizaciones, simplemente vaya a la página Panel de control » Actualizaciones para instalar las actualizaciones disponibles.
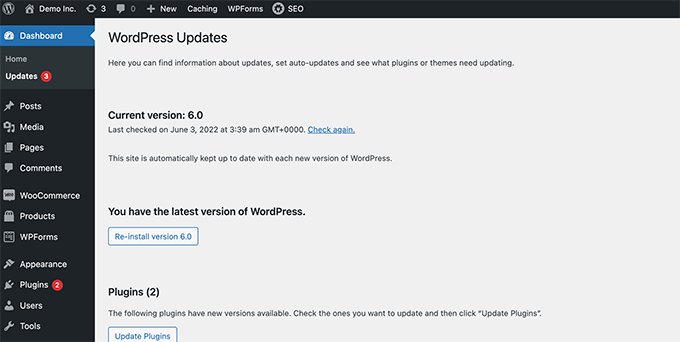
Para obtener más detalles, consulte nuestra guía sobre cómo actualizar correctamente WordPress (infografía).
3. Actualice la versión de PHP utilizada por su empresa de alojamiento
WordPress se desarrolla utilizando un lenguaje de programación de código abierto llamado PHP. Al momento de escribir este artículo, WordPress requiere al menos la versión de PHP 7.4 o superior. La versión estable actual disponible para PHP es 8.1.6.
La mayoría de las empresas de alojamiento de WordPress mantienen los requisitos mínimos para ejecutar WordPress, lo que significa que es posible que no estén utilizando la última versión de PHP lista para usar.
Ahora, al igual que WordPress, PHP también lanza nuevas versiones con importantes mejoras de rendimiento. Al usar una versión anterior, te estás perdiendo ese aumento de rendimiento.
Puede ver qué versión de PHP utiliza su proveedor de alojamiento visitando la página Herramientas » Estado del sitio desde su panel de control de WordPress y cambiando a la pestaña 'Información'.
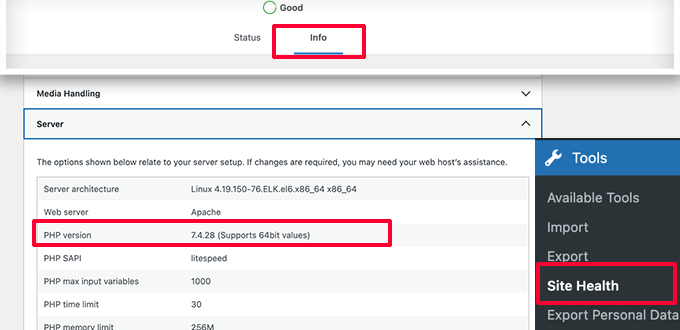
Afortunadamente, todos los proveedores confiables de alojamiento de WordPress ofrecen una manera fácil para que los clientes actualicen su versión de PHP.
Por ejemplo, si está en Bluehost, simplemente puede iniciar sesión en su panel de control de alojamiento y hacer clic en la pestaña Avanzado en la columna izquierda.
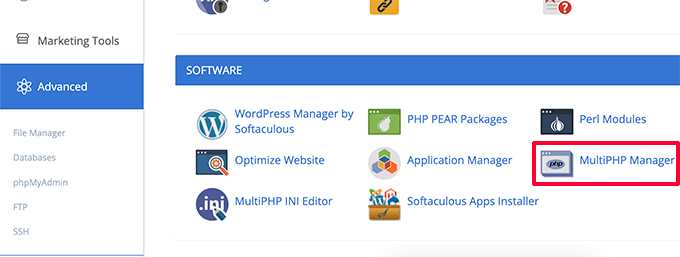
Desde aquí, debe hacer clic en el icono de MultiPHP Manager en la sección Software.
En la página siguiente, debe seleccionar su blog de WordPress y luego seleccionar la versión de PHP que desea usar.
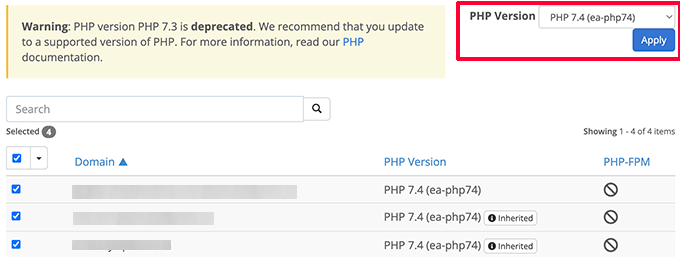
Para otras empresas de alojamiento, consulte nuestra guía completa sobre cómo actualizar su versión de PHP en WordPress.
4. Aumente el límite de memoria de PHP
Su servidor de alojamiento web es como cualquier otra computadora. Necesita memoria para ejecutar eficientemente múltiples aplicaciones al mismo tiempo.
Si no hay suficiente memoria disponible para PHP en su servidor, su sitio web se ralentizaría e incluso podría fallar.
Puede comprobar el límite de memoria de PHP visitando la página Herramientas » Estado del sitio y cambiando a la pestaña Información.
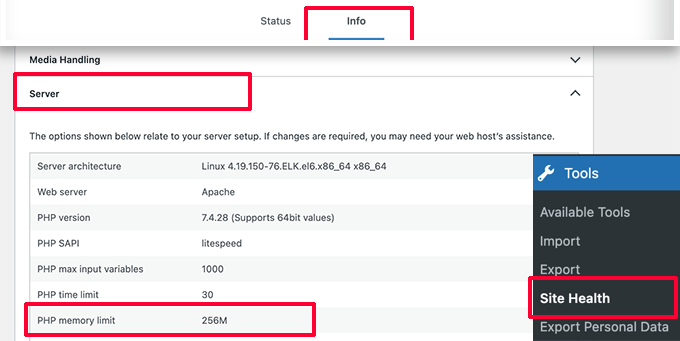
Encontrará el límite de memoria de PHP en la sección Servidor. Si es menos de 500M, entonces necesita aumentarlo.
Puede aumentar el límite de memoria PHP simplemente ingresando la siguiente línea en su archivo wp-config.php.
define( 'WP_MEMORY_LIMIT', '512M' );
Para obtener más detalles, consulte nuestro artículo sobre cómo aumentar el límite de memoria de PHP en WordPress.
5. Supervisar el rendimiento de los complementos de WordPress
Algunos complementos de WordPress pueden ejecutarse dentro del área de administración de WordPress. Si los autores de complementos no tienen cuidado, sus complementos pueden consumir fácilmente demasiados recursos y ralentizar su área de administración de WordPress.
Una forma de conocer dichos complementos es instalando y activando el complemento Query Monitor. Para obtener más detalles, consulte nuestra guía paso a paso sobre cómo instalar un complemento de WordPress.
Tras la activación, el complemento agregará un nuevo elemento de menú a su barra de herramientas de WordPress.
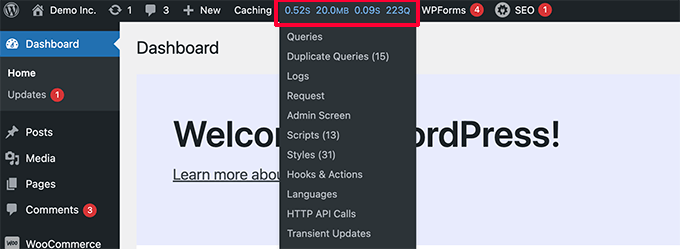
Al hacer clic en él, se mostrarán los resultados de rendimiento de la página que está viendo actualmente en su sitio web.
Esto abrirá la consola de Query Monitor.
Aquí debe cambiar a la pestaña 'Consultas por componente' en el lado izquierdo. Desde aquí, puede ver el impacto en el rendimiento de los complementos y descubrir cuál está consumiendo demasiados recursos.
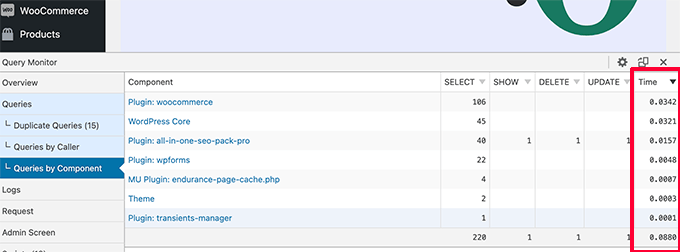
Ahora puede deshabilitar temporalmente los complementos lentos y ver si eso mejora el rendimiento.
Si es así, puede comunicarse con el autor del complemento y buscar ayuda o encontrar un complemento alternativo.
6. Instale un complemento de almacenamiento en caché de WordPress
Los complementos de almacenamiento en caché de WordPress no solo mejoran la velocidad de su sitio web, sino que también pueden ayudarlo a corregir un panel de administración de carga lenta.
Un buen complemento de almacenamiento en caché de WordPress lo ayuda a optimizar la velocidad de carga de la página, la entrega de CSS y JavaScript, su base de datos de WordPress y más.
Esto libera recursos en su servidor de alojamiento de WordPress que su área de administración de WordPress puede utilizar para mejorar el rendimiento.
Recomendamos usar WP Rocket. Es el mejor complemento de almacenamiento en caché de WordPress en el mercado. Funciona de forma inmediata y hace que sea muy fácil optimizar el rendimiento de WordPress.

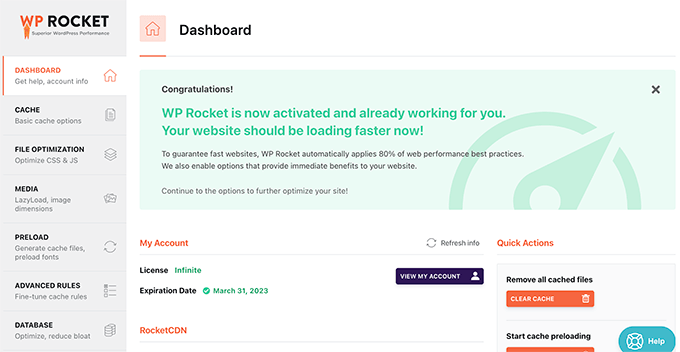
Para obtener más detalles, consulte nuestra guía sobre cómo instalar y configurar correctamente WP Rocket en WordPress.
7. Modifique las pantallas de administración y deshabilite los widgets del panel de WordPress
WordPress carga automáticamente algunos widgets en la pantalla del tablero. Esto incluye borrador rápido, eventos y noticias, salud del sitio y más.
Algunos complementos de WordPress también agregan sus propios widgets a la pantalla del tablero. Si tiene muchos de estos widgets cargados en su tablero, podría ralentizar las cosas.
Puede desactivar estos widgets simplemente haciendo clic en el botón Opciones de pantalla y desmarcando la casilla junto a los widgets.
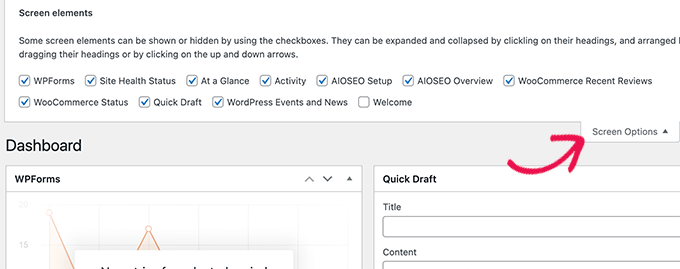
De manera similar, puede usar el menú Opciones de pantalla para mostrar y ocultar secciones en diferentes pantallas de administración.
Por ejemplo, puede elegir las columnas que desea ver en la pantalla de publicaciones.
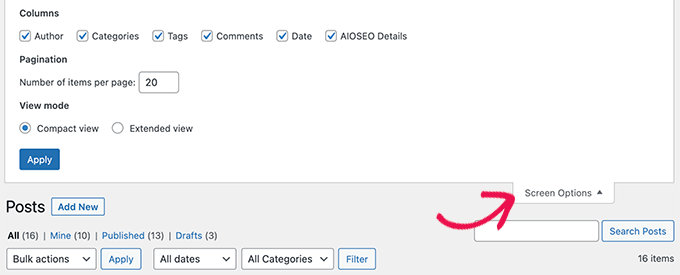
8. Arreglar el panel de administración lento de WooCommerce
Si ejecuta una tienda en línea con WooCommerce, existen algunas características específicas de WooCommerce que pueden afectar el rendimiento de su área de administración de WordPress.
Por ejemplo, puede desactivar el widget del panel de control de WooCommerce haciendo clic en el menú Opciones de pantalla.
Del mismo modo, puede cambiar la información que se muestra en la página de Productos.
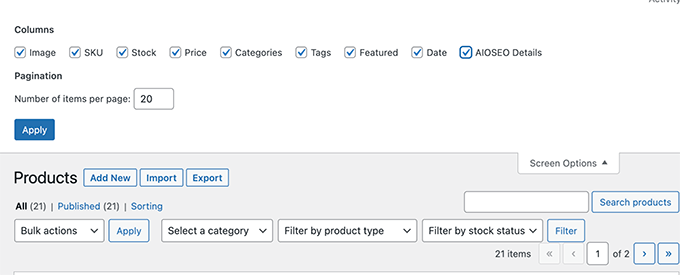
Después de un tiempo, su tienda WooCommerce puede agregar datos innecesarios a su base de datos de WordPress.
Si ya está utilizando WP Rocket, simplemente puede cambiar a la pestaña Base de datos en la configuración del complemento. Desde aquí, puede eliminar transitorios y optimizar su base de datos de WordPress con un clic.
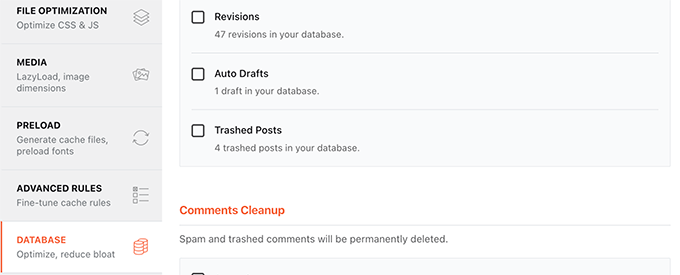
9. Bloquee el área de administración de WordPress y las páginas de inicio de sesión
Los piratas informáticos aleatorios y los ataques DDoS son molestias comunes en Internet que pueden afectar a los sitios web de WordPress.
Estos scripts automatizados acceden a las páginas de inicio de sesión de WordPress e intentan iniciar sesión cientos de veces en un corto período de tiempo.
Es posible que no puedan obtener acceso a su sitio web de WordPress, pero aún podrían ralentizarlo.
Una forma sencilla de bloquear estos scripts es bloquear el directorio de administración de WordPress y las páginas de inicio de sesión.
Si está en Bluehost, simplemente puede ir a su panel de control de alojamiento y cambiar a la pestaña Avanzado. Desde aquí, debe hacer clic en el icono Privacidad del directorio.
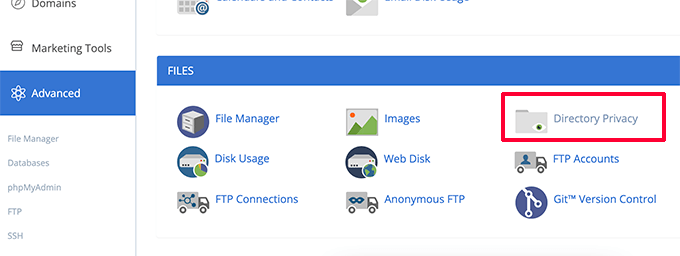
A continuación, debe ubicar el directorio wp-admin (generalmente se encuentra dentro de la carpeta public_html).
Luego simplemente haga clic en el botón Editar al lado.
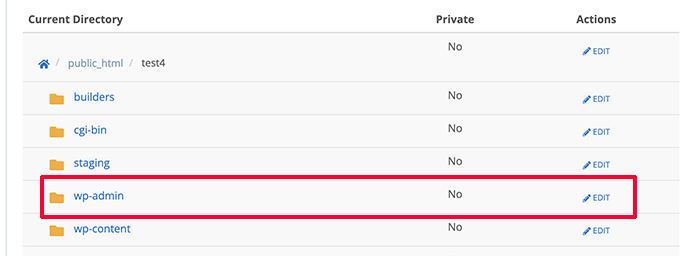
A continuación, se le pedirá que proporcione un nombre para su directorio protegido.
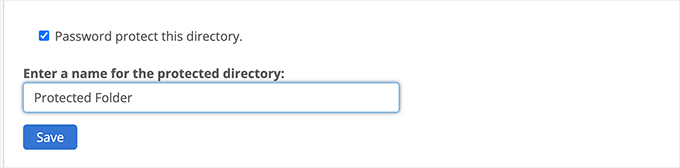
Haga clic en el botón Guardar para continuar. El panel de control guardará sus opciones y deberá hacer clic en el botón Volver para continuar.
Después de eso, deberá crear un nombre de usuario y una contraseña para la carpeta protegida.
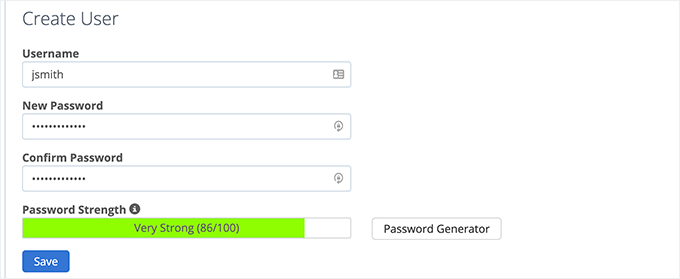
Ahora, cuando visite su área de administración de WordPress, se le pedirá que ingrese el nombre de usuario y la contraseña.
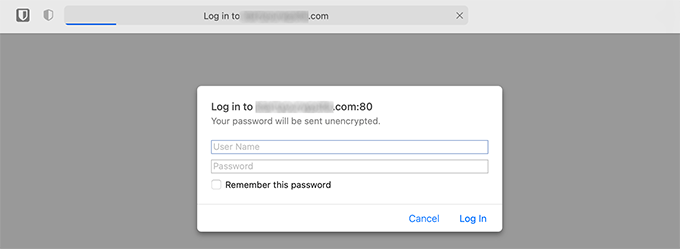
Para obtener más detalles, consulte nuestro tutorial sobre cómo proteger con contraseña el directorio de administración de WordPress.
Proteger con contraseña la página de inicio de sesión de WordPress
A continuación, querrá bloquear el acceso a la página de inicio de sesión de WordPress. Para esto, deberá editar manualmente el archivo .htaccess en su sitio web y generar un archivo de contraseña.
Primero, conéctese a su sitio web de WordPress usando un cliente FTP o la aplicación Administrador de archivos dentro de su panel de control de alojamiento.
Después de eso, vaya a la carpeta raíz de su sitio web (la carpeta raíz es donde puede ver las carpetas wp-admin, wp-includes y wp-content).
Aquí debe crear un nuevo archivo y nombrarlo .htpasswd.
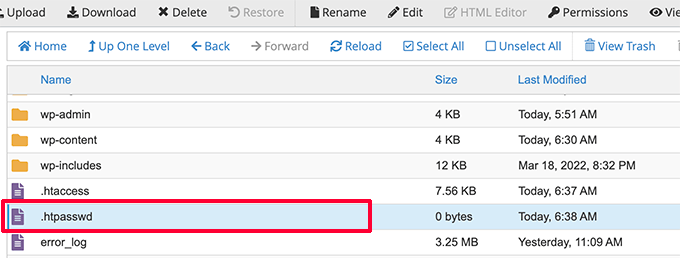
A continuación, debe visitar esta herramienta en línea para generar una cadena .htpasswd.
Debe usar el mismo nombre de usuario y contraseña que usó para el directorio de administración de WordPress.
Luego haga clic en el botón Generar.
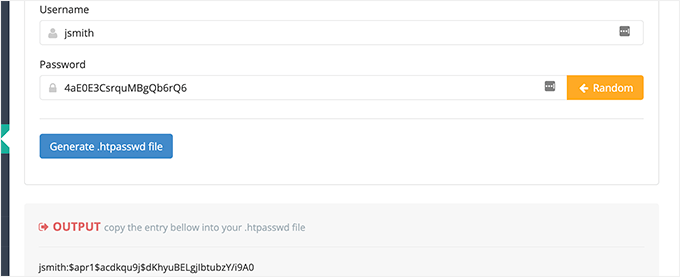
La herramienta generará una cadena de nombre de usuario y contraseña debajo del cuadro de salida.
Debe copiar y pegar esta cadena dentro del archivo .htpasswd que creó anteriormente.
A continuación, debe editar el archivo .htaccess y copiar y pegar el siguiente código en su interior.
### BEGIN BASIC BLOCK
<Files wp-login.php>
AuthType Basic
AuthName "Protected Folder"
AuthUserFile /home/username/public_html/yourwebsite/.htpasswd
Require user jsmith
Satisfy All
</Files>
### END BASIC BLOCK
No olvide reemplazar jsmith con su propio nombre de usuario y cambie el valor de AuthUserFile con la ruta a su archivo .htpasswd. Puede encontrarlo dentro de la aplicación Administrador de archivos.
Ahora puede visitar su página de inicio de sesión de WordPress para ver la protección con contraseña en acción.
10. Administre los intervalos de guardado automático de WordPress
El editor de bloques de WordPress viene con una función de guardado automático incorporada. Le permite restaurar fácilmente su contenido en caso de que cierre el editor sin guardar los cambios.
Sin embargo, si varios usuarios están trabajando en su sitio web durante el pico de tráfico, todas esas solicitudes de guardado automático ralentizarán el área de administración de WordPress.
Ahora el autoguardado es una característica crucial y no recomendamos desactivarlo. Sin embargo, puede ralentizarlo para reducir el impacto en el rendimiento.
Simplemente agregue la siguiente línea a su archivo wp-config.php.
define( 'AUTOSAVE_INTERVAL', 120 )
Esta línea simplemente le dice a WordPress que ejecute el guardado automático una vez cada 2 minutos (120 segundos) en lugar de 1.
Reducir las llamadas a la API Heartbeat
WordPress usa algo llamado API de latidos del corazón para enviar llamadas Ajax a un servidor sin recargar una página. Esto permite que WordPress muestre a otros autores que otro usuario está editando una publicación, y permite que los desarrolladores de complementos le muestren notificaciones en tiempo real.
De forma predeterminada, la API hace ping cada 60 segundos. Si varios autores están trabajando en su sitio web al mismo tiempo, estas llamadas al servidor pueden consumir muchos recursos.
Si ya está utilizando WP Rocket, reducirá automáticamente la actividad de la API de latidos a un pingback cada 120 segundos.
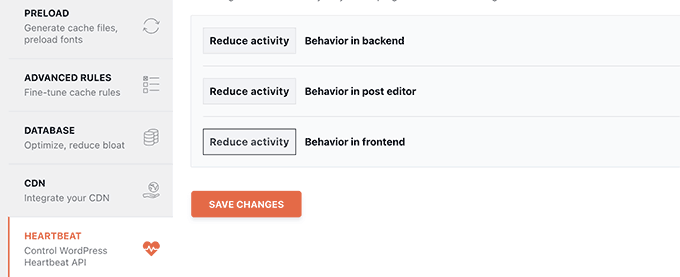
Alternativamente, también puede usar su complemento independiente llamado Heartbeat Control para reducir las llamadas a la API de Heartbeat.
Recomendamos reducirlos a al menos 120 segundos o más.
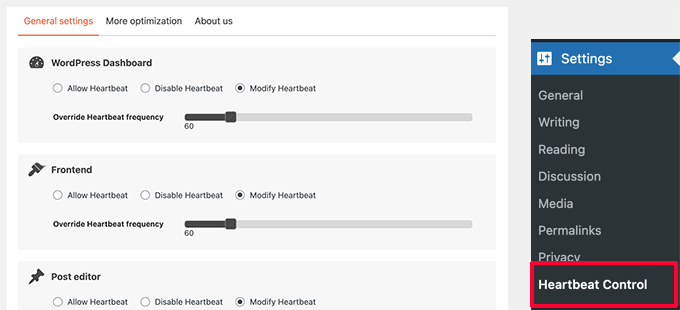
11. Actualice o cambie a un mejor alojamiento de WordPress
Todos los problemas de rendimiento de WordPress dependen de la infraestructura proporcionada por sus proveedores de alojamiento de WordPress.
Esto limita su capacidad para mejorar el rendimiento de los recursos que ofrece su proveedor de alojamiento.
Los consejos anteriores ciertamente lo ayudarán a reducir la carga en su servidor de WordPress, pero puede que no sean suficientes para su entorno de alojamiento.
Para mejorar aún más el rendimiento, puede mover su sitio de WordPress a un nuevo host y registrarse con un proveedor de alojamiento diferente.
Recomendamos usar Bluehost, como una de las principales empresas de alojamiento de WordPress. Sus planes de alojamiento compartido vienen con almacenamiento en caché incorporado que mejora el rendimiento de WordPress.
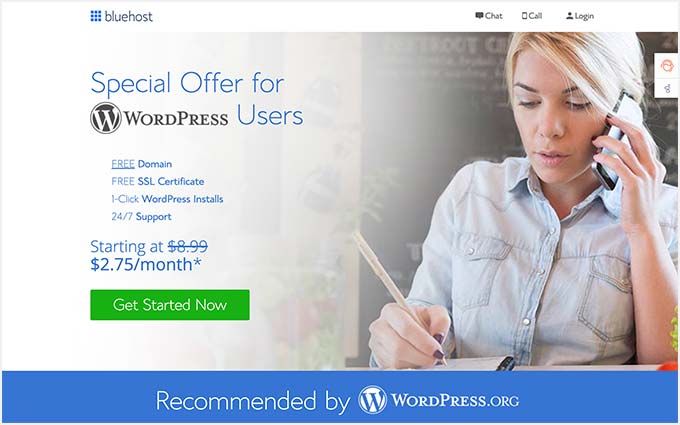
Sin embargo, a medida que su sitio web crece, es posible que deba actualizar su plan de alojamiento.
Los sitios de alto tráfico se beneficiarían de pasar a una plataforma de alojamiento de WordPress administrada como WP Engine o SiteGround.
En AprenderWP, usamos SiteGround para alojar nuestro sitio web.
Esperamos que este artículo le haya ayudado a aprender cómo arreglar un tablero de WordPress de carga lenta. También puede consultar nuestro manual de seguridad completo de WordPress o ver nuestra selección de los mejores complementos de WordPress para hacer crecer su negocio.
Si te gustó este artículo, suscríbete a nuestro canal de YouTube para videos tutoriales de WordPress. También puede encontrarnos en Twitter y Facebook.
