¿Cómo arreglar 'ERR_CACHE_MISS' en Chrome?
Publicado: 2022-11-27¿Cómo solucionas el error ERR_CACHE_MISS en Google Chrome? Suponga que ha estado usando la extensión de Google Chrome durante algún tiempo. En ese caso, es posible que haya encontrado un mensaje de error con el siguiente mensaje: ERR_CACHE_MISS.
Este error de Chrome indica que hay un problema con el caché. Por lo general, aparece cuando intenta enviar información a un sitio web.
El error ERR_CACHE_MISS no es un problema crítico y puede repararlo usted mismo. Este artículo explicará el error y presentará ocho métodos comprobados para que vuelva a comprar lo antes posible.
¿Qué es el error 'ERR_CACHE_MISS' en Chrome?
Cuando intenta cargar una página web con el navegador Google Chrome, a menudo se le presenta el mensaje Err_Cache_Miss.
Como sugiere el nombre, se relaciona con el caché. Tiene algunas palabras diferentes, como ERR_CACHE_MISS, CONFIRM FORM RESUBMISSION ERR CACHE MISS, NET::ERR_CACHE_MISS, NET ERR_CACHE_MISS y ERR_CACHE_MISS FIX, pero todas significan lo mismo.
Específicamente, este error indica que el sitio web en vivo y su versión en caché no se corresponden. Alternativamente, la versión en caché del sitio web que está visitando no es compatible con su navegador.
¿Cómo arreglar 'ERR_CACHE_MISS' en Google Chrome?
Con su nueva comprensión de lo que significa 'ERR_CACHE_MISS', es hora de aprender a resolver este problema.
Esta sección examinará ocho métodos para corregir el mensaje de error 'ERR_CACHE_MISS' en Google Chrome.
Método 1: recargar la página
A veces puede encontrar el error 'ERR_CACHE_MISS' cuando tiene problemas para conectarse a Internet en Chrome.
Puede resolver el problema simplemente recargando la página web si este es el caso. Siga estos pasos para hacer esto:
- Haga clic en el ícono de recarga en la esquina superior izquierda de la barra de direcciones en su navegador Chrome para recargar la página.
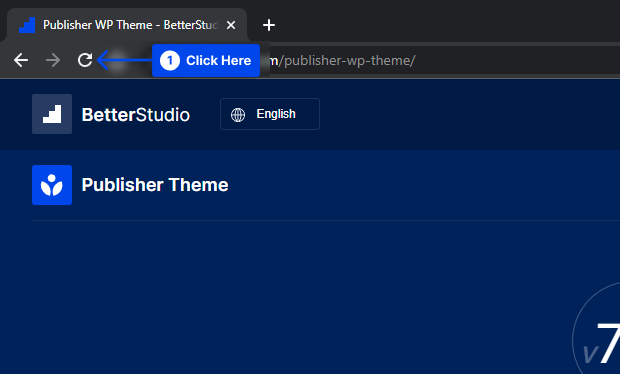
O,
- Presione la tecla F5 en su teclado.
El mensaje de error persistirá si lo ve, lo que indica que la conectividad de su red no fue la causa raíz de su problema. En este caso, deberá continuar con el siguiente método.
Método 2: actualice su navegador
Se recomienda la última versión de Chrome si actualmente utiliza una versión anterior o desactualizada.
De esta manera, cualquier problema de incompatibilidad e ineficiencia se puede resolver y el mensaje de error 'ERR_CACHE_MISS' se resolverá.
Siga estos pasos para actualizar su navegador:
- Ve a Ajustes .
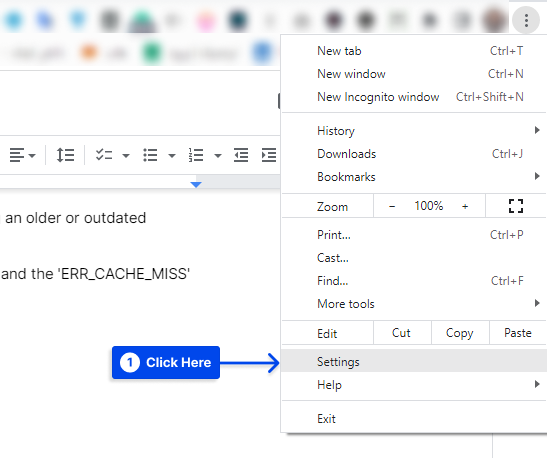
- Haz clic en Acerca de Chrome .
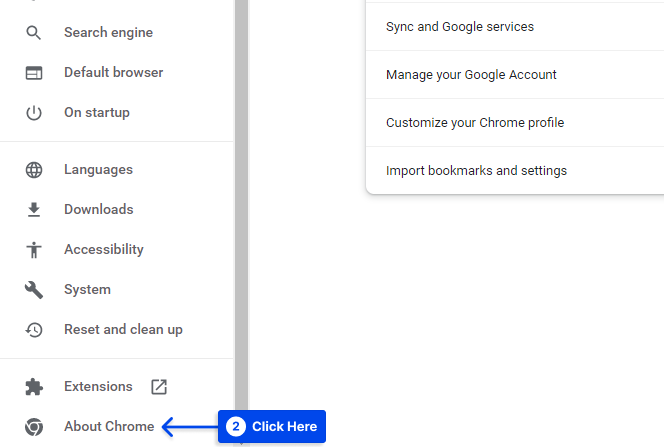
Verá si está utilizando la última versión del navegador en la página siguiente. Si no lo está, habrá una opción para Actualizar Chrome . Después,
- Haga clic en la opción Actualizar Chrome y siga las indicaciones.
- Reinicie su navegador e intente acceder a la página web nuevamente.
Método 3: deshabilitar las extensiones del navegador
A menudo hay un problema con el almacenamiento en caché debido a las extensiones del navegador. Muchas extensiones pueden interferir involuntariamente con el caché de su navegador o la conexión con otros sitios web.
Siga estos pasos para deshabilitar las extensiones en Chrome:
- Vaya a Más herramientas .
- Haga clic en la opción Extensiones .
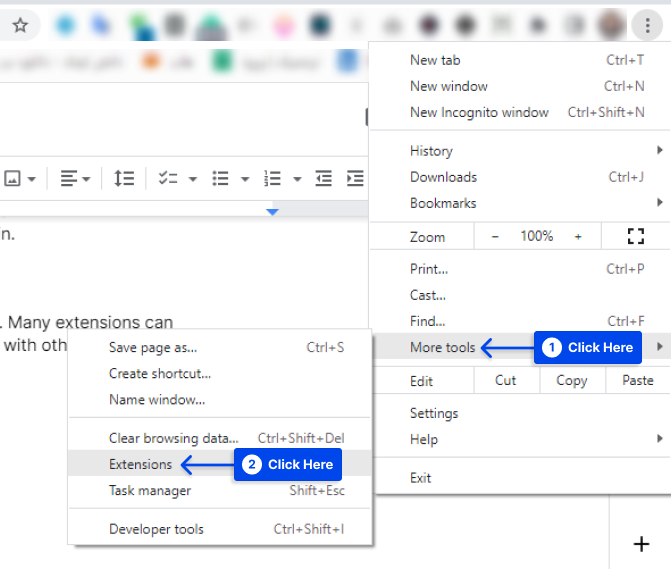
- Haga clic en el botón junto a cada extensión en la esquina inferior derecha para deshabilitarla.
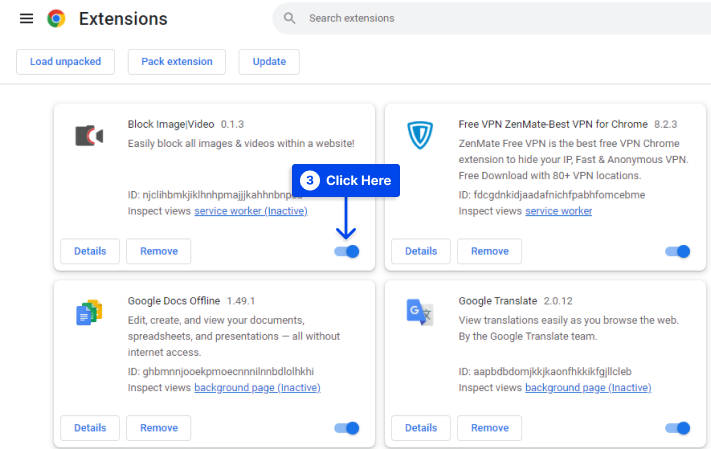
- Intente recargar su página una vez que haya deshabilitado las extensiones.
Nota : si eso no funciona, sal de Chrome y reinícialo. A veces, Chrome requiere un reinicio para deshabilitar una extensión por completo.
Método 4: borrar caché y otros datos de navegación
Al eliminar su caché, puede reiniciar su sistema y potencialmente resolver cualquier problema que pueda haber ocurrido.
Siga estos pasos para borrar el caché y otros datos de navegación en su navegador Chrome:
- Haga clic en el icono de menú en la esquina derecha de su navegador.
- Vaya a Más herramientas .
- Haz clic en Borrar datos de navegación .
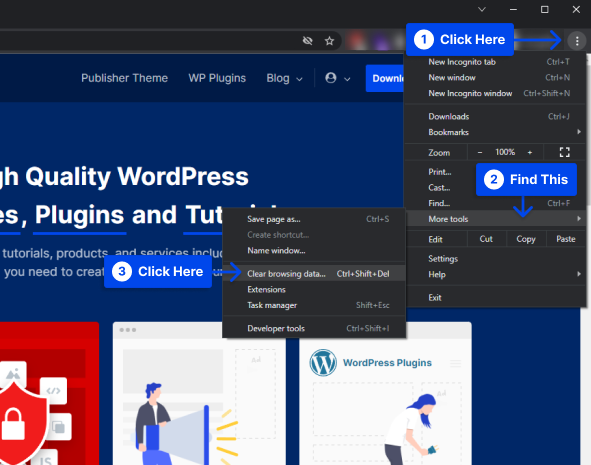
- Marque todas las casillas.
- Haga clic en el botón Borrar datos .
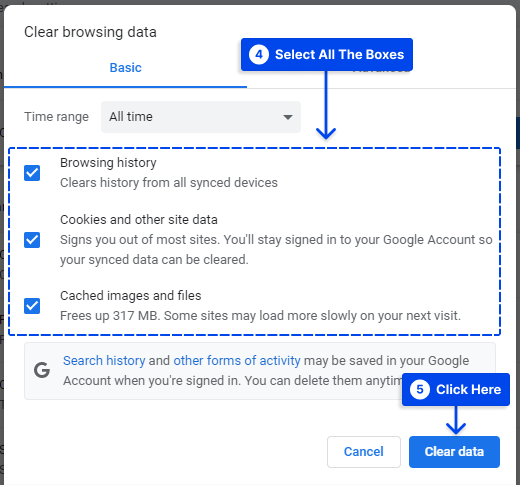
Método 5: restablecer la configuración de Google Chrome
También puede intentar restablecer Chrome por completo si restablecer el caché no resuelve el problema.
Siga estos pasos para hacer esto:
- Haga clic en los tres puntos en la esquina superior derecha del navegador.
- Haga clic en Configuración .
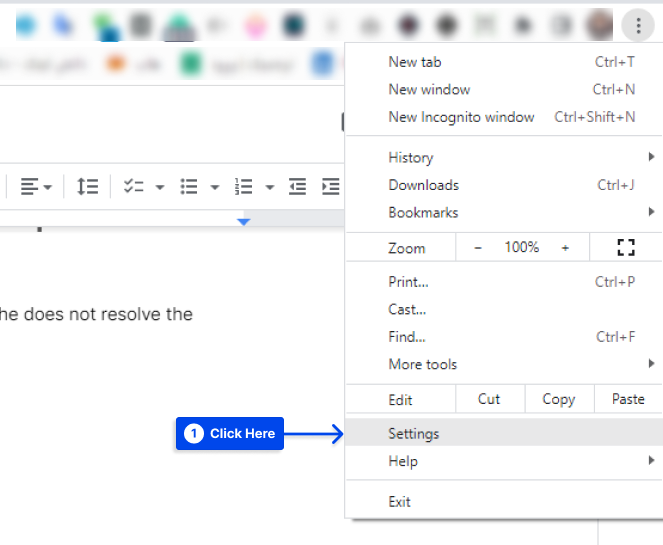
- Haga clic en la opción Restablecer y limpiar en el lado izquierdo.
- Haga clic en la opción Restaurar la configuración a sus valores predeterminados originales .
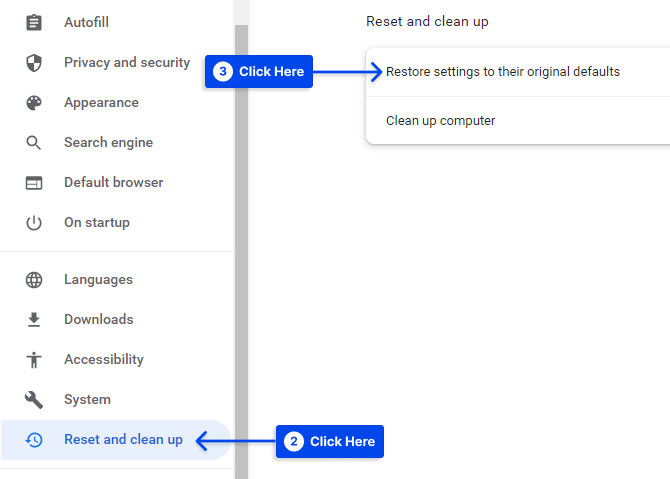
- Haga clic en el botón Restablecer configuración en la ventana emergente.
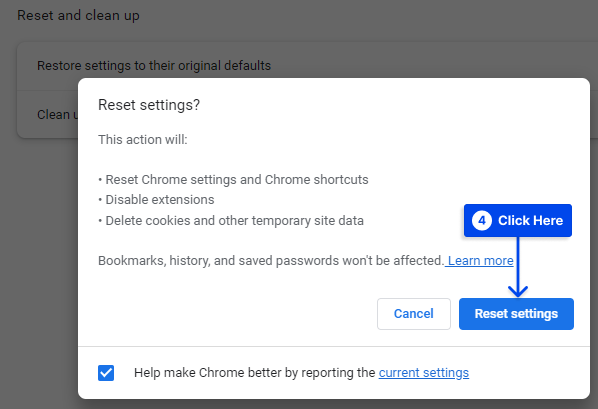
Método 6: restablecer la configuración de su red
También existe la posibilidad de que la configuración de su red sea la causa del error 'ERR_CACHE_MISS'. Restablecer esos ajustes puede resolver este problema.

Esto se puede lograr usando el símbolo del sistema en su computadora. Siga estos pasos para hacer esto en Windows:
- Escriba
cmden el campo de búsqueda. - Haga clic en la opción Ejecutar como administrador en la aplicación Símbolo del sistema .
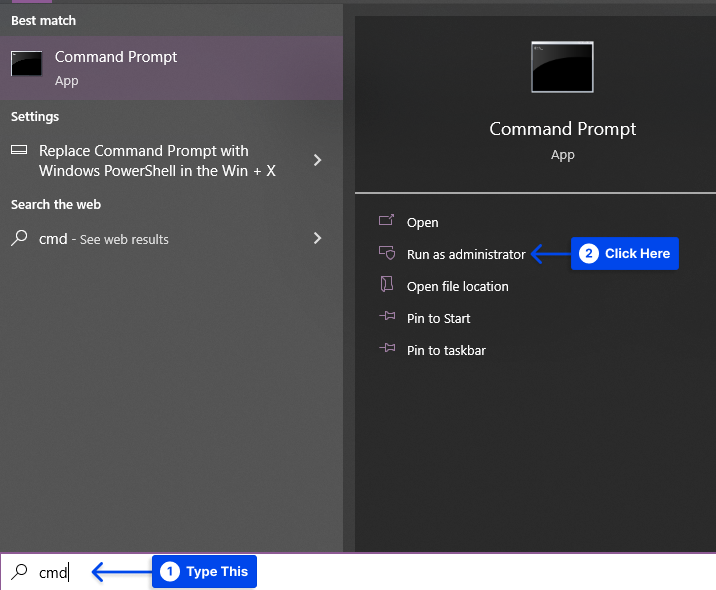
- Escriba el siguiente código y presione Entrar después de cada línea cuando la ventana del símbolo del sistema esté abierta:
ipconfig/release ipconfig/all ipconfig/flushdns ipconfig/renew netsh int ip set dns netsh winsock reset ipconfig renew ipconfig renewSiga estos pasos para hacer esto en Mac:
- Ir al Buscador .
- Ve a Aplicaciones .
- Haz clic en Utilidades .
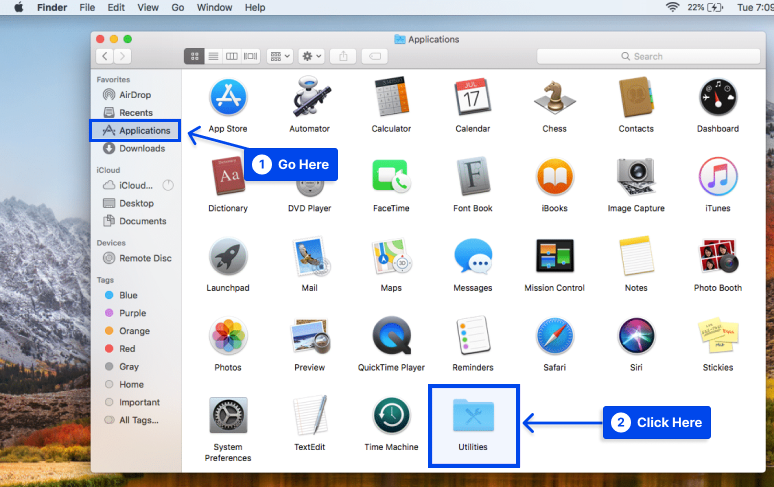
- Ubique y abra la aplicación Terminal cuando abra la carpeta Utilidades .
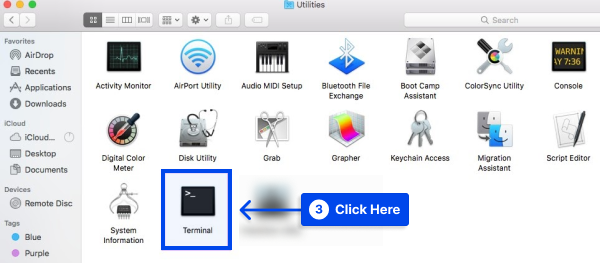
- Escriba los siguientes comandos en la ventana de Terminal y presione Entrar después de cada uno:
dscacheutil -flushcache sudo killall -HUP mDNSResponder- Reinicie su computadora y abra una nueva ventana del navegador.
Como resultado, la configuración de la red volverá a su configuración predeterminada, evitando que experimente el error 'ERR_CACHE_MISS' en el futuro.
Método 7: deshabilite su sistema de caché
Puede deshabilitar su sistema de almacenamiento en caché como una solución alternativa si el error persiste.
Para lograr esto, necesitará usar Chrome DevTools. Siga estos pasos para hacer esto:
- Vaya a Más herramientas .
- Haga clic en la opción Herramientas de desarrollador .
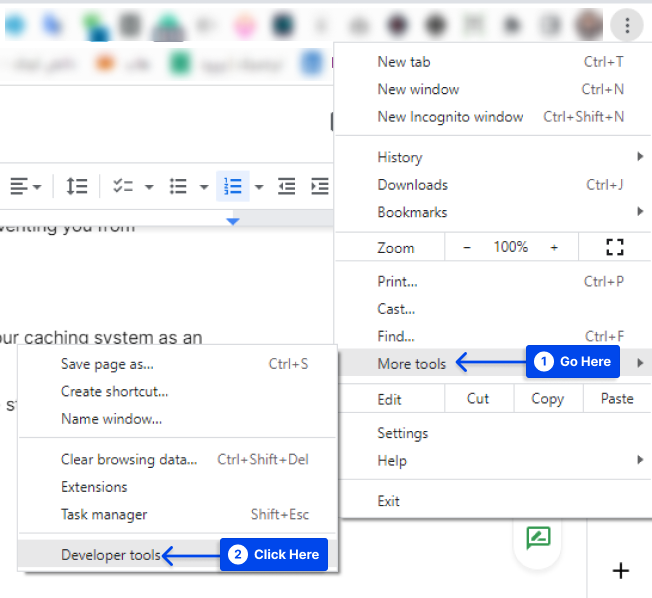
Nota : debe abrir DevTools desde la página del navegador que muestra el mensaje de error.
- Marque la opción para Deshabilitar caché en la sección Red .
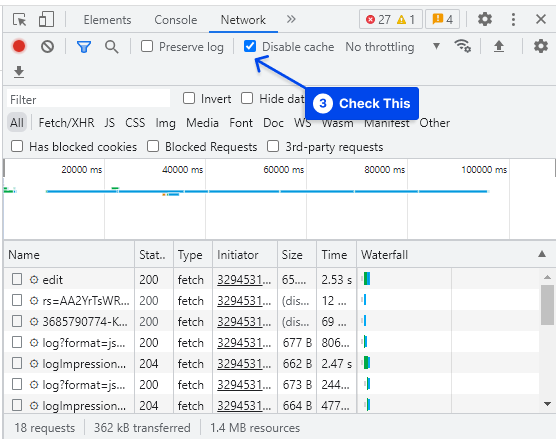
- Vuelva a cargar la página web cuando marque este elemento.
Después de esto, ya no debería haber un mensaje de error que indique 'ERR_CACHE_MISS.'
Método 8: Ejecute el Solucionador de problemas de conexión a Internet
También puede corregir el error ejecutando el solucionador de problemas de conexiones a Internet. Siga estos pasos para hacer esto:
- Ve a Ajustes .
- Haga clic en Actualización y seguridad .
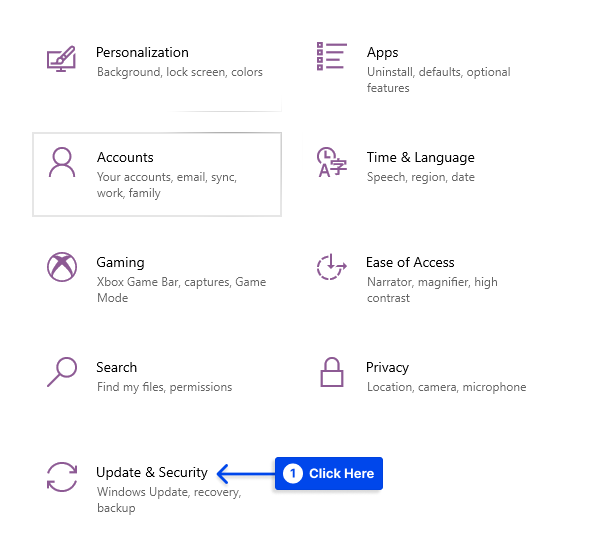
- Haga clic en la opción Solucionar problemas del menú del lado izquierdo.
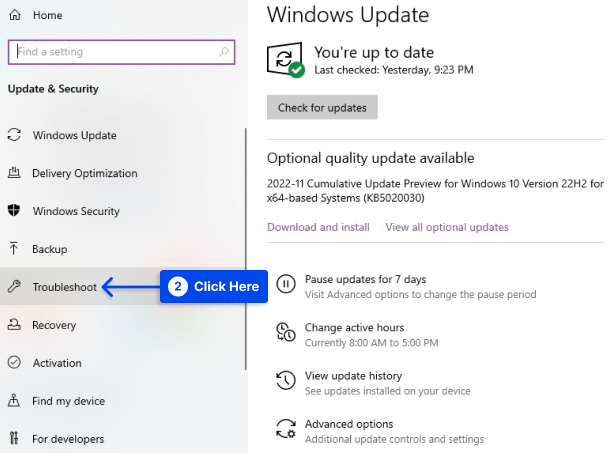
- Desplácese hacia abajo y seleccione Conexiones a Internet .
- Haga clic en Detectar problemas y aplique las correcciones (o Ejecute el solucionador de problemas ).
- Reinicie su sistema cuando el solucionador de problemas termine de ejecutarse.
Al navegar en Google Chrome, debería poder determinar si este método funcionó.
Conclusión
En este artículo, hemos explicado lo que significa el error ERR_CACHE_MISS y luego presentamos ocho métodos probados para arreglar net err_cache_miss. Esperamos que estos consejos lo ayuden a volver a buscar rápidamente.
Es nuestro más sincero placer darle las gracias por tomarse el tiempo para leer este artículo. Si tiene algún comentario o pregunta, utilice la sección de comentarios.
Como publicamos nuestros artículos en Facebook y Twitter regularmente, asegúrese de seguirnos para mantenerse al día con la información más reciente.
