Cómo corregir el error 521 con WordPress y Cloudflare
Publicado: 2022-04-28¿Está buscando una manera de corregir el 'Error 521' con WordPress y Cloudflare?
Si ve este mensaje de error, también lo ven todos los que intentan visitar su sitio web. Estas son malas noticias para la experiencia del visitante y sus tasas de conversión. Incluso puede costarle su clasificación en los motores de búsqueda.
En este artículo, le mostraremos cómo solucionar el error 521 con WordPress y Cloudflare.
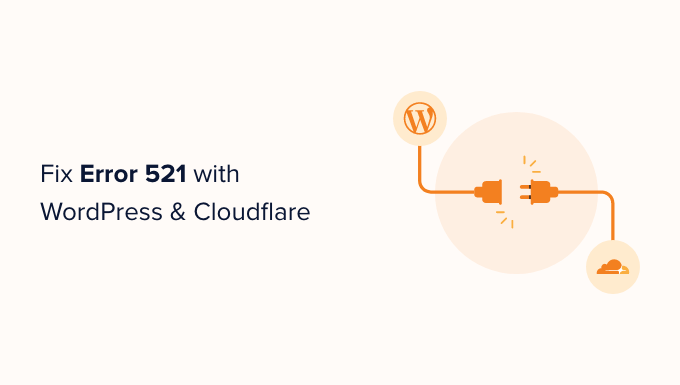
¿Qué causa el error 521 con WordPress y Cloudflare ?
Si ve un error 521 cuando intenta visitar su sitio web de WordPress, significa que su navegador se está conectando a Cloudflare con éxito, pero Cloudflare no se está conectando al servidor que aloja su sitio web.
A menudo, esto se debe a que su servidor está fuera de línea.
También existe la posibilidad de que su servidor de alojamiento de WordPress esté en línea, pero está bloqueando Cloudflare. Por lo general, este error de WordPress ocurre cuando un servidor confunde a Cloudflare con una amenaza de seguridad. Esto generalmente se debe a un problema con la configuración de su servidor o Cloudflare.
Pero no se preocupe, tenemos cinco pasos de solución de problemas que puede seguir para corregir este error rápidamente.
Si no está seguro de qué está causando su error 521, le recomendamos que comience con el paso 1 y continúe con cada paso. Si prefiere saltar directamente a un paso en particular, puede usar los enlaces a continuación.
- Póngase en contacto con su proveedor de alojamiento
- Compruebe si su servidor está fuera de línea
- Lista blanca de todas las direcciones IP de Cloudflare
- Solicite a su proveedor de alojamiento que habilite el puerto 443
- Crear y cargar un certificado de origen de Cloudflare
1. Póngase en contacto con su proveedor de alojamiento
Cuando recibe un error 521, hay pasos que puede seguir para solucionar el problema usted mismo. Sin embargo, algunos de ellos pueden llevar mucho tiempo y ser técnicos.
Con eso en mente, la forma más fácil de corregir un error 521 es poniéndose en contacto con su proveedor de alojamiento de WordPress. Un buen servidor web debería poder decirle por qué está recibiendo este error. Es posible que incluso puedan solucionar el problema por usted.
Si no está seguro de cómo ponerse en contacto con el soporte, diríjase al sitio web de su proveedor de alojamiento. A continuación, puede buscar las páginas Contáctenos o Soporte.
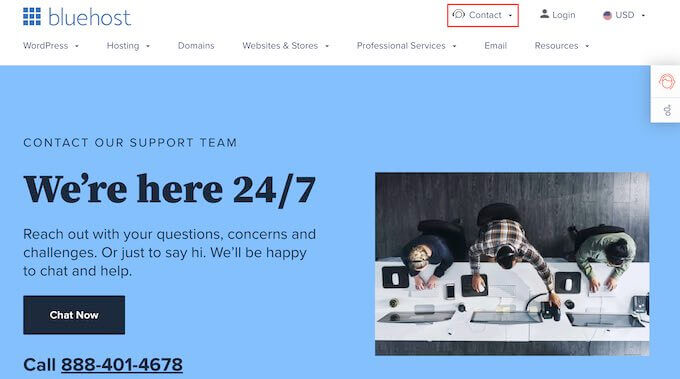
Para ayudarlo a solucionar este problema lo más rápido posible, le recomendamos que elija opciones de soporte en vivo donde estén disponibles. Por ejemplo, el chat en vivo o el soporte telefónico comercial casi siempre es más rápido que los portales de tickets o el correo electrónico.
Si no puede obtener soporte de su proveedor de alojamiento de inmediato, puede intentar los siguientes pasos.
2. Verifique si su servidor está fuera de línea
Cuando recibe un error 521, siempre vale la pena verificar si su servidor está en línea.
Si todavía está en línea, puede intentar otros pasos de solución de problemas.
Para hacer esto, necesitará saber la dirección IP de su servidor. Esta es una cadena de números que identifica una pieza de hardware en una red.
Puede usar esta dirección IP para "hacer ping" al servidor físico que aloja su sitio web de WordPress. Si el servidor responde, sabrá que está en línea.
Si no responde, entonces su servidor está fuera de línea y esto es lo que está causando su error 521.
Para obtener su dirección IP, deberá iniciar sesión en el panel de control de su sitio web. Por lo general, lo proporciona su proveedor de alojamiento y, por lo general, es cPanel o un panel personalizado.
Una vez que haya iniciado sesión, puede buscar cualquier configuración etiquetada como 'dirección IP'.
Si es cliente de Bluehost, solo necesita iniciar sesión en su panel de control de cPanel. A continuación, puede hacer clic en Avanzado en la barra lateral izquierda.
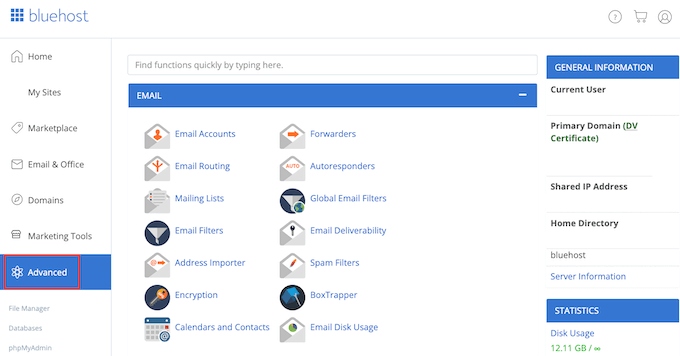
En esta pantalla, busque la sección Información general.
Bluehost mostrará la dirección IP de su servidor en 'Dirección IP compartida'.
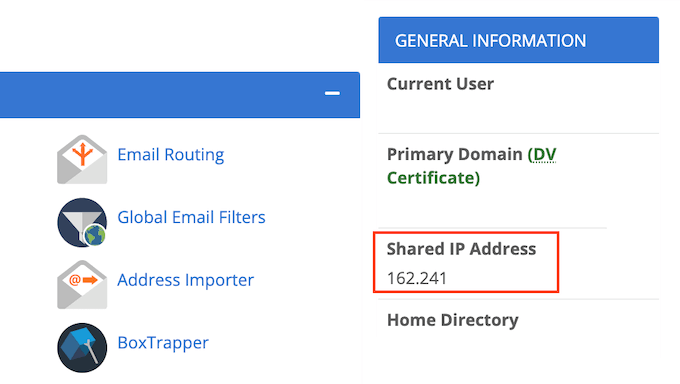
Si tiene dificultades para encontrar esta dirección IP, siempre vale la pena consultar el sitio web o la documentación en línea de su proveedor de alojamiento. Muchos servidores web tienen tutoriales detallados que le muestran cómo encontrar su dirección IP.
Una vez que tenga esta información, diríjase a la herramienta Comprobador de encabezado HTTP. Puede usar esta herramienta para "hacer ping" al servidor de su sitio web y ver si responde.
Para hacer esta prueba, simplemente pegue su dirección IP en el campo 'URL'.
Luego agregue 'http://' delante de su dirección IP. Esto convierte esta cadena de números en una dirección web. Por ejemplo:
56.18.270.000
se convierte en:
http://56.18.270.000
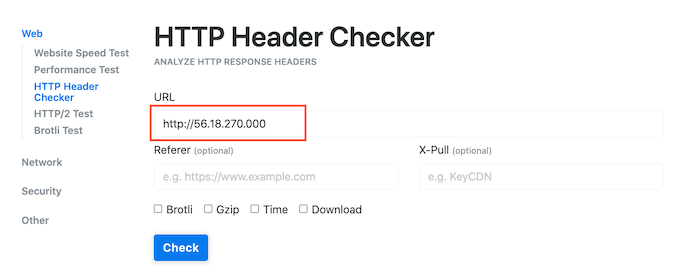
A continuación, haga clic en el botón Comprobar. HTTP Header Checker ahora intentará comunicarse con su servidor.
Si su servidor está desconectado, verá un mensaje como "Error al conectar" o "Host no encontrado".
Esto explica por qué está recibiendo el error 521. En este caso, deberá ponerse en contacto con su proveedor de alojamiento para solucionarlo.
Si su servidor está en línea, HTTP Header Checker mostrará un código de estado '2XX'. También puede ver un código de estado '3XX' si su servidor está en línea pero se está redirigiendo temporalmente a una nueva ubicación.
Si su servidor está en línea, entonces una interrupción o un tiempo de inactividad del servidor no está causando su error 521. En ese caso, puede continuar siguiendo esta guía para corregir el error.
3. Lista blanca de todas las direcciones IP de Cloudflare
Su servidor puede estar en línea, pero bloqueando las direcciones IP de Cloudflare. Esto puede causar el error 521 cuando intenta visitar su sitio web de WordPress.
La solución es incluir en la lista blanca todas las direcciones IP que utiliza Cloudflare. Al incluir una dirección IP en la lista blanca, le está diciendo a su servidor que permita todas las solicitudes provenientes de esa dirección.
Puede agregar direcciones IP incluidas en la lista blanca al archivo .htaccess de su sitio web. Este es un archivo de configuración importante que le dice al servidor cómo debe actuar.
Para editar su archivo .htaccess, necesitará un cliente FTP como FileZilla.
Si no ha usado un cliente FTP antes, puede consultar nuestra guía sobre cómo usar FTP. Esta publicación le muestra cómo conectarse a su servidor usando un cliente FTP.
Una vez que esté conectado a su servidor, deberá abrir la carpeta raíz de su sitio web. Para acceder a él, simplemente abra la carpeta que muestra la dirección de su sitio web.
A continuación, abra la carpeta 'public_html'.
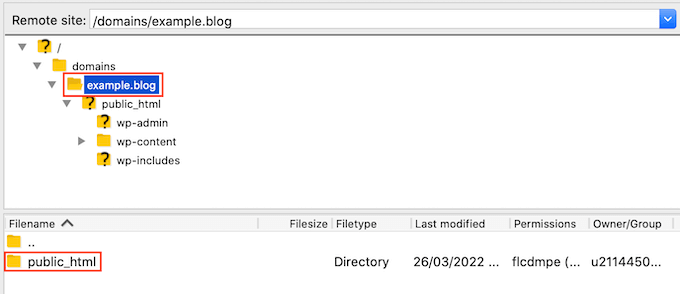
Ahora debería ver el archivo .htaccess de su sitio web.
Algunos clientes FTP ocultan archivos confidenciales de forma predeterminada. Si no ve un archivo .htaccess, deberá habilitar la opción 'mostrar archivos ocultos' en su cliente FTP.
Si está utilizando FileZilla, simplemente seleccione Servidor en la barra de herramientas. Luego haga clic en 'Forzar la visualización de archivos ocultos'.
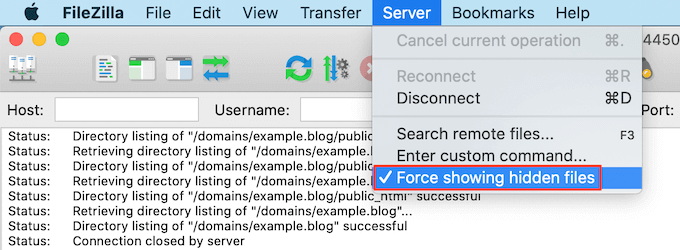
Si aún tiene dificultades para encontrar .htaccess, consulte nuestra guía sobre cómo encontrar el archivo .htaccess en WordPress.
Cuando esté listo para editar este archivo, simplemente presione Control y haga clic en el archivo .htaccess.
Luego, seleccione Ver/Editar.
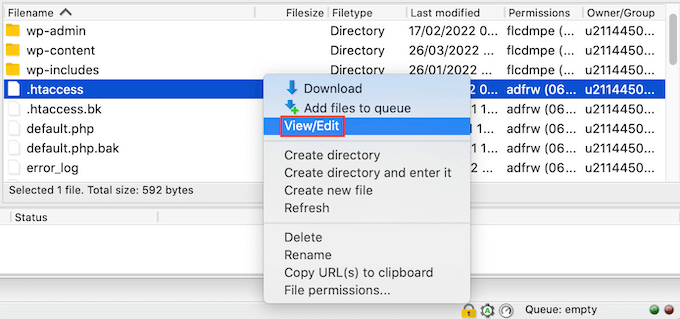
Esto abrirá .htaccess en el programa de edición de texto predeterminado de su computadora.

Dentro de este archivo, busque la línea '# BEGIN'. Deberá agregar todas las direcciones IP de Cloudflare arriba de esta línea.
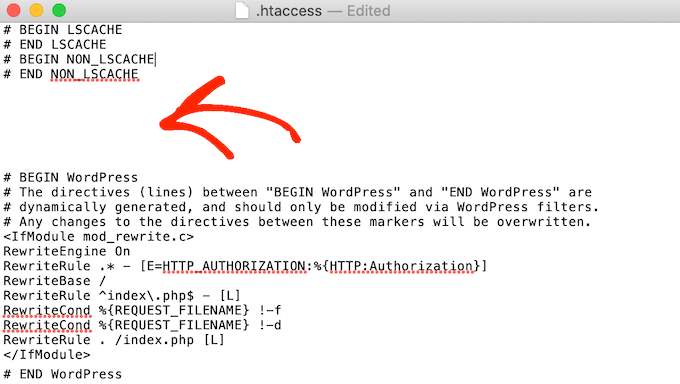
Para comenzar, escriba lo siguiente en una nueva línea:
orden denegar, permitir
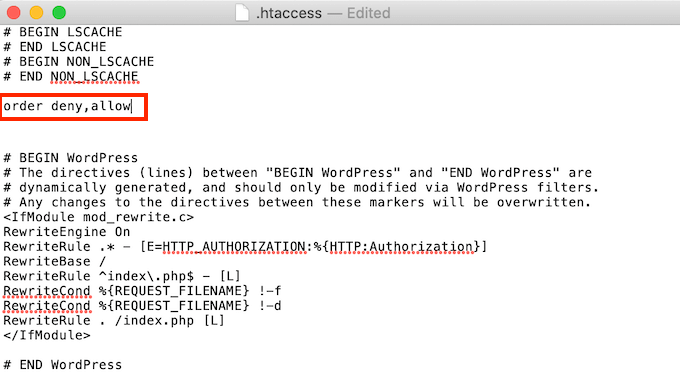
En una nueva pestaña, abra la lista de rangos de IP de Cloudflare.
Para incluir en la lista blanca una dirección IP, deberá escribir 'permitir de' y luego copiar/pegar o escribir la dirección IP. Esto significa que:
103.21.244.0/22
se convierte en:
permitir desde 103.21.244.0/22
También deberá agregar cada dirección IP en una nueva línea.
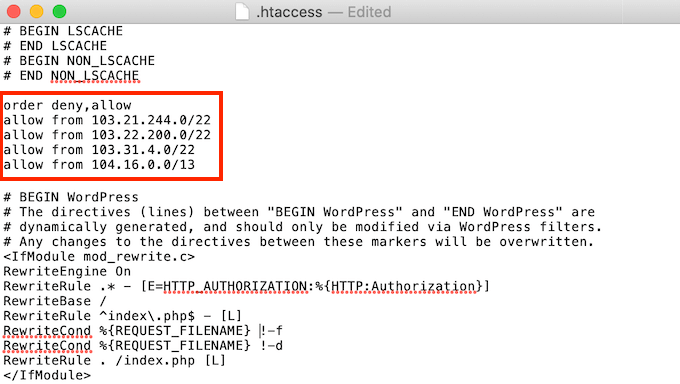
Después de agregar todas las direcciones IP de Cloudflare, guarde sus cambios. Ahora puede cerrar el archivo .htaccess.
Ahora puede seguir adelante y visitar su sitio para ver si esto solucionó el 'Error 521'.
4. Solicite a su proveedor de alojamiento que habilite el puerto 443
Cloudflare tiene algunos modos de cifrado diferentes.
¿Cambió al modo Completo o Completo (Estricto) justo antes de recibir el error 521? Esto puede haber causado el problema.
Cuando Cloudflare está en modo Completo o Completo (Estricto), necesita acceso al puerto 443. Sin embargo, algunos servidores impiden que Cloudflare acceda a este puerto, lo que activará el error 'Error 521'.
La solución es habilitar el puerto 443 en su servidor.
Este proceso variará según su proveedor de alojamiento y la configuración de su servidor. Con eso en mente, le recomendamos que se comunique con su proveedor de alojamiento y le pida que le habilite el puerto 443.
5. Crear y cargar un certificado de origen de Cloudflare
Incluso con el puerto 443 habilitado, aún puede recibir el error 521 cuando usa el modo Completo o Completo (Estricto) de Cloudflare.
Esto se debe a que algunos servidores solo permiten conexiones en el puerto 443 si tiene un certificado de origen de Cloudflare válido. Este certificado encripta el tráfico entre Cloudflare y su servidor web.
Si no proporciona un certificado de origen, es posible que reciba un 'Error 521'.
La buena noticia es que Cloudflare puede guiarlo a través del proceso de creación de este certificado, paso a paso.
Para comenzar, inicie sesión en su cuenta de Cloudflare. Luego vaya a SSL/TLS » Servidor de origen .
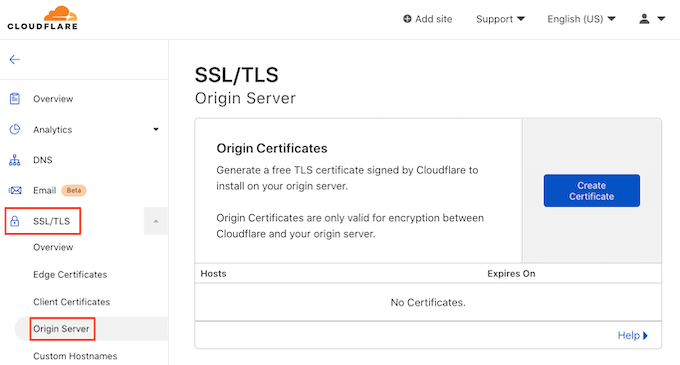
A continuación, haga clic en el botón Crear certificado.
Cloudflare ahora solicitará una clave privada y una solicitud de firma de certificado (CSR).
¿Ya tienes una clave privada y CSR? Luego simplemente seleccione la casilla de verificación 'Usar mi clave privada y CSR'.
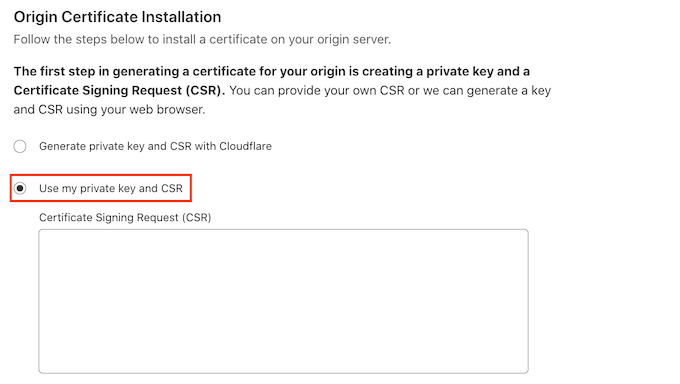
Ahora puede escribir su CSR en el cuadro 'Solicitud de firma de certificado (CSR)'.
Si no tiene un CSR y una clave, ¡no entre en pánico! Cloudflare puede crear estas dos cosas para ti.
Para comenzar, seleccione 'Generar clave privada y CSR con Cloudflare'.
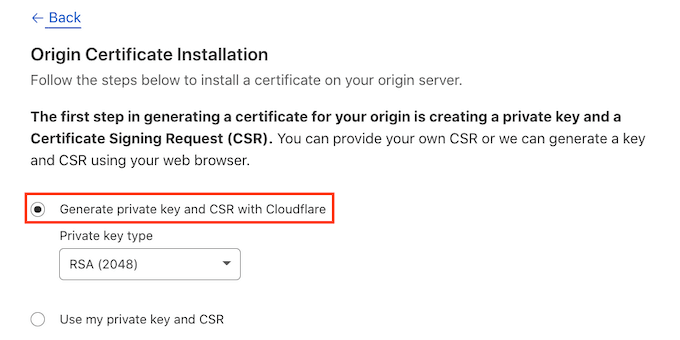
Ahora puede elegir si desea crear una clave RSA o una clave ECC.
La mayoría de los expertos en seguridad están de acuerdo en que ECC y RSA son igualmente seguros. Sin embargo, ECC tiene una longitud de clave más corta. Esto significa que las claves ECC son más rápidas.
Por este motivo, le recomendamos que cree una clave ECC.
Una vez que haya tomado su decisión, abra el menú desplegable 'Tipo de clave privada'. A continuación, puede seleccionar RSA o ECC.
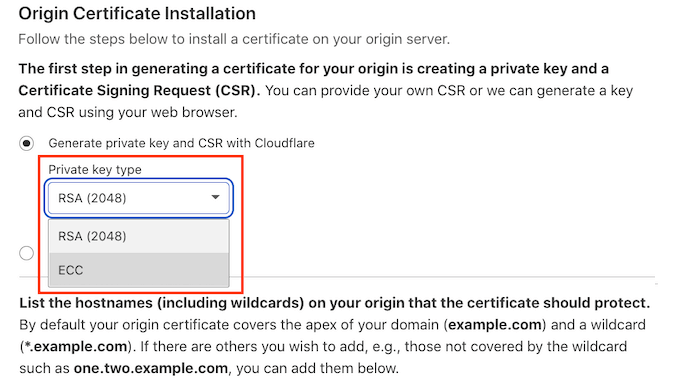
A continuación, desplácese hasta el campo Nombres de host. Aquí puede agregar todos los nombres de host que desea proteger. Esto puede sonar complicado, pero Cloudflare hace gran parte del trabajo por usted.
Verá que Cloudflare ya agregó su nombre de dominio raíz.
Cloudflare también agrega automáticamente un comodín, que es el dominio de su sitio web más un símbolo *. Este es un 'cajón de sastre' que asegura que sus subdominios estén debidamente protegidos. Por ejemplo, si su dominio raíz es 'www.example.com', este comodín asegurará que su subdominio 'store.yourwebsite.com' también esté protegido. Para más detalles, consulta nuestra guía completa de subdominios.
Estos valores predeterminados deberían ser suficientes para proteger la mayoría de los sitios web. Sin embargo, si necesita agregar más nombres de host, puede escribirlos en el campo 'Nombres de host'.
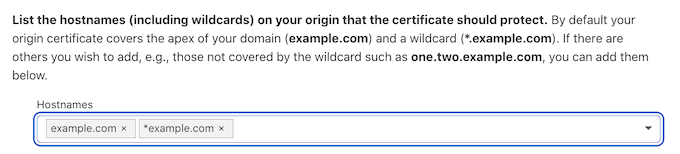
A continuación, desplácese hasta la sección 'Validez del certificado'.
Su certificado tendrá una validez de 15 años por defecto.
¿Necesito mas tiempo? Luego simplemente abra el menú desplegable 'Validez del certificado' y elija un nuevo valor.
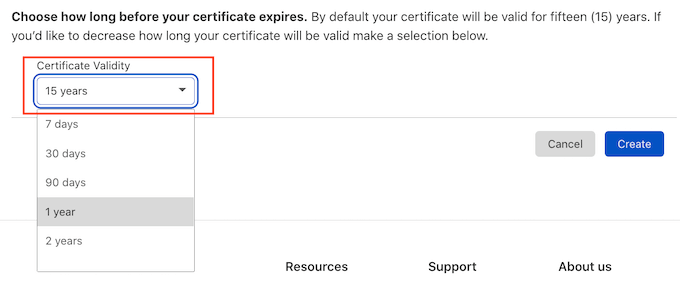
Cuando esté satisfecho con toda la información que ha ingresado, haga clic en el botón Crear.
Cloudflare ahora creará su certificado.
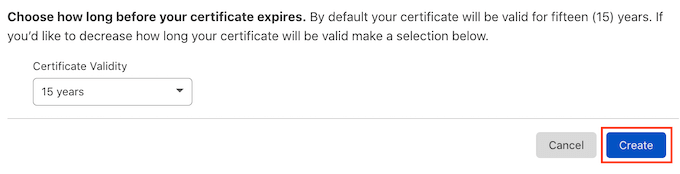
Cloudflare luego mostrará un certificado de origen y una clave privada. Deberá copiar esta información en archivos separados.
NOTA: no podrá volver a ver la clave privada después de salir de esta pantalla. Con eso en mente, asegúrese de guardar esta clave en un lugar seguro.
Ahora puede cargar su certificado de origen en su servidor web. Los pasos pueden variar según su proveedor de alojamiento y servidor.
Para ayudarlo, Cloudflare ha publicado instrucciones para los diferentes tipos de servidores web.
Una vez que haya instalado el certificado de origen en su servidor, el paso final es actualizar su modo de encriptación SSL/TLS.
En su panel de control de Cloudflare, vaya a SSL/TLS.
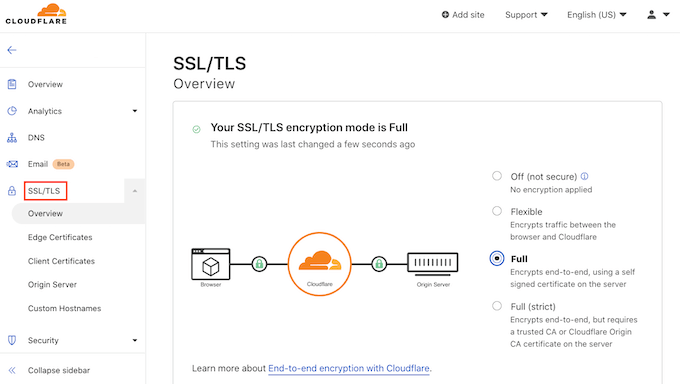
Ahora busque la sección 'Modo de cifrado SSL/TLS'.
En esta sección, seleccione 'Completo (estricto)'.
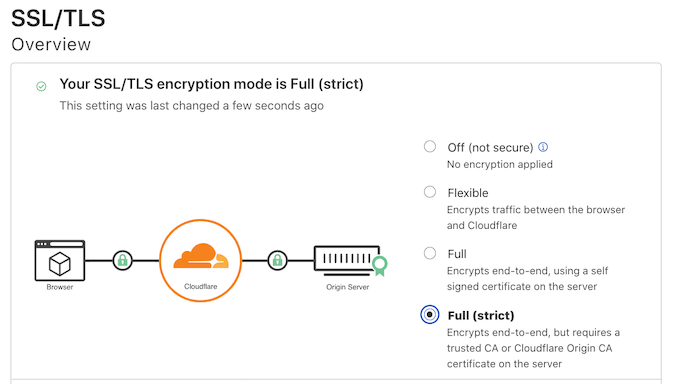
Cloudflare ahora está usando su certificado de origen. Ahora puede verificar su sitio para ver si esto solucionó el 'Error 521'
Esperamos que este artículo le haya ayudado a aprender cómo corregir el 'Error 521' con WordPress y Cloudflare. También es posible que desee ver nuestra guía sobre el alojamiento de WordPress mejor administrado si desea que su empresa de alojamiento se ocupe de los detalles técnicos, o ver nuestro resumen de los mejores proveedores de VoIP para pequeñas empresas.
Si te gustó este artículo, suscríbete a nuestro canal de YouTube para videos tutoriales de WordPress. También puede encontrarnos en Twitter y Facebook.
