Cómo corregir el error “502 Bad Gateway” en WordPress
Publicado: 2022-05-12Si es propietario de un sitio, pocas cosas le revuelven el estómago como intentar cargar su sitio web solo para recibir un mensaje de error críptico. Probablemente esté familiarizado con el error 404 Página no encontrada, pero ¿qué pasa con el problema 502 Bad Gateway?
Afortunadamente, el error 502 suele ser fácil de solucionar. Una vez que haya encontrado el origen del problema, resolverlo es algo que la mayoría de los usuarios de WordPress pueden hacer por su cuenta, sin conocimientos técnicos avanzados.
En este artículo, cubriremos las diferentes causas de un error 502. Luego, le mostraremos cómo aislar y resolver el problema.
¿Qué causa el error “502 Bad Gateway” en WordPress?
Los códigos de error de la serie 500, también conocidos como códigos de estado HTTP, se utilizan para diagnosticar errores de comunicación entre un navegador web y un servidor de sitio web. Esencialmente, cuando un navegador intenta conectarse a un sitio web, se comunica con el servidor del sitio web para solicitar acceso. Si no se puede cumplir con esta solicitud, generalmente se devuelve un error de la serie 500, que explica qué salió mal.
El error 502 indica una puerta de enlace incorrecta. Esto es cuando un servidor intenta acceder a otro servidor pero no puede completar la solicitud.
Por lo general, el error no está en el sitio web en sí, sino en el servidor al que se accede. El sitio web simplemente se comporta como un intermediario o "puerta de enlace", pero no puede entregar los datos solicitados.
Si su sitio de WordPress se ve afectado por un error 502 persistente, puede ser un error del servidor fuera de su control inmediato. Este error puede hacer que su sitio sea inaccesible para los visitantes. También puede afectar negativamente su clasificación de búsqueda, ya que es posible que los motores de búsqueda no puedan acceder a su sitio.
Si bien esto normalmente es un problema con los servidores de su host en lugar de su sitio web, todavía hay algunas cosas que puede hacer para solucionar el problema. En la siguiente sección, cubriremos algunas soluciones posibles.
Cómo solucionar el problema "502 Bad Gateway" en WordPress
Antes de comunicarse con su host para ver si pueden resolver el error 502 Bad Gateway, hay algunos pasos de solución de problemas que puede seguir para descartar un problema de su parte. Si estas acciones lo ayudan a corregir el error, es posible que desee estar atento a los problemas repetidos. Si su sitio se ve afectado con frecuencia por el error 502 Bad Gateway, es posible que desee considerar actualizar sus servicios de alojamiento.
1. Actualizar la página
Al igual que con la mayoría de los problemas del servidor, siempre vale la pena intentar simplemente actualizar la página. Si el error fue muy temporal o solo una casualidad, podría desaparecer con una actualización.
Una falla temporal o una pérdida de servicio de un servidor ascendente puede resolverse por sí sola, lo que permite que la conexión se complete en el próximo intento. A veces, un aumento en el tráfico o la pérdida de conexión en el servidor de destino también pueden causar problemas. Mientras soluciona el problema, es posible que desee actualizar de vez en cuando para ver si el error persiste.
Si actualizar la página resuelve el problema, es seguro asumir que la fuente de la causa fue su host. Estos problemas generalmente se resuelven solos rápidamente.
2. Limpia tu caché y DNS
En raras ocasiones, una memoria caché completa en el extremo del cliente puede simular errores del servidor, ya que no puede recibir nuevos datos según lo solicitado. Si bien es poco probable que esto devuelva un error 502 Bad Gateway, borrar el caché es una solución rápida y fácil que puede ayudarlo a descartar el problema.
Veamos cómo borrar el caché en Google Chrome. La mayoría de los otros navegadores seguirán un proceso similar.
Primero, haga clic en el icono de tres puntos en la esquina superior derecha de la ventana del navegador y seleccione Configuración . Luego, navegue hasta Seguridad y privacidad a la izquierda.
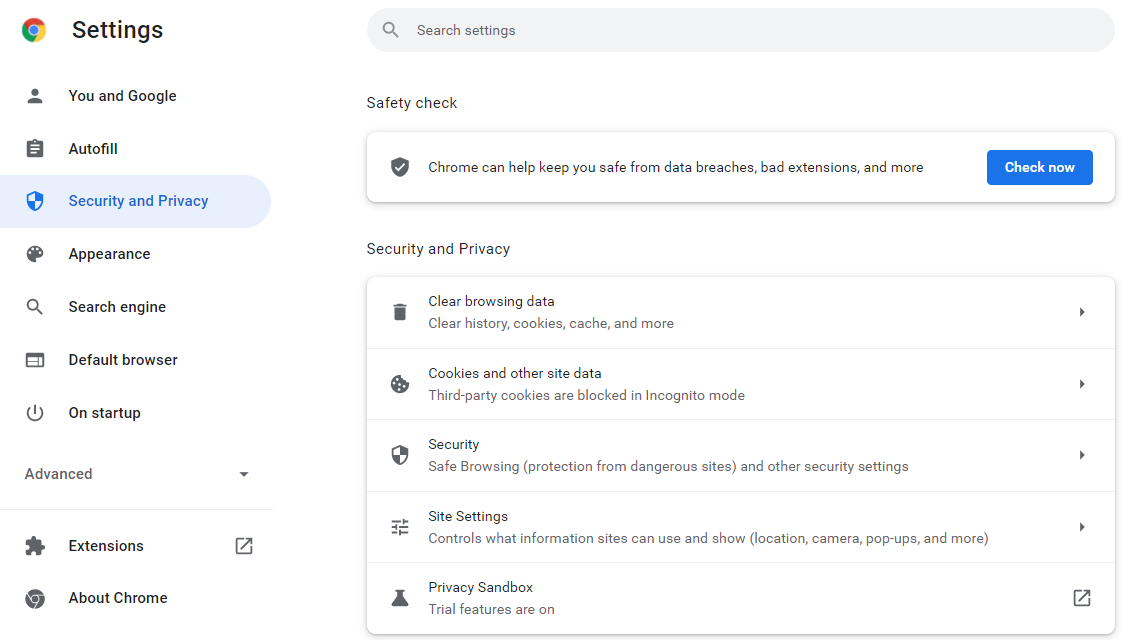
Aquí, seleccione Borrar datos de navegación . Aparecerá una ventana emergente. Deberá seleccionar Todo el tiempo como intervalo de tiempo y marcar la casilla Imágenes y archivos en caché .
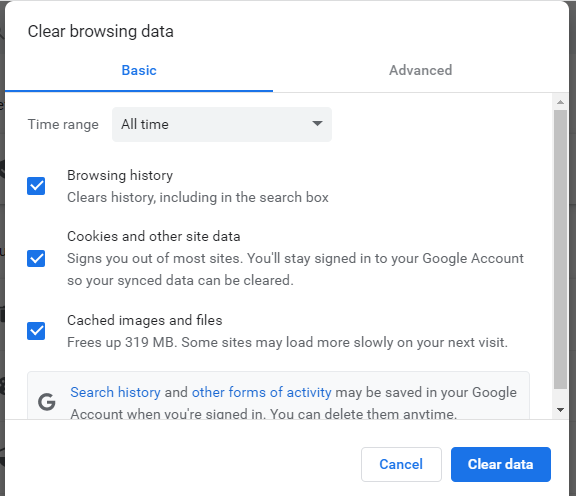
Luego, simplemente haga clic en el botón Borrar datos y su caché se vaciará. Esto liberará espacio para nuevos datos.
También es posible que desee comprobar su Sistema de nombres de dominio (DNS). Al igual que el caché de su navegador, borrar su DNS podría ser una solución rápida si hay un problema con una dirección IP.
Para borrar su DNS, simplemente abra el símbolo del sistema y escriba el siguiente comando:
C:/Users/example> C:/Users/example>ipconfig /flushdns 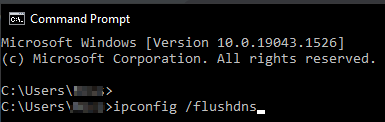
Después de borrar su caché y DNS, intente actualizar la página para ver si el problema se resolvió. Si todavía está allí, puede pasar al siguiente método.
3. Desactiva tus plugins y temas
Si aparece el error 502 Bad Gateway después de instalar un nuevo tema o complemento, es posible que uno de estos programas sea el culpable. Un complemento mal codificado o incompatible podría causar un conflicto que resulte en un servidor lento o incapaz de comunicarse.
Para saber si este es el caso, deberá desactivar sus complementos. Si aún tiene acceso a su sitio, vaya a su panel de administración y navegue hasta Complementos . Luego, seleccione y desactive cualquier complemento nuevo que haya instalado:
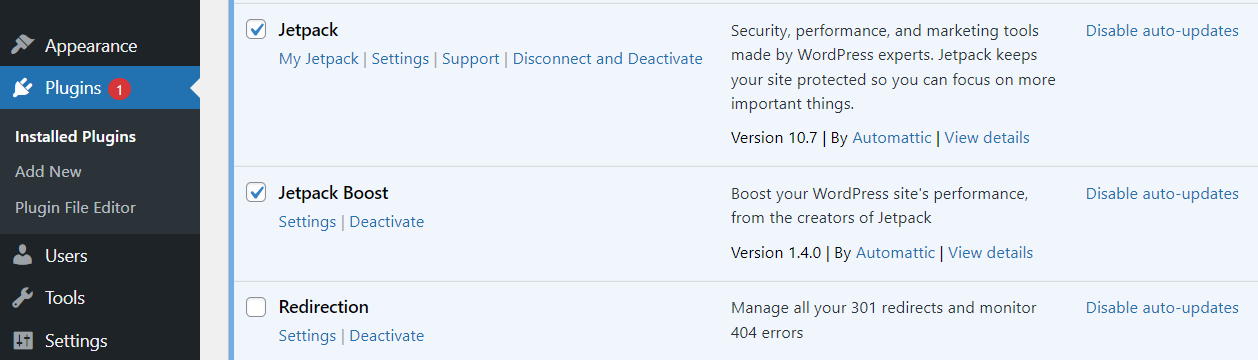
Alternativamente, puede desactivar todos sus complementos a la vez para ver si el problema se resuelve solo. Si es así, deberá reactivar sus complementos uno a la vez para ver cuál está fallando.
Si no puede acceder a su panel de administración de WordPress, deberá pasar por una puerta trasera para desactivar manualmente sus complementos. Tiene dos opciones: conectarse a su sitio web a través del Administrador de archivos en su cuenta de alojamiento, o usar un cliente de Protocolo de transferencia de archivos (FTP) como FileZilla.
Usaremos FileZilla para mostrarle cómo conectarse al back-end de su sitio y desactivar sus complementos. Deberá ingresar sus credenciales, incluido el nombre de usuario y la dirección del servidor. Puede obtener esta información de su cuenta de hosting.
Una vez que se haya conectado a su sitio, deberá navegar a la carpeta raíz. Este contiene todos los archivos de su sitio y normalmente se llama www , public , o public_html .
Luego, abra su carpeta wp-content y localice la carpeta de complementos .
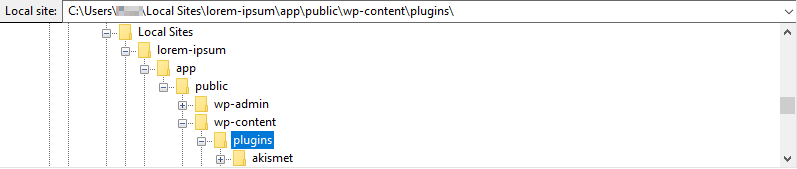
A continuación, cambie el nombre de la carpeta de plugins a otra cosa, como plugins_old . Esto romperá el camino y todos los complementos en su sitio se desactivarán.
Ahora, intente actualizar su página. Si el problema no se ha resuelto, entonces sus complementos no son los culpables y puede cambiar el nombre de la carpeta a complementos para restablecer la ruta.
Si la desactivación de los complementos resuelve el problema, deberá averiguar cuál es el culpable. Para hacer esto, cambie el nombre de la carpeta de complementos a su nombre original. Luego, cambie el nombre de las carpetas para los complementos individuales y siga actualizando la página hasta que encuentre cuál está causando el error.
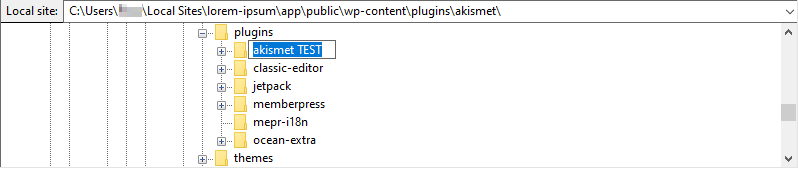
Cambiar el nombre de cada carpeta individual romperá el camino a un solo complemento, en lugar de todos los complementos a la vez. Una vez que haya identificado el complemento defectuoso, puede acceder a su panel de administración de WordPress para solucionarlo en consecuencia. Por ejemplo, puede decidir eliminar el complemento e instalar una alternativa.
Puede seguir un procedimiento similar para verificar sus temas. Estos se encuentran en la carpeta de temas dentro de wp-content .

Si el problema persiste después de desactivar los complementos y el tema, puede descartar un código incorrecto como la causa. Veamos algunas otras posibles soluciones.
4. Revisa tus actualizaciones
Los desarrolladores de WordPress actualizan constantemente complementos y temas para corregir errores, mejorar funciones y resolver problemas de seguridad. Es crucial mantener su sitio actualizado no solo por seguridad, sino también para evitar problemas de compatibilidad.
Algunos temas y complementos solo están diseñados para ser compatibles con ciertas versiones de WordPress. Al instalar una nueva herramienta, querrá verificar la versión requerida de WordPress.
En el siguiente ejemplo, puede ver que una versión de WordPress anterior a la 5.0 o posterior a la 5.9.1 puede no ser compatible con el complemento.
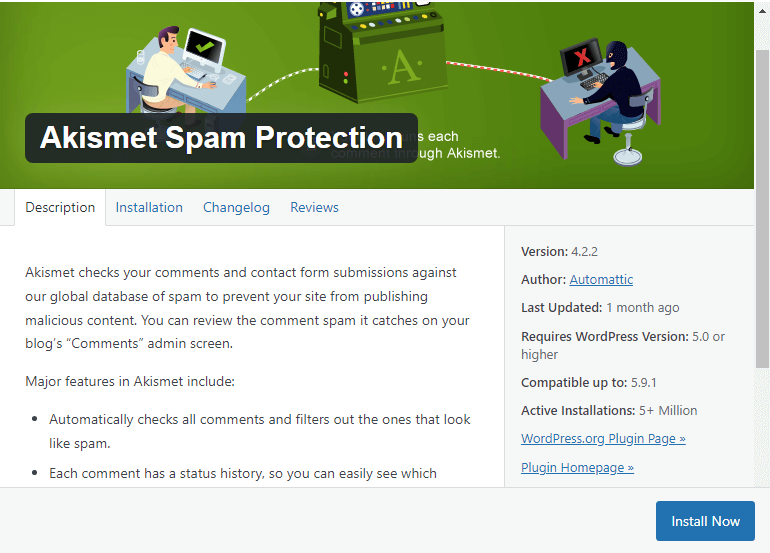
Esto podría provocar un comportamiento inesperado del complemento. Los problemas de incompatibilidad pueden causar fallas, tiempos de carga prolongados y tiempos de espera que podrían generar el error 502.
Puede verificar su versión actual de WordPress navegando a Inicio → Actualizaciones en su tablero.
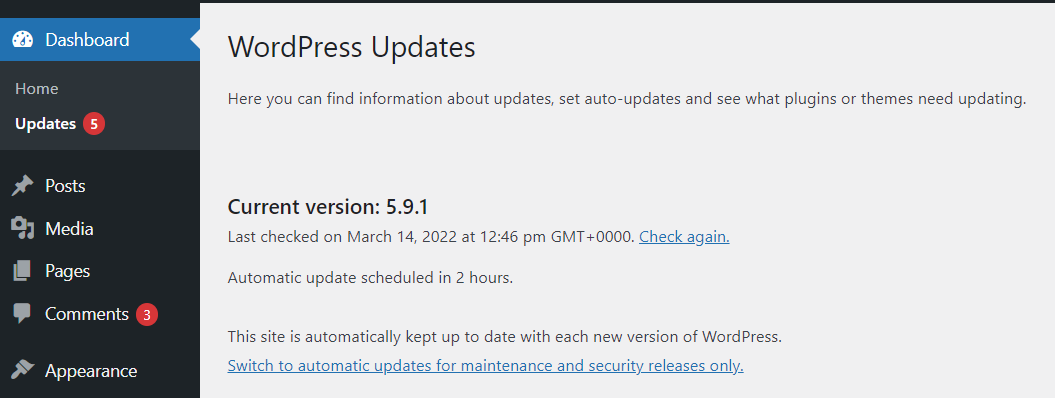
Mientras esté aquí, puede ejecutar las actualizaciones necesarias. Es posible que también desee ir a sus Complementos para asegurarse de que todo su software esté actualizado.
5. Deshabilite el CDN o el firewall
Si está utilizando una red de entrega de contenido (CDN) para WordPress, esto puede aumentar la posibilidad de un error 502 Bad Gateway ya que los datos se transmiten desde y a través de múltiples servidores. Si hay un problema con alguna de estas puertas de enlace, podría generar un error.
Para descartar esto, puede deshabilitar su CDN para ver si hay algún cambio. Si está utilizando un complemento para integrar un CDN, simplemente desactive ese complemento como se muestra arriba. Si su CDN viene con su propia página en su tablero, es probable que haya una configuración que le permita deshabilitarla directamente.
Los servicios de seguridad como los firewalls también pueden causar el error 502 Bad Gateway. Estas capas adicionales de seguridad a menudo se basan en puertas de enlace adicionales que pueden fallar o retrasar la solicitud lo suficiente como para agotar el tiempo de espera y provocar un error. Desactivar su firewall temporalmente puede ayudarlo a descartar esto como una causa.
6. Póngase en contacto con su proveedor de alojamiento
Si ninguna de las soluciones anteriores parece resolver el problema, es probable que la causa provenga de un servidor de alojamiento. Intente ponerse en contacto con su proveedor de alojamiento para ver si están al tanto de cualquier problema o interrupción que pueda estar afectando su sitio. Puede ser tan simple como una sobrecarga del servidor o un mantenimiento programado. Además, un corte de energía puede afectar temporalmente el servicio.
Recuerde que el error 502 Bad Gateway puede cerrar el tráfico y afectar negativamente la clasificación de su sitio en los motores de búsqueda. Si el origen del problema es su host, y el problema ocurre con frecuencia o durante períodos prolongados, es posible que desee considerar opciones de alojamiento más confiables para evitar problemas futuros.
7. Restaurar una copia de seguridad
En el caso de que no pueda encontrar una solución o su anfitrión no pueda identificar ningún problema por su parte, puede intentar restaurar una copia de seguridad de su sitio web. Si la copia de seguridad resuelve el problema, deberá realizar un trabajo de detección para averiguar qué está causando el error. Esto significa que deberá realizar un seguimiento de los cambios que haya realizado desde la última copia de seguridad.
Como puede imaginar, esto puede llevar un poco de tiempo. Afortunadamente, puede usar una herramienta poderosa como Jetpack Backup para agilizar el proceso. Este complemento fácil de usar crea automáticamente copias de seguridad a las que puede volver por cualquier motivo.
Además, Jetpack viene con un registro de actividad que rastrea cada cambio que realiza en su sitio. De esta manera, puede identificar fácilmente cualquier cambio reciente que pueda haber causado el error 502 Bad Gateway.
Cómo evitar el error de estado 502 en el futuro
Como hemos visto, el error de estado 502 puede hacer que su sitio sea inaccesible, lo que puede dañar sus clasificaciones de búsqueda y conversiones. Afortunadamente, hay pasos que puede seguir para evitar errores de puerta de enlace en el futuro. Veamos algunas precauciones efectivas.
1. Examine nuevos complementos y temas
Cada vez que agregue un nuevo complemento o tema a su sitio, querrá verificar su calidad y compatibilidad. Es importante asegurarse de que cualquier código que agregue a su sitio provenga de una fuente confiable. También es posible que desee consultar las reseñas para ver si hay problemas conocidos.
Algunos temas y complementos solo son compatibles con ciertas versiones de WordPress. Idealmente, solo instalará complementos que se actualicen regularmente.
También es importante mantener actualizados el núcleo, los complementos y los temas de WordPress. Las actualizaciones generalmente corrigen errores y brechas en la seguridad que pueden causar una serie de problemas.
Los complementos obsoletos pueden perder compatibilidad con las versiones más nuevas de WordPress, lo que puede generar errores en su sitio. Por lo tanto, es posible que desee habilitar las actualizaciones automáticas en su sitio para evitar problemas en el futuro.
2. Actualice a una solución de alojamiento más potente
Una de las cosas más importantes que puede hacer para evitar el error 502 Bad Gateway es asegurarse de tener los recursos adecuados para su sitio.
Si su sitio web en crecimiento recibe más y más tráfico todos los días, es posible que deba actualizar su nivel de servicio para satisfacer estas demandas. Si su servidor de alojamiento o la asignación en ese servidor están sobrecargados, es mucho más probable que las solicitudes se agoten y provoquen el error 502 Bad Gateway.
Por lo tanto, es posible que desee actualizar a un nivel más avanzado. Alternativamente, puede considerar cambiar a un plan de alojamiento diferente, como alojamiento dedicado o servidor privado virtual (VPS).
3. Revisa tus registros de errores de WordPress
Si encuentra el error 502 Bad Gateway de manera intermitente y no ha podido determinar la causa del problema, revisar sus registros de errores puede ayudarlo a obtener algunas pistas. Por ejemplo, si el error ocurre en los momentos de mayor tráfico, es probable que estos picos estén sobrecargando el servidor.
Puede encontrar sus registros de errores en el mismo directorio que sus temas y complementos. Conéctese a su sitio a través de FTP o el Administrador de archivos en su cuenta de alojamiento y abra la carpeta wp-content . Aquí, verá un archivo llamado debug.log .
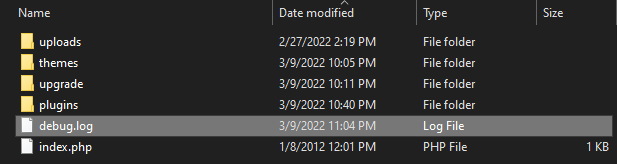
Si no puede encontrar este archivo, es posible que deba activar sus errores de registro. A continuación, puede abrir el archivo para buscar y corregir el error.
Si practica hábitos seguros y está al tanto de los cambios en su sitio, puede evitar muchos errores de conexión. Como siempre, las copias de seguridad periódicas ofrecen tranquilidad y le permiten descartar errores por su parte. Tener un host adecuado también es importante para manejar todo su tráfico y mantener tiempos de carga rápidos.
No existe tal cosa como estar demasiado preparado
Como hemos visto, el error 502 Bad Gateway puede tener un impacto negativo en el SEO y la disponibilidad de su sitio. Por lo tanto, es importante que sepa cómo diagnosticarlo y prevenir problemas futuros.
Cada vez que encuentre este error, puede intentar actualizar la página y borrar el caché de su navegador. Si eso no resuelve el problema, es posible que deba desactivar sus complementos, deshabilitar su CDN o comunicarse con su host para obtener ayuda.
Alternativamente, puede restaurar una copia de seguridad de su sitio. Al utilizar un servicio como Jetpack Backup, puede restaurar fácilmente versiones anteriores de su contenido. Si el error desaparece, es probable que la causa haya sido un cambio realizado desde el momento de la copia de seguridad. A continuación, puede utilizar el registro de actividad de Jetpack para realizar un seguimiento de estos cambios y resolver el problema.
