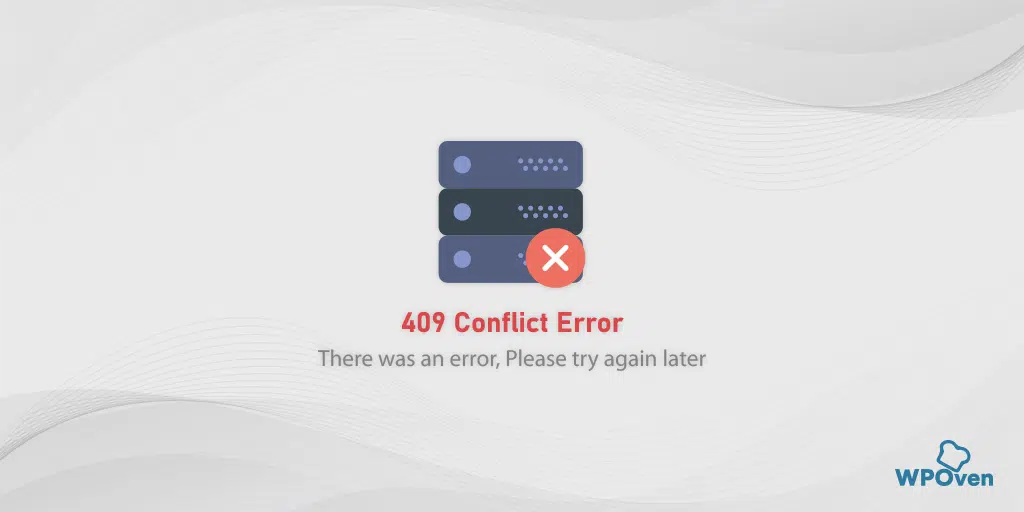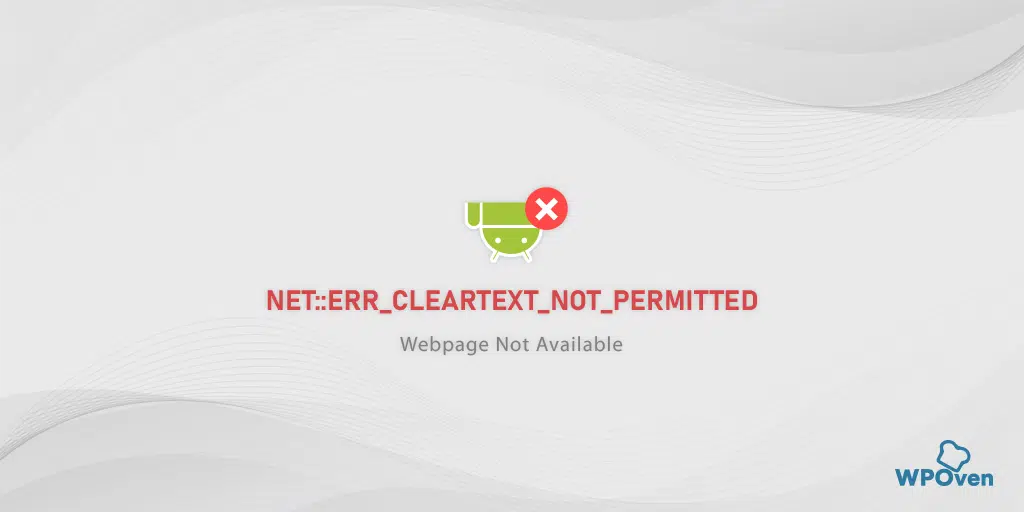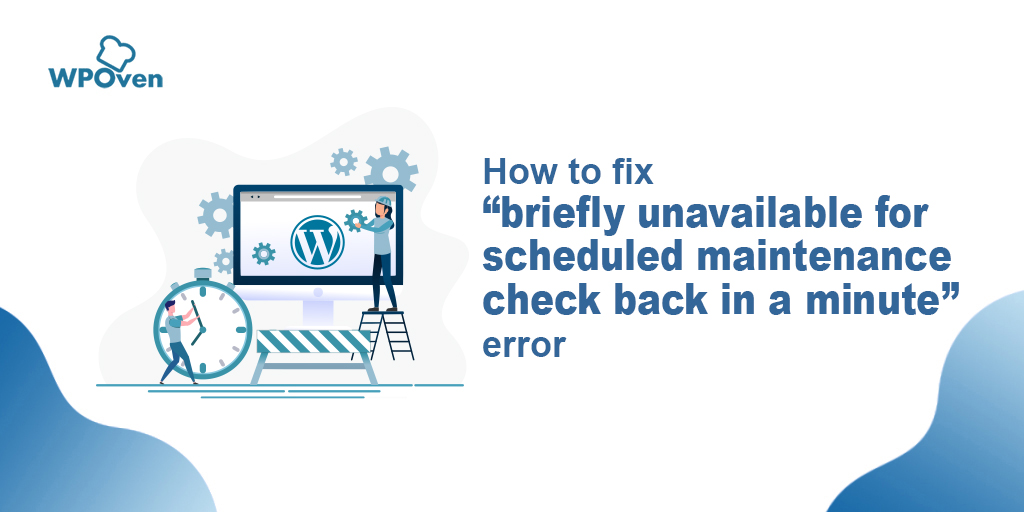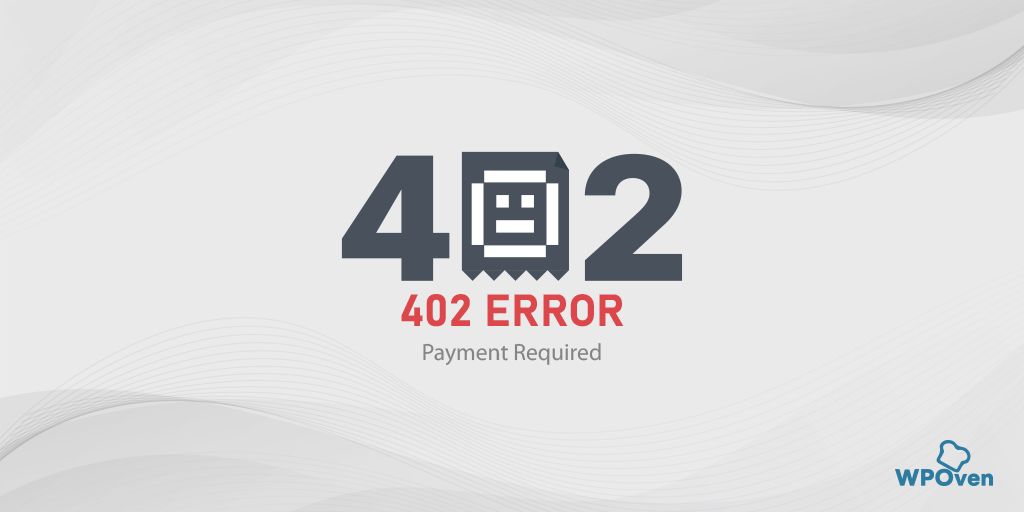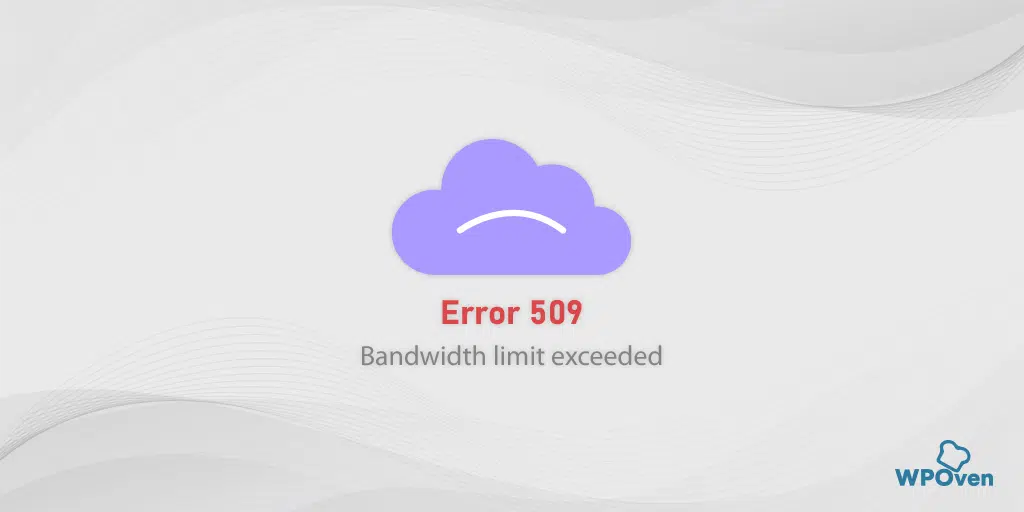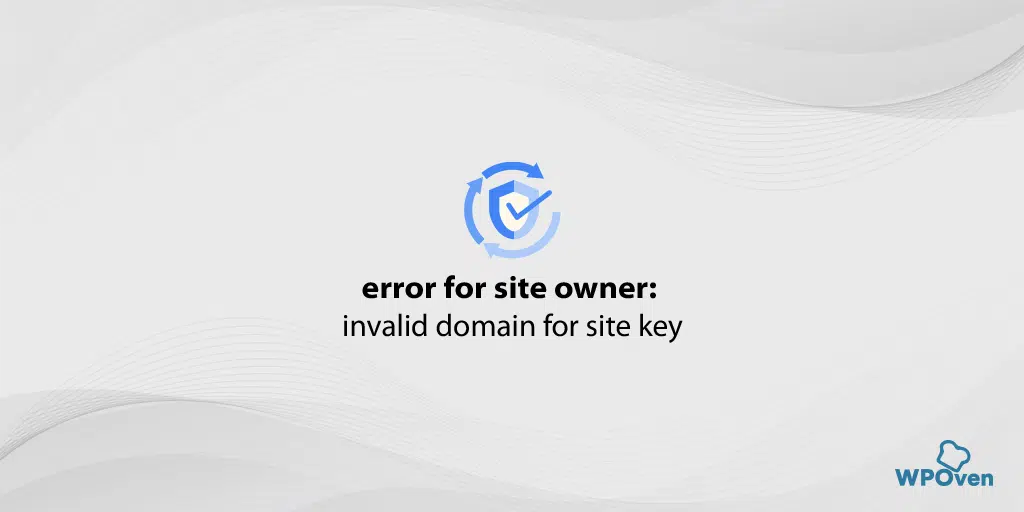¿Cómo solucionar "Ha habido un error crítico en su sitio web"?
Publicado: 2023-12-29Si su sitio está construido en WordPress, a veces puede encontrar el mensaje de error "Ha habido un error crítico en este sitio web".
No hay nada de qué preocuparse, todo lo que necesita hacer es revisar su correo electrónico vinculado con el administrador de su sitio web y seguir las instrucciones o hacer clic en el enlace de la guía de depuración de WordPress proporcionada.
Este error en particular tiene múltiples soluciones disponibles a través de las cuales puede acceder fácilmente a su sitio de WordPress y solucionarlo en poco tiempo. Por lo tanto, en esta publicación, discutiremos todos los aspectos del error "ha habido un error crítico en este sitio web" y algunas de las mejores soluciones para solucionarlo de inmediato.
¿Qué es un “Error crítico en WordPress”?
Este error crítico en WordPress significa que ha habido algunos problemas graves al cargar su script PHP y no puede ejecutar y completar su proceso, lo que también se considera un error fatal de PHP.
Anteriormente, este error en particular se veía como una pantalla blanca de muerte o un mensaje de " error fatal de PHP " en la pantalla.
Pero después de la actualización 5.2 de WordPress, ambos errores se incluyen en un único mensaje de error “Ha habido un error crítico en este sitio web. Consulte la bandeja de entrada del correo electrónico del administrador de su sitio para obtener instrucciones”.
Para ayudar a los usuarios y notificarles sobre el error, WordPress tiene una característica especial que detecta automáticamente cualquier error fatal causado por complementos o temas instalados y envía inmediatamente una notificación por correo electrónico a la dirección de correo electrónico del administrador.
La notificación por correo electrónico consistirá en información detallada sobre la causa del error y se verá así:
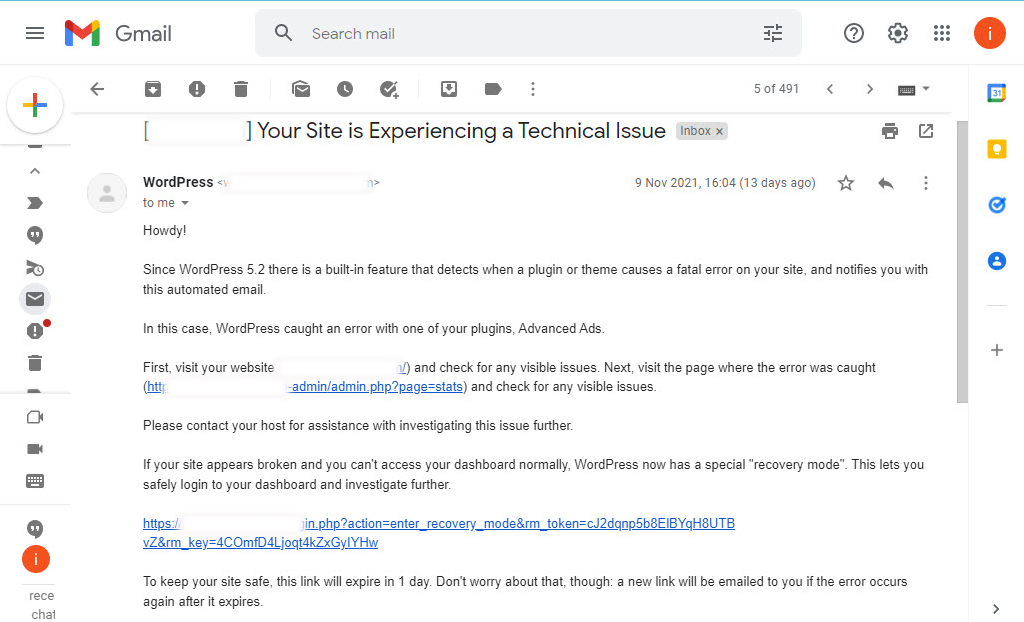
El correo electrónico también consta de un enlace especial de "modo de recuperación" a través del cual puede iniciar sesión de forma segura en su panel e investigar más a fondo.
En caso de que no haya encontrado ningún correo electrónico relacionado con esto, revise su carpeta de correo no deseado. Sin embargo, si por casualidad no recibió ningún mensaje en su correo electrónico, pero vio un mensaje de error en la pantalla como se muestra a continuación:
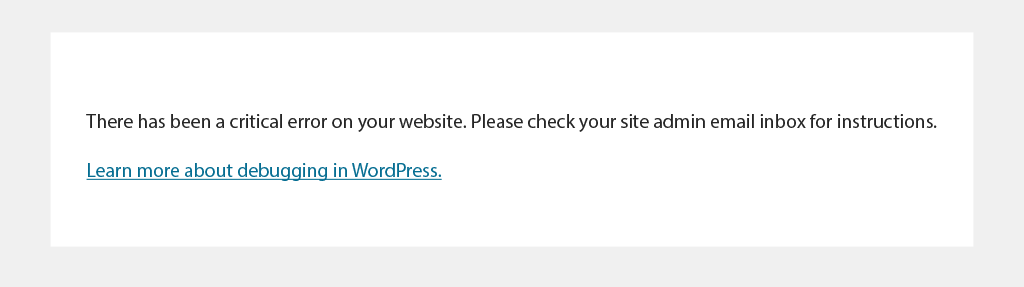
entonces hay que averiguar la causa y solucionarla lo antes posible.
¿Qué causa el error crítico en WordPress?
Generalmente, los errores críticos en WordPress ocurren cuando instala un complemento corrupto o utiliza código/scripts con errores, lo que impide que WordPress funcione correctamente.
Aquí está la lista de causas que pueden provocar errores críticos en WordPress.
- Hay un problema con tu PHP
- Límite de memoria excedido
- Error en tu código,
- Complemento de mal funcionamiento o archivos de temas
- Su base de datos ha sido corrompida.
- Fragmentos de código copiados y pegados en su sitio web desde una fuente no confiable
- Los complementos codificados a medida pueden entrar en conflicto con otros complementos de WordPress.
Cualquiera sea el motivo, la notificación de error enviada por WordPress a su dirección de correo electrónico especificará el motivo en detalle y le resultará más fácil solucionar el problema.
Ahora veamos cómo puede corregir errores críticos en WordPress y recuperar el acceso a su sitio web.
¿Cómo solucionar errores críticos en WordPress?
Para corregir cualquier error de WordPress en su sitio web, lo primero que debe hacer es investigar la causa que desencadena el problema.
Aunque WordPress le enviará un correo electrónico de notificación con los detalles del error, en caso de que no reciba ninguno, lo que generalmente ocurre debido a una mala configuración del envío de correos electrónicos mediante SMTP en su sitio web, entonces debe seguir estas soluciones simples que se detallan a continuación. :
A. Corregir un error crítico en WordPress usando el correo electrónico de depuración de WordPress
B. Solucionar errores críticos en WordPress usando métodos alternativos:
- Verificar registros de errores
- Activar el modo de depuración en WordPress
- Revierta/restaure su sitio de WordPress
- Resuelva cualquier conflicto temático
- Desactivar los complementos de WordPress instalados
- Verifique su versión de PHP y actualícela a la última versión disponible
- Aumente su límite de memoria PHP
- Aumente el límite de tamaño máximo de archivo para cargar
- Escanee su sitio web en busca de malware
- Purgue la memoria caché de su sitio web
- Soporte de contacto
A. Corregir un error crítico en WordPress usando el correo electrónico de depuración de WordPress
Como ya hemos mencionado, WordPress te enviará un correo electrónico de notificación mencionando todos los detalles sobre la causa y solución del Error Crítico en WordPress.
Paso 1 : Lo primero que debe hacer es acceder a la bandeja de entrada de su correo electrónico y buscar el correo electrónico del administrador de WordPress de su sitio web.
Si no puede recordar qué dirección de correo electrónico proporcionó en el correo electrónico de administrador de su sitio de WordPress. Normalmente es el mismo ID de correo electrónico que proporcionaste al instalar WordPress.
Si su sitio web está alojado en WPOven, WordPress se instala automáticamente cuando agrega el sitio al servidor, y su dirección de correo electrónico de administrador será la misma con la que creó la cuenta de alojamiento de WPOven.
Paso 2 : Entonces, cuando encuentre el correo electrónico del administrador de WordPress y lo abra, verá información detallada sobre la causa del error crítico en su sitio web. Junto con un enlace único que le ayudará a acceder al panel de control de su sitio de WordPress en modo de recuperación para descubrir el problema y resolverlo.
Además de eso, al desplazarse hacia abajo hasta el correo electrónico, encontrará más detalles sobre el error, es decir, el archivo o línea de código específico que lo desencadenó.
Para su referencia, consulte las imágenes que se muestran a continuación, que muestran que el error crítico en WordPress es causado por el complemento corrupto, y se proporciona información detallada en el correo electrónico, es decir, el nombre del complemento corrupto y la línea de código que desencadena el error.
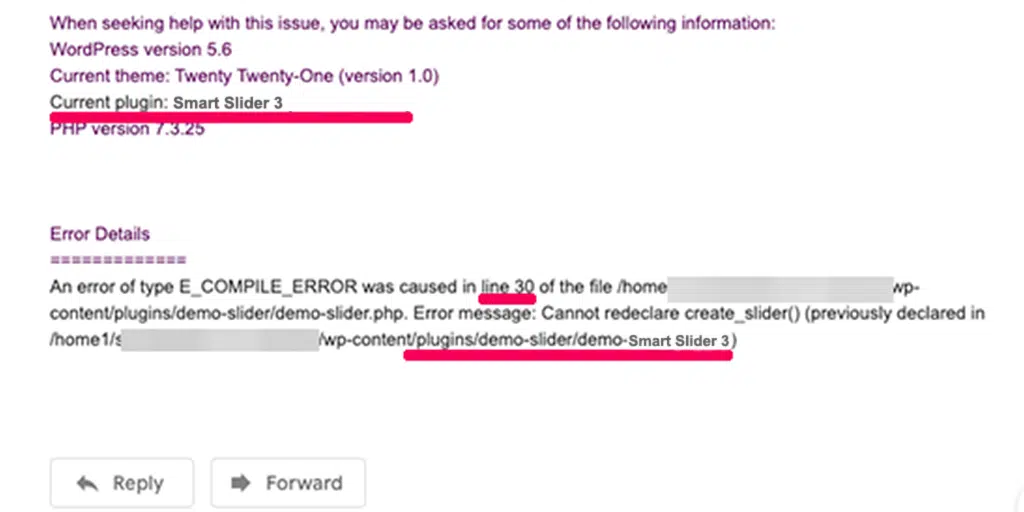
Paso 3 : Después de eso, debes hacer clic en el enlace del modo de recuperación de WordPress, que te llevará a la página de inicio de sesión de administrador de WordPress.
Paso 4: Simplemente inicie sesión en su panel de administración de WordPress con credenciales válidas y verá una notificación que le informará sobre el error crítico, su causa y el enlace para solucionarlo.
Paso 5: En caso de que el error sea causado por un complemento corrupto o defectuoso, la notificación se mostrará como la imagen que se muestra a continuación y, si hace clic en el enlace, lo dirigirá al complemento defectuoso.
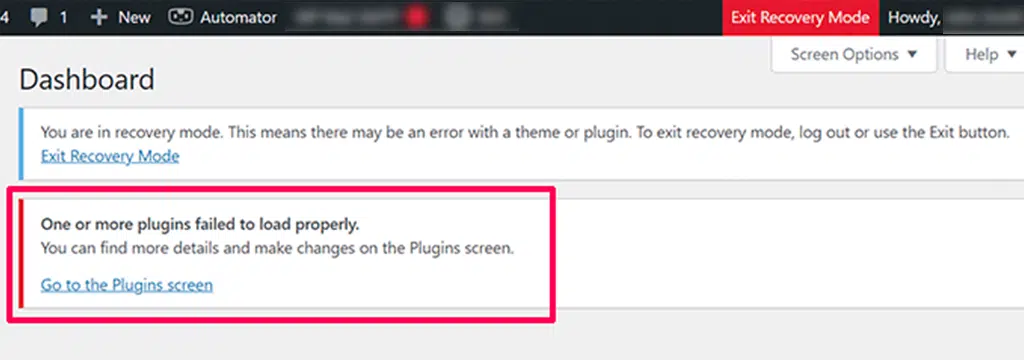
Paso 6 : Ahora puedes desactivar o desinstalar completamente el complemento.
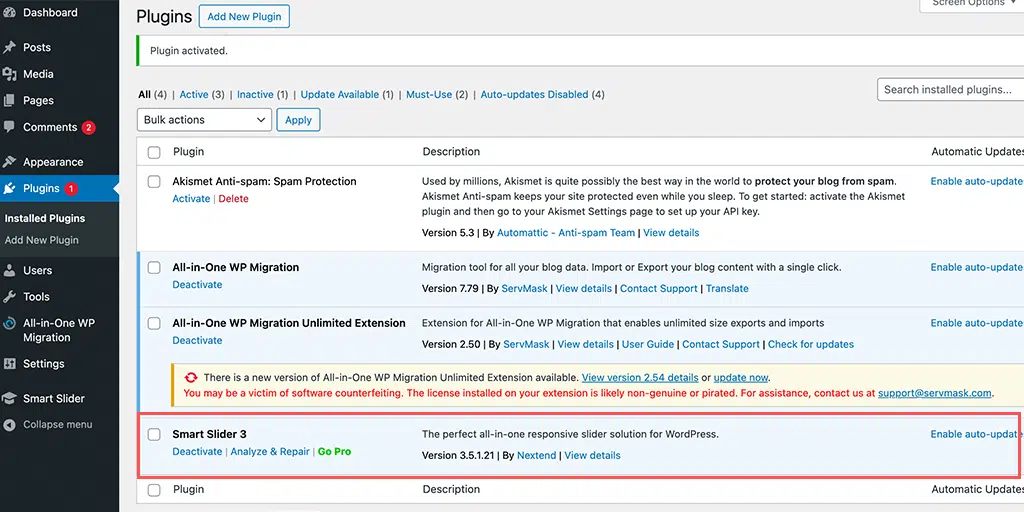
B. Corregir errores críticos en WordPress usando métodos alternativos
En caso de que no haya recibido ningún correo electrónico de WordPress, estos son algunos de los métodos alternativos que puede probar para corregir errores críticos en WordPress.
1. Consulte sus registros de errores
Cuando no recibe ningún correo electrónico de notificación de WordPress, lo primero que debe hacer es verificar su archivo de registro de errores de WordPress. Este archivo es responsable de almacenar todos los percances o información de errores de PHP.
Para obtener más detalles sobre los registros de errores y cómo configurarlos, consulte nuestro blog dedicado a "¿Cómo configurar y utilizar el registro de errores de WordPress?". en el formato más simple pero más informativo jamás creado.
Para acceder a sus registros de errores, utilice el Administrador de archivos de un cliente de Protocolo de transferencia de archivos (FTP) en su cuenta de alojamiento y vaya a home/[nombre de usuario]/.logs/error_log_[dominio] .
O si ha alojado su sitio web en WPOven, están disponibles en la carpeta de registros/del sitio.
Para acceder a la carpeta de registros, use la cuenta SFTP asociada con el sitio; al iniciar sesión verá dos carpetas: logs/ y public_html/.
Encontrará los registros dentro de la carpeta logs/ denominada error.log y access.log. Puede descargarlos usando la misma cuenta SFTP en su PC local para revisarlos más a fondo. También puede utilizar ssh para iniciar sesión y comprobar estos registros.
Generalmente, los registros de errores constan de cuatro tipos de errores de PHP: errores de análisis, errores fatales, advertencias y errores críticos. Si encuentra algún error crítico o fatal, debe corregirlo de inmediato.
2. Activar el modo de depuración en WordPress
Si no puede encontrar su archivo de registro de errores, el método alternativo que puede probar es activar o habilitar la depuración en WordPress.
El CMS de WordPress viene con una función especial incorporada llamada depuración que ayuda a descubrir los códigos de error de PHP en el software principal, los archivos de temas o los complementos.
Para habilitar WordPress para el modo de depuración manualmente, necesita agregar algunas constantes a su archivo Wp-config.php.
Para configurar su archivo wp-config.php, debe conectarse a su servidor mediante el cliente del Protocolo de transferencia de archivos (FTP). Lo más probable es que encuentre el archivo wp-config.php en su carpeta raíz o en su sitio web y, cuando pueda ubicarlo, ábralo y realice algunas modificaciones.
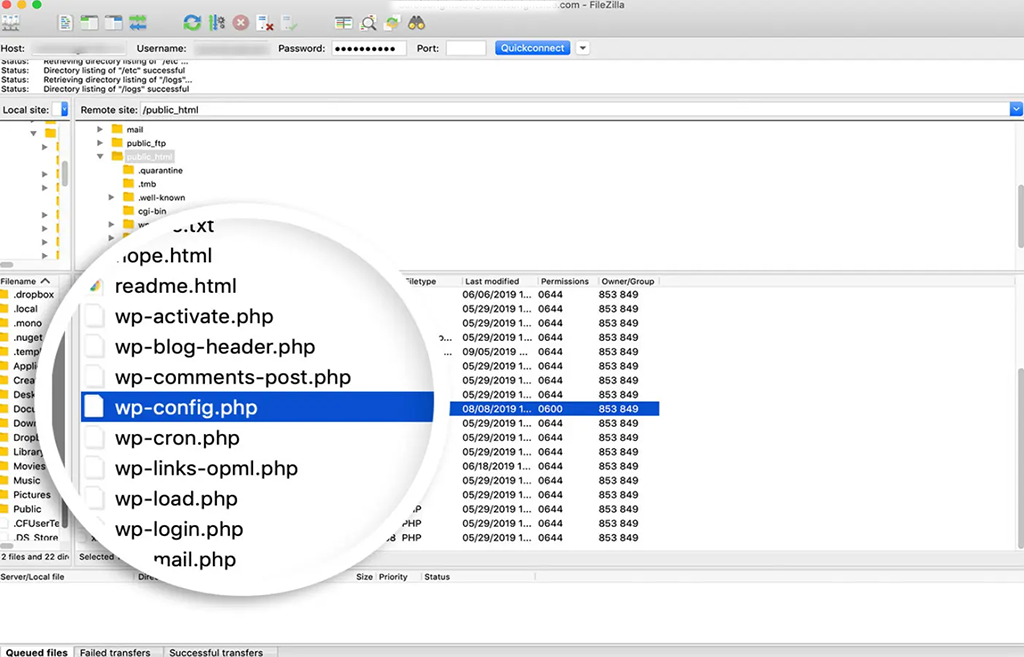
El archivo wp-config.php contiene principalmente todos los ajustes de configuración de su sitio web, como los ajustes del proveedor de alojamiento web, información de la base de datos y otra información vital. Ahora, para habilitar la depuración de WP, debes buscar esta línea de código:
('WP_DEBUG',false);
Ahora, cuando pueda encontrar la línea de código anterior, lo siguiente que debe hacer es copiar el código siguiente sobre el
// Enable WP_DEBUG mode
define( 'WP_DEBUG', true );
// Enable Debug logging to the /wp-content/debug.log file
define( 'WP_DEBUG_LOG', true );
// Disable display of errors and warnings
define( 'WP_DEBUG_DISPLAY', false );
@ini_set( 'display_errors', 0 );
// Use dev versions of core JS and CSS files (only needed if you are modifying these core files) define( 'SCRIPT_DEBUG', true );
/* Now you are done, save and Exit
Dónde,
- WP_DEBUG significa habilitar el modo de depuración en WordPress.
- WP_DEBUG_LOG permite almacenar todos los detalles del error en un archivo de registro.
- WP_DEBUG_DISPLAY muestra mensajes de error en la página en HTML
- SCRIPT_DEBUG ayuda a ejecutar la versión de desarrollo de archivos CSS y javascript en lugar de la versión minimizada.
Nota: No se recomienda cambiar WP_DEBUG_DISPLAY a verdadero o, de lo contrario, los errores comenzarán a mostrarse en su sitio web en vivo.
Después de pegar el código anterior en su archivo wp-config.php, debe guardar los cambios y salir del editor de texto. Ahora ha activado con éxito el modo de depuración.
Sin embargo, si desea habilitar solo el modo de depuración básico de WordPress, puede agregar el siguiente código:
define( 'WP_DEBUG', true ); // Para habilitar el modo WP_DEBUG en
Ahora, una vez que pueda depurar su sitio web, puede desactivar el modo de depuración configurando las constantes en falso o simplemente eliminando el fragmento del archivo wp-config.php.
Leer: Para saber cómo puede habilitar/activar la depuración de WordPress, consulte nuestra guía completa sobre "Depuración de WordPress: ¿Cómo habilitar WP_DEBUG?"
3. Revierta/restaure su sitio de WordPress
Cuando su sitio web se ve afectado por errores de WordPress y no puede encontrar las posibles causas y su solución, lo mejor que puede hacer es restaurar su sitio web desde la copia de seguridad.
Sí, lo escuchaste bien, es por eso que siempre presionamos a todos para que mantengan la copia de seguridad más reciente de sus sitios web en todo momento.
Incluso si enfrenta el mismo problema, le resultará fácil realizar un seguimiento de los pasos que está siguiendo y que podrían desencadenar el error.

Bueno, la forma de restaurar su sitio web por completo depende del método que utilice para realizar una copia de seguridad de su sitio web. Si utiliza algún complemento de copia de seguridad de WordPress, debe consultar su base de conocimientos o documentación para conocer más pasos.
O si su proveedor de alojamiento web administra la copia de seguridad de su sitio web, comuníquese con su proveedor de alojamiento web. En WPOven, se realizará una copia de seguridad automática y diaria de todos los sitios web que aloje con la tecnología de Amazon S3 y, cuando desee restaurarlos, podrá hacer lo siguiente:
1) Envíe un ticket de soporte y nuestro equipo de soporte estará encantado de restaurar la copia de seguridad por usted. O
2) Puede descargar la copia de seguridad deseada y restaurarla iniciando sesión a través de SFTP.
Nota: Primero intente restaurar su sitio activo en una plataforma de prueba y vea si su sitio web funciona correctamente o no y evite la vulnerabilidad de desvanecer su arduo trabajo.
4. Resuelva cualquier conflicto temático
A veces, el error "ha habido un error crítico en este sitio web" puede aparecer debido a algún conflicto en el archivo de tema activo. La mejor manera de solucionarlo es simplemente volver al tema predeterminado y ver si el problema se ha resuelto o no.
Sin embargo, en caso de que no pueda acceder al panel de administración o al panel de WordPress, utilice un cliente FTP como File Zilla para acceder a los archivos de su sitio web en el servidor y navegue hasta la carpeta public_html > wp-content>themes .
Busque la carpeta de su tema activo y cámbiele el nombre a " youractivetheme-disabled " o elimínela por completo.
Si su sitio web puede cargarse completamente sin ningún problema, entonces significa que hubo un problema con su tema anterior. Ahora, para restaurar su tema anterior, simplemente puede instalarlo nuevamente o cambiar el nombre de la carpeta a su nombre original.
5. Desactive los complementos de WordPress instalados
Si todavía tiene un error crítico en su sitio web, verifique si hay algún problema con el complemento instalado. Si puede acceder al panel de administración o al panel de WordPress, primero debe desactivar todos los complementos de WordPress instalados en su sitio web navegando a través de Complementos > Complementos instalados y marcando la casilla de verificación en la parte superior de la lista para seleccionarlos todos. Luego haga clic en Acciones masivas > Desactivar .
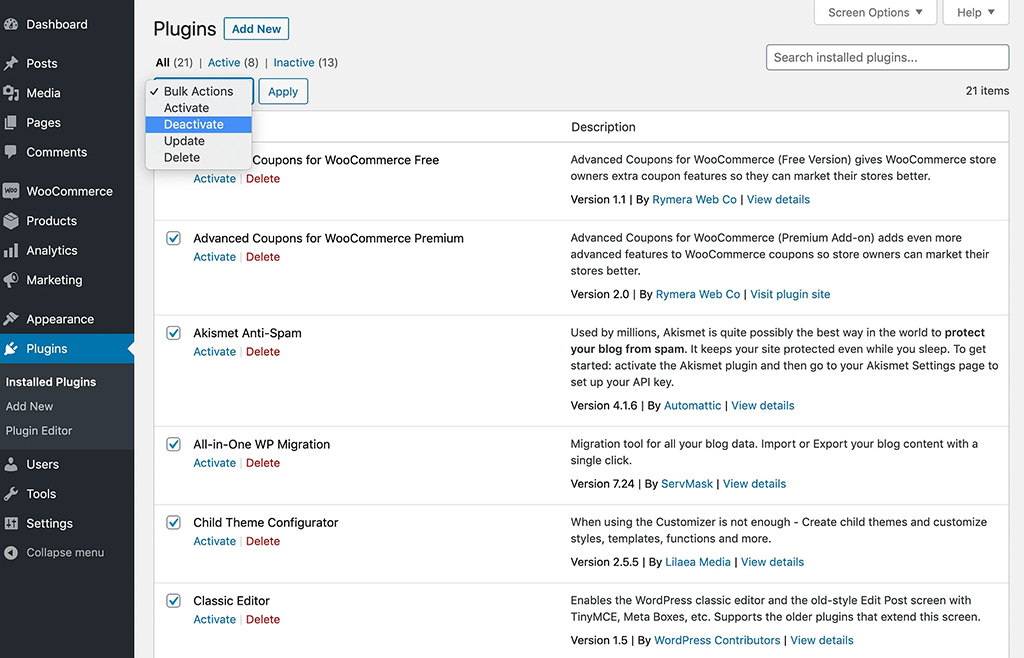
Sin embargo, en caso de que no pueda acceder a través del panel de administración del panel de WordPress, utilice un cliente FTP como File Zilla para acceder a los archivos de su sitio web en el servidor y navegue hasta la carpeta public_html > wp-content>plugins .
Del mismo modo, en el caso de los temas, cambió el nombre de todas las carpetas de complementos a yourplugin_disabled pero dejó el directorio de complementos del elemento (si lo ha instalado) como está. Y compruebe si su sitio web funciona correctamente o no.
Si su sitio web se carga perfectamente, significa que el complemento fue el principal culpable de provocar este error. Ahora, para descubrir el complemento exacto que está causando el problema, debe instalar cada complemento uno por uno y recargar la página web simultáneamente.
Si utilizó el método manual para deshabilitar los complementos cambiando el nombre de los directorios de complementos, para recuperarlos, cambie el nombre de todos los directorios de complementos a su nombre inicial o anterior siguiendo el mismo paso.
6. Verifique su versión de PHP y actualícela a la última versión disponible
Una versión obsoleta o antigua de PHP suele ser responsable de que su sitio web falle y, en general, de que se produzcan otros conflictos en el sitio web. Para ejecutar WordPress correctamente, la versión de PHP debe ser 7.4 o superior.
Sin embargo, algunos webmasters prefieren permanecer en la versión PHP 7.4 para evitar problemas de compatibilidad con sus temas y complementos actuales. Pero si está utilizando una versión de PHP inferior a 7.4, se le debe solicitar que la actualice a la última versión disponible que pueda resolver el problema "ha habido un error crítico en este sitio web".
Los usuarios de WPOven pueden actualizar su versión de PHP simplemente solicitando soporte personalizado y nuestros expertos lo harán por ellos sin necesidad de seguir pasos complicados.
7. Aumente su límite de memoria PHP
Además de que el tema o el complemento son los culpables de "ha habido un error crítico en este sitio web", su memoria PHP limitada es generalmente la razón real de la culpa.
El límite de memoria PHP se denomina RAM fija que tiene su servidor web y WordPress configura este límite de memoria para ejecutar scripts PHP dentro de los valores.
Cuando se excede este límite de memoria de PHP, el resultado será la pantalla blanca de la muerte o un error crítico.
Por otro lado, no puede establecer su límite de memoria PHP ni siquiera demasiado alto, o un script PHP largo ralentizará el rastreo de su sitio web. Sin embargo, el límite de memoria PHP predeterminado puede ser demasiado bajo para su sitio web, por lo que aumentar ligeramente el límite solucionará el error crítico.
Paso 1: Para hacerlo, lo primero que debe hacer es acceder a sus archivos web a través de un cliente FTP, es decir, File Zilla, y buscar el archivo wp-config.php .
Paso 2: Abra su archivo wp-config.php, agregue el siguiente fragmento de código justo antes de la última línea de código y guárdelo.
define( 'WP_MEMORY_LIMIT', '256M' );
Ahora bien, si funciona, eso significa que cualquier complemento que haya instalado y utilizado puede estar dañado o roto y debe eliminarse de inmediato.
8. Aumente el límite de tamaño máximo de archivo para cargar
Si experimenta el mensaje "ha habido un error crítico en este sitio web" solo en ciertas páginas, no en todas, entonces puede solucionarlo haciendo cambios leves en sus funciones de PHP para evitar que ciertas páginas grandes se rompan, necesita aumentar ligeramente su recursividad. y límites de retroceso.
Para aumentar el límite de tamaño máximo de archivo de carga, puede consultar nuestra publicación detallada sobre el error "Cómo solucionar" el archivo cargado excede la directiva upload_max_filesize en php.ini. “
Pero para arreglar páginas rotas o ciertas de gran tamaño en su sitio web, debe insertar los siguientes fragmentos de código en su archivo wp-config.php justo antes de la última línea de código.
ini_set('pcre.recursion_limit',20000000);
ini_set('pcre.backtrack_limit',10000000);
9. Escanee su sitio web en busca de malware
A veces, los piratas informáticos colocan scripts maliciosos en temas o complementos para infiltrarse en su sitio web y estos scripts dañan intencionalmente el rendimiento de su sitio web ralentizándolo o generando mensajes de error en su página web.
Detectar el malware e incluso eliminar un complemento o tema defectuoso comprometido puede ser una tarea desalentadora; puede volverse aún peor si no puede acceder a través de la página de administración y está completamente bloqueado.
Además de eso, también es muy difícil determinar qué línea de código es maliciosa a menos que seas un desarrollador experto. Eliminar archivos aleatorios tampoco le ayudará; de hecho, también puede dañar gravemente su sitio web.
En esta situación, lo mejor que puede hacer es restaurar su sitio web desde la copia de seguridad o comunicarse con su proveedor de alojamiento web para obtener ayuda.
10. Purgue la memoria caché de su sitio web
La memoria caché ayuda un poco a cargar su sitio web más rápido e incluso reduce el tiempo de carga. En general, resultó ser algo bueno para su sitio web.
Pero a veces esta memoria caché también puede corromperse con el tiempo y provocar este tipo de errores en su sitio web. Para deshacerse de esto, lo mejor que puede hacer es limpiar o purgar su caché.
Leer: Para hacerlo, puede consultar nuestra publicación dedicada a "¿Cómo borrar la caché de WordPress en su sitio web en 2023?"
Nota: No se preocupe si se borra la memoria caché, la versión en caché de su sitio web se almacenará tan pronto como se restaure su sitio web y comenzará a cargarse rápidamente nuevamente.
11. Contactar con soporte
En el peor de los casos, si todos los métodos mencionados anteriormente no logran solucionar el error "ha habido un error crítico en este sitio web". La única opción que queda es contactar a su equipo de soporte de alojamiento web o a un experto independiente en WordPress que pueda ayudarlo a corregir este error crítico en poco tiempo.
WPOven ofrece servicios de mantenimiento de WordPress líderes en la industria con soporte WordPress Expert 24×7 incluido en cada plan sin ningún cargo adicional. Con un mayor tiempo de respuesta y años de experiencia en WordPress, nuestro equipo de expertos lo ayudará a que su sitio web vuelva a funcionar lo más rápido posible.
Conclusión
Siempre que vea un mensaje de error " Ha habido un error crítico en este sitio web " en su pantalla, no debe entrar en pánico.
Sabemos que este error puede confundirlo y perder su sitio web, pero todo lo que necesita hacer es revisar su bandeja de entrada de correo electrónico en busca de mensajes de WordPress y seguir las instrucciones proporcionadas.
Sin embargo, en el peor de los casos, si no ha recibido ningún correo electrónico de WordPress, puede probar los métodos alternativos que hemos mencionado.
1. Verifique los registros de errores
2. Activar el modo de depuración en WordPress
3. Revierta/restaure su sitio de WordPress
4. Resuelva cualquier conflicto temático
5. Desactive los complementos de WordPress instalados
6. Verifique su versión de PHP y actualícela a la última versión disponible
7. Aumente su límite de memoria PHP
8. Aumente el límite de tamaño máximo de archivo para cargar
9. Escanee su sitio web en busca de malware
10. Purgue la memoria caché de su sitio web
11. Contactar con soporte
Además, se recomienda encarecidamente que cree copias de seguridad con regularidad para que pueda restaurar fácilmente su sitio web cada vez que encuentre errores de WordPress.
Preguntas frecuentes
¿Cómo soluciono errores críticos en WordPress?
Puede corregir errores críticos de WordPress siguiendo estos 12 métodos.
1. Solucionar un error crítico en WordPress mediante el correo electrónico de depuración de WordPress
2. Consulte sus registros de errores
3. Activar el modo de depuración en WordPress
4. Revierta/restaure su sitio de WordPress
5. Resuelva cualquier conflicto temático
6. Desactive los complementos de WordPress instalados
7. Verifique su versión de PHP y actualícela a la última versión disponible
8. Aumente su límite de memoria PHP
9. Aumente el límite de tamaño máximo de archivo para cargar
10. Escanee su sitio web en busca de malware
11. Purgue la memoria caché de su sitio web
12. Contactar con soporte
¿Qué causa los errores críticos en el complemento de WordPress?
Una de las causas más comunes de errores críticos en WordPress es un complemento corrupto, incompatibilidad de complemento o conflicto de complemento. Si esta es la causa, la mejor manera de solucionarlo es desactivar el complemento culpable. Sin embargo, debido a un error crítico, es posible que no pueda acceder al administrador de WordPress ni a los complementos instalados.

Rahul Kumar es un entusiasta de la web y estratega de contenidos especializado en WordPress y alojamiento web. Con años de experiencia y el compromiso de mantenerse actualizado con las tendencias de la industria, crea estrategias en línea efectivas que generan tráfico, aumentan la participación y aumentan las conversiones. La atención de Rahul al detalle y su capacidad para crear contenido atractivo lo convierten en un activo valioso para cualquier marca que busque mejorar su presencia en línea.