Cómo solucionar el error ERR_CONNECTION_REFUSED en Chrome
Publicado: 2023-01-25¿Está viendo el error ERR_CONNECTION_REFUSED cuando intenta acceder a un sitio web o cuando ve un recurso de sitio web usando la herramienta de inspección de su navegador?
Este mensaje de error aparece cuando su navegador no puede conectarse al sitio web que ha solicitado. También puede verlo en la herramienta de inspección de su navegador cuando esté explorando por qué un determinado recurso en el sitio web no se carga.
En este artículo, le mostraremos cómo corregir el error ERR_CONNECTION_REFUSED en Chrome.
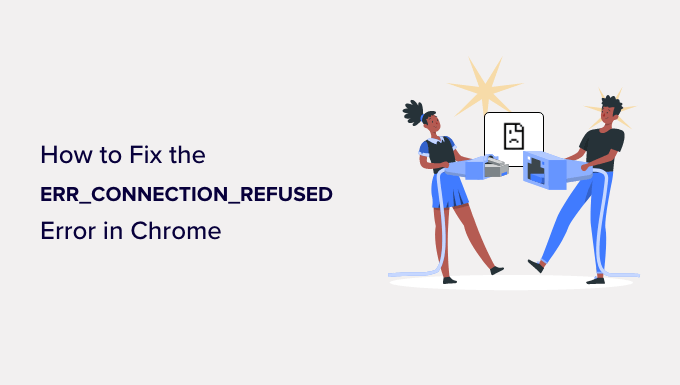
¿Qué es el error 'ERR_CONNECTION_REFUSED' en Chrome?
El mensaje ERR_CONNECTION_REFUSED se muestra en Google Chrome cuando intenta abrir una página web o un recurso de sitio web, pero no puede hacerlo. Este código de error generalmente se incluye dentro de un mensaje de error como:
- 'No se puede acceder a este sitio'
- 'Error al cargar el recurso'
Hay muchos errores comunes de WordPress, pero este error puede impedirle visitar su propio sitio web e iniciar sesión en el área de administración de WordPress. Por lo general, querrá resolver este problema lo más rápido posible.
A menudo, cuando ve este mensaje de error, su sitio web de WordPress todavía funciona, pero algo impide que el navegador acceda a él. En muchos casos, solo necesitará solucionar un problema con su propio navegador o conexión a Internet.
Dicho esto, echemos un vistazo a cómo corregir el error ERR_CONNECTION_REFUSED en Chrome. Primero, veremos cómo solucionar el error cuando no puede acceder a un sitio web completo, luego le mostraremos la solución para cuando no puede acceder a un archivo o recurso específico en un sitio web.
- Cómo solucionar el error "No se puede acceder a este sitio"
- Cómo solucionar el error "Error al cargar el recurso"
Cómo solucionar el error "No se puede acceder a este sitio"
Por lo general, este mensaje se muestra cuando no puede acceder a un sitio web completo.
Verá el mensaje de error de Chrome "No se puede acceder a este sitio" junto con el código de error ERR_CONNECTION_REFUSED . El mensaje puede incluso sugerir algunas cosas para tratar de corregir el error, como verificar la conexión, el proxy, el firewall y la configuración de DNS.
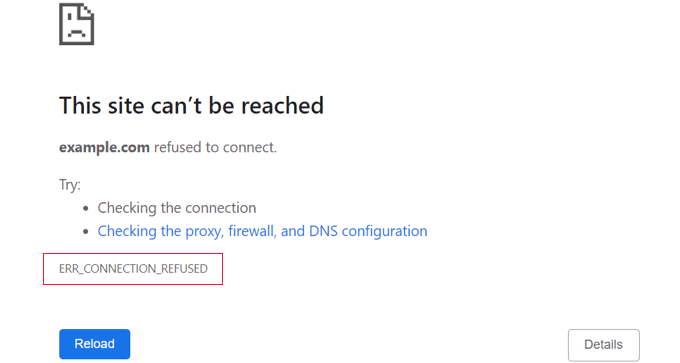
Otros navegadores mostrarán mensajes similares, como:
- 'No puede conectarse'
- 'Hmmm... no puedo llegar a esta página'
Hay muchas cosas que pueden interferir con su conexión al sitio web, y deberá seguir algunos pasos de solución de problemas para identificar y solucionar el problema.
Cubriremos brevemente los pasos que debe seguir a continuación. Para obtener instrucciones detalladas, consulte nuestra guía sobre cómo corregir fácilmente el error "No se puede acceder a este sitio" en WordPress.
Comprueba tu conexión a Internet
La solución más simple es verificar que esté conectado a Internet y reiniciar su módem y enrutador. Restablecer su conexión a Internet puede ser todo lo que necesita para volver a conectarse a su sitio web.
De lo contrario, debe verificar si su sitio web funciona. Simplemente visite el sitio web del Comprobador de estado del tiempo de actividad del sitio web, luego ingrese la URL de su propio sitio.
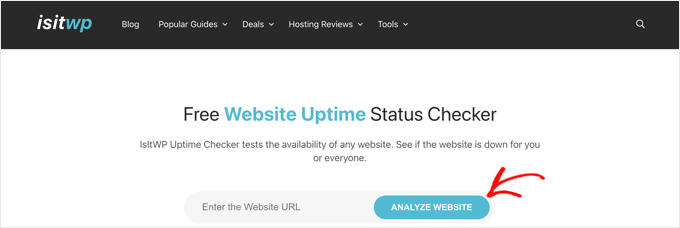
Si su sitio está inactivo, debe comunicarse con su proveedor de alojamiento de WordPress para informarles que su sitio web está inactivo.
Limpia la caché de tu navegador
Su navegador web almacena archivos y datos de los sitios web que visita, por lo que no tiene que descargarlos nuevamente. Sin embargo, esto puede causar problemas si los archivos almacenados en caché se vuelven obsoletos o corruptos.

Puede borrar fácilmente la memoria caché del navegador en Google Chrome haciendo clic en el icono de tres puntos en la esquina superior derecha y luego seleccionando 'Más herramientas', seguido de 'Borrar datos de navegación...'
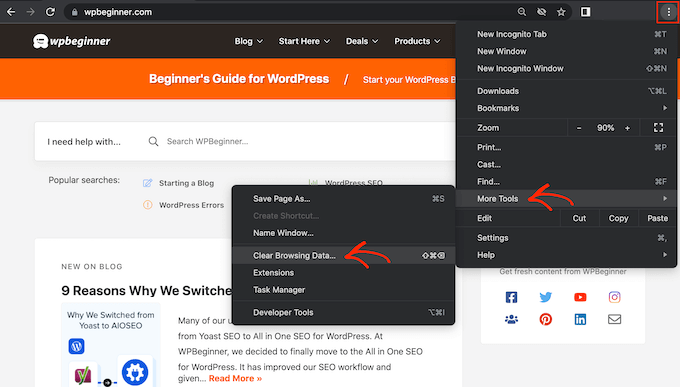
En la ventana emergente que aparece, marque la casilla junto a "Imágenes y archivos en caché" y luego haga clic en el botón "Borrar datos".
Ahora intente volver a visitar el sitio web para comprobar si puede acceder a él.
Solucione los problemas del software en su computadora
Es posible que parte del software de seguridad y de red que ejecuta en su computadora esté interfiriendo con su conexión al sitio web. Esto puede incluir su firewall, software antivirus, VPN y servidor proxy.
Ofrecemos instrucciones detalladas sobre cómo solucionar cada uno de estos problemas en nuestra guía sobre cómo corregir el error "No se puede acceder a este sitio".
Solucionar problemas de configuración de DNS
Al igual que el caché del navegador, su computadora almacena las direcciones IP de todos los sitios web que visita. Esto significa que el navegador no tiene que buscar la misma dirección IP varias veces.
Al vaciar su caché de DNS, obtendrá la información más reciente sobre un sitio web, incluido su nuevo nombre de dominio o dirección.
Para ayudarlo, hemos creado una guía completa sobre cómo borrar su caché de DNS para Mac, Windows y Google Chrome.
Si aún no puede acceder al sitio web después de hacer esto, también puede intentar cambiar su servidor DNS. Puede seguir las instrucciones detalladas en el paso cambiar el servidor DNS de nuestra guía sobre cómo corregir el error "No se puede acceder a este sitio".
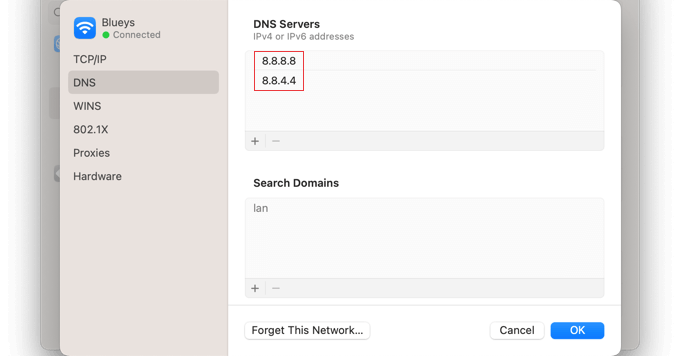
Restablecer la configuración de TCP/IP
Finalmente, si hay un problema con la configuración de su conexión a Internet, la renovación de su protocolo TCP e IP devolverá la conexión a su configuración predeterminada, lo que puede resolver el problema.
Puede aprender cómo hacer esto paso a paso en la sección restablecer la configuración de TCP/IP de nuestra guía sobre cómo corregir el error "No se puede acceder a este sitio".
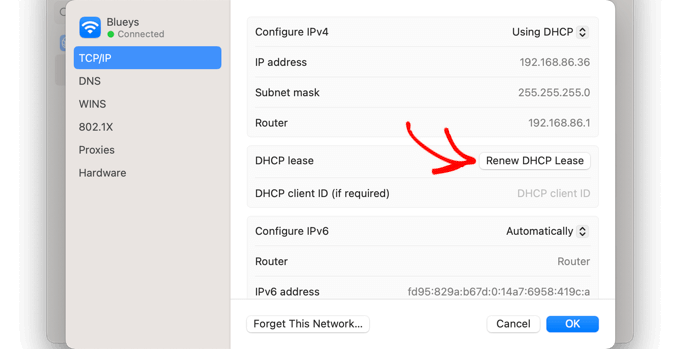
Cómo solucionar el error "Error al cargar el recurso"
Puede notar que, mientras su sitio web se carga, cierto recurso o archivo no lo hace. Este archivo podría ser una imagen u otro archivo multimedia, JavaScript o una hoja de estilo CSS. Un recurso faltante puede hacer que su sitio web se comporte mal o no funcione correctamente.
Cuando eso suceda, el navegador agregará un aviso en la consola de errores con fines de depuración.
En la mayoría de los casos, verá este error en la consola de errores de su navegador cuando utilice la herramienta Inspeccionar. Es posible que vea el mensaje de error Failed to load resource: net::ERR_CONNECTION_REFUSED .
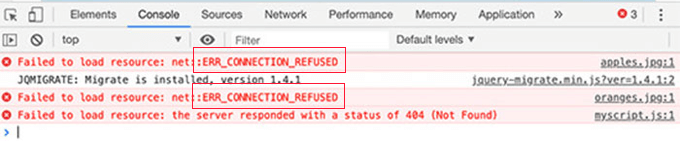
Este mensaje de error ocurre cuando el código de su sitio web menciona el archivo, pero su navegador no puede descargarlo. Esto puede suceder cuando hay un problema con el archivo en sí o con la URL que apunta a él.
Para solucionar el problema, deberá reemplazar el recurso en cuestión o corregir la URL. Ofrecemos instrucciones detalladas para ambos en nuestra guía sobre cómo solucionar el error "Error al cargar el recurso" en WordPress.
Esperamos que este tutorial te haya ayudado a aprender cómo corregir el error ERR_CONNECTION_REFUSED en Chrome. También puede consultar nuestra guía de seguridad definitiva de WordPress, o consultar nuestra lista de formas sencillas de aumentar el tráfico de su blog.
Si te gustó este artículo, suscríbete a nuestro canal de YouTube para videos tutoriales de WordPress. También puede encontrarnos en Twitter y Facebook.
