¿Cómo solucionar el error "Ha habido un error crítico en su sitio web"?
Publicado: 2022-11-20¿Te gustaría saber cómo solucionar el error “Ha habido un error crítico en tu web”? Uno de los errores más comunes que encuentran los propietarios de sitios web de WordPress es el mensaje "Ha habido un error crítico en su sitio web", también conocido como "Pantalla blanca de la muerte".
Puede ser conocido en otras expresiones como “Ha habido un error crítico en su sitio web” XAMP y “Ha habido un error crítico en su sitio web” en el sitio web de Elementor.
WordPress no puede proporcionar ninguna información sobre la causa de este mensaje de error. Sin acceso al área de administración de WordPress, la resolución de problemas se vuelve mucho más difícil.
Este artículo tiene como objetivo explicar la causa del error "Ha habido un error crítico en su sitio web" en su sitio web y cómo resolver el error utilizando varios métodos.
¿Qué causa el error "Ha habido un error crítico en su sitio web"?
Es probable que si ha estado usando WordPress durante algún tiempo, haya oído hablar o quizás haya encontrado el mensaje de error más famoso que genera WordPress: la pantalla blanca de la muerte.
Cuando todo su sitio web y, a veces, incluso su back-end se vieron afectados por este error sorprendente, la página completa aparecía en blanco y en blanco.
Recientemente, WordPress reemplazó la pantalla en blanco con un mensaje de error crítico y el texto “Ha habido un error crítico en su sitio web. Consulte la bandeja de entrada de correo electrónico del administrador de su sitio para obtener instrucciones.
Esto es menos alarmante que cuando su sitio no se carga, pero no brinda mucha más información y lo deja preguntándose qué ha causado este error crítico.
Este error suele deberse a un problema con PHP, ya sea porque se ha superado el límite de memoria o porque se ha producido un error en el código, los complementos o el tema. También puede ser una corrupción de la base de datos.
Identificar esta información facilita mucho la solución de problemas, aunque el texto de error puede no ser útil.
¿Cómo solucionar el error "Ha habido un error crítico en su sitio web"?
Su visita a esta página tiene como objetivo que su sitio vuelva a funcionar. Para lograr esto, hemos recopilado varios métodos posibles para corregir el error.
Es probable que la causa del problema esté relacionada con PHP, por lo que estos pasos pueden implicar la edición de los archivos principales de WordPress.
Lo mejor es hacer una copia de seguridad de su sitio web antes de implementar estos métodos. No queremos empeorar la situación implementando algunas de estas sugerencias.
Si puede acceder al backend de su sitio web, será de gran ayuda. Sin embargo, dado que todo su sitio no está disponible, es probable que deba acceder al sitio a través de FTP o SFTP.
Comuníquese con su servidor web para obtener ayuda si no encuentra sus credenciales de FTP a través de su panel de control de alojamiento. También se debe instalar un cliente FTP como FileZilla.
Esta sección presentará varios métodos para corregir el error "Ha habido un error crítico en su sitio web".
Método 1: habilite la depuración en WordPress y verifique los registros de errores
Lo primero que debe hacer si tiene problemas con WordPress es habilitar la depuración.
Si usa el modo de depuración, podrá ver los diversos errores de PHP que ocurren en su sitio web, y puede usarlo para rastrear el problema hasta su origen.
Si no tiene acceso a su tablero, también deberá activar el registro de depuración. Registrará todos los errores de PHP.
Una vez que haya identificado la causa del error, es posible que desee investigar su sitio mirando alrededor o realizando una revisión del registro. Es esencial deshabilitar la depuración una vez que haya terminado para evitar que los visitantes la vean.
Siga estos pasos para activar la depuración manualmente o acceder al registro de depuración:
- Conéctese a su sitio con FTP .
- Localice wp-config.php en la carpeta raíz y ábralo con un editor de texto o IDE.
- Coloque el siguiente código justo antes del mensaje final en el documento:
define( 'WP_DEBUG', true ); define( 'WP_DEBUG_DISPLAY', false ); define( 'WP_DEBUG_LOG', true );- Guarde y cierre el archivo una vez que haya colocado el código.
Su sitio ahora se ha habilitado para la depuración y los errores se informarán en un archivo de registro. El registro de depuración se puede encontrar dentro de debug.log en la carpeta wp-content .
- Busque los nombres de su tema o complementos que causan el error o referencias a un archivo específico en su tema o complemento.
Debe guardar esta información incluso si no está seguro de qué hacer con ella; puede ser útil si necesita ponerse en contacto con alguien para obtener ayuda en el futuro.
- Asegúrese de eliminar estas líneas de código una vez que haya terminado de depurar.
Método 2: deshabilitar todos los complementos
Existe una alta probabilidad de que un complemento sea la causa de este error crítico. Puede parecer imposible localizar el complemento que causa el problema si hay varios o incluso docenas en su sitio web.
Sin embargo, hay una solución fácil para localizar el complemento problemático: apáguelos y vea si eso resuelve el problema.
Luego de esto, es necesario habilitarlos uno a uno hasta que vuelvan a romperse y luego identificar al culpable.
Siga estos pasos para deshabilitar sus complementos desde el tablero:
- Vaya a Complementos en su panel de WordPress.
- Haz clic en Complementos instalados .
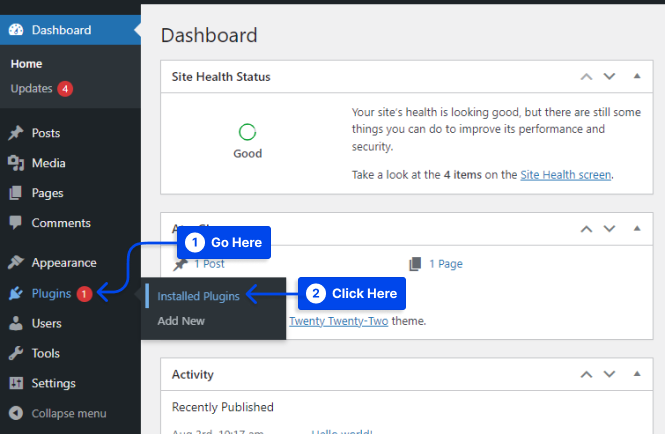
- Marque la casilla de verificación en la parte superior de la lista para seleccionarlos todos.
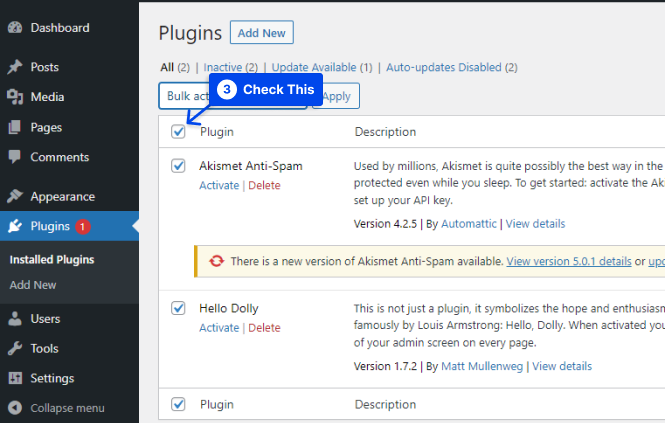
- Haga clic en Acciones masivas y luego en Desactivar .
- Haga clic en el botón Aplicar .
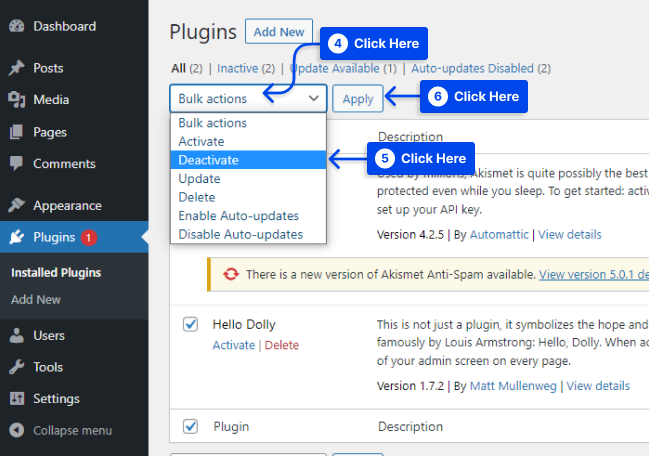
En la mayoría de los casos, esto debería ser suficiente para resolver cualquier conflicto y restaurar su sitio web.
Alternativamente, puede hacer clic en Eliminar para eliminar todos sus archivos. En este caso, será necesario que los reinstales manualmente o restaures una copia de seguridad anterior.
- Actívelos uno por uno volviendo a Complementos instalados y haciendo clic en Activar en cada uno para encontrar el complemento que causa el error.
Si desea hacer lo mismo a través de FTP , puede hacerlo siguiendo estos pasos:
- Inicie sesión en su sitio con FTP .
- Vaya a la carpeta wp-content para encontrar sus complementos.
- Cambie el nombre de la carpeta de complementos a plugins_old y verifique que su sitio esté funcionando nuevamente.
- Cambie el nombre de la carpeta a complementos .
Se espera que los complementos aún estén deshabilitados, lo que le permitirá iniciar sesión en su tablero y activar cada uno por separado.
Debe cambiar el nombre de las carpetas de complementos individuales con _old hasta que su sitio web se haya restaurado si los complementos se reactivan automáticamente.
Método 3: volver a un tema predeterminado
Hay momentos en que un conflicto dentro de su tema provoca este error crítico. Pruebe esto eliminando el tema temporalmente y volviendo al tema predeterminado, lo que debería resolver este problema de inmediato.
Nota : antes de realizar cualquier cambio, cree una copia de seguridad de su sitio, ya que necesitará una forma de recuperar los archivos de su tema una vez que se hayan borrado. Su estilo personalizado puede perderse si simplemente reinstala el tema.
Siga estos pasos para eliminar su tema:
- Ve a Apariencia en tu tablero de WordPress.
- Haz clic en Temas .
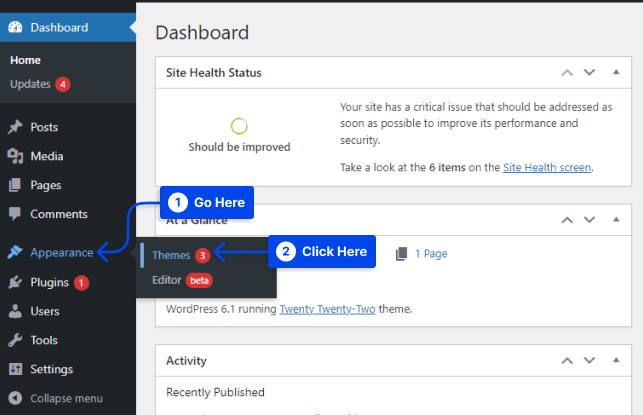
- Haga clic en el tema para elegirlo.
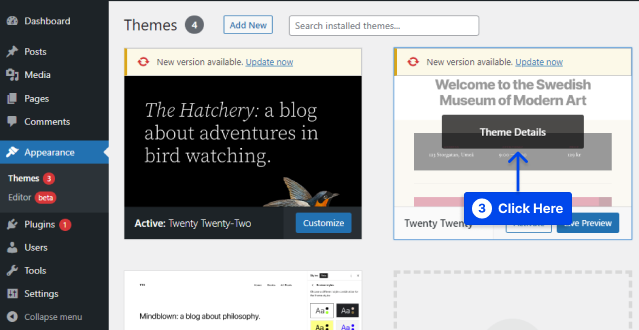
- Haga clic en la opción Eliminar en la esquina inferior derecha de la ventana emergente.
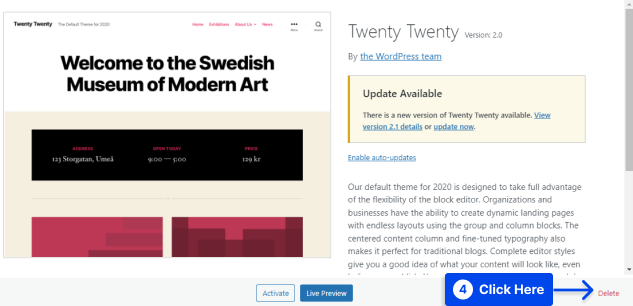
Si no ve esta opción, intente descargar y cambiar a otro tema. Un tema predeterminado es la mejor opción.

Si no tiene acceso a su tablero, siga estos pasos para volver al tema predeterminado con FTP:
- Conéctese a su sitio con FTP .
- Vaya a wp-content/themes .
En este caso, tiene dos opciones: cambiar el nombre de la carpeta del tema, permitirle volver a activarla más tarde o eliminarla por completo.
- Coloque los archivos de la copia de seguridad o el último tema predeterminado en la carpeta de temas.
Ahora debería poder ver su sitio en el tema seleccionado. Si se carga correctamente ahora, sabrá que el problema estaba asociado con el tema.
Es posible restaurar los archivos de su tema simplemente reinstalando el tema o cambiando el nombre de la carpeta al original.
Método 4: Aumente el tamaño máximo del archivo de carga y las funciones de procesamiento de texto
Puede ajustarse ligeramente a algunas funciones de PHP que pueden aliviar su error crítico si solo lo ve en ciertas situaciones y no en todas las páginas.
Suponga que encuentra una pantalla de error cuando carga archivos grandes. En ese caso, probablemente signifique que el tamaño máximo de carga del archivo es demasiado pequeño. Al mismo tiempo, los límites de recursividad y retroceso se pueden aumentar para resolver el problema.
Primero, compare el tamaño máximo de carga de su cuenta con el tamaño del archivo que desea cargar.
Siga estos pasos para conocer el tamaño máximo de carga de su cuenta:
- Vaya a Medios .
- Haga clic en la opción Agregar nuevo .
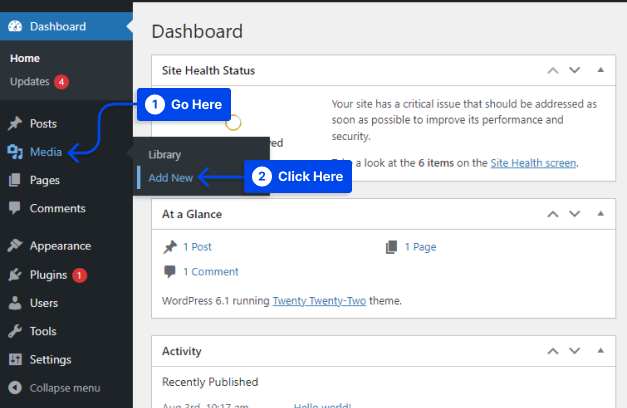
- Compruebe debajo del cargador de archivos.
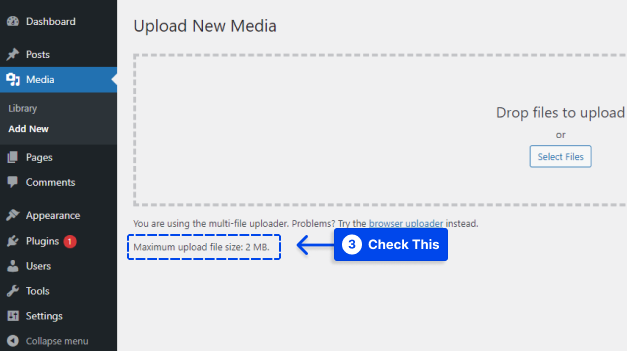
Siga estos pasos para solucionar el problema:
- Inicie sesión en FTP .
- Abra el archivo wp-config.php .
- Coloque el siguiente código justo encima de la última línea de comentarios para aumentar el tamaño máximo del archivo de carga:
ini_set('upload_max_size' , '256M' ); ini_set('post_max_size','256M');- Agregue este código para corregir la ruptura de páginas grandes en su sitio:
ini_set('pcre.recursion_limit',20000000); ini_set('pcre.backtrack_limit',10000000);Método 5: aumentar el límite de memoria de PHP
En muchos casos, el límite de memoria de PHP es el responsable del problema, independientemente de si lo causa un complemento o un tema.
La cantidad de memoria o RAM en su servidor web es limitada, por lo que WordPress limita la cantidad de memoria que se puede dedicar a cada script PHP.
Si se excede este límite, puede encontrar la pantalla blanca de la muerte o el mensaje de error "Ha habido un error crítico en su sitio web".
Si bien no desea establecer el límite de memoria en un nivel extremadamente alto para permitir que los scripts mal configurados retrasen el rastreo de su sitio, el valor predeterminado puede ser demasiado bajo.
Un ligero aumento en los límites de PHP puede ser suficiente para solucionar los problemas de su sitio web de inmediato. Siga estos pasos para hacer esto:
- Vaya a su sitio a través de FTP y abra wp-config.php .
- Coloque este código justo antes de la línea final y guarde el archivo:
define( 'WP_MEMORY_LIMIT', '128M' );Alternativamente, puede probar 256M si esto no resuelve el problema; sin embargo, cualquier valor superior es innecesario a menos que se recomiende específicamente en la documentación.
Posiblemente, algunos hosts imponen límites de memoria poco profundos y no le permitirán aumentarlos cuando los solicite. En este caso, solo puede resolver este problema cambiando a un mejor proveedor de alojamiento.
Método 6: borre la memoria caché de su sitio
Hay varias ventajas de almacenar en caché su sitio web; por lo general, es estrictamente algo bueno.
Sin embargo, a veces el caché puede corromperse y hacer que su sitio web funcione mal. Esto puede causar el error "Ha habido un error crítico en su sitio web".
Puede resolver este problema borrando el caché, lo que debería ser suficiente para resolver el problema y restaurar el funcionamiento normal del sitio.
No necesitas preocuparte. Su versión almacenada en caché de sus páginas pronto se restaurará a la funcionalidad completa, lo que permitirá que su sitio web se cargue más rápido. Su caché solo deberá borrarse una vez que se hayan eliminado los archivos dañados.
Existen varios métodos para borrar el caché de su sitio. Puede usar un complemento, o se recomienda que revise la documentación del host; deberían poder proporcionarle instrucciones detalladas.
Método 7: actualice su versión de PHP
En la mayoría de los casos, una versión obsoleta de PHP puede hacer que su sitio web se rompa y es probable que ocurran otros conflictos, como el error "Ha habido un error crítico en su sitio web".
En general, debe asegurarse de que su sitio se ejecute en la versión más reciente de PHP. Ha sido una práctica común para los usuarios de WordPress permanecer en PHP 7.4 para evitar conflictos con temas y complementos.
En la mayoría de los casos, esto no causará ningún problema; sin embargo, si usa PHP 5.x, tendrá que actualizar porque puede causar serios problemas.
Al realizar una actualización de PHP, debe asegurarse de realizar una copia de seguridad antes de continuar.
Los pasos para actualizar su versión de PHP dependen de su proveedor de alojamiento. Siga la documentación de su proveedor de alojamiento para actualizar su versión de PHP.
Método 8: restaurar la copia de seguridad de WordPress
Puede restaurar una copia de seguridad de su sitio web de WordPress si encuentra errores de WordPress.
Aunque esto no siempre puede resolver el problema, vale la pena intentarlo. Si el problema se repite, puede rastrear los pasos que tomó para causar el problema.
La restauración de un sitio web depende del tipo de copia de seguridad que haya realizado. Si usó un complemento, asegúrese de seguir su documentación.
Es probable que pueda realizar copias de seguridad desde su cuenta de alojamiento si las copias de seguridad están incluidas en su plan de alojamiento.
Nota : se recomienda que pruebe la restauración en un sitio provisional antes de restaurar a su sitio en vivo para asegurarse de que funciona correctamente y de que no está sobrescribiendo su trabajo existente.
Conclusión
Este artículo tuvo como objetivo explicar la causa del error "Ha habido un error crítico en su sitio web" en su sitio web y cómo resolver el error utilizando varios métodos.
Es un placer que se haya tomado el tiempo de leer este artículo. En la sección de comentarios, puede publicar cualquier pregunta o comentario.
Para mantenerse al día con nuestros artículos, le recomendamos que nos siga en Facebook y Twitter.
