¿Cómo solucionar el error "No se puede acceder a este sitio"?
Publicado: 2022-11-20¿Le gustaría saber cómo solucionar el error "No se puede acceder a este sitio"? En la mayoría de los casos, encontrará un mensaje de error en su navegador que dice: "No se puede acceder a este sitio" cuando visita cualquier sitio web.
Puede haber muchos usuarios que experimenten este error pero no estén seguros de cómo solucionarlo. Hay muchas situaciones en las que se produce este error en el navegador.
En este artículo te explicaremos a qué se debe el error y cómo solucionarlo con los métodos más efectivos para que puedas disfrutar de tu navegador sin problema.
¿Qué causa el error "No se puede acceder a este sitio"?
El error "No se puede acceder a este sitio" a veces puede ser frustrante porque es posible que Chrome no entienda la causa del problema. Es importante tener en cuenta que este mensaje puede aparecer junto con varios códigos de error.
Si encuentra el error DNS_PROBE_FINISHED_NXDOMAIN, por ejemplo, recibirá la notificación de error "No se puede acceder a este sitio".
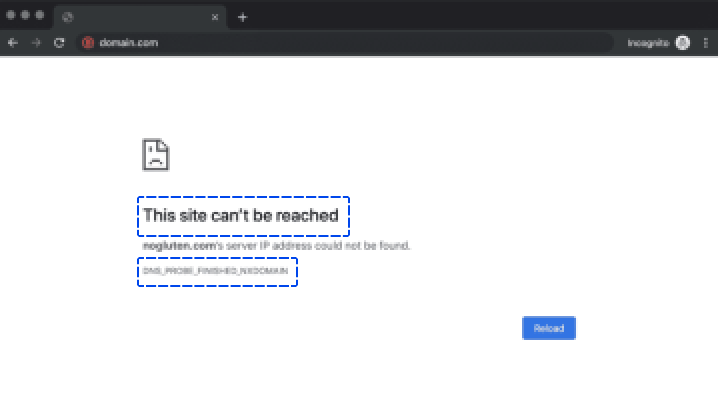
El mensaje de error exacto aparecerá si se agota el tiempo de conexión o si se encuentra el código de error ERR_CONNECTION_RESET.
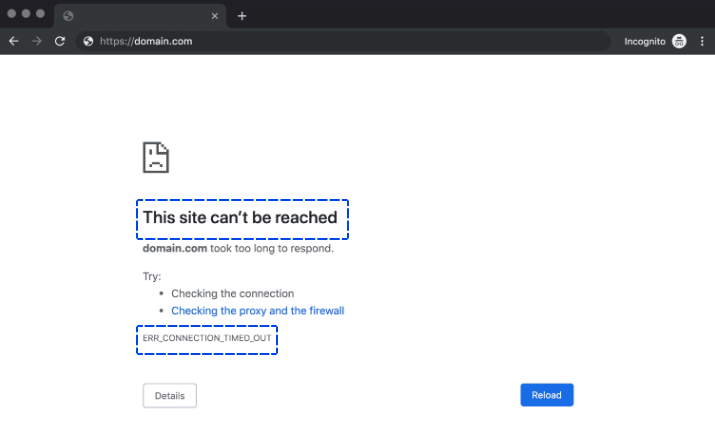
Es común que Chrome use el mensaje "No se puede acceder a este sitio" como una descripción general de varios errores. "No se puede acceder a este sitio" cuando el servidor tardó demasiado en responder es un ejemplo.
En general, las causas más comunes de este error son las siguientes:
- Errores relacionados con la resolución del Sistema de Nombres de Dominio (DNS)
- Tiempos de espera en tus conexiones
- Un problema general con su conexión a Internet
- Configuraciones de firewall o red de Internet mal configuradas
Si bien Chrome proporciona algunas soluciones para cada mensaje de error, existen otras formas de resolver este problema.
¿Cómo solucionar el error "No se puede acceder a este sitio"?
Esta sección lo guiará a través de varios métodos para solucionar el error "No se puede acceder a este sitio". Por ejemplo, puede usar estos métodos para corregir "No se puede acceder a este sitio" en dispositivos Android y de escritorio.
Además, "No se puede acceder a este sitio" en Windows 10 y 11 se puede arreglar con estos métodos.
Comencemos con la solución más sencilla, que implica verificar su conexión a Internet:
Método 1: reinicie su conexión a Internet
A pesar de tener una conexión a Internet que funcione, aún puede encontrar el error "No se puede acceder a este sitio" si hay algún error con la conexión.
La solución puede parecer demasiado simple, pero reiniciar su enrutador o módem puede ayudar a resolver este problema rápidamente.
Dado que reiniciar su conexión generalmente toma solo unos minutos, este debería ser el primer paso que debe tomar.
La mayoría de los proveedores de servicios de Internet (ISP) recomiendan desconectar el cable de alimentación de su enrutador y esperar un minuto completo antes de volver a conectarlo.
Una vez que se haya restaurado, espere unos minutos para que su conexión a Internet se reactive y luego intente acceder al sitio nuevamente. De esta manera, puede corregir el "No se puede acceder a este sitio" cuando se restablece la conexión.
Método 2: deshabilite su firewall y antivirus
Es posible que el cortafuegos integrado de su sistema operativo u otro software que utilice a menudo bloquee páginas de manera agresiva e impida que su computadora se conecte a ellas.
Puede verificar si ese es el problema desactivando temporalmente su firewall y software antivirus. Después de esto, puede volver a acceder al sitio web.
Para deshabilitar el firewall integrado en su sistema operativo, deberá seguir un conjunto de pasos por separado según el sistema operativo que esté utilizando.
Si desea deshabilitar su software antivirus, su configuración variará según la herramienta que esté utilizando.
Aunque su firewall puede impedirle cargar un sitio web, es raro que lo haga a menos que el sitio web sea altamente dañino.
La mejor manera de resolver su problema es deshabilitar su firewall y software antivirus. Si eso no funciona, es hora de probar un método diferente. No olvides reactivarlos a ambos antes de seguir adelante.
Método 3: borre la memoria caché de su navegador
Mientras navega por la web, Chrome guarda muchos datos y archivos de los sitios web que visita. Esos archivos son almacenados por el navegador en un caché local, lo que le ahorra la molestia de volver a cargar las páginas cada vez que las visita.
Sus archivos de caché pueden hacer que encuentre el error "No se puede acceder a este sitio". Es necesario borrar el caché de su navegador para resolver este problema.
Siga estos pasos para hacer esto en Chrome:
- Ve a Ajustes .
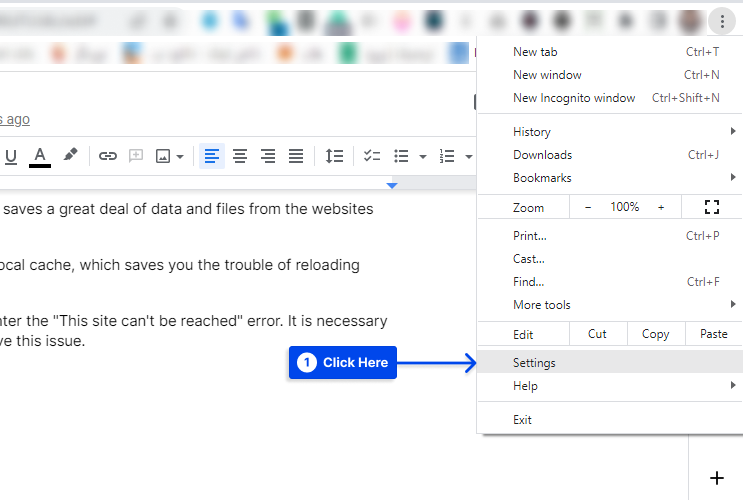
- Haz clic en Privacidad y seguridad .
- Haz clic en Borrar datos de navegación .
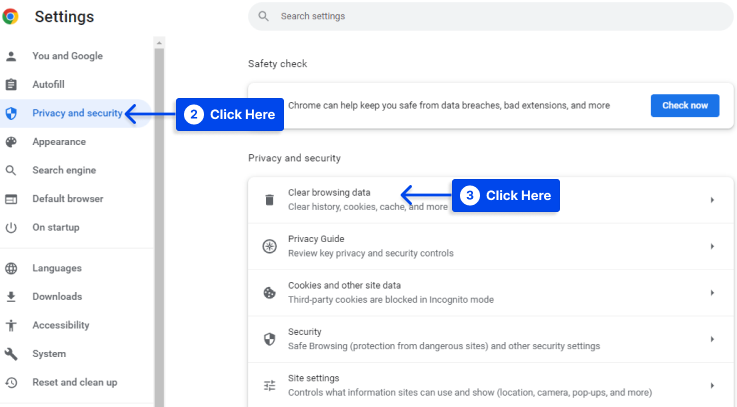
- Marque la opción Imágenes y archivos en caché , luego haga clic en el botón Borrar datos .
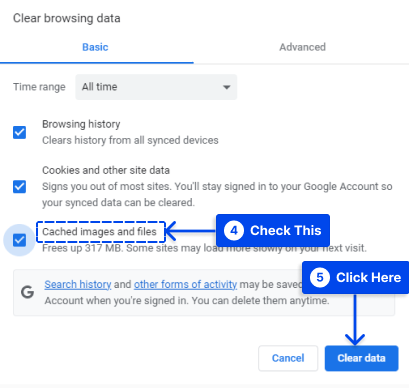
Tan pronto como haya completado este procedimiento, espere a que Chrome complete sus tareas antes de volver a cargar el sitio web que le estaba causando problemas anteriormente.
Método 4: Vacíe su caché de DNS
Encontrará una gran cantidad de datos almacenados en el "caché de DNS" de su sistema operativo de los sitios web que visita. También almacenará las direcciones IP de estos sitios web.
De esta forma, su navegador no tiene que buscar las mismas direcciones IP repetidamente a través de su servidor DNS cada vez que intenta establecer una conexión.
Si esto le suena familiar, es porque el caché de DNS funciona de la misma manera que el caché de su navegador, solo que se almacenan diferentes tipos de datos.
Esta excelente característica le ahorrará tiempo al usuario a largo plazo. Sin embargo, también puede generar errores si la información que su sistema operativo almacena en caché en un sitio web está desactualizada. Tendrá que "vaciar" o "restablecer" su caché de DNS en tal caso.
Es mucho más simple de lo que piensa vaciar su caché de DNS. Siga estos pasos para hacer esto:
- Abra la barra de búsqueda de Windows y escriba Símbolo del sistema .
- Ejecute el símbolo del sistema como administrador.
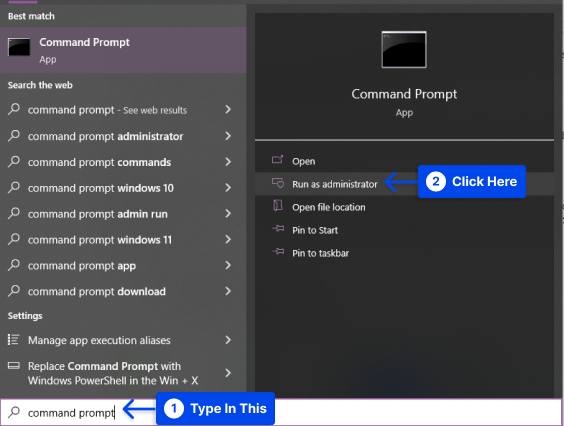
- Escriba ipconfig /flushdns en el símbolo del sistema y haga clic en Entrar .
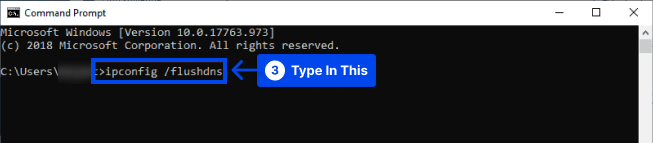
Debería tomar solo unos segundos completar el proceso. Debería ver el mensaje de confirmación de caché de resolución de DNS cuando se complete.
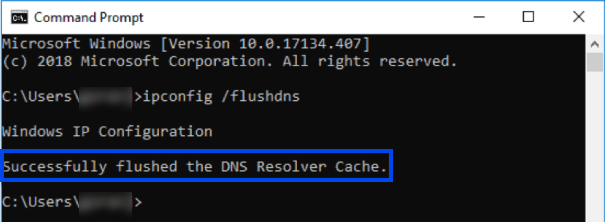
Se ha borrado la base de datos de caché de DNS de su computadora. La próxima vez que su computadora consulte los servidores DNS, debería recibir la asignación de IP correcta de los servidores.
Si esto no funciona, es posible que deba cambiar sus servidores DNS, lo cual se analizará en la siguiente sección.
Método 5: cambie sus servidores DNS
Los servidores DNS asignados a su conexión por su proveedor de servicios de Internet se configuran automáticamente. Sin embargo, puede configurar sus ajustes de Internet para que se utilice un conjunto específico de servidores DNS.
Siga estos pasos para hacer esto en Windows:
- Vaya al Panel de control.
- Haga clic en Centro de redes y recursos compartidos .
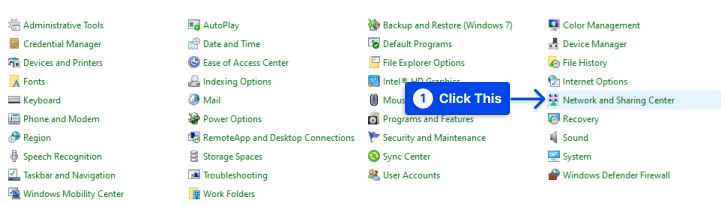
- Haga clic en la opción Cambiar configuración del adaptador .
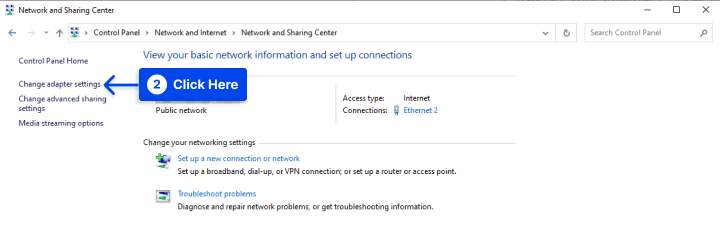
- Haga clic derecho en su conexión a Internet activa.
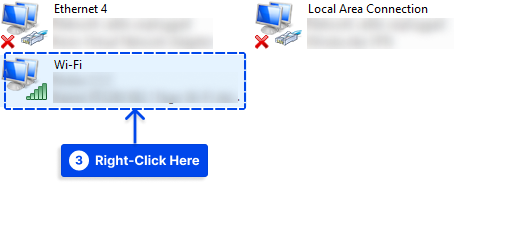
- Haga clic en Propiedades en la ventana emergente.
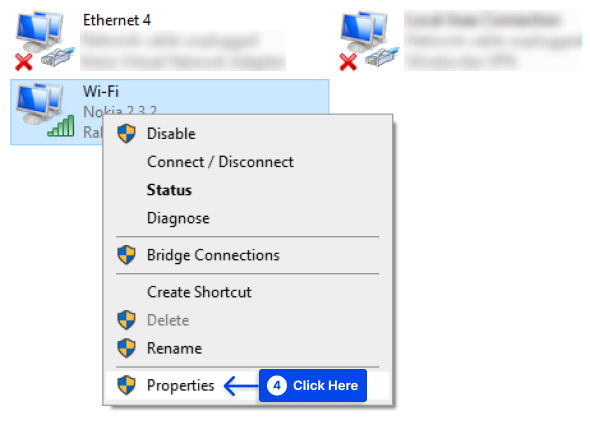
- Seleccione Protocolo de Internet versión 4 (TCP/IPv4) , luego haga clic en Propiedades .
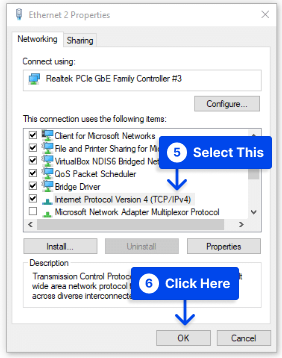
Se le presentará una nueva pantalla que incluye una sección sobre la configuración de servidores DNS personalizados.
- Utilice los dos campos para introducir las direcciones de servidor DNS que desee.
Como puede ver en la captura de pantalla, estamos utilizando las direcciones DNS públicas de Google de "8.8.8.8" y "8.8.4.4". Sin embargo, hay varios excelentes servidores DNS gratuitos que puede usar.
- Haga clic en Aceptar para guardar los cambios.
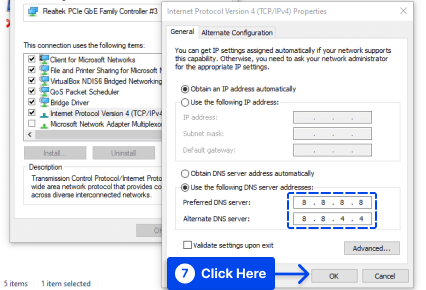
Además, siga estos pasos para cambiar la configuración de DNS en Mac:
- Vaya a Preferencias del Sistema , luego Red .
- Seleccione su red, luego haga clic en Avanzado .
- Seleccione la pestaña DNS .
- Haga clic en el ícono (+) para agregar los servidores DNS personalizados que desea usar.
- Haga clic en el botón Aceptar cuando configure su nueva configuración de DNS.
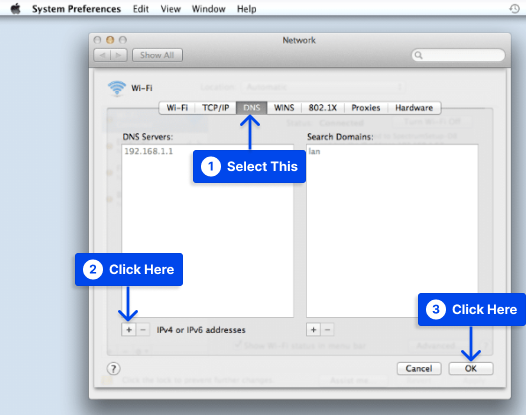
Una vez que se complete este procedimiento, su conexión a Internet debería funcionar como de costumbre. Aún así, es posible que ya no reciba el error "No se puede acceder a este sitio".

Un cambio en los servidores DNS puede permitirle cargar sitios web más rápidamente y acceder a sitios web a los que no podía acceder anteriormente.
Método 6: restablecer el módem Wi-Fi
Puede resolver el error "No se puede acceder a este sitio" reiniciando el módem Wi-Fi. El módem Wi-Fi se puede restablecer manualmente. También debe restablecer cualquier enrutador separado que pueda tener.
Siga estos pasos para hacer esto:
- Asegúrese de que el enrutador WiFi esté desenchufado de su fuente de alimentación.
- Durante 10 a 15 segundos, mantenga presionado el botón de reinicio .
- Siguiendo el parpadeo de las luces del módem, suelte el botón de reinicio.
- Espere de tres a cinco minutos para que la luz de Internet se vuelva verde.
- Intente conectarse a Internet.
Restablecer su módem puede requerir información relacionada con la cuenta.
Método 7: deshabilite el indicador "Protocolo QUIC experimental"
QUIC se desarrolló para proporcionar un protocolo de transporte que funcionara mejor que TCP a través de Internet. Una conexión QUIC opera sobre el puerto UDP 80 y el puerto UDP 443.
Los clientes pueden eludir los proxies transparentes mediante el uso de HTTP mediante QUIC en los casos en que las funciones de UTM, como el filtrado web, pueden no funcionar correctamente solo en Google Chrome, pero funcionan perfectamente en otros navegadores, como Internet Explorer y Mozilla Firefox.
Puede deshabilitar el protocolo QUIC en el navegador web Google Chrome siguiendo los pasos a continuación:
- Abre Chrome y escribe chrome://flags/ en la barra de direcciones.
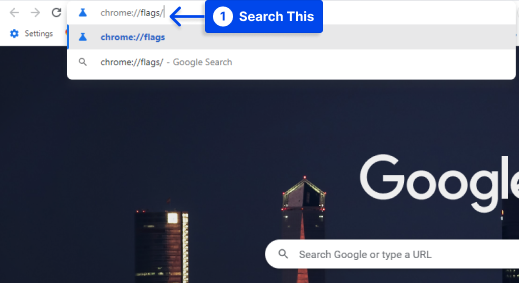
- Busque el protocolo QUIC experimental .
- Cambie la opción Predeterminado a Deshabilitado del menú desplegable.
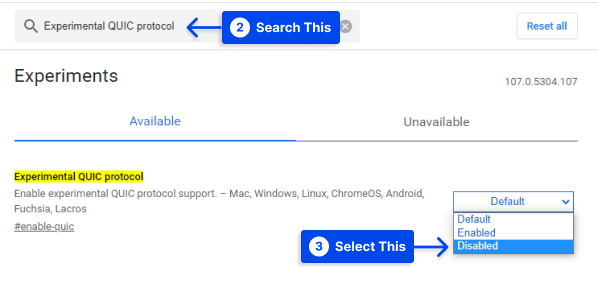
- Para que sus cambios sean efectivos, reinicie Google Chrome.
Método 8: Cambio de la versión TLS máxima permitida
También existe la posibilidad de que la versión de TLS instalada en el servidor web esté desactualizada, lo que podría explicar este error.
TLS (Transport Layer Security) es un protocolo criptográfico diseñado para garantizar que las comunicaciones a través de Internet sean seguras. Actualmente, TLS 1.2 está en uso, mientras que TLS 1.3 está disponible para la implementación final.
Siga estos pasos para usar esto:
- Escribe chrome://flags/ en la barra de direcciones de Chrome.
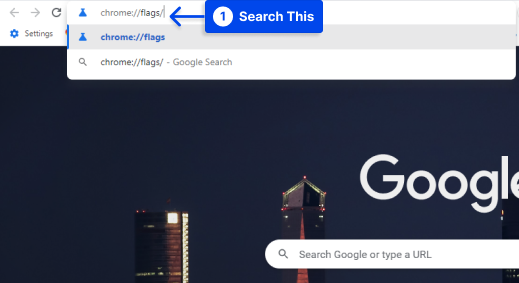
- Buscar la versión máxima de TLS habilitada.
- Elija la versión 1.3, que está configurada como Predeterminada antes.
- Para asegurarse de que sus cambios surtan efecto, reinicie Google Chrome.
Método 9: Ejecute el Solucionador de problemas de red de Windows
Suponga que tiene problemas con su conexión de red inalámbrica. Intente usar la función de solución de problemas de red incorporada para corregir el error.
Siga estos pasos para hacer esto:
- Inicie el programa de ejecución escribiendo " Ejecutar " en la barra de búsqueda de su computadora.
- Haga clic en la opción Abrir .
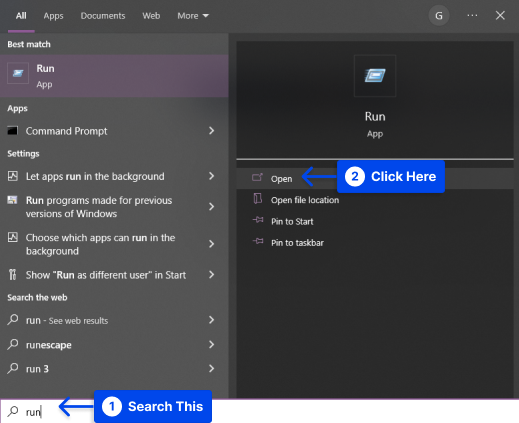
- Para abrir la ventana de conexiones de red, escriba " ncpa.cpl " en el programa de ejecución, luego haga clic en Aceptar .
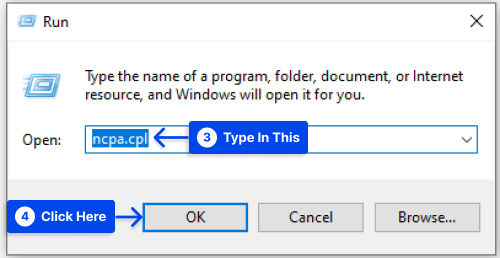
- Localice su conexión activa en la ventana de conexiones de red, haga clic con el botón derecho y haga clic en la opción Diagnosticar .
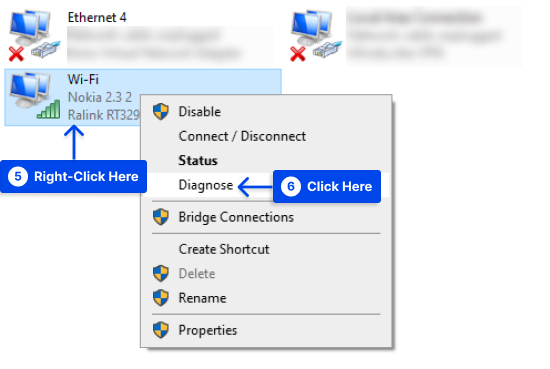
Es posible que el programa de solución de problemas de red tarde algún tiempo en ejecutarse. Si el problema que encuentra es que " DHCP no está habilitado para la conexión de red inalámbrica ", en este caso, deberá resolver el problema como administrador.
- Haga clic en " Probar estas reparaciones como administrador ", luego aplique la solución en el siguiente mensaje.
- Asegúrese de que el problema se resuelva reiniciando la computadora.
Método 10: deshabilite temporalmente su firewall y antivirus
Varios programas antivirus y de cortafuegos se han destacado por interferir con las conexiones de red en el pasado.
Si tiene aplicaciones de terceros en su sistema, verifique sus características de seguridad para conocer las reglas de seguridad que pueden evitar que se conecte a su sitio web de destino.
Además, se recomienda que verifique su enrutador en busca de reglas de listas negras que puedan estar activas. Los pasos que debe seguir variarán según el tipo de firewall y software antivirus que utilice.
Deshabilite temporalmente su firewall y software antivirus para determinar si su configuración de seguridad causa el problema "No se puede acceder a este sitio".
Siga estos pasos para hacerlo con el firewall integrado de Windows Defender :
- Ve a Seguridad en la configuración.
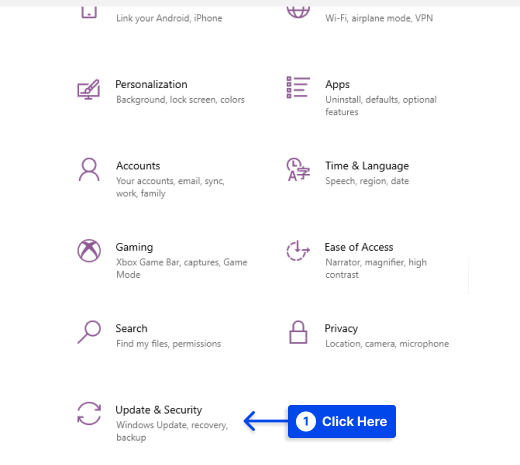
- Vaya a Seguridad de Windows .
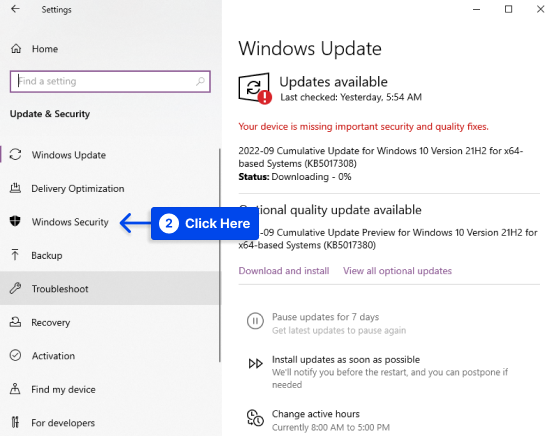
- Haga clic en la opción Firewall y protección de red .
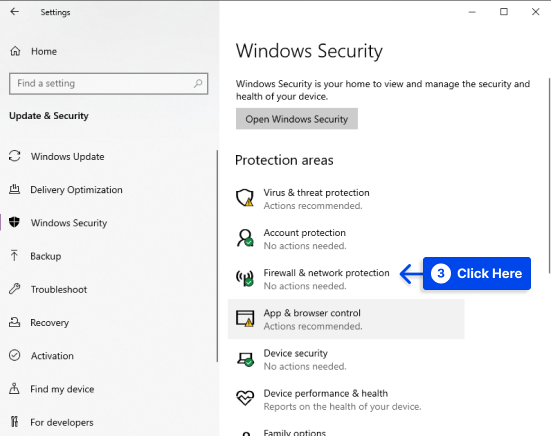
- Seleccione la conexión de red que está etiquetada como activa .
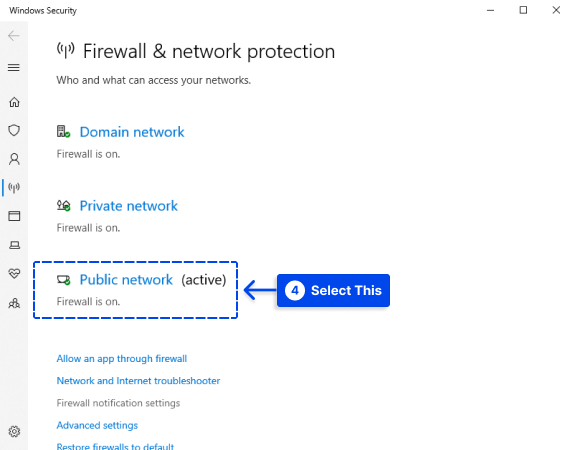
- Desactive Microsoft Defender Firewall para desactivarlo.
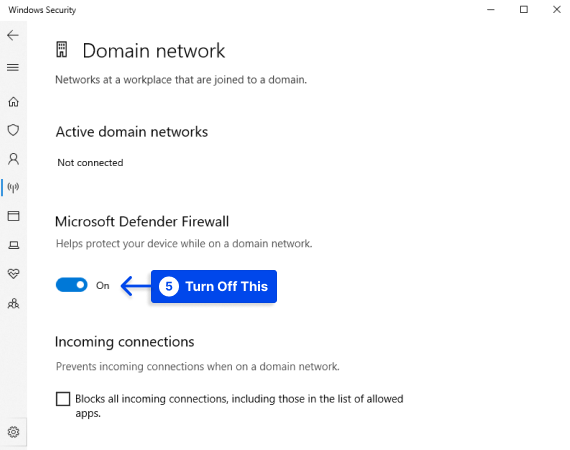
- Compruebe si su sitio web de destino se está cargando.
Imagine que puede acceder al sitio web que desea visitar después de haber deshabilitado su firewall y software antivirus.
Si este último es el caso, deberá profundizar en su configuración de seguridad para determinar qué configuración le impide acceder.
Solo debe deshabilitar los componentes de seguridad en su computadora como una medida temporal. Es importante no mantener estos componentes apagados. Encuentre la configuración problemática, corríjala y luego reactive su firewall y antivirus.
Método 11: reinstalar los controladores del adaptador de red
La reinstalación de los controladores del adaptador de red también puede corregir el error. Siga estos pasos para hacer esto:
- Haga clic con el botón derecho en el icono Mi PC y seleccione Administrar .
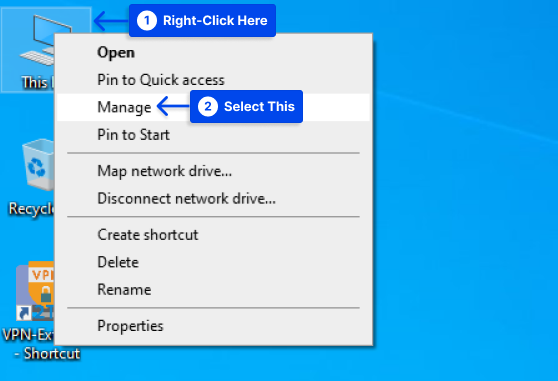
- Haga clic en Administrador de dispositivos para acceder a una lista de todo el hardware instalado.
- Seleccione la sección Adaptadores de red y expándala.
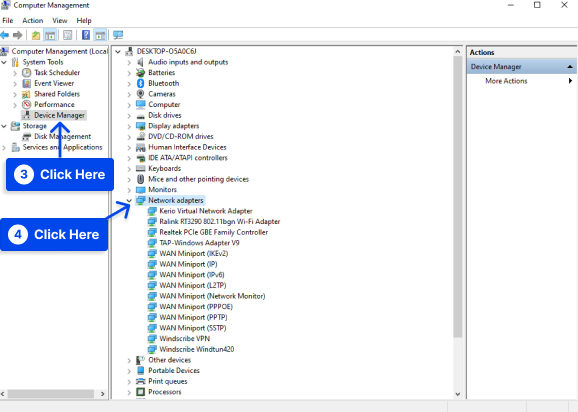
- Haga clic derecho en la conexión de red que está utilizando, luego haga clic en Desinstalar .
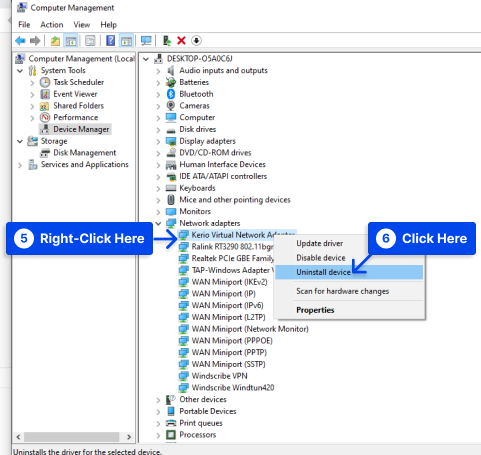
- Reinicie su computadora.
Al hacer esto, los controladores se instalarán automáticamente, luego intente abrir el sitio web nuevamente.
Método 12: reinstalar Chrome
Alternativamente, si todavía experimenta el error "no se puede acceder a este sitio", es posible que desee reinstalar Google Chrome. Este procedimiento eliminará cualquier dato o archivo corrupto que cause problemas.
Cuando haya desinstalado Google Chrome, deberá descargarlo nuevamente desde el sitio web de Google.
La desventaja de este método es que se perderán todos los datos de Chrome, incluidos todos los marcadores, las extensiones y el historial de navegación. Por este motivo, te recomendamos que lo utilices como último recurso.
Si no desea perder sus datos de Chrome, considere usar un navegador diferente, como Mozilla Firefox o Microsoft Edge.
Conclusión
Hemos explicado en este artículo qué causa el error y cómo corregirlo usando los métodos más efectivos para que pueda usar su navegador sin interrupciones.
Estamos agradecidos por su tiempo dedicado a leer este artículo. Cualquier pregunta o comentario puede publicarse en la sección de comentarios.
Síganos en Facebook y Twitter si está interesado en mantenerse actualizado con nuestros artículos.
