Cómo arreglar la pantalla blanca de la muerte de WordPress
Publicado: 2022-06-20Al intentar acceder a su sitio web de WordPress, es posible que de repente vea una página de error blanca en blanco. Esta pantalla blanca de la muerte (WSOD) puede ser increíblemente frustrante porque hace que su sitio web sea inaccesible, incluido el backend.
Afortunadamente, por lo general es bastante fácil solucionar cualquier conflicto que pueda estar causando el problema. En esta publicación, explicaremos qué es el WSOD y cómo puede suceder. Luego, le mostraremos ocho formas diferentes de solucionar este problema en WordPress.
Una introducción a la pantalla blanca de la muerte en WordPress
Como sugiere su nombre, la pantalla blanca de la muerte (WSOD) es un error común de WordPress que se manifiesta como una pantalla blanca en blanco. Esto puede ser alarmante, ya que normalmente no muestra un mensaje de error que explique qué está mal.
El WSOD puede verse diferente según el navegador web que esté utilizando. En Google Chrome, por ejemplo, es posible que vea un mensaje de error HTTP 500. Pero la mayoría de los navegadores no muestran ninguna información.
La pantalla blanca de la muerte puede provocar el tiempo de inactividad del sitio web, lo que impide que los visitantes accedan a su contenido. También es posible que solo vea este error en páginas específicas, en lugar de en todo el sitio.
Este problema también puede ocurrir en el back-end, bloqueándolo de su panel de control de WordPress. En este caso, su contenido estará activo, pero no podrá realizar ninguna actualización ni mantenimiento.
Posibles causas de la pantalla blanca de la muerte de WordPress
Aunque puede suponer de inmediato que su servidor está caído o que alguien ha pirateado su sitio web, la pantalla blanca de la muerte generalmente no está relacionada con estos problemas. Cuando vea una página de error en blanco, es probable que se deba a errores de PHP o de la base de datos.
Desafortunadamente, no existe una solución única para el WSOD, ya que muchas cosas diferentes pueden causarlo. Pero la causa más común son los límites de memoria agotados. Esto significa que los scripts PHP de su sitio web están sobrecargando la memoria de su servidor.
También puede ver el WSOD debido a conflictos de temas o complementos. Entonces, si acaba de actualizar sus complementos o instaló uno nuevo, ese es probablemente el problema. Por eso es importante probar las nuevas actualizaciones de software en un sitio provisional antes de instalarlas en su sitio activo.
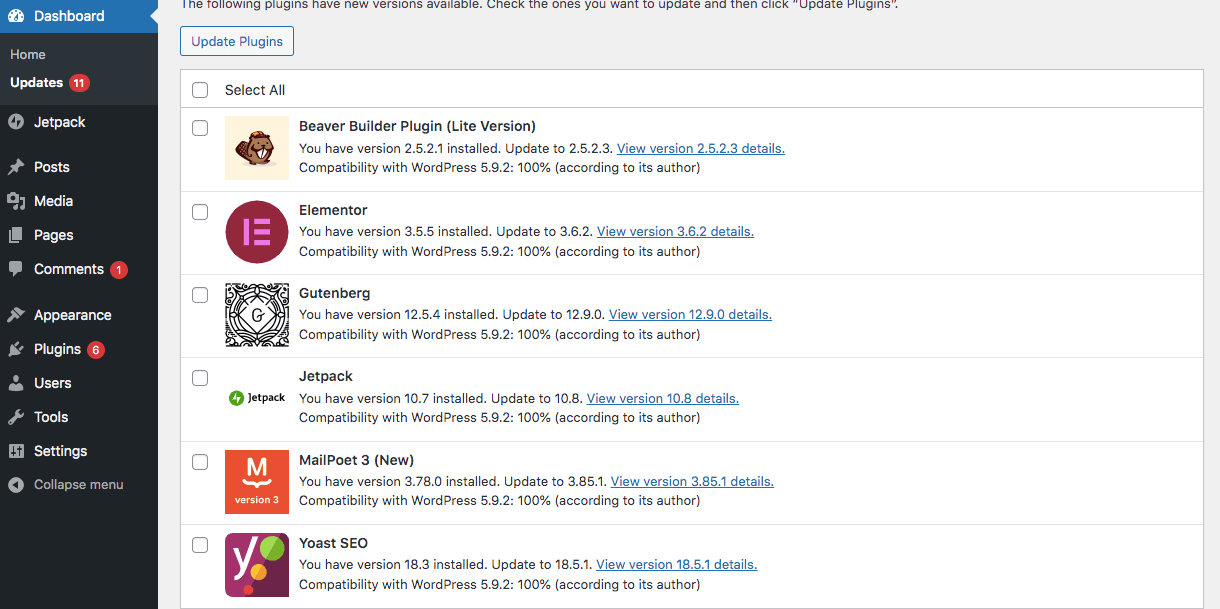
El WSOD también puede ser el resultado de permisos de archivo estrictos. Dado que la configuración de permisos de archivo afecta la forma en que los usuarios de nivel de servidor manejan sus archivos, pueden desencadenar errores como la pantalla blanca de la muerte.
Además, si solo la parte frontal de su sitio está inactiva, podría deberse a problemas de almacenamiento en caché. Por lo tanto, arreglar el WSOD podría ser tan simple como borrar su caché.
Cómo arreglar la pantalla blanca de la muerte de WordPress
Antes de comenzar, es importante hacer una copia de seguridad de su contenido. Eso es porque cuando editas archivos básicos de WordPress, corres el riesgo de romper tu sitio.
Si puede acceder a su tablero, simplemente puede instalar un complemento de copia de seguridad como Jetpack Backup para guardar sus datos de forma rápida y segura. Luego podrá restaurar estos archivos si algo sale mal.
Alternativamente, dado que el WSOD puede bloquearlo del área de administración, es posible que deba hacer una copia de seguridad manual de su sitio. Puede hacer esto usando un cliente FTP. Una vez que hayas terminado, ¡es hora de solucionar los problemas de la pantalla blanca de la muerte!
1. Limpia la memoria caché de tu navegador
El caché de su navegador almacena versiones de su sitio para que pueda consultarlo rápidamente y cargarlo nuevamente en el futuro. Pero si se vuelve obsoleto, esto también puede resultar ocasionalmente en un WSOD.
Este es bastante simple de resolver. Todo lo que tendrás que hacer es borrar el caché de tu navegador. Esto asegura que está viendo la última versión de su sitio web.
Para hacer esto, navegue a la configuración de su navegador. En Google Chrome, deberá hacer clic en los tres puntos en la esquina superior derecha y seleccionar Más herramientas → Borrar datos de navegación :
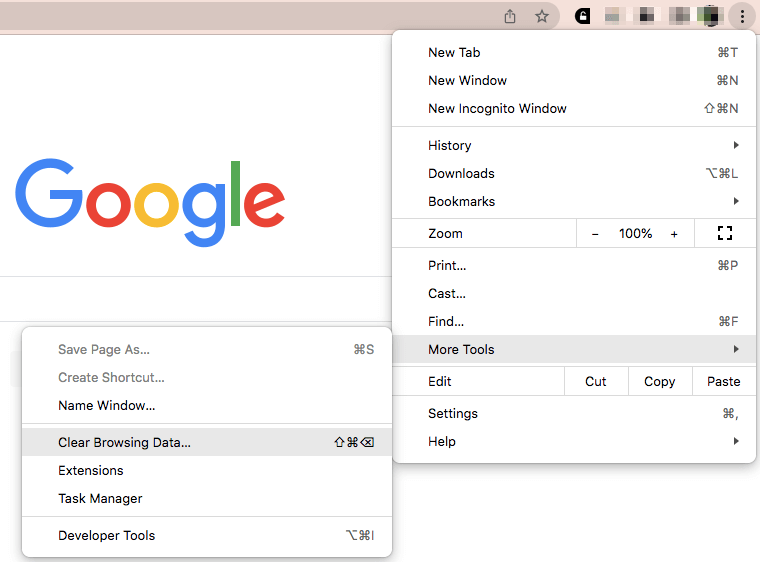
Esto lo llevará a una página donde puede borrar su historial de navegación, cookies y otros datos del sitio. También puede elegir eliminar imágenes y archivos almacenados en caché.
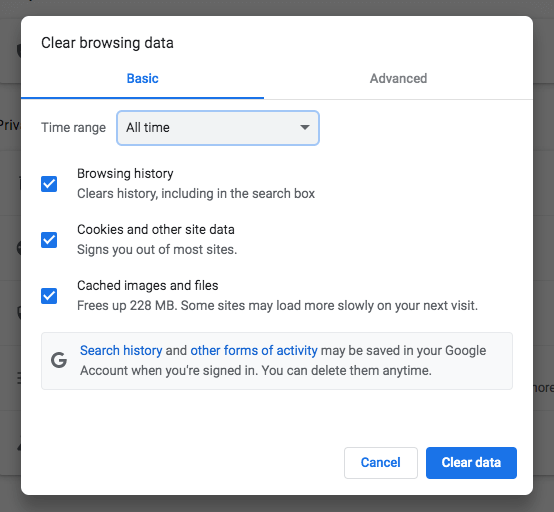
Si también tiene instalado un complemento de almacenamiento en caché de WordPress, también podría considerar borrar su caché. Aunque los pasos variarán según su complemento, deberá encontrar su configuración y "purgar" el caché.
Como ejemplo, puede borrar el caché en el complemento LiteSpeed Cache haciendo clic en su icono en la parte superior de la página. Luego seleccione Purgar todo .
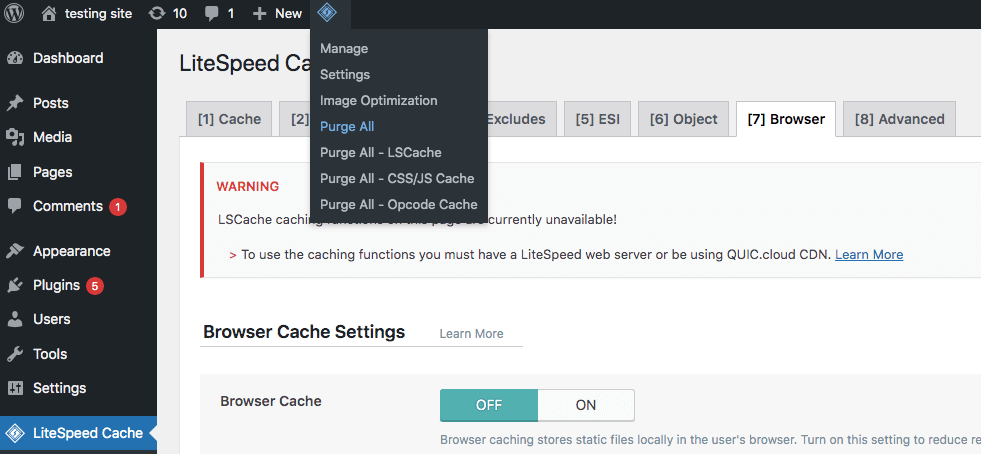
Si tiene un plan de alojamiento que permite el almacenamiento en caché, puede borrar su caché usando su panel de control. Esta puede ser una opción efectiva, especialmente si no puede acceder a su panel de administración.
2. Deshabilitar todos los complementos activos
La pantalla blanca de la muerte puede ser el resultado de conflictos de complementos. Para resolver este problema, debe deshabilitar los complementos activos y reactivarlos uno por uno. Este proceso lo ayudará a identificar el complemento que está causando el error.
Si puede acceder a su tablero, simplemente vaya a la página Complementos y seleccione todos los complementos activos usando la función Acciones masivas. Luego seleccione Desactivar , seguido de Aplicar .
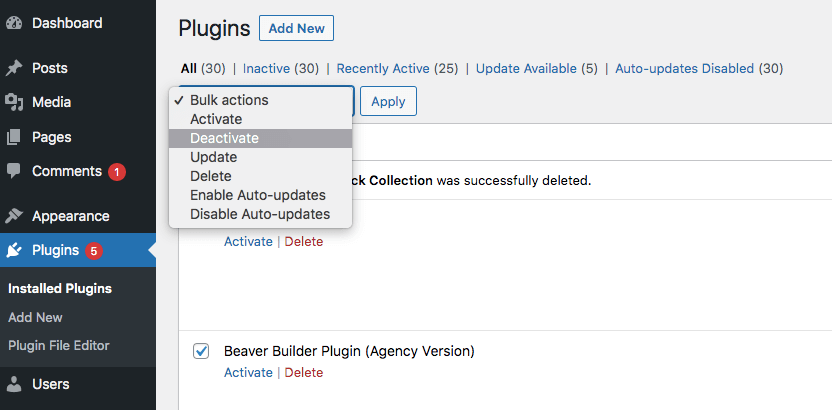
A continuación, verifique si esto resolvió el WSOD. Si es así, reactive cada complemento de uno en uno. Después de cada activación, verifique si el problema ha regresado. Esto le permitirá hacer coincidir el error con un complemento específico.
Una vez que encuentre el complemento problemático, puede eliminarlo y descargar una herramienta diferente con una funcionalidad similar. Si desea conservar el complemento, considere revertirlo a una versión anterior. Usando una herramienta como WP Rollback, puede devolver complementos a iteraciones anteriores.
Si la pantalla blanca de la muerte le impide iniciar sesión en su tablero, tendrá que adoptar un enfoque diferente. Cuando esto suceda, deberá deshabilitar los complementos mediante un administrador de archivos o un cliente de Protocolo de transferencia de archivos (FTP).
Con cPanel, puede acceder y editar los archivos de su sitio utilizando la información de inicio de sesión de su proveedor de alojamiento. Luego busque la carpeta wp-content dentro de la carpeta public_html .
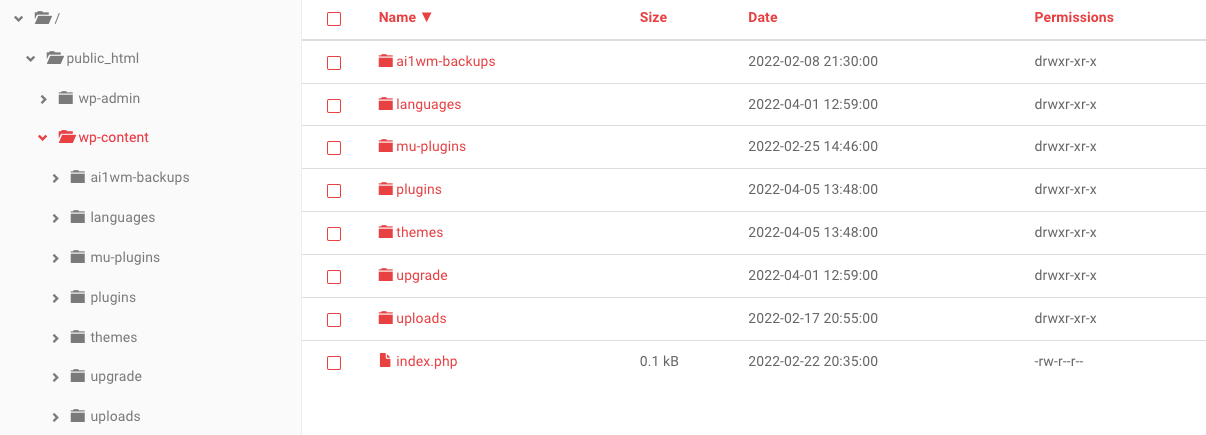
A continuación, busque la carpeta de complementos. Cámbiele el nombre a " complementos deshabilitados ":
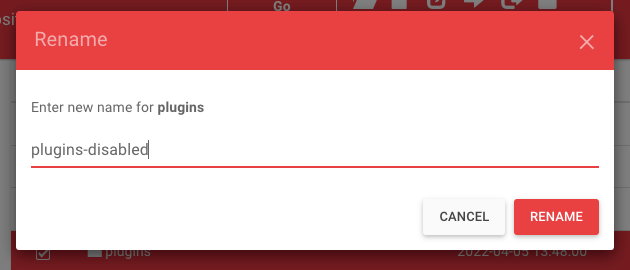
Luego intente iniciar sesión en su panel de WordPress. Si deshabilitar los complementos resuelve el WSOD, deberá reactivarlos uno por uno para atacar la fuente del problema.
3. Reemplace su tema
Su tema activo también podría ser incompatible con uno o más complementos debido a un software en conflicto. Para ver si esto está causando el WSOD, considere reemplazar su tema actual con un tema predeterminado.
Para hacer esto, vaya a su tablero y seleccione Apariencia → Temas . Luego busque un tema predeterminado de WordPress.
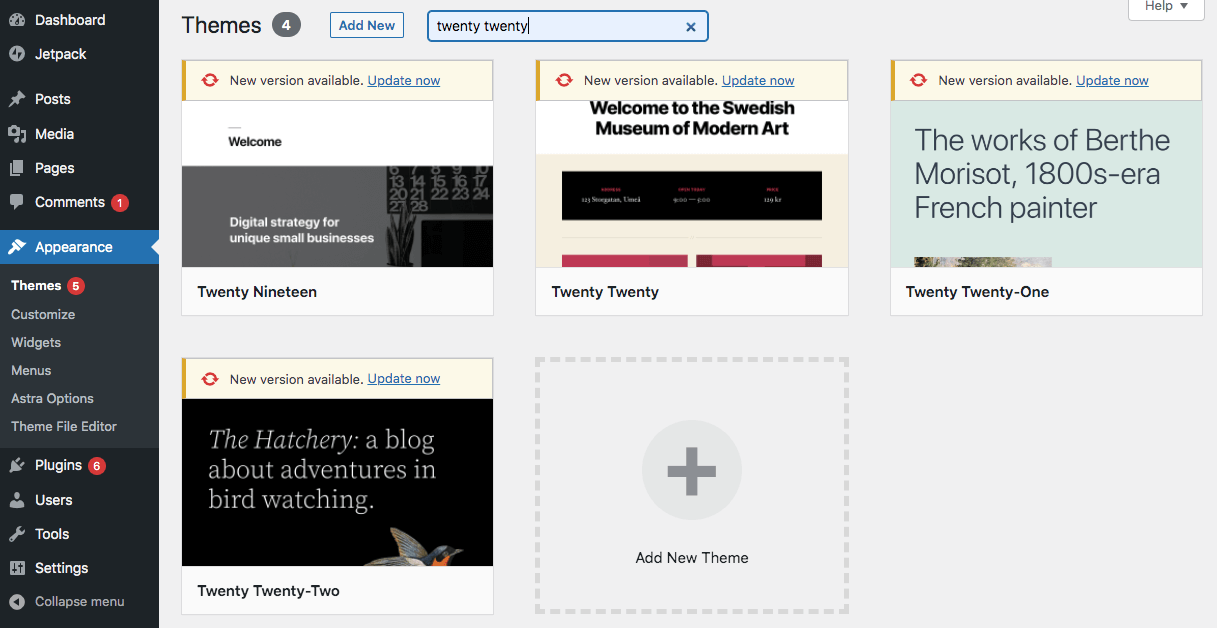
Una vez que encuentre un tema predeterminado, instálelo y actívelo. Después de eso, vuelva a cargar su sitio web para ver si esto resolvió el WSOD.
Si la pantalla blanca de la muerte te bloquea el acceso al área de administración, no podrás pasar por este proceso. Como alternativa, puede instalar un tema predeterminado usando cPanel o un cliente FTP.
Desactivar su tema es muy similar a desactivar complementos. En su archivo wp-content , busque el archivo Temas . Cámbiele el nombre a "temas deshabilitados":
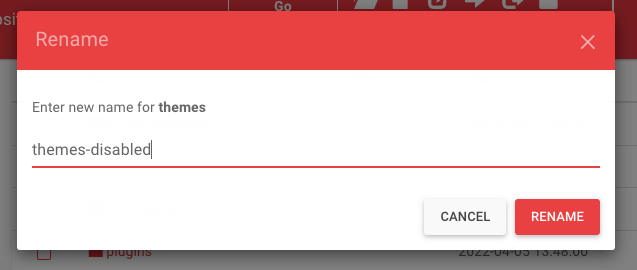
Esto debería revertir automáticamente su tema a la última versión predeterminada que haya instalado en su sitio web.
Si no tiene ningún tema predeterminado instalado, deberá instalar uno manualmente. Comience por encontrar un tema predeterminado en el directorio de temas de WordPress. Luego descárguelo como un archivo .zip .
En cPanel o un cliente FTP, cargue este archivo .zip en la carpeta Temas .
Cuando use cPanel, extraiga el archivo .zip en la misma carpeta. Para un cliente FTP, puede omitir este paso.

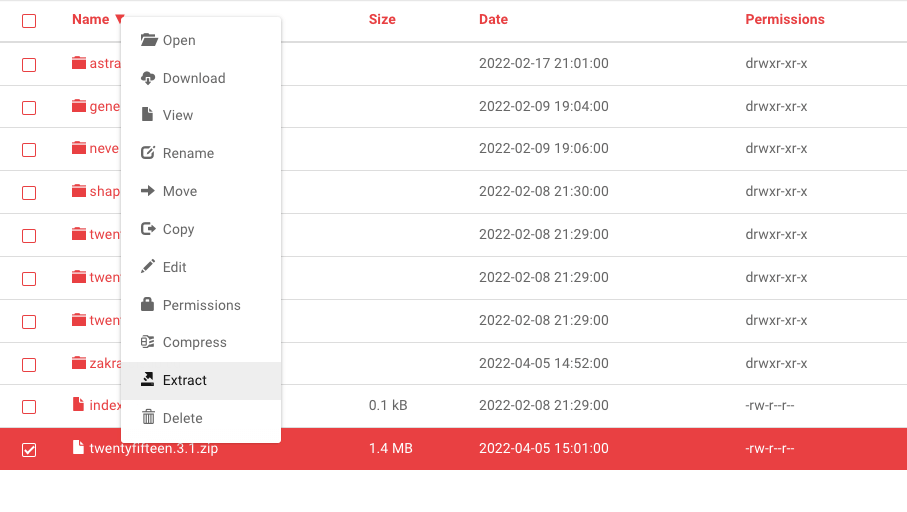
Ya sea que use cPanel o un cliente FTP, el último paso es activar el tema predeterminado. Para hacer esto, inicie sesión en su tablero de WordPress y navegue hasta Temas . Luego active la opción predeterminada que acaba de instalar.
4. Habilitar el modo de depuración
Incluso después de intentar las soluciones anteriores, es posible que aún vea la pantalla blanca de la muerte en su sitio de WordPress. Dado que este error no mostrará una causa, es posible que desee activar el modo de depuración para identificar el problema específico.
Para activar el modo de depuración, deberá editar el archivo wp-config.php de su sitio. Dado que esto maneja los detalles de configuración básicos de su sitio, es importante hacer una copia de seguridad del contenido de su sitio antes de comenzar.
Después de crear su copia de seguridad, abra un administrador de archivos como cPanel o un cliente FTP. A continuación, busque el archivo wp-config.php , que estará en la carpeta public_html .
Si ha usado el modo de depuración anteriormente, busque esta línea de código:
define( 'WP_DEBUG', false );Luego, simplemente cambie "falso" a "verdadero".
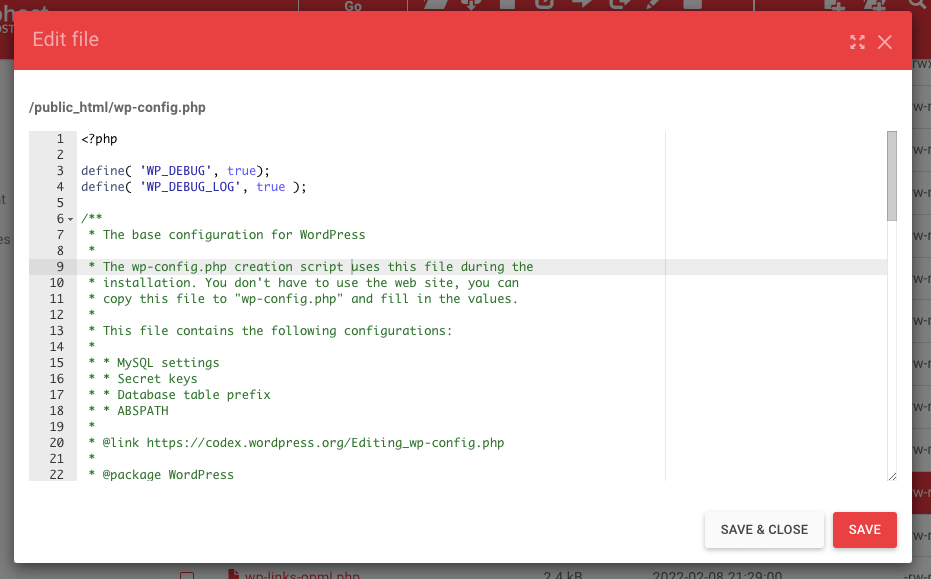
Si aún no ve esta línea de texto, copie y pegue este código en el archivo wp-config.php :
// Enable WP_DEBUG mode define( 'WP_DEBUG', true ); // Enable Debug logging to the /wp-content/debug.log file define( 'WP_DEBUG_LOG', true );Cuando vuelva a abrir la página web con el WSOD, ahora debería mostrar nuevos mensajes de error y advertencia. Esto le dará más información sobre por qué ocurrió el WSOD y de qué archivo se originó.
5. Ajusta el límite de memoria de tu servidor
Una de las razones más comunes de la pantalla blanca de la muerte es el agotamiento del límite de memoria. Esto sucede cuando sus scripts PHP están agotando la memoria máxima asignada por su proveedor de alojamiento web. Para resolver este problema, deberá aumentar el límite de memoria.
Similar al modo de depuración, los límites de memoria se pueden ajustar utilizando el archivo wp-config.php de su sitio web. Puede acceder a este archivo iniciando sesión en cPanel con su proveedor de alojamiento.
Después de acceder a cPanel, vaya a public_html → wp-config.php . En este archivo, busca la línea que dice “Eso es todo, ¡deja de editar! Publicación feliz.” Agregue esta línea de código justo antes:
define( 'WP_MEMORY_LIMIT', '64M' );Esto aumentará su límite de memoria PHP de WordPress a 64 MB. Una vez que haya terminado, guarde sus cambios.
Luego regrese a su sitio web y vea si el WSOD se ha ido. De lo contrario, puede repetir el proceso para aumentar aún más el límite de memoria. Tenga en cuenta que la mayoría de los proveedores de alojamiento tendrán un límite máximo de memoria, especialmente si tiene un plan compartido.
Si esto no agrega suficiente memoria, es posible que deba contratar a un desarrollador para buscar los complementos que utilizan demasiados recursos. Alternativamente, su proveedor de alojamiento puede proporcionarle registros SQL y de recursos para su sitio, que puede usar para identificar el área que está agotando su límite de memoria.
6. Restaurar una copia de seguridad
Una de las causas más comunes del WSOD es simplemente un error del usuario. Incluso los desarrolladores experimentados pueden cometer errores al editar código. Y un simple error tipográfico puede conducir a problemas graves.
Si no puede encontrar la línea de código defectuosa, puede restaurar una versión anterior de su sitio web. Esto puede ser mucho más fácil que tratar de solucionar la causa.
Jetpack Backup es una poderosa herramienta que guarda todo lo que haces en tu sitio en tiempo real. Entonces, si encuentra un WSOD, puede revertir el sitio a una versión anterior.
Cuando necesite restaurar una copia de seguridad, inicie sesión en su cuenta de WordPress.com y vaya a Jetpack → Copia de seguridad.
Simplemente busque el que desea restaurar, luego haga clic en Restaurar a este punto . Esto puede deshacer cualquier cambio reciente que haya realizado mientras codificaba.
7. Resolver errores de actualización automática
A veces, WordPress puede fallar al finalizar las actualizaciones, especialmente si el servidor se agota. Por lo general, esto se resuelve solo, pero ocasionalmente puede causar la pantalla blanca de la muerte.
Cuando su sitio web utiliza actualizaciones automáticas, WordPress pondrá su sitio en "modo de mantenimiento" durante el proceso de actualización. De vez en cuando, su sitio puede quedarse atascado en modo de mantenimiento. Si hay un problema de compatibilidad, deberá solucionarlo manualmente.
Para hacer esto, primero, vaya a su directorio raíz. Puede usar la cuenta de cPanel de su proveedor de alojamiento o acceder a los archivos de su sitio web a través de un cliente FTP.
Abra la carpeta public_html . En la lista de opciones, verifique si hay un archivo .maintenance .
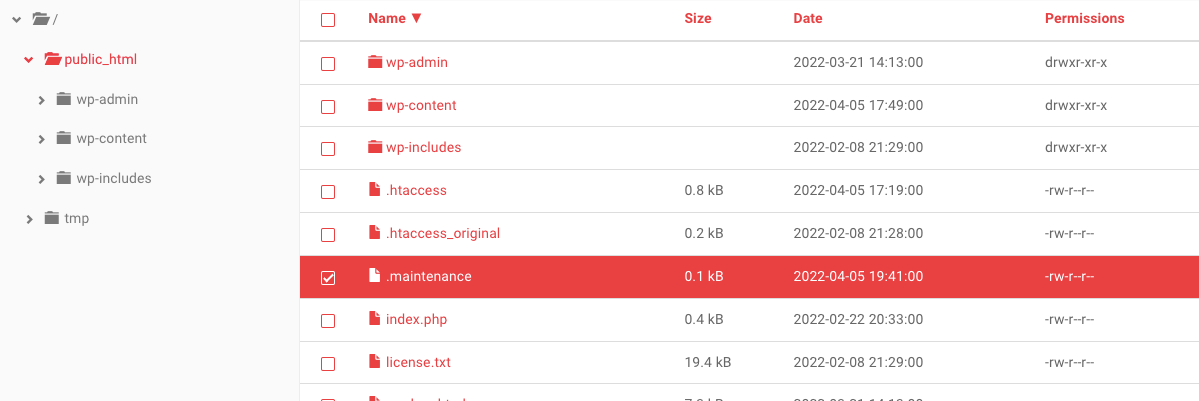
WordPress generalmente carga este archivo durante las actualizaciones y luego lo elimina cuando terminan. Si ve un archivo .maintenance , selecciónelo y elimínelo.
Luego recarga tu sitio web. Si la carga se completó con éxito antes del error, su sitio debería estar nuevamente en funcionamiento.
8. Verifique los permisos de su archivo de WordPress
Aunque los permisos de su archivo pueden estar causando la pantalla blanca de la muerte de WordPress, es mejor probar esta solución como último recurso. Sin la experiencia adecuada, puede crear vulnerabilidades accidentalmente que conduzcan a ataques.
Aún así, cambiar los permisos de sus archivos puede ser útil cuando todo lo demás falla. Para comenzar, vaya a su Administrador de archivos. Luego, abra la carpeta public_html y seleccione las carpetas wp-admin , wp-content y wp-includes .
Haga clic derecho en su selección y busque Permisos . Esto abrirá la información de permisos de archivos para su sitio web.
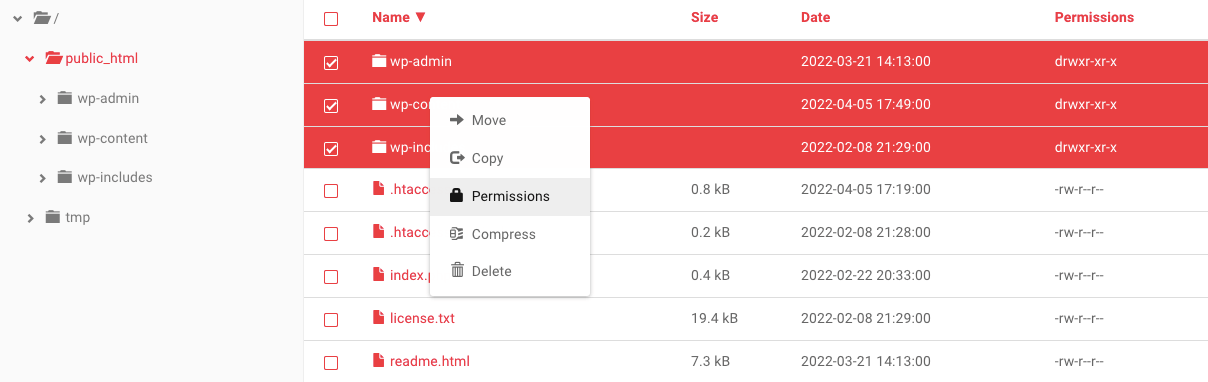
Aquí hay algunas cosas básicas a tener en cuenta al modificar los permisos de los archivos:
- Las carpetas deben tener un valor de 775 o 755.
- Los archivos deben tener un valor de 664 o 644.
- El archivo wp-config.php debe tener un valor de 660, 600 o 644.
Para sus archivos seleccionados, establezca su valor numérico en 755. Luego, asegúrese de que el botón Recursivo esté marcado.
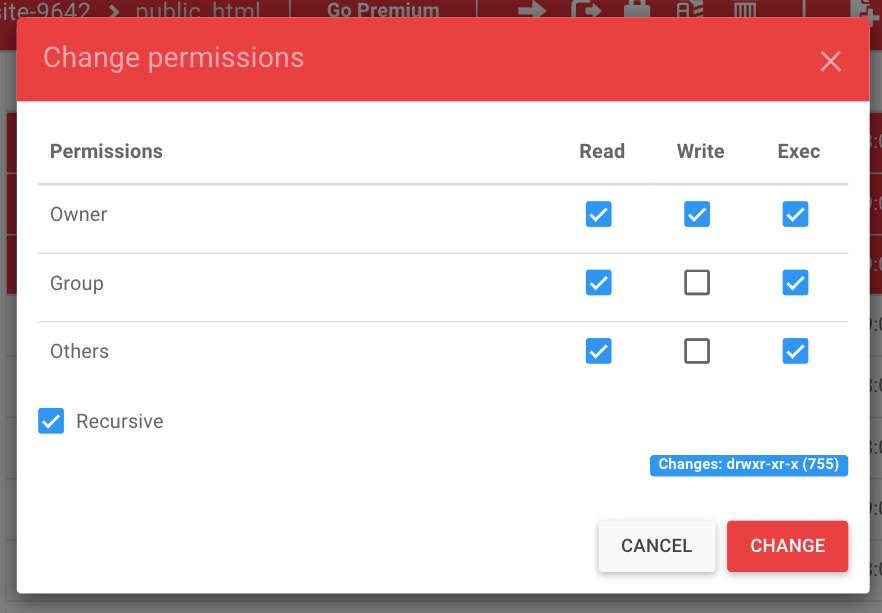
Después de actualizar los permisos para esos archivos, continúe seleccionando cada archivo en su directorio raíz. Luego haga clic con el botón derecho nuevamente para ver los permisos del archivo.
Esta vez, asegúrese de que el valor numérico esté configurado en 644. Después de actualizar los permisos de su archivo, verifique si el WSOD se ha ido.
Cómo evitar la pantalla blanca de la muerte en el futuro
Arreglar la pantalla blanca de la muerte en WordPress puede implicar una resolución de problemas extensa, por lo que es importante saber cómo evitar que este error vuelva a ocurrir. Afortunadamente, hay algunas medidas preventivas que puede tomar.
Algunas razones comunes para el WSOD son los conflictos de temas y complementos. Para evitar crear problemas en su sitio, asegúrese de instalar solo software confiable. Esto implica investigar temas y complementos antes de la instalación.
Para asegurarse de que un tema o complemento específico sea seguro, puede verificar su número de instalaciones activas. Lo más probable es que cuanto mayor sea el número de instalación, mejor será el complemento. También puede leer las reseñas de los usuarios para ver qué tienen que decir otros propietarios y desarrolladores de sitios web.
También debe asegurarse de que el complemento o tema se haya actualizado recientemente. Generalmente, es mejor no instalar software que no haya sido actualizado en los últimos seis meses.
Una vez que encuentre el complemento o tema correcto, puede usar un sitio de prueba para probarlo. Esto implica hacer una copia de su sitio en vivo para ejecutar de manera segura pruebas de rendimiento en el nuevo software. Al hacer esto, puede verificar si hay problemas de compatibilidad antes de iniciar aplicaciones en su sitio web en vivo.
Finalmente, es aconsejable limitar la cantidad de complementos activos en su sitio web. Cuando tiene demasiados complementos, aumenta el riesgo de incompatibilidad de software. Por lo tanto, considere activar solo los complementos que usa regularmente.
Una solución a los errores comunes de WordPress
Es natural preocuparse cuando no puede acceder a su sitio web y solo puede ver una página de error en blanco. Afortunadamente, aunque el WSOD parece desalentador, generalmente puede remediarlo solucionando las causas más comunes.
Si ha trabajado mucho en su sitio web o es una parte importante de su sustento, es mejor invertir en herramientas de seguridad de WordPress como Jetpack y Jetpack Backup. Con Jetpack Backup, puede restaurar rápida y fácilmente las versiones anteriores de su sitio web. Incluso cuando experimente la pantalla blanca de la muerte, sus datos estarán seguros y podrá recuperar su sitio con unos pocos clics o menos.
