Cómo arreglar la pantalla blanca de la muerte de WordPress
Publicado: 2024-10-04Es una hermosa mañana y abres tu sitio web para consultar todas las actualizaciones. Pero aparece una pantalla blanca en blanco en lugar de la página vibrante habitual.
El pánico se apodera de nosotros: ¿qué está pasando? ¿Por qué no aparece mi sitio?
Esto se llama el problema de la pantalla blanca de la muerte (WSoD) .
Si alguna vez ha encontrado este problema en su sitio de WordPress, sabe lo confuso y frustrante que puede ser.
Pero no te preocupes, no estás solo. Muchos usuarios de WordPress enfrentan este problema.
Este blog lo guiará en la identificación y solución del problema WSoD . Por lo tanto, puede restaurar su sitio rápidamente.
A continuación, aprenderá
- ¿Qué es la Pantalla Blanca de la Muerte?
- ¿Qué causa el error de pantalla blanca de la muerte en WordPress?
- Cómo solucionar el error de la pantalla blanca de la muerte (WSoD) de WordPress
- Verificar la disponibilidad del servidor
- Borrar caché del navegador
- Habilite el modo de depuración
- Aumentar el límite de memoria
- Deshabilite sus complementos instalados
- Cambiar al tema predeterminado de WordPress
- Resolver errores de sintaxis
- Solucionar un problema de actualización automática fallida
- Cómo prevenir el error de pantalla blanca de la muerte de WordPress
¿Qué es la Pantalla Blanca de la Muerte?
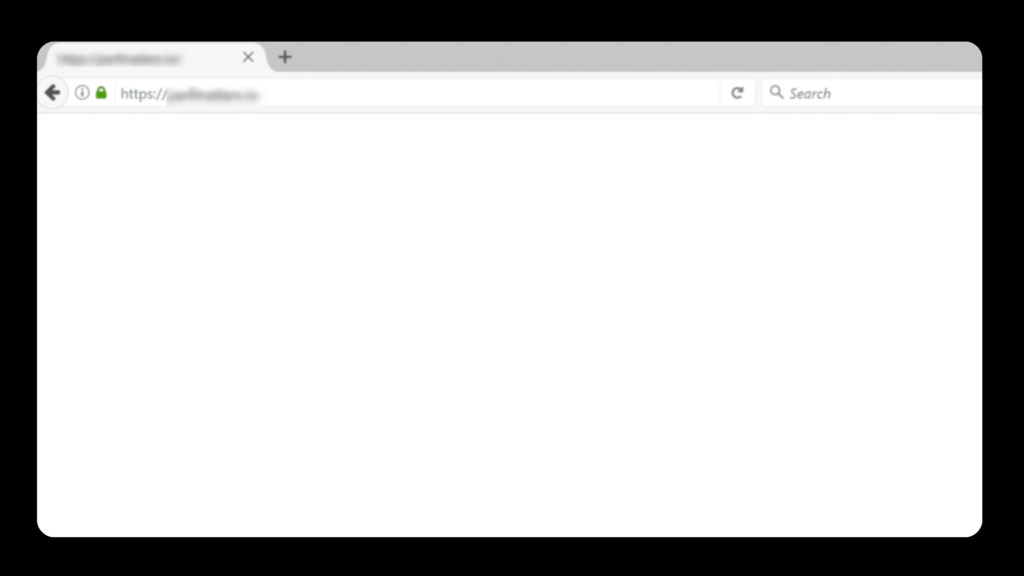
La pantalla blanca de la muerte de WordPress (WSoD) es un problema en el que su sitio de WordPress muestra una pantalla blanca completamente en blanco, sin mensajes de error ni contenido.
Esto puede ocurrir tanto en la interfaz (lo que ven sus visitantes) como en el área de administración (donde administra su sitio).
Puede resultar difícil identificar la causa del problema ya que no hay pistas visibles ni mensajes de error.
¿Qué causa el error de pantalla blanca de la muerte en WordPress?
El error de pantalla blanca de la muerte de WordPress puede deberse a varios factores, como errores de PHP, problemas de límite de memoria, scripts que no responden y que caducan el tiempo de espera o conflictos con complementos y temas.
A continuación se muestran algunas causas comunes de este problema:
- Conflictos de complementos : es posible que una actualización o un complemento nuevo no sea compatible con su configuración actual.
- Problemas con el tema : los problemas con el código o la compatibilidad de su tema pueden provocar un WSoD.
- Errores de PHP : los problemas en el código PHP, como los errores de sintaxis, pueden detener las operaciones de su sitio.
- Exceder el límite de memoria de PHP : quedarse sin memoria PHP puede impedir que su sitio se cargue correctamente.
- Archivos principales corruptos : los archivos esenciales de WordPress pueden estar dañados o faltar.
- Problemas con el servidor : los problemas con su servidor de alojamiento también pueden hacer que el sitio se quede en blanco.
- Errores en el código personalizado : los errores en el código o scripts personalizados pueden provocar que el sitio falle.
- Problemas con el archivo .htaccess : un archivo
.htaccessmal configurado o corrupto puede alterar la funcionalidad del sitio.
Ahora ya conoce las posibles razones que pueden causar un error de pantalla blanca de la muerte en su sitio.
Es hora de identificar la causa del problema y tomar las medidas adecuadas para restaurar su sitio.
Cómo solucionar el error de la pantalla blanca de la muerte (WSoD) de WordPress
- Verificar la disponibilidad del servidor
- Borrar caché del navegador
- Habilite el modo de depuración
- Aumentar el límite de memoria
- Deshabilite sus complementos instalados
- Cambiar al tema predeterminado de WordPress
- Resolver errores de sintaxis
- Solucionar un problema de actualización automática fallida
Exploremos todas las soluciones sobre cómo arreglar la pantalla blanca de la muerte de WordPress ️
1. Verifique la disponibilidad del servidor
Un problema del lado del servidor a menudo puede ser la causa principal de la página en blanco. Entonces, el primer paso para solucionar el problema es verificar la disponibilidad del servidor.
Puede utilizar herramientas en línea para determinar si su sitio no funciona para todos o solo para usted. Los sitios web como Is It Down Right Now o Down.com le permiten ingresar la URL de su sitio y verificar su estado. Es probable que el problema esté relacionado con el servidor si la herramienta indica que su sitio no funciona para todos.
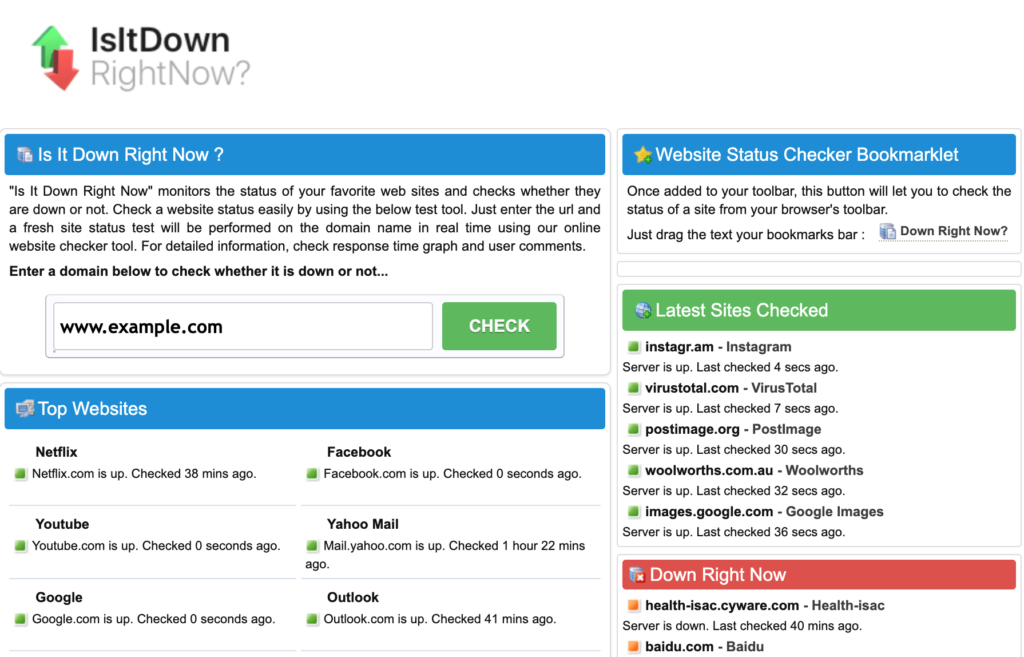
Si las herramientas en línea confirman que su sitio no funciona o sospecha que hay problemas con el servidor , comuníquese con su proveedor de alojamiento. Pueden proporcionar información sobre cualquier problema actual con sus servidores o su mantenimiento. También pueden ayudarlo a diagnosticar cualquier configuración incorrecta del servidor o limitación de recursos.
Por otro lado, si su proveedor de alojamiento confirma que no hay problemas continuos con el servidor, es posible que el problema no esté relacionado con el servidor. Entonces deberías investigar otras posibles causas del error de pantalla blanca de la muerte (WSoD).
2. Borrar caché del navegador
Los navegadores almacenan archivos estáticos (como HTML, CSS y JavaScript) en caché para acelerar la carga de la página. Si estos archivos almacenados en caché están desactualizados o dañados, pueden causar WSoD.
Borre el mensaje para ver la versión más reciente de su sitio. Esto puede ayudarle a determinar si el problema de WSoD se debe a archivos en caché desactualizados o dañados.
El proceso de borrar el caché puede variar de un navegador a otro. Después de borrar el caché, actualice su sitio para ver si el problema se resuelve. Esto cargará la versión más reciente de su sitio desde el servidor.
Si borrar el caché no resuelve el WSoD, continúe con otros pasos de solución de problemas.
3. Habilite el modo de depuración
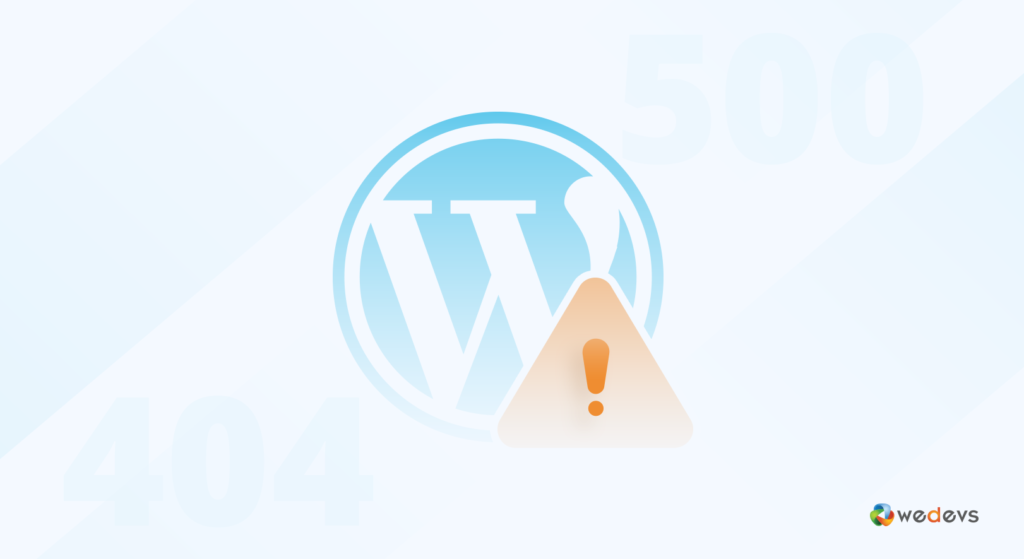
Para corregir el error de la pantalla blanca de la muerte (WSoD) de WordPress , puede habilitar el modo de depuración. Agregue la siguiente línea a su archivo wp-config.php :
define('WP_DEBUG', true);Abra su archivo wp-config.php, ubicado en su directorio raíz de WordPress. Debería verse así: /public_html/wp-config.php o /yourwebsitefolder/wp-config.php.
El archivo wp-config.php contiene configuraciones esenciales para su instalación de WordPress. Puede acceder a él a través de FTP o cPanel.
En el archivo, busque la siguiente línea:
define('WP_DEBUG', false);Reemplace falso con verdadero para habilitar la depuración:
define('WP_DEBUG', true);Una vez que haya realizado los cambios, guarde el archivo wp-config.php y cárguelo nuevamente en su servidor a través de FTP. Esto permitirá que WordPress muestre mensajes de error. Entonces podrá comprender qué está causando el problema.
Después de habilitarlo, vuelva a verificar su sitio web para ver si se muestra algún error, lo que puede guiarlo a los siguientes pasos para solucionar el problema.
Aviso importante: una vez que haya solucionado el WSoD, recuerde desactivar el modo de depuración para evitar mostrar errores en su sitio en vivo. Cambie el valor de WP_DEBUG a falso en wp-config.php.
4. Aumentar el límite de memoria

Antes de realizar cualquier acción, es importante verificar su límite actual de memoria PHP. Puede hacer esto fácilmente desde su panel de WordPress. Para WordPress 5.2 o posterior, navegue hasta Herramientas → Estado del sitio en su backend.
En la pestaña Información , encontrarás tu límite de memoria PHP. Si es menor de lo esperado, considere aumentarlo editando su archivo wp-config.php .
Aquí hay cinco métodos para verificar y aumentar su límite de memoria:
- Edite su archivo wp-config.php
- Edite su archivo php.ini
- Configura tu archivo .htaccess
- Utilice un complemento para aumentar la memoria
- Contacta con tu proveedor de alojamiento
Consulte este blog para aumentar el límite de memoria PHP en WordPress.
5. Deshabilitar complementos
Una de las causas más comunes de la pantalla blanca de la muerte en WordPress es un complemento que no funciona correctamente. Si bien los complementos mejoran la funcionalidad de su sitio, pueden entrar en conflicto entre sí o con el propio WordPress, especialmente después de las actualizaciones. Desactivar todos los complementos es una excelente manera de determinar si uno de ellos es el culpable.

Puede desactivar un complemento desde su área de administración de WordPress. Primero, inicie sesión en su panel de control. En el menú de la izquierda, haga clic en "Complementos" . Verás una lista de los complementos instalados.
Ahora, sigue los pasos a continuación para desactivar todos tus complementos a la vez:
- Marque la casilla en la parte superior para seleccionar todos los complementos.
- Elija "Desactivar" en el menú desplegable Acciones masivas.
- Haga clic en "Aplicar" para desactivar todos sus complementos.
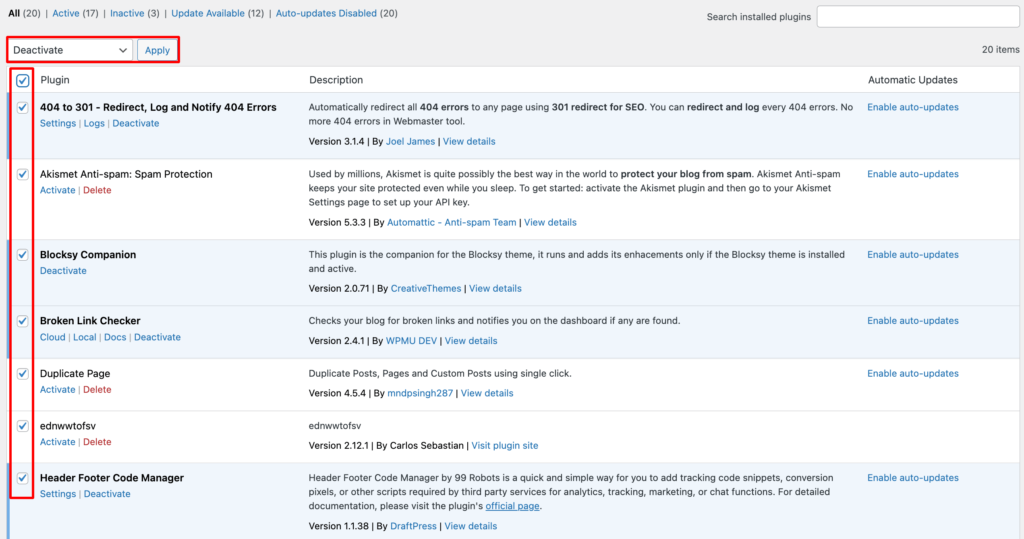
De esta manera, puedes administrar rápidamente tus complementos directamente desde el área de administración.
Si no puede acceder a su área de administración, puede utilizar FTP como alternativa. Conéctese a su sitio con un cliente FTP. Luego, navegue hasta la carpeta wp-content y cambie el nombre de la carpeta de complementos a algo como plugins_deactivated . Esto desactivará todos los complementos haciéndolos inaccesibles.
Después de desactivar los complementos, actualice su sitio web. Si se carga correctamente, entonces el problema está asociado con los complementos.
Para identificar el problemático, cambie el nombre de la carpeta plugins_deactivated a plugins y luego reactive cada complemento uno a la vez. Actualiza tu sitio después de cada activación.
También puedes desactivar los complementos desde tu panel de WordPress.
Si el WSoD regresa después de activar un complemento específico, ha encontrado al culpable.
Una vez que identifique el complemento problemático, comuníquese con el desarrollador del complemento para obtener ayuda. También puede consultar el Directorio de complementos de WordPress para ver si hay actualizaciones o buscar problemas similares informados por otros usuarios. De esta manera podrá resolver el problema de manera efectiva.
Aquí hay una guía sencilla para agregar o eliminar WooCommerce de WordPress sin ningún problema técnico.
6. Cambie al tema predeterminado de WordPress
Si ya has intentado desactivar complementos pero la pantalla blanca de la muerte sigue siendo un problema, puede que sea el momento de revisar tu tema. Los temas de WordPress controlan la apariencia y el diseño de su sitio. Pero también pueden provocar conflictos de código o problemas de compatibilidad. Cambiar a un tema predeterminado puede ayudar a determinar si su tema actual está causando el WSoD.
Puede cambiar su tema a través del panel de administración o FTP. Déjame explicarte ambos métodos:
A través del administrador de WordPress
- Vaya a Apariencia → Temas .
- Busque un tema predeterminado (como Twenty Twenty-Three, Twenty Twenty-Four) y haga clic en Activar . Estos temas son conocidos por su estabilidad y compatibilidad.
- Después de activar el tema predeterminado, actualice su sitio. Si se carga correctamente, es probable que el problema sea su tema anterior.
Vía FTP
Si no puede acceder al panel de administración, utilice FTP:
- Conéctese a su sitio mediante un cliente FTP.
- temas
- Vaya al directorio wp-content y busque la carpeta de temas .
- Cambie el nombre de la carpeta de su tema actual. Esto obligará a WordPress a volver al último tema predeterminado instalado en su sitio.
- Si no tiene un tema predeterminado disponible, descargue uno del Directorio de temas de WordPress. Luego, cárguelo en la carpeta de temas . WordPress cambiará automáticamente a él.
Una vez que su sitio se esté ejecutando con un tema predeterminado, puede seguir los siguientes pasos:
- Actualice o reinstale el tema : busque actualizaciones de su tema original. Una actualización puede resolver el problema. Si eso no ayuda, intente reinstalarlo.
- Comuníquese con el desarrollador del tema : si los problemas continúan, comuníquese con los desarrolladores del tema. Pueden proporcionar una solución u orientación.
- Considere cambiar de tema : si el tema continúa causando problemas, podría ser el momento de explorar otros temas para obtener un sitio web más estable y visualmente atractivo.
Aquí puede consultar una lista de los mejores temas gratuitos de WooCommerce para su sitio de WordPress.
Si sigue estos pasos, podrá determinar si su tema es la fuente del WSoD y tomar las medidas adecuadas.
Si su sitio aún tiene problemas, continúe con los siguientes pasos. ️
7. Resolver errores de sintaxis
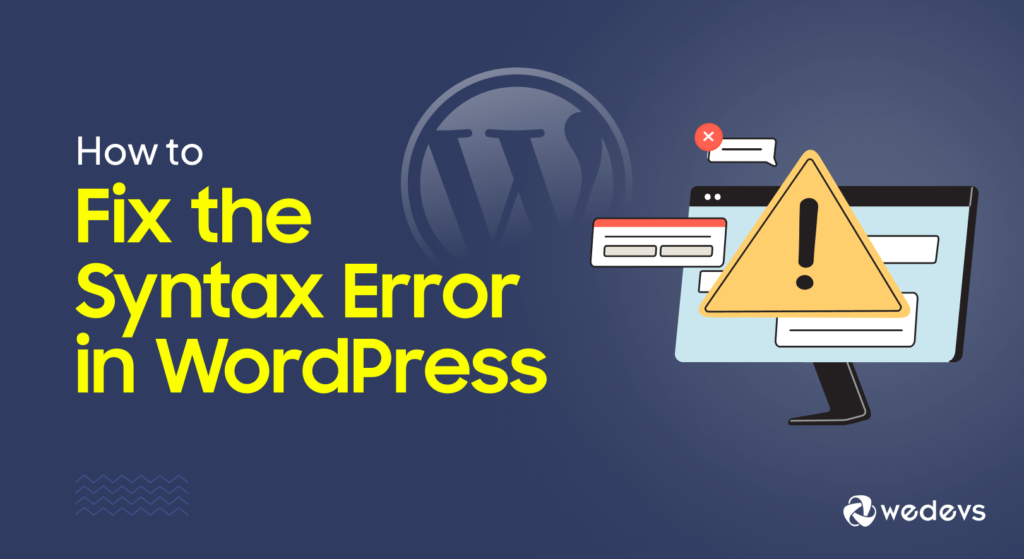
Los errores de sintaxis son una de las principales causas de la pantalla blanca de la muerte de WordPress . Estos errores suelen ocurrir cuando hay un error en el código de un tema, complemento o modificación personalizada, lo que impide que el script PHP se ejecute correctamente.
Corregir errores de sintaxis puede ser un poco técnico. Pero es una solución confiable una vez que identifica el problema.
A continuación se muestran algunos errores de sintaxis comunes:
- Faltan puntos y comas (;) al final de una declaración.
- Corchetes o paréntesis abiertos ({, }, (, )) . Estos pueden suceder en funciones o declaraciones condicionales.
- Cotizaciones no coincidentes. Asegúrese de que las comillas de apertura y cierre (' o “) coincidan.
- Fichas o caracteres inesperados como inesperado } o si no.
Cuando habilita la depuración de WordPress, debería mostrar mensajes de error detallados que pueden indicarle la dirección correcta.
El mensaje de error le dirá:
- El tipo de error (error de análisis o token inesperado).
- El archivo donde se encuentra el error (por ejemplo, funciones.php en la carpeta del tema)
- El número de línea específico que causa el problema (como la línea 123 )
Obtenga más información sobre los tipos comunes de errores de sintaxis en WordPress y cómo solucionarlos. ¡Haga que su sitio vuelva a funcionar hoy!
8. Solucionar un problema de actualización automática fallida
Una actualización automática fallida es otra causa común de la pantalla blanca de la muerte de WordPress.
Cuando WordPress realiza una actualización, crea brevemente un archivo .maintenance en el directorio raíz de su sitio web. Si la actualización falla, es posible que este archivo no se elimine automáticamente, lo que puede provocar el WSoD.
Pasos para eliminar el archivo .maintenance:
- Acceda a su sitio a través de FTP o el administrador de archivos de su proveedor de hosting como cPanel.
- Busque un archivo llamado .maintenance en el directorio raíz de su instalación de WordPress.
- Elimine el archivo .maintenance .
Una vez que se elimine este archivo, su sitio debería salir del modo de mantenimiento. Y el WSoD puede resolverse.
Si ha probado todos los pasos anteriores y el problema de WSoD sigue sin resolverse , comuníquese con su proveedor de hosting. Es posible que tengan registros o herramientas que puedan ayudar a diagnosticar el problema, especialmente si está relacionado con el rendimiento del servidor o los permisos de archivos.
Alternativamente, puede restaurar una copia de seguridad de su sitio web . Si tiene una copia de seguridad reciente de su sitio, esto puede hacer que todo vuelva rápidamente a la normalidad. Recuerde, es fundamental realizar copias de seguridad periódicas antes de realizar cambios en su sitio.
Nota final sobre cómo arreglar la pantalla blanca de la muerte de WordPress
Hemos llegado a su fin. Ahora conoce todas las soluciones para solucionar el problema de la pantalla blanca de la muerte de WordPress .
En la publicación de blog de hoy, cubrimos algunas soluciones efectivas para la pantalla blanca de la muerte de WordPress. Desde deshabilitar complementos hasta cambiar de tema y aumentar su memoria PHP, estos pasos pueden ayudarlo a que su sitio vuelva a funcionar.
Mientras soluciona problemas, no olvide hacer una copia de seguridad de su sitio de WordPress con regularidad. Este simple paso puede ahorrarle mucho estrés en el futuro. Mantener tus temas y complementos actualizados también es una buena manera de evitar problemas en el futuro.
Aprenda cuatro métodos sencillos para corregir publicaciones de WordPress que devuelven errores 404. ¡Compruébalo y di adiós a esas molestas páginas de error!
¿Has tratado antes la Pantalla Blanca de la Muerte? ¿Qué funcionó para ti? ¡Nos encantaría escuchar tus experiencias en los comentarios a continuación! Sus consejos podrían ayudar a otra persona a enfrentar el mismo problema.
