Cómo solucionar el error fatal de WordPress: 8 métodos comprobados que debes probar
Publicado: 2024-07-12WordPress es ahora la mejor opción para que millones de usuarios creen sitios web. Su interfaz fácil de usar y sus funciones personalizables han revolucionado el desarrollo web sin código. Pero como cualquier otra tecnología, WordPress no es inmune a problemas y errores.
Su sitio de WordPress también puede enfrentar errores fatales, lo que puede causarle frustración. Pero como todo problema, estos errores fatales también tienen solución. En esta publicación de blog, exploraremos todo sobre esto y describiremos paso a paso cómo corregir errores fatales de WordPress. Vamos a empezar.
¿Qué es un error fatal de WordPress?
Un error fatal es una situación crítica cuando hay un problema grave con su sitio web que hace que no funcione correctamente. Cuando se producen errores fatales, normalmente conducen a una pantalla blanca de muerte. Esto significa que su sitio web queda en blanco y no puede acceder a su panel de administración.
Pueden producirse errores fatales en su sitio debido a varios factores. Por ejemplo, temas o complementos incompatibles, errores de codificación, conflictos entre diferentes configuraciones, problemas con los archivos principales de WordPress, etc. Es posible que pierda todos sus datos a menos que estos errores se verifiquen adecuadamente.
¿Cuáles son los errores fatales comunes de WordPress?
Hay varios tipos de errores que suelen ocurrir en los sitios de WordPress. Aquí, enumeramos los errores fatales más comunes que pueden ocurrir en su sitio de WordPress.
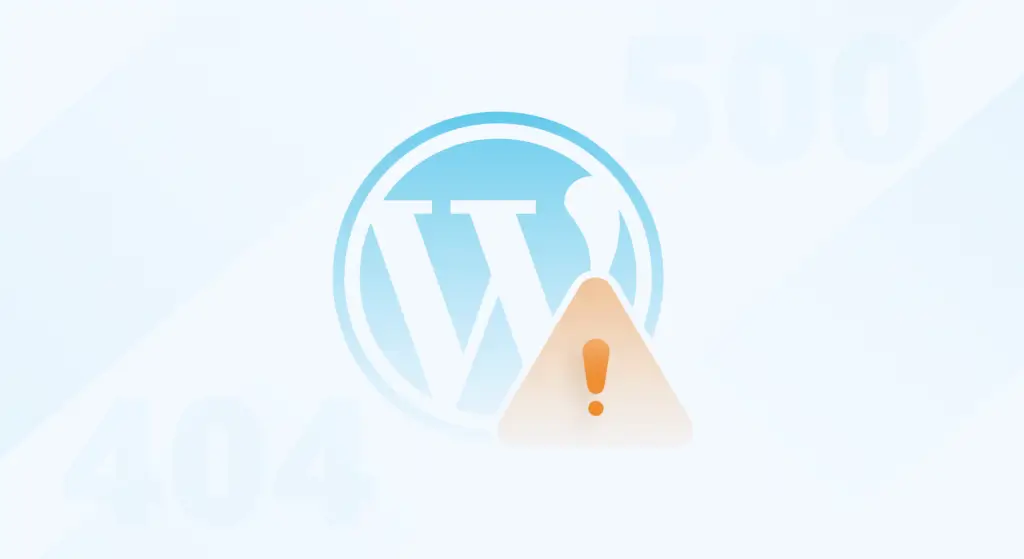
- Pantalla blanca de la muerte
La pantalla blanca de la muerte es causada por factores como complementos o temas incompatibles. Esto hará que su sitio aparezca con una pantalla en blanco.
- Tiempo máximo de ejecución excedido
Cuando su script PHP tarda demasiado en ejecutar cualquier comando, se enfrentará a este error. Ocurre cuando el tiempo de ejecución toma más de lo que su servidor configuró anteriormente.
- Conflicto de complementos
Cuando dos o más complementos tienen códigos incompatibles o problemas de funcionalidad, su sitio experimentará errores fatales. Debe identificar el complemento conflictivo para resolver este problema.
- Recursos de servidor insuficientes
Los recursos insuficientes del servidor, como la memoria PHP o los recursos de CPU limitados, pueden provocar errores fatales.
- Errores de conexión a la base de datos
Debido a credenciales de base de datos incorrectas, su sitio de WordPress no puede establecer una conexión con la base de datos.
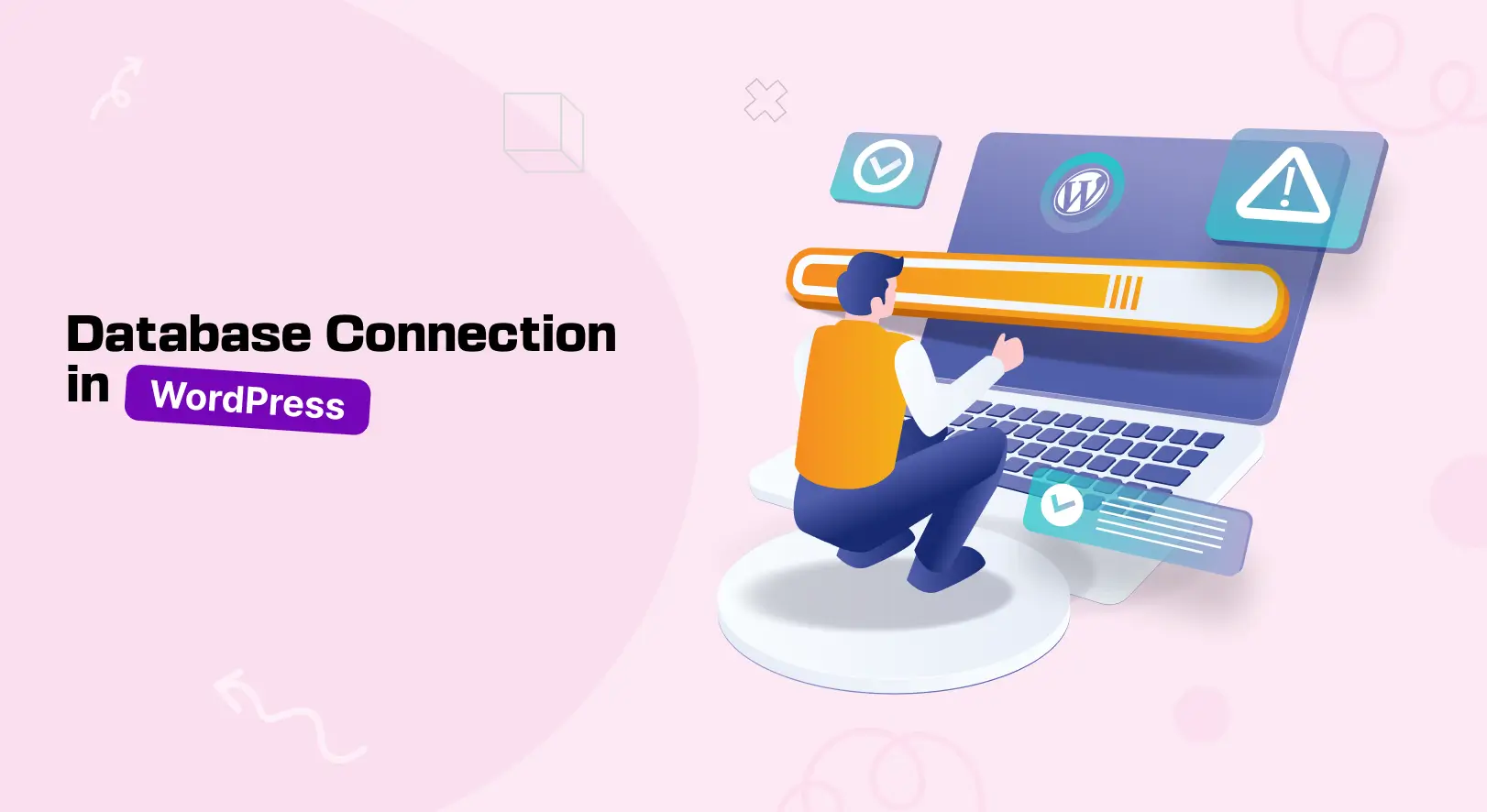
- Errores de síntesis
Cuando hay errores en la sintaxis del código, como puntos y coma faltantes, corchetes, etc., su sitio seguramente enfrentará errores de sintaxis.
- Problemas de permisos de archivos
Cuando los archivos y directorios de su servidor tienen permisos incorrectos, esto puede provocar errores fatales de WordPress. Esta publicación cubre una sección sobre cómo solucionar problemas de permisos de archivos.
- Archivos faltantes o dañados
Los archivos faltantes o dañados pueden provocar errores fatales. Al restaurar el archivo nuevo desde la copia de seguridad o reinstalar WordPress, puede resolver el problema.
¿Cómo solucionar errores fatales de WordPress? Guía paso por paso
Ya conoce muchas razones potenciales por las que pueden producirse errores fatales en su sitio de WordPress. Ahora enumeraremos y explicaremos varias estrategias efectivas mediante las cuales puede corregir errores fatales de WordPress. Exploremoslos.
Paso 01: desactivar todos los complementos
A veces, pueden surgir conflictos entre complementos que pueden provocar un error en su sitio. Por lo tanto, desactivar los complementos debería ser el primer paso esencial para solucionar el error.
Vaya a Complementos > Complementos instalados . Desactiva todos los complementos. Si el problema se resuelve, puede suponer que el problema estaba dentro de un complemento.
Ahora, comienza a instalar los complementos uno por uno. El problema reaparece inmediatamente después de instalar el complemento que tiene el problema. De este modo, podrá detectar el complemento defectuoso.
Solución: Lo que debe hacer ahora es ponerse en contacto con el desarrollador del complemento e informarle del problema. A menos que puedan solucionar el problema, cambie a otro complemento.
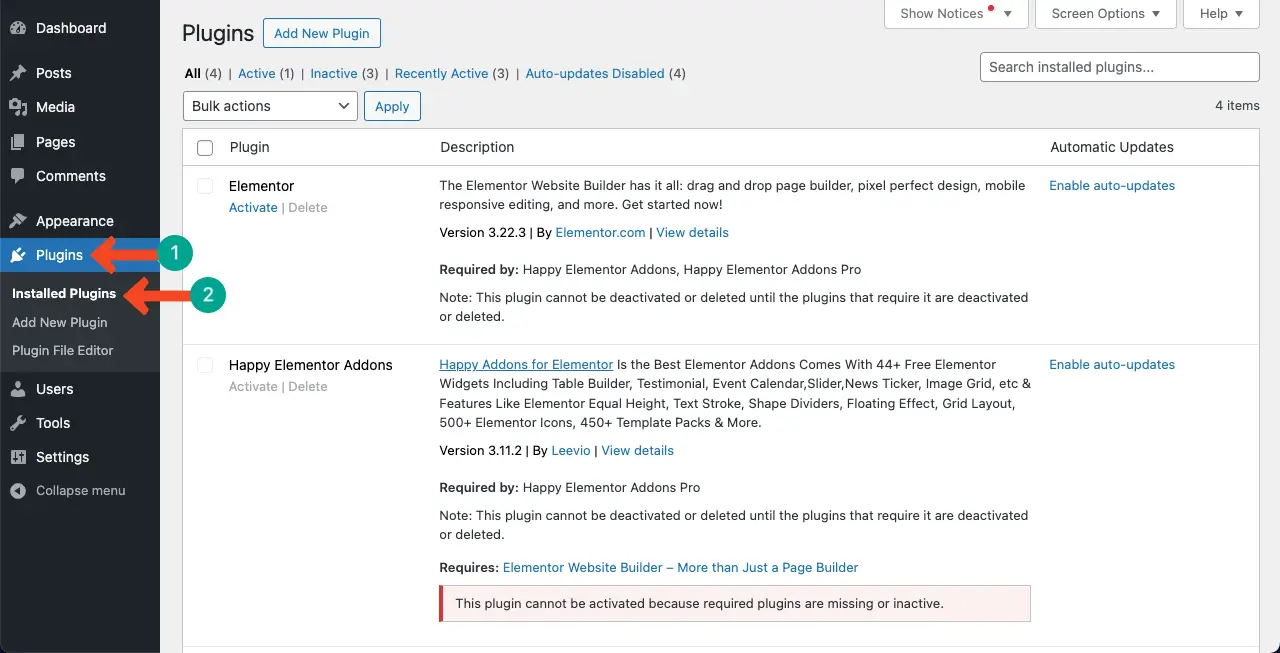
Paso 02: cambie a un tema predeterminado
Al igual que los complementos, los temas a menudo pueden tener problemas de error. A veces, tu tema puede entrar en conflicto con un complemento en particular. Entonces, la forma efectiva de encontrar este error es cambiar su sitio web al tema predeterminado mientras todos los complementos están desactivados al mismo tiempo.
A continuación, instale su tema. Luego, comienza a instalar los complementos uno por uno. El conflicto reaparecerá inmediatamente después de instalar el complemento que tiene el problema.
Solución: póngase en contacto con el desarrollador del tema de los problemas. Una vez más, a menos que puedan resolver el problema, es mejor pasar a otro tema.
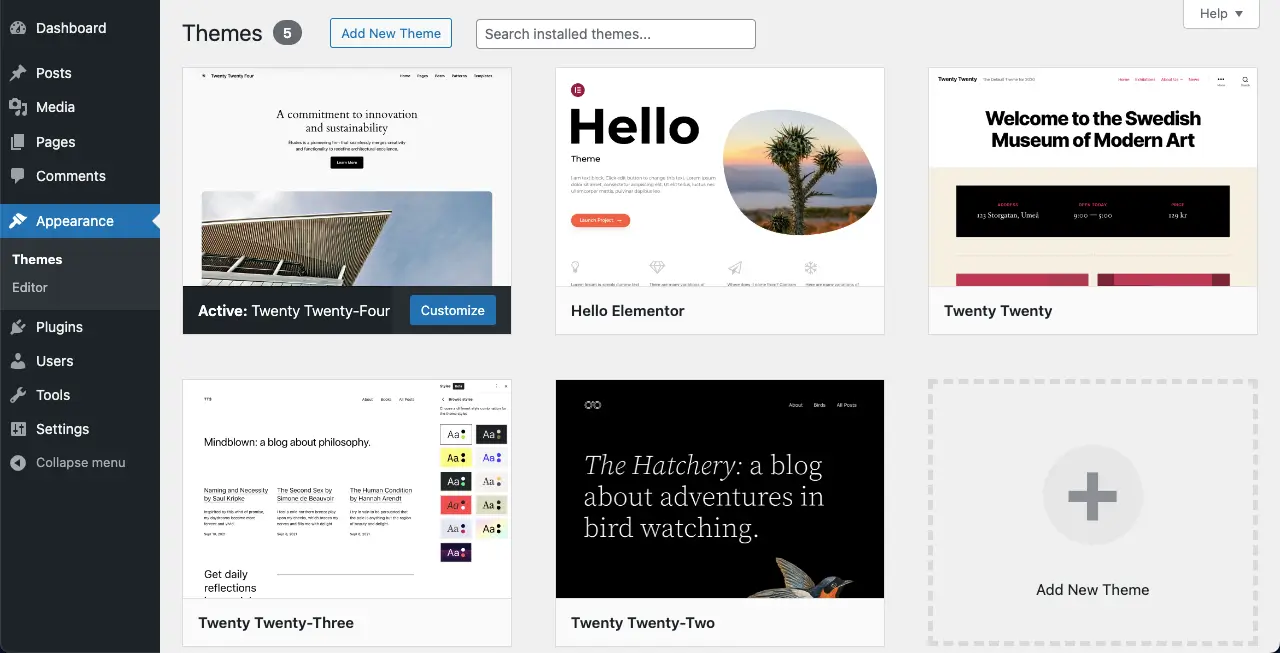
Paso 03: aumenta tu límite de memoria PHP
Un límite de memoria PHP insuficiente puede provocar errores fatales. Hay varias formas de aumentar el límite de memoria de PHP. Una de las formas más sencillas es aumentarlo a través del editor INI de MultiPHP en el cPanel.
Abre tu cPanel. Busque el editor INI de MultiPHP en la sección Software. Abra el editor.
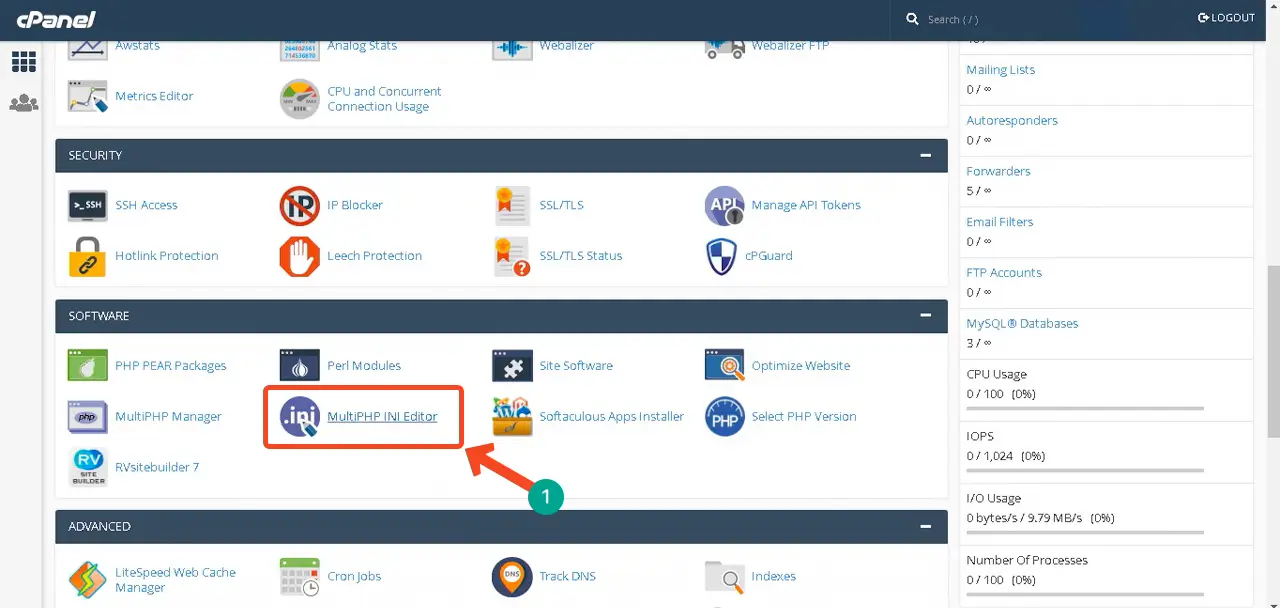
Seleccione el dominio cuyas configuraciones PHP INI desea configurar.
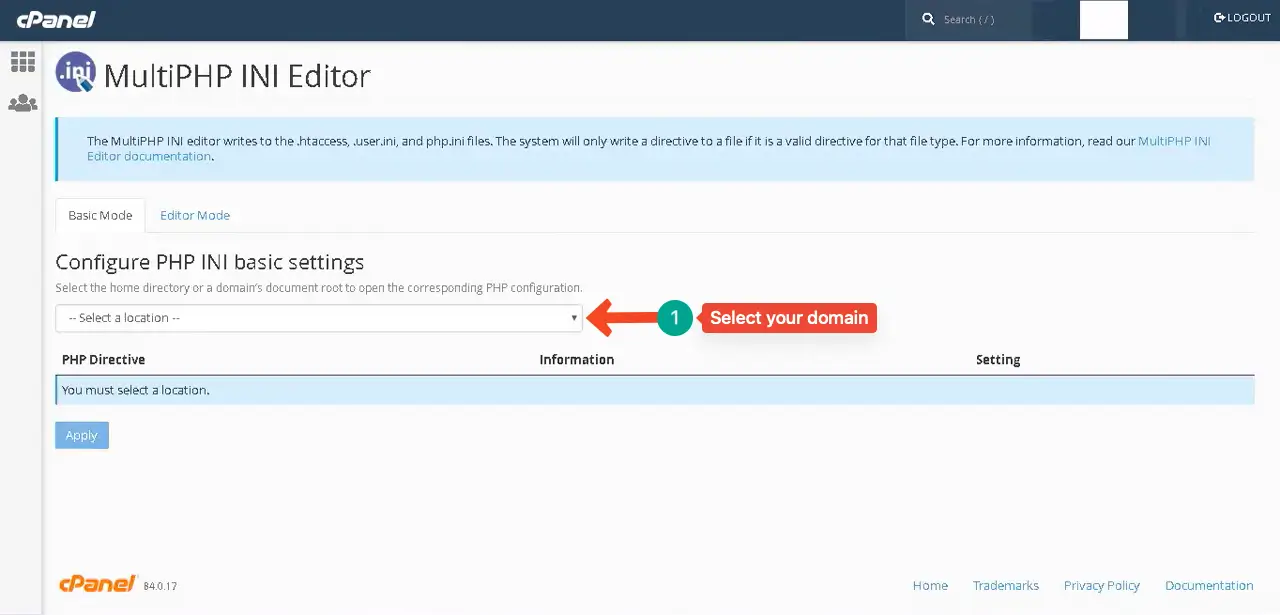
Vaya a la opción upload_max_filesize . Establezca un nuevo tamaño máximo de carga de archivos. Llegue al final desplazándose hacia abajo en la página. Presione el botón Aplicar .
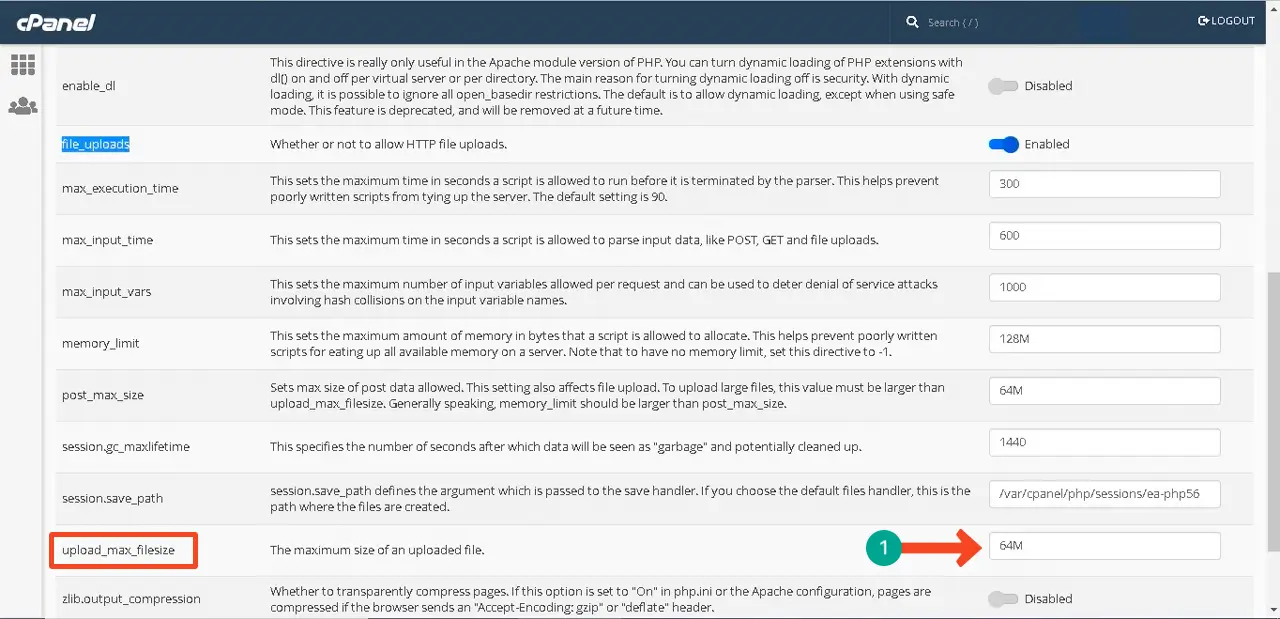
Por lo tanto, puede aumentar el límite de memoria de PHP. Si este método no funciona en su cPanel, siga esta guía sobre cómo aumentar el límite de memoria de PHP para explorar más métodos.
Paso 04: borre los archivos almacenados en caché
Los archivos en caché son algunas copias temporales de sus datos web almacenados en los servidores de los navegadores de los usuarios. Ayudan a aumentar la velocidad de carga de las páginas, ya que no es necesario cargarlas desde cero cada vez que se solicita. Si contienen por error algún archivo de error en el servidor, es posible que le muestre errores fatales hasta que se eliminen esos archivos.
Borrar archivos almacenados en caché es muy sencillo. Instale un complemento de caché. Hemos instalado el complemento WP Fastest Cache para explicar esta parte. Instale el complemento en su sitio web si no tiene ninguno.
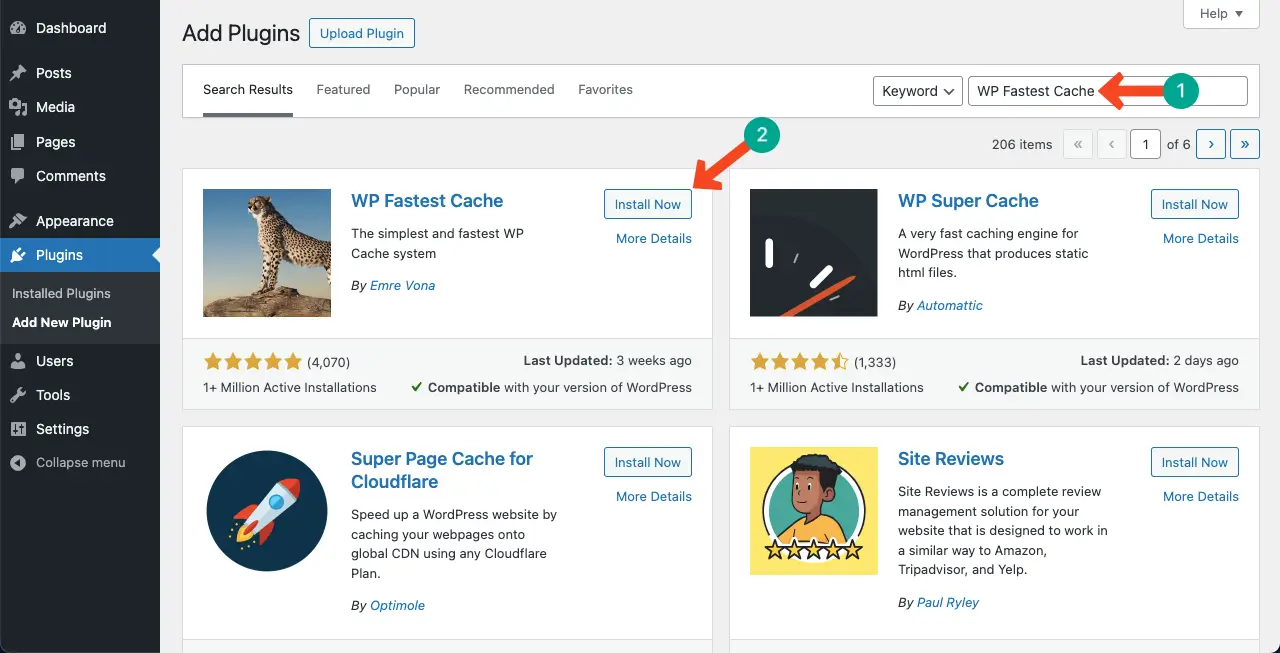
Vaya a WP Fastest Cache > Eliminar caché . Encontrarás dos botones. Haga clic en el que desee para borrar los archivos en caché.
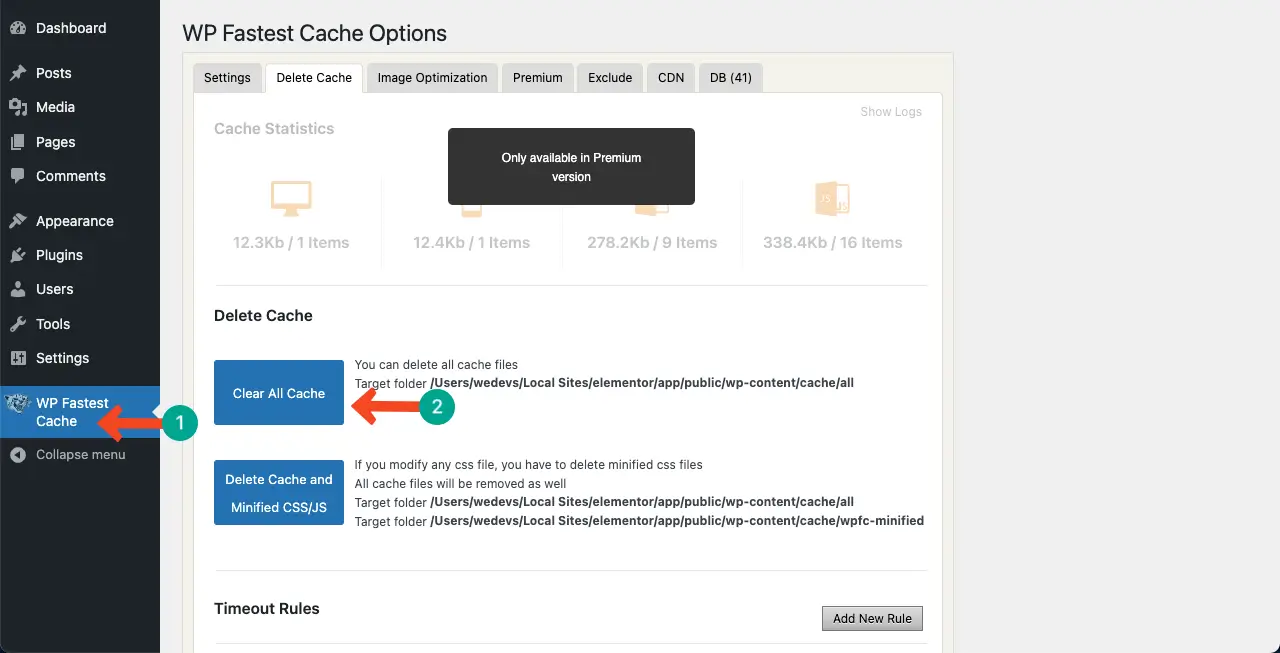
Paso 05: eliminar y volver a agregar archivos principales de WordPress
Su problema ya debería estar resuelto. De lo contrario, puede intentar eliminar y volver a agregar los archivos principales de WordPress.

* Mantenga una copia de seguridad
Asegúrese de tener una copia de seguridad de todo su sitio web y sus bases de datos antes de ejecutar este paso. Inicie sesión en su cPanel . Vaya a la opción Copia de seguridad y haga clic en ella.
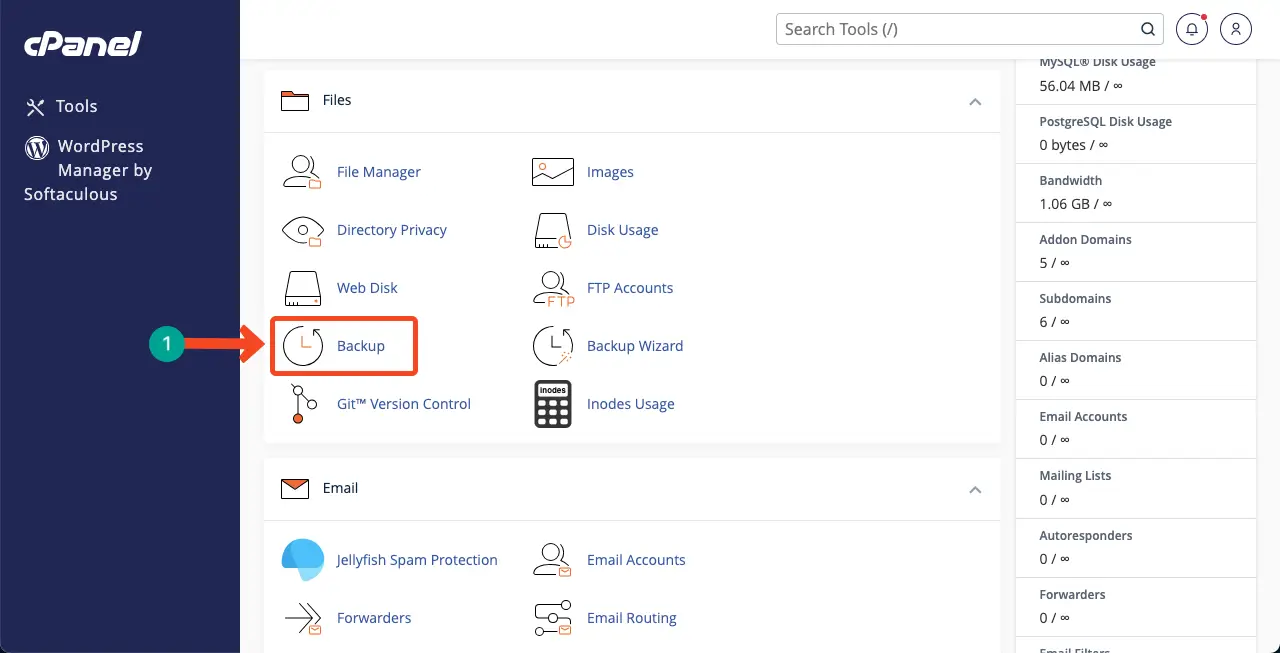
Haga clic en el botón Descargar una copia de seguridad completa de la cuenta . Esto descargará una copia de seguridad de su sitio web.
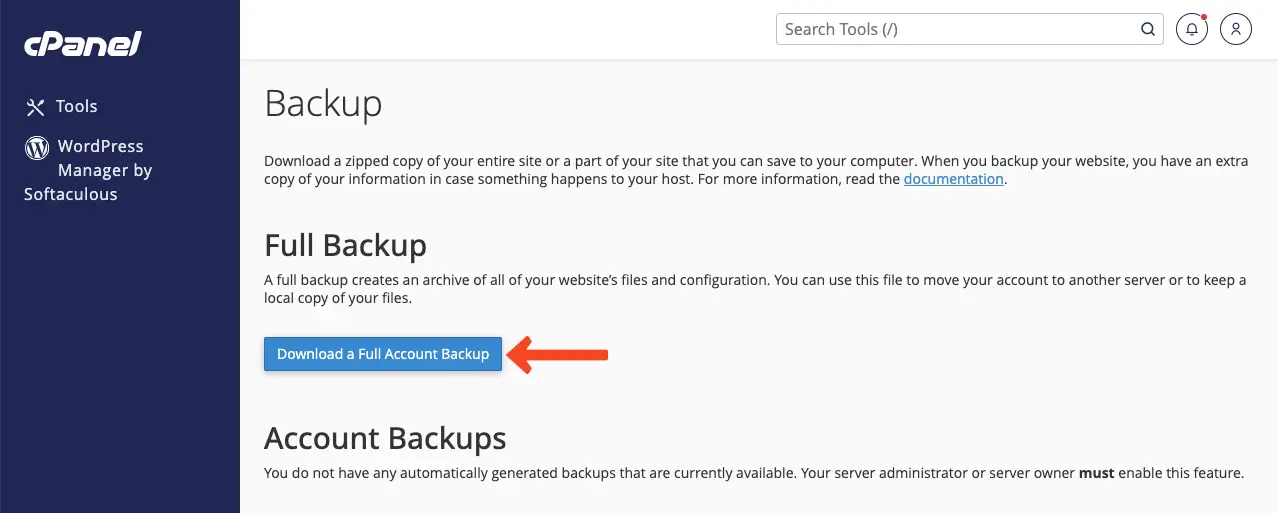
* Eliminar archivos antiguos de WordPress
Vaya al Administrador de archivos en su cPanel.
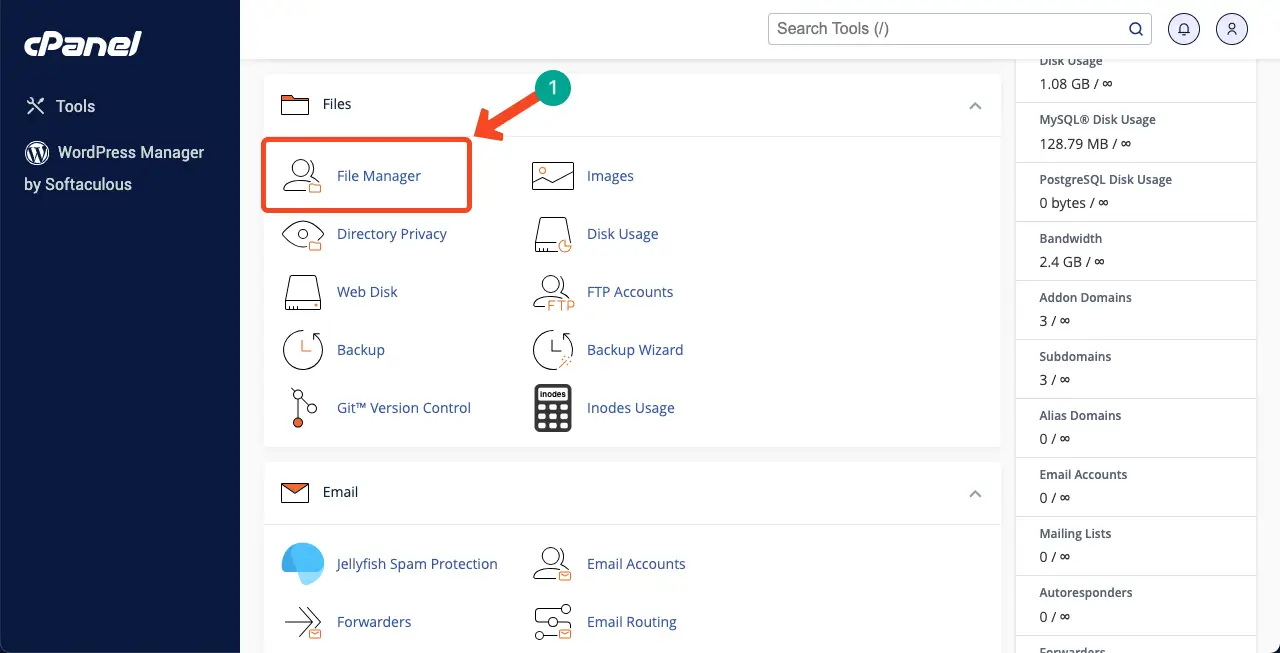
Su cPanel puede alojar varios sitios web. Entonces, seleccione el dominio particular cuyos archivos principales de WordPress desea eliminar y volver a agregar.
Una vez que ingrese al dominio, seleccione todos los archivos excepto wp-content y wp-config . Después de seleccionar todos los archivos, presione el botón Eliminar .
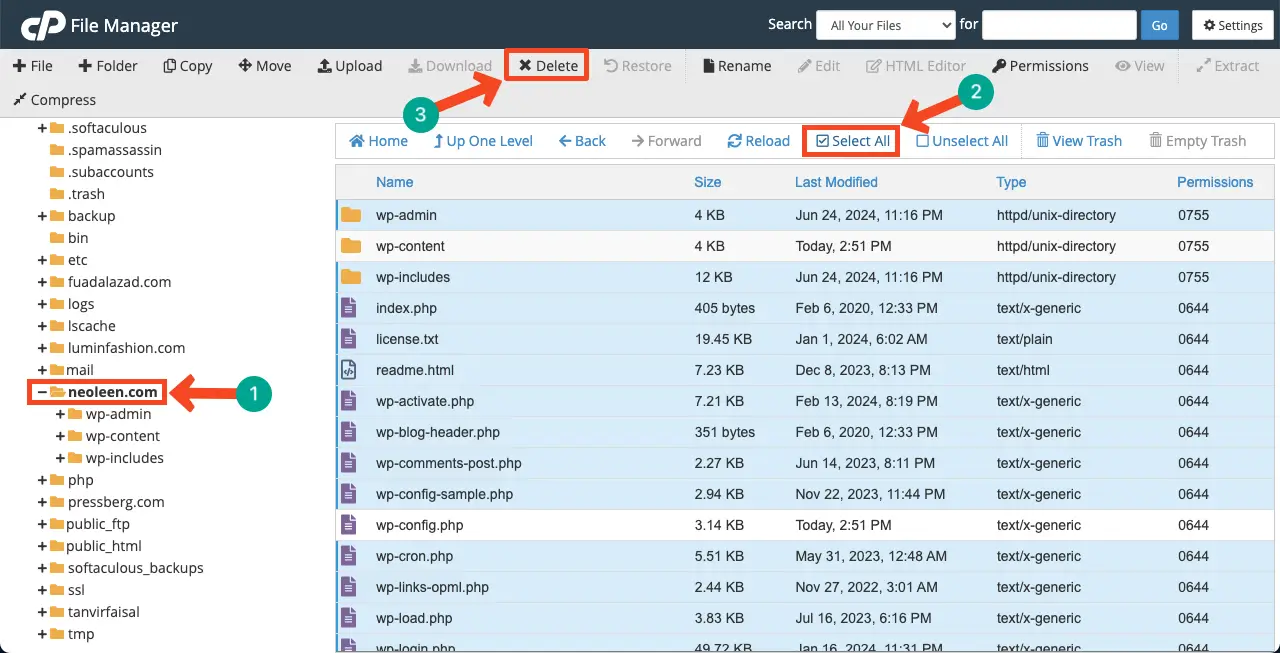
Marque la casilla de verificación para eliminar todos los archivos de forma permanente. Presione el botón Confirmar .
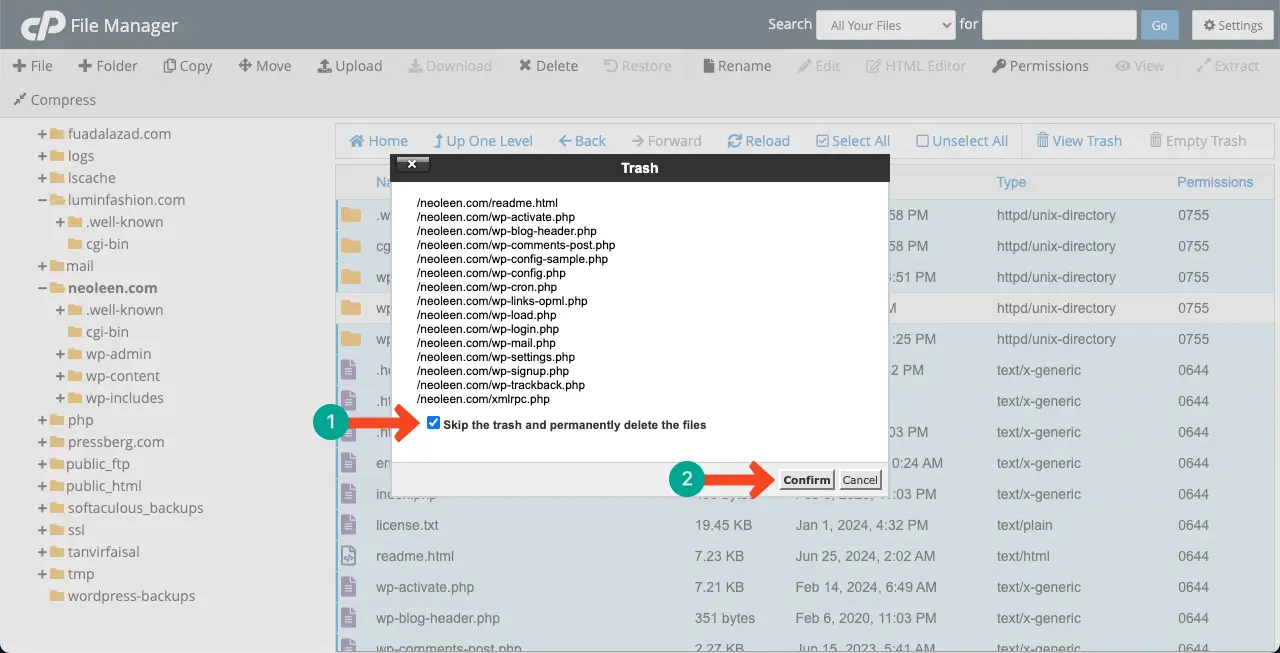
* Descargar WordPress
Vaya a descargar WordPress. Descargue el archivo de WordPress presionando el botón marcado que se muestra en la imagen a continuación.
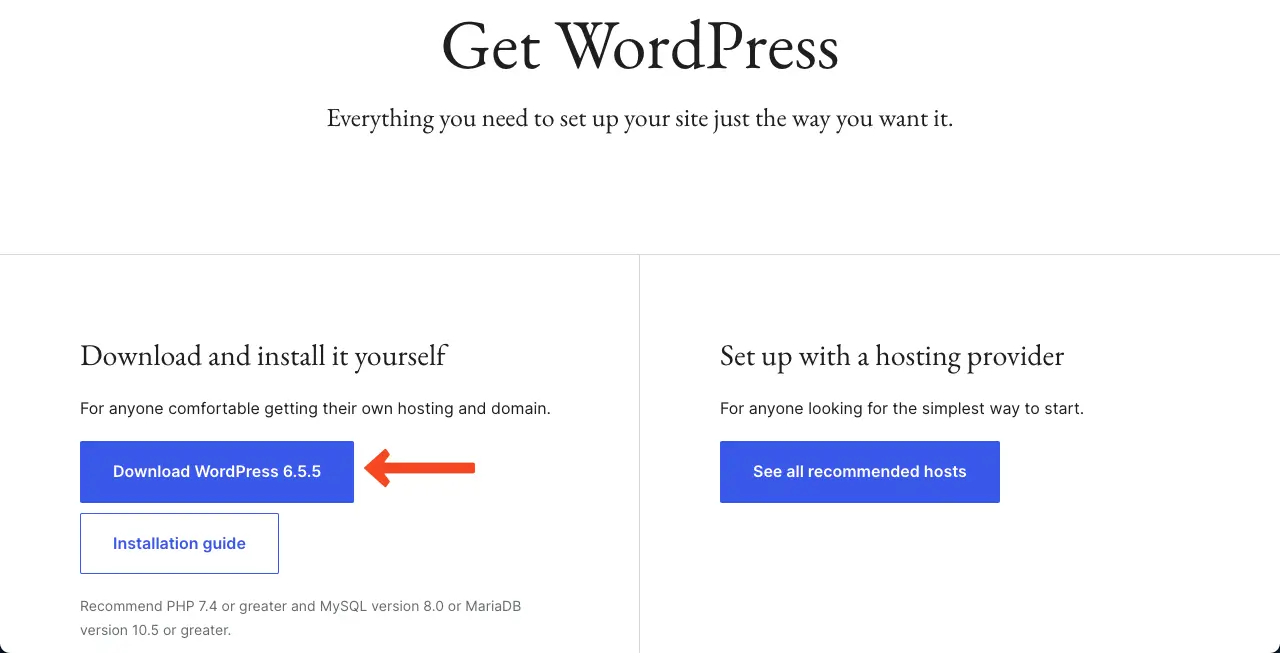
* Sube el archivo de WordPress
Haga clic en el botón Cargar .
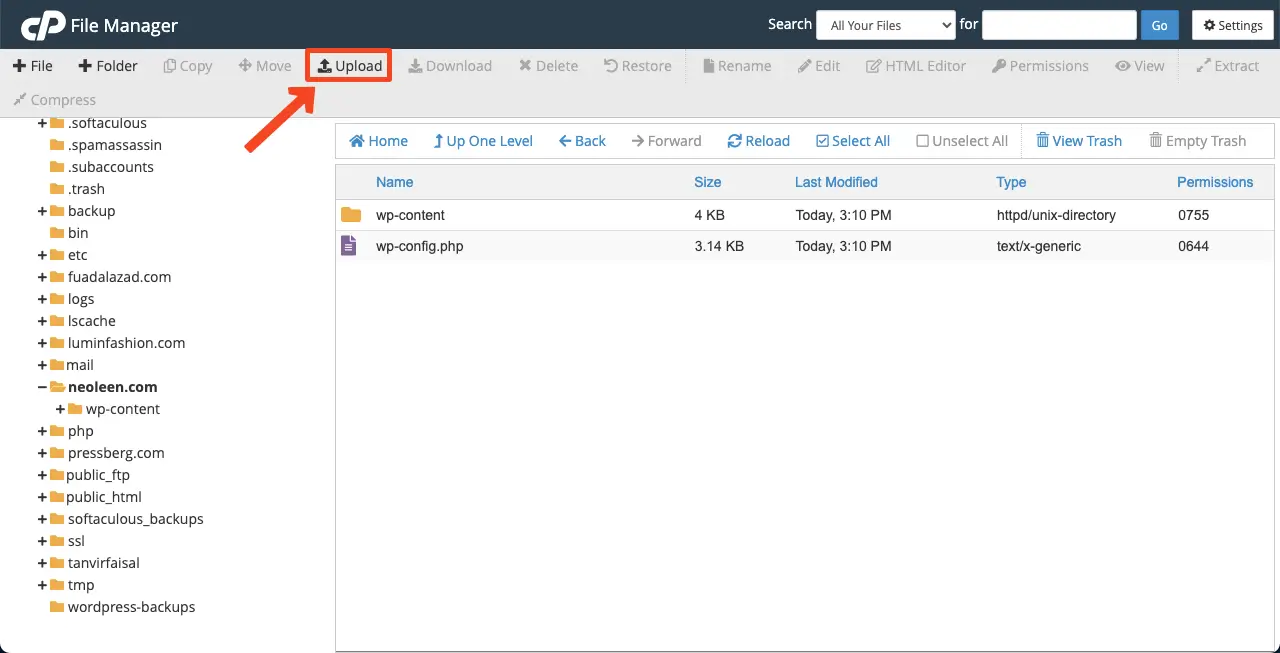
Seleccione el archivo de WordPress .
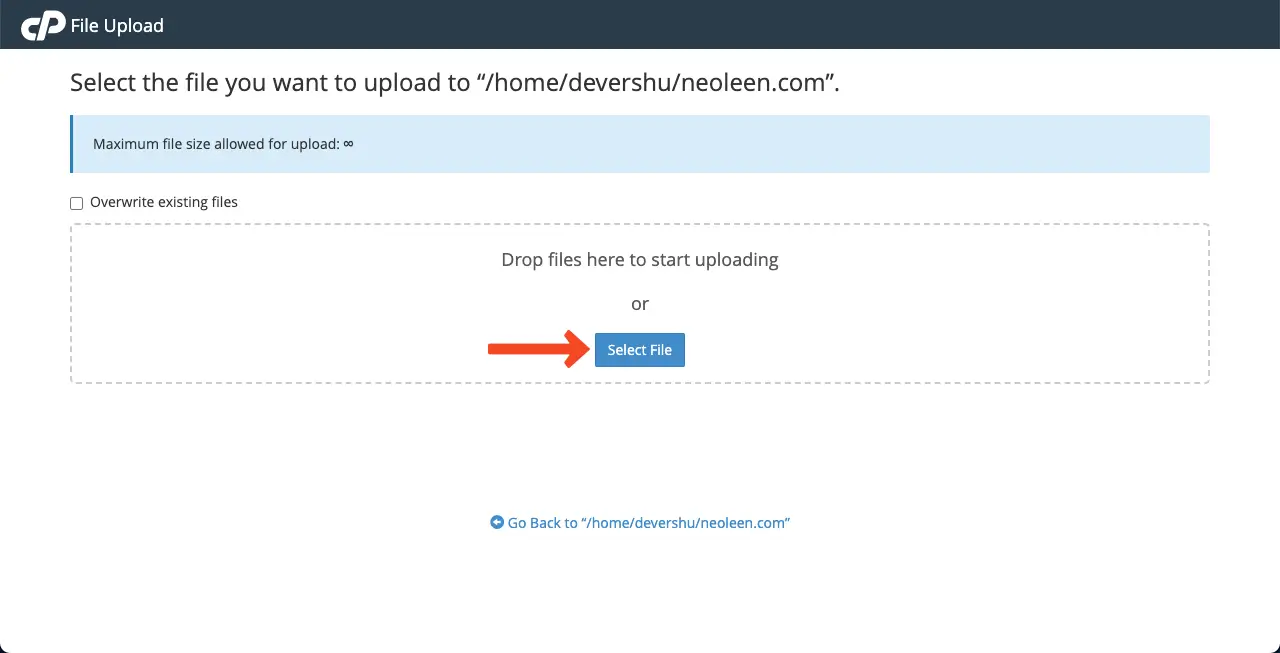
El archivo se cargará en unos segundos. Una vez hecho esto, haga clic en la opción Volver a”/home/…….com .
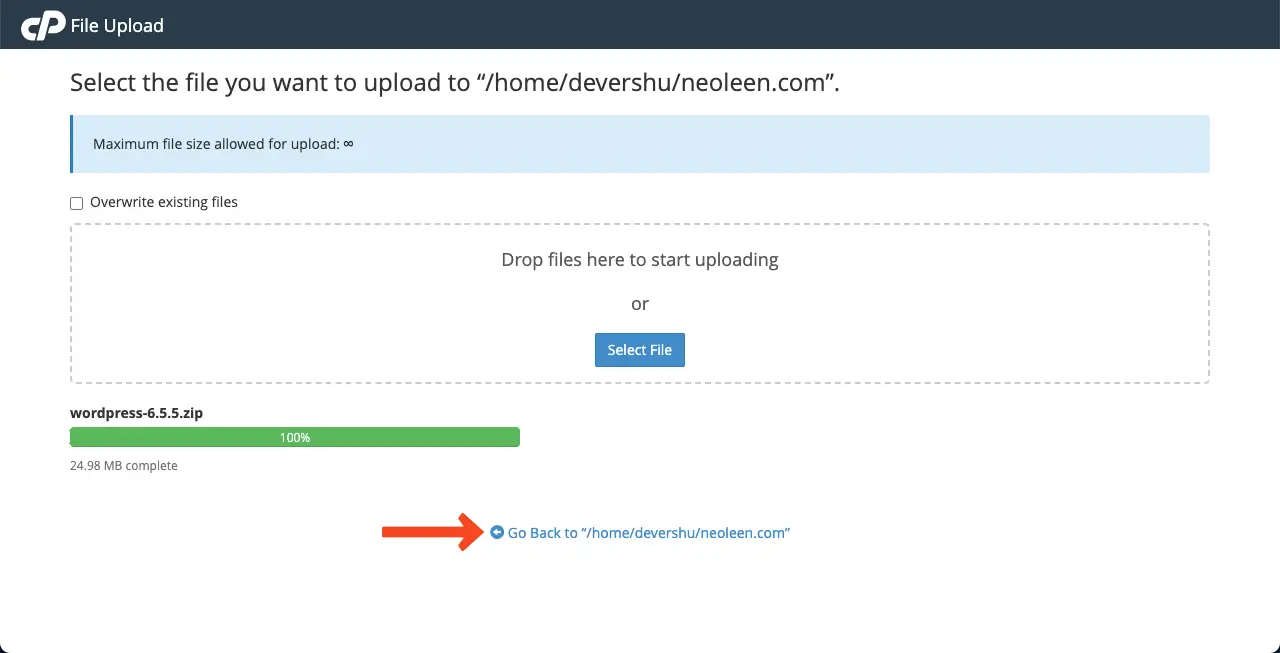
* Extraiga el archivo zip de WordPress en el Administrador de archivos
Haga clic derecho en el archivo Zip . Se abrirá una lista. Seleccione la opción Extraer en la lista.
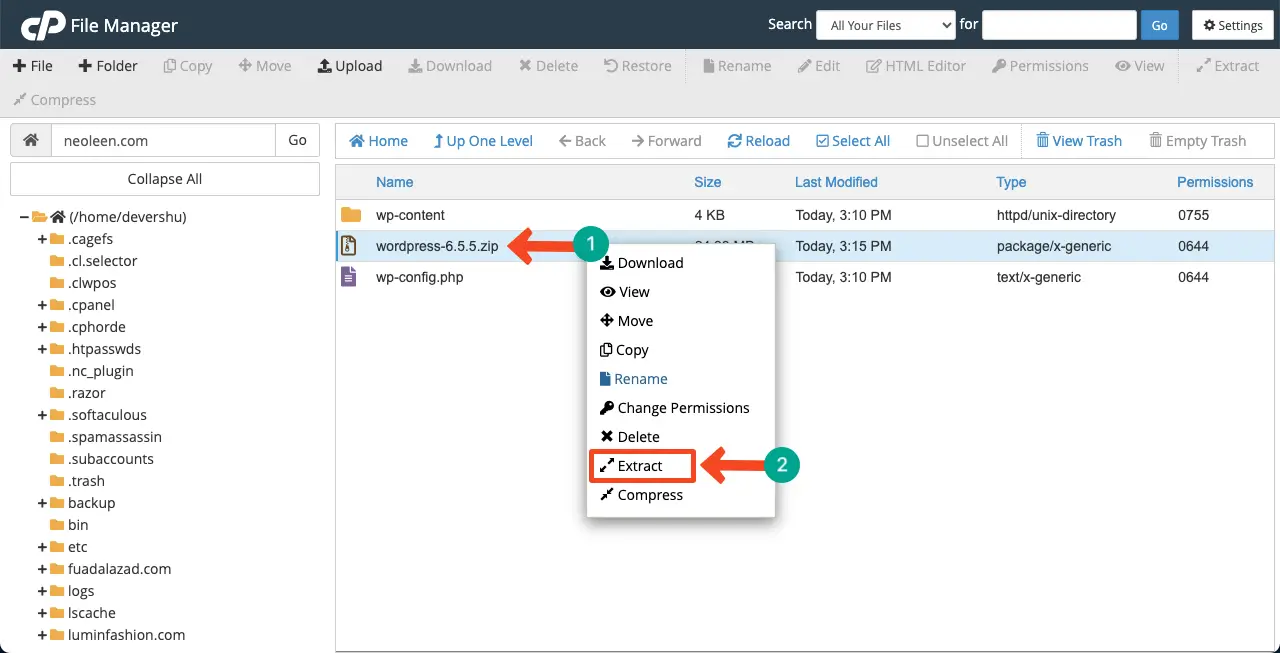
Los archivos extraídos se guardarán en la carpeta de WordPress. Elimine el archivo Zip ya que no es necesario. Luego, ve a la carpeta de WordPress .
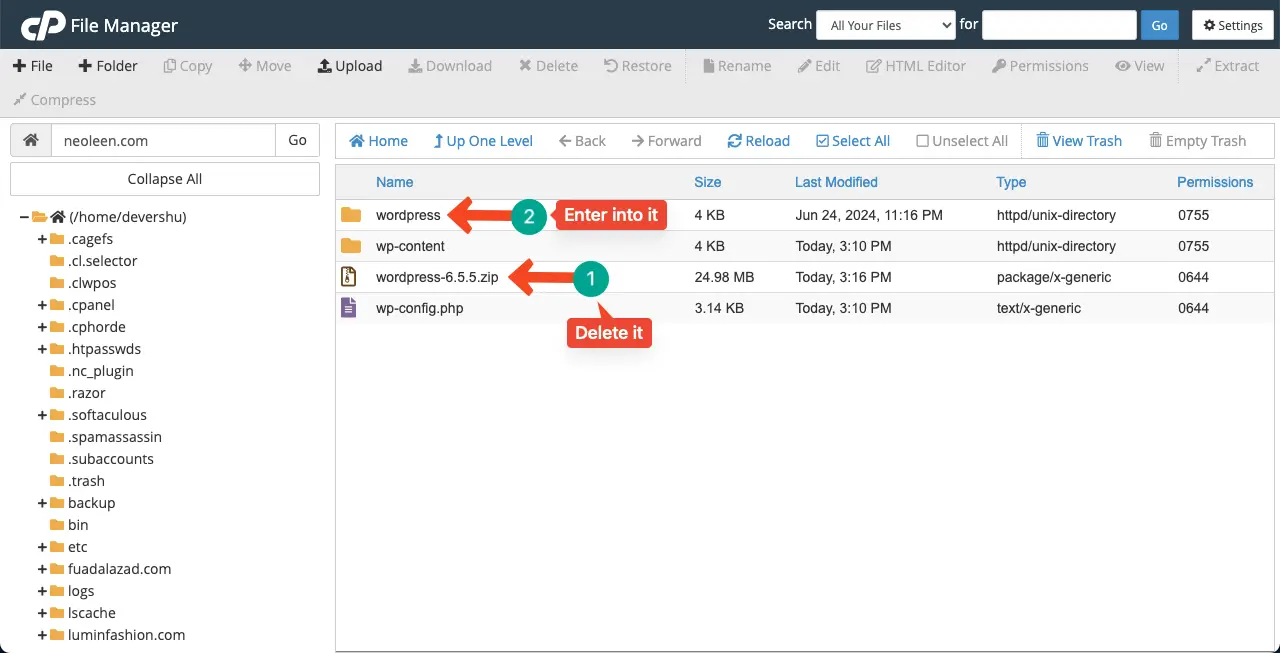
Seleccione todos los archivos extraídos excepto wp-content y wp-config . Porque wp-content y wp-config ya están disponibles en la carpeta principal.
Después de eso, haga clic en la opción Mover . Ingrese la ruta del archivo donde desea mover los archivos. Simplemente cámbiele el nombre a su nombre de dominio . Finalmente, presione el botón Mover archivos .
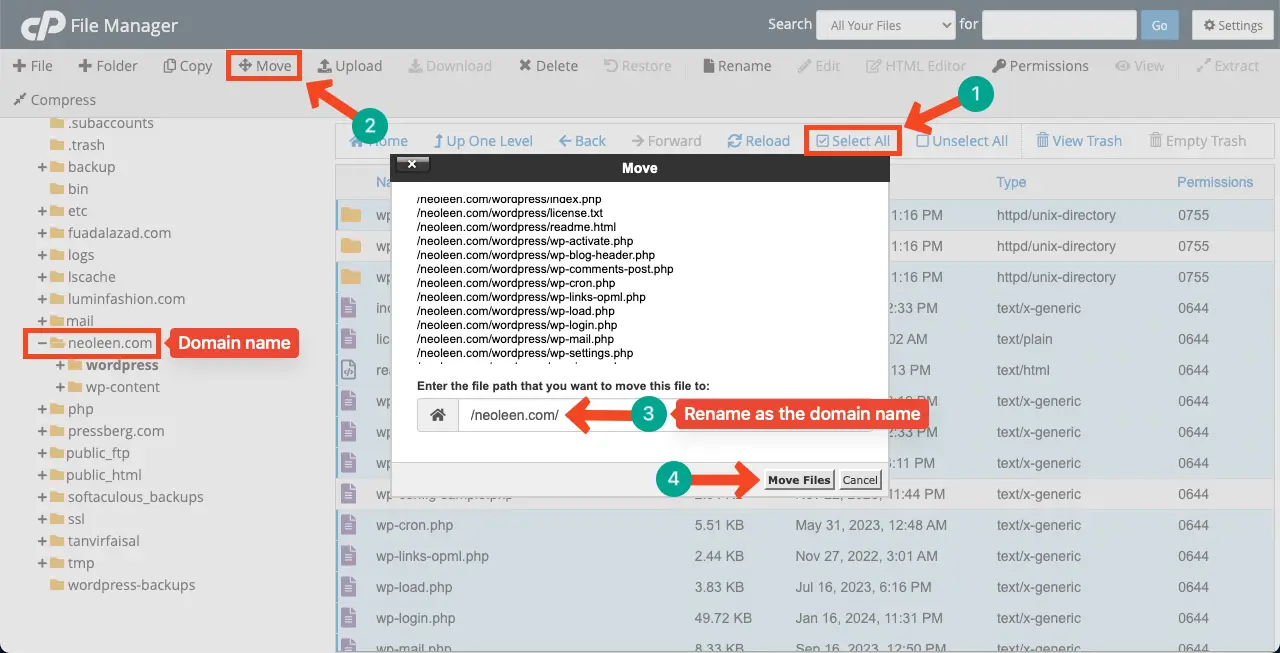
Todos los archivos se moverán a la carpeta principal de su dominio. Elimine la carpeta de WordPress , ya que ya no es necesaria.
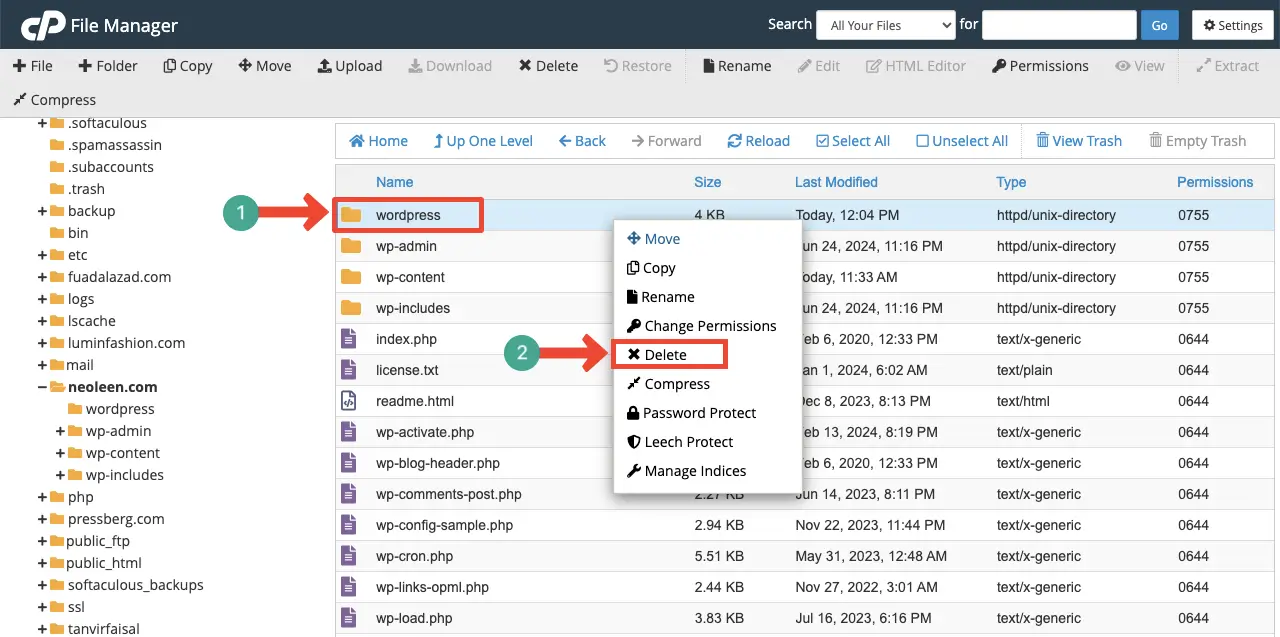
Por lo tanto, puede eliminar y volver a agregar archivos principales de WordPress.
Paso 06: use un complemento de verificación de errores
Hay muchos complementos de monitoreo de errores en WordPress.org que le notificarán instantáneamente si alguna vez identifican un problema fatal en su sitio. Al instalar cualquiera de esos complementos, puede recopilar más información sobre el error y cómo solucionarlo.
Puede instalar cualquiera de estos complementos incluso después de que aparezca el error en su sitio si lo desea. Pero muchas veces también puede suceder que no se puedan instalar más complementos después de que ocurre el problema. Por lo tanto, por precaución, es mejor instalar dicho complemento de antemano.
Algunos de esos complementos son:
- Notificar error fatal
- Comprobación de estado y solución de problemas
- Monitor de registro de errores
Paso 07: escanee y elimine malware de su sitio
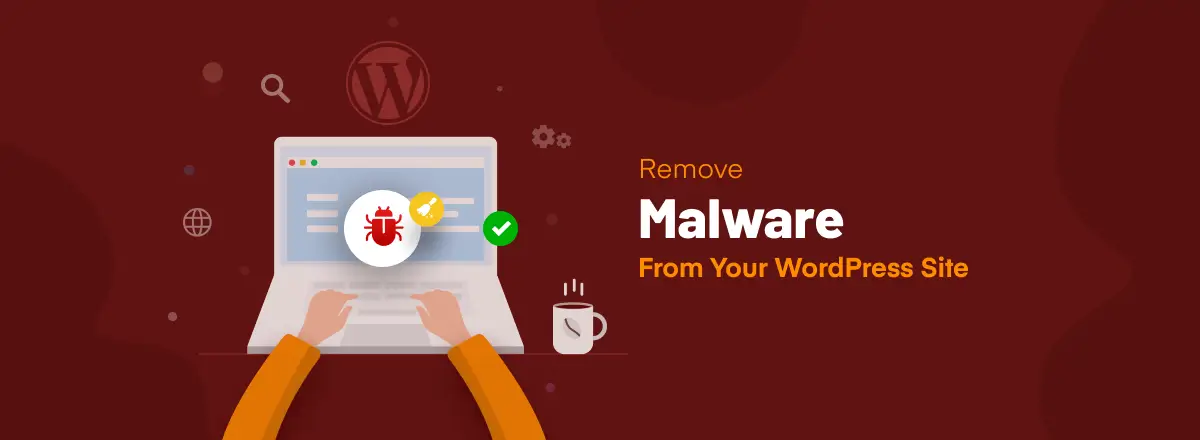
Malware se refiere a código o software malicioso diseñado para explotar su sitio web, haciéndolo vulnerable a la seguridad. Por lo general, los piratas informáticos inyectan archivos y códigos de malware en la base de datos, los archivos y los complementos/temas de su sitio web.
Lo hacen para obtener acceso no autorizado a su sitio y robar información confidencial. Cada vez que Google se da cuenta de que hay un intento de piratería en un sitio web, envía señales a través de la consola de búsqueda. Además, su sitio deja de funcionar.
Ya hemos cubierto un artículo detallado sobre el tema. Explore esta publicación para aprender cómo eliminar malware de un sitio de WordPress.
Paso 08: conecte su proveedor de alojamiento
Si todos los pasos mencionados anteriormente no pueden resolver sus errores fatales, se recomienda comunicarse con su proveedor de alojamiento. Si se ha suscrito a algún proveedor de alojamiento de renombre, seguramente le brindará todo tipo de ayuda relacionada con el alojamiento y el mantenimiento.
Especialmente, son expertos en abordar problemas relacionados con el servidor que podrían estar causando errores fatales en su sitio web.
¡Notas finales!
Pueden ocurrir problemas y errores en cualquier sitio. Estos ocurren a menudo incluso en sitios web gigantes y de renombre mundial. Pero cuentan con un equipo técnico experto gracias al cual pueden superar rápidamente todos los problemas por sí mismos.
Pero es posible que no tenga este tipo de equipo de expertos en su sitio web. Y puede resultar muy obvio si opera su sitio a un nivel muy micro. Entonces, sea cual sea el problema al que te enfrentes, debes resolverlo tú mismo. Espero que este artículo haya sido de gran ayuda para aumentar su base de conocimientos.
Si tiene más preguntas sobre este tema, no dude en consultarnos a través del cuadro de comentarios a continuación.
