Cómo enviar correos electrónicos de WordPress con SparkPost [Paso a paso]
Publicado: 2021-11-19¿Quieres enviar correos electrónicos de WordPress con SparkPost?
SparkPost es un proveedor de entrega de correo electrónico basado en la nube que lo ayuda a mejorar la capacidad de entrega de los correos electrónicos enviados desde su sitio web. Proporciona soluciones confiables de capacidad de entrega de correo electrónico y funciona muy bien cuando se combina con WP Mail SMTP.
Entonces, en este artículo, lo guiaremos a través del proceso paso a paso para configurar SparkPost en su sitio de WordPress usando el complemento WP Mail SMTP.
Aquí hay una descripción general rápida de los pasos que vamos a seguir:
- Crea tu cuenta SparkPost
- Agregar dominio de envío
- Agregue el nombre de dominio de su sitio web
- Elija la alineación de su dominio
- Verifique su dominio de envío
- Cree su clave API de SparkPost
- Instale el complemento WP Mail SMTP
- Asistente de configuración de WP Mail SMTP
- Seleccione SparkPost como su correo SMTP
- Configurar ajustes de correo (agregar clave de API SparkPost)
- Habilitar funciones de correo electrónico
- Enviar un correo electrónico de prueba
¡Pero primero!
¿Por qué usar WP Mail SMTP?
De forma predeterminada, WordPress utiliza la función de correo PHP para enviar correos electrónicos generados por los complementos de su formulario de contacto.
Muchos servidores de alojamiento de WordPress no están configurados correctamente para usar esta función de correo PHP, por lo que es probable que sus correos electrónicos de WordPress, incluidas las notificaciones de formulario, ni siquiera lleguen a la carpeta de correo no deseado.
El mejor enfoque para recibir sus correos electrónicos directamente en la bandeja de entrada es configurar los ajustes de SMTP (Protocolo simple de transferencia de correo) en sus sitios web de WordPress.
Recomendamos usar el complemento WP Mail SMTP. Le permite configurar fácilmente su configuración SMTP de WordPress sin escribir una sola línea de código y proporciona soluciones poderosas que aseguran que su sitio web envíe correos electrónicos de manera confiable.
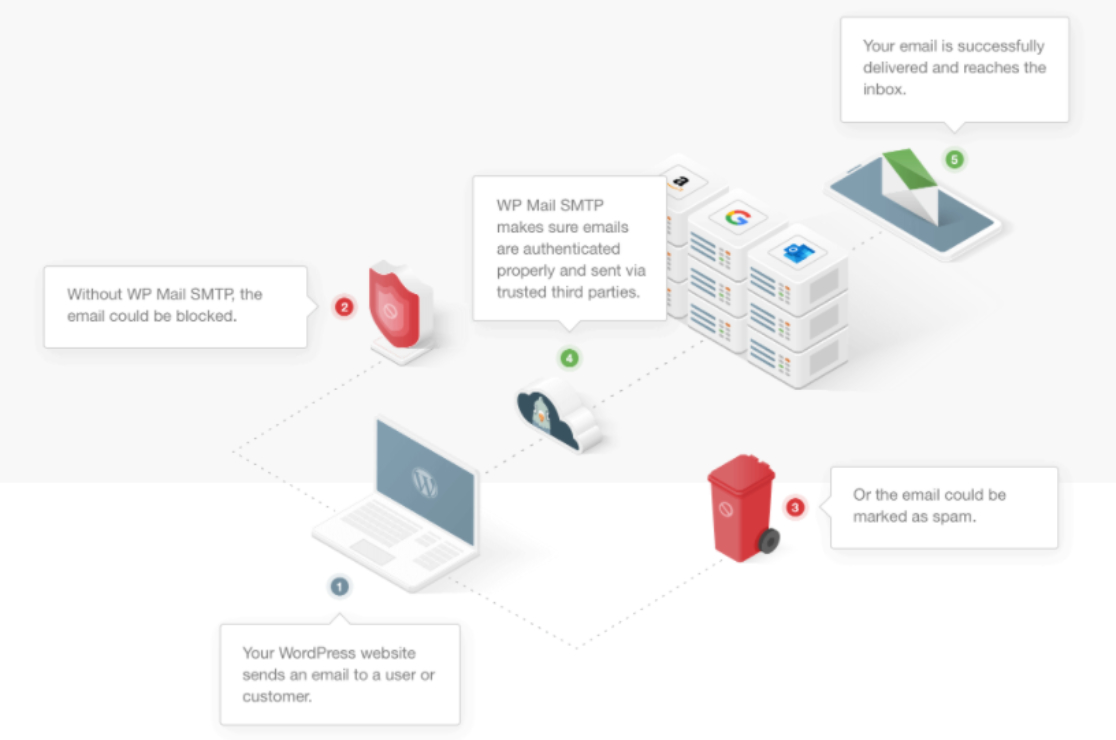
Con el complemento WP Mail SMTP, puede:
- Envíe correos electrónicos de WordPress de forma segura a través de Gmail SMTP
- Enviar correos electrónicos de WordPress con Mailgun
- Use la cuenta de Outlook como su correo de WordPress
- Configure Sendinblue como su correo de WordPress
Así que sin más preámbulos, ¡comencemos!
Cómo enviar correos electrónicos de WordPress con SparkPost
Siga estas instrucciones paso a paso para configurar correctamente la configuración SMTP de SparkPost.
Paso 1: crea tu cuenta SparkPost
Para comenzar, primero debe crear una cuenta SparkPost.
Para crear su cuenta, diríjase al sitio web de SparkPost, desplácese hacia abajo hasta la sección Envío de correo electrónico y haga clic en el botón Comenzar .
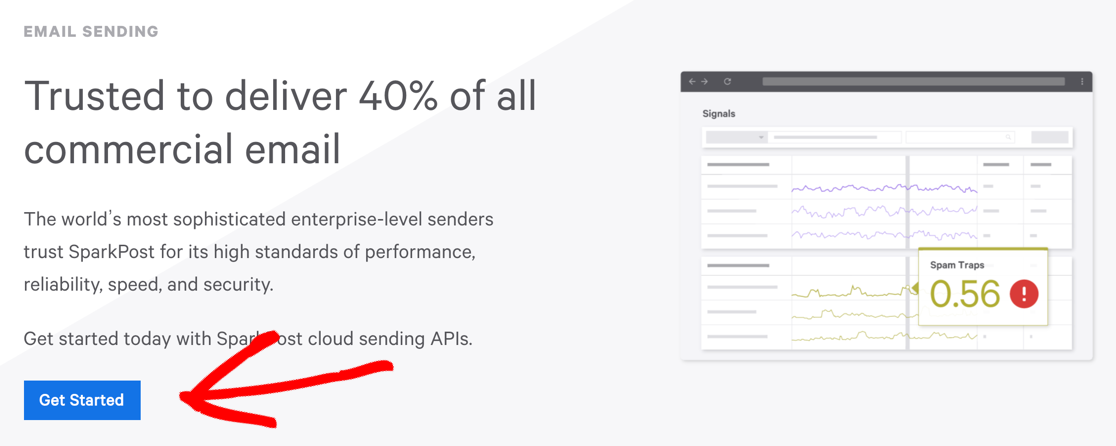
Esto lo llevará a la página de precios de SparkPost, elija su plan y haga clic en el botón Comenzar .
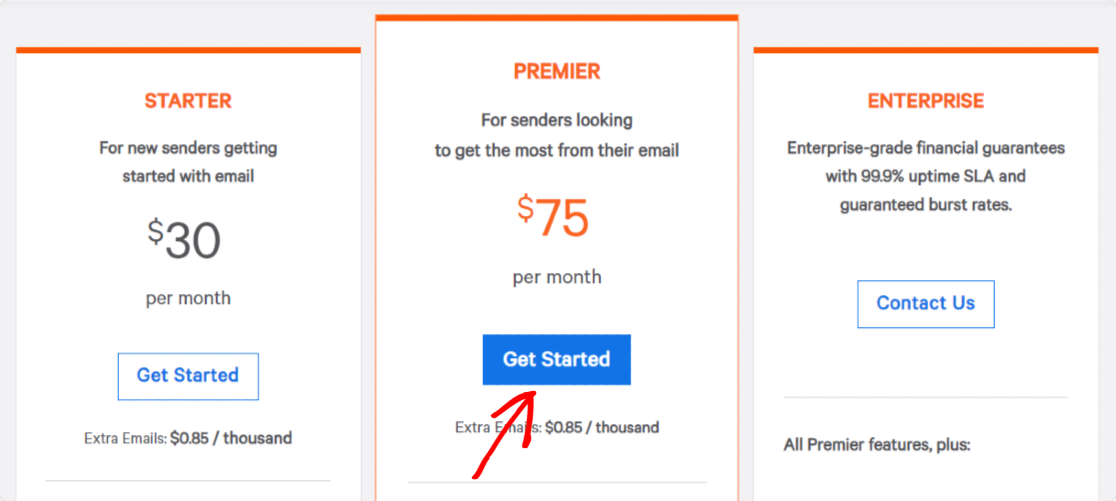
Si está probando SparkPost en WordPress, puede comenzar con su plan de cuenta de desarrollador gratuito que le permite enviar hasta 500 correos electrónicos por mes sin agregar ningún detalle de tarjeta de crédito.
Agregar dominio de envío
Una vez que haya terminado de crear su cuenta SparkPost, deberá configurar ciertos ajustes para integrar SparkPost con su sitio web de WordPress.
Primero, debe agregar el dominio de envío a su cuenta SparkPost.
Para hacerlo, en el tablero de su cuenta SparkPost, haga clic en el botón Agregar dominio de envío .
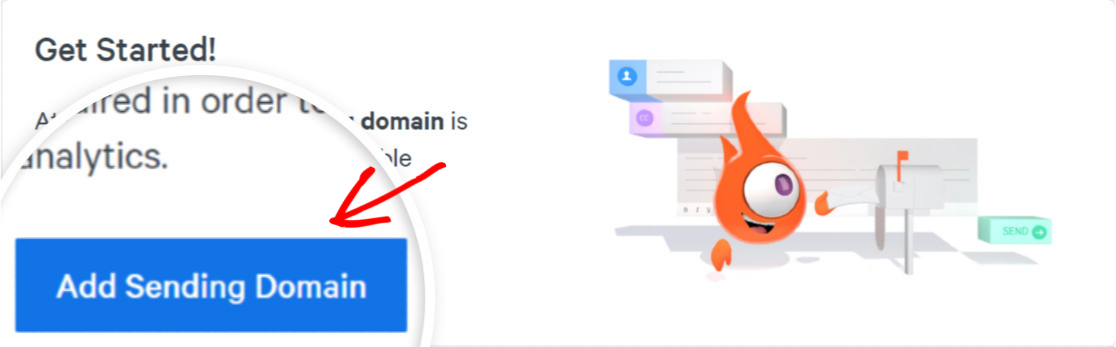
Hacer clic aquí lo redirigirá a la nueva página; haga clic en Agregar dominio de envío nuevamente.
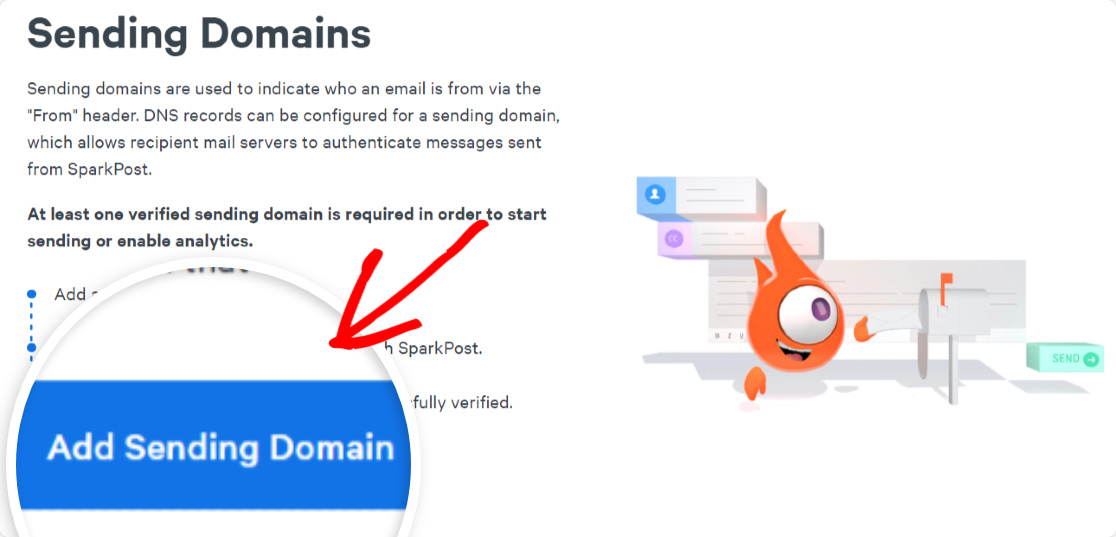
A continuación, deberá seleccionar el tipo de dominio que desea agregar. Tienes tres 3 opciones de dominio para elegir.
Continúe y seleccione la opción Dominio de envío .
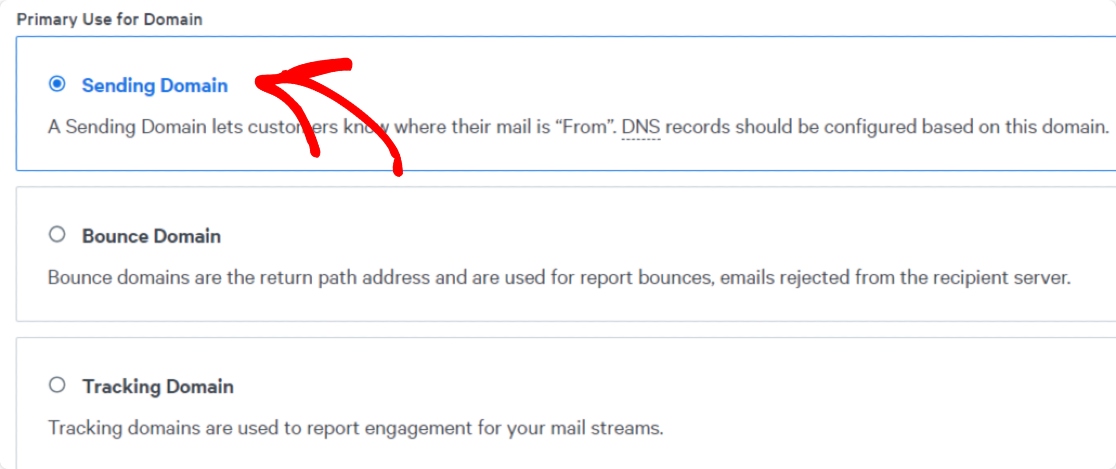
Desplácese hacia abajo en la página hasta que vea la opción Dominio y asignación .
Agregue el nombre de dominio de su sitio web
A continuación, ingrese el dominio de su sitio web en el campo Dominio dado.
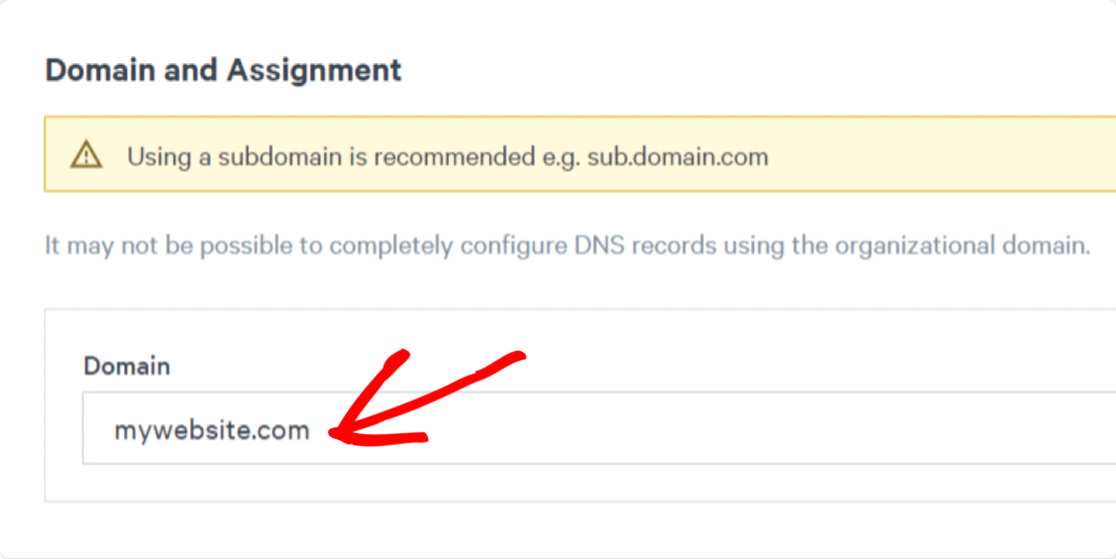
Una vez que agregue el dominio de su sitio web, haga clic en el botón Guardar y continuar .
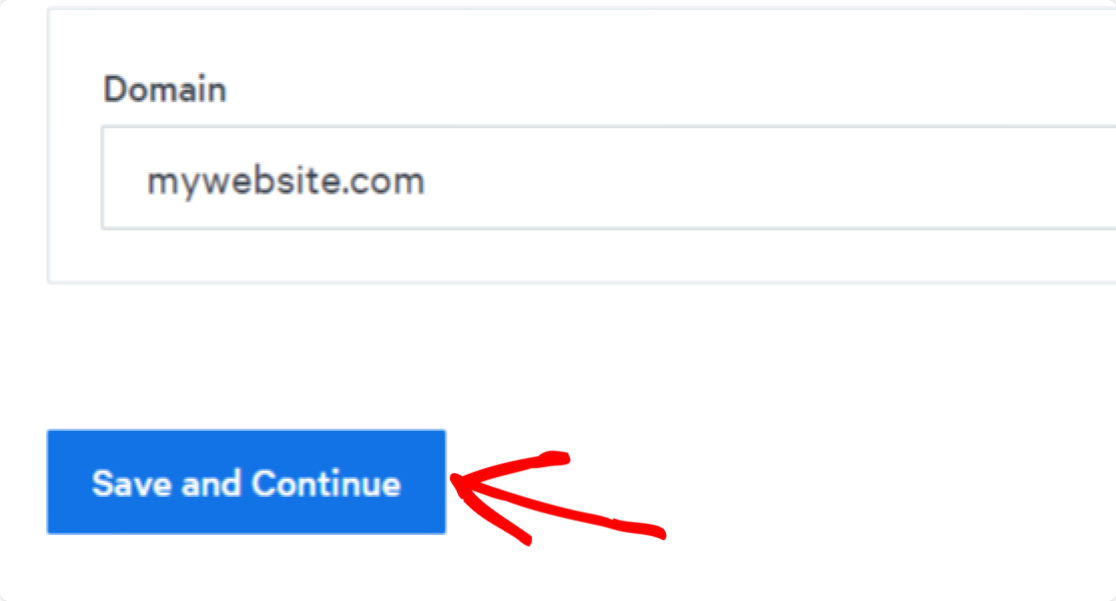
¡Impresionante! Has guardado correctamente tu dominio de envío en SparkPost.
Elija la alineación de su dominio
Tan pronto como guarde su dominio de envío, se abrirá una ventana emergente que le pedirá que elija sus preferencias de alineación de dominio.
La alineación de dominios es una configuración técnica que ayuda a SparkPost a realizar un seguimiento de los correos electrónicos que rebotan.
Desplácese hacia abajo en el contenido emergente y verá una opción llamada Verificar dominio para rebote para alineación estricta.
Seleccione Sí y haga clic en el botón Guardar y continuar.
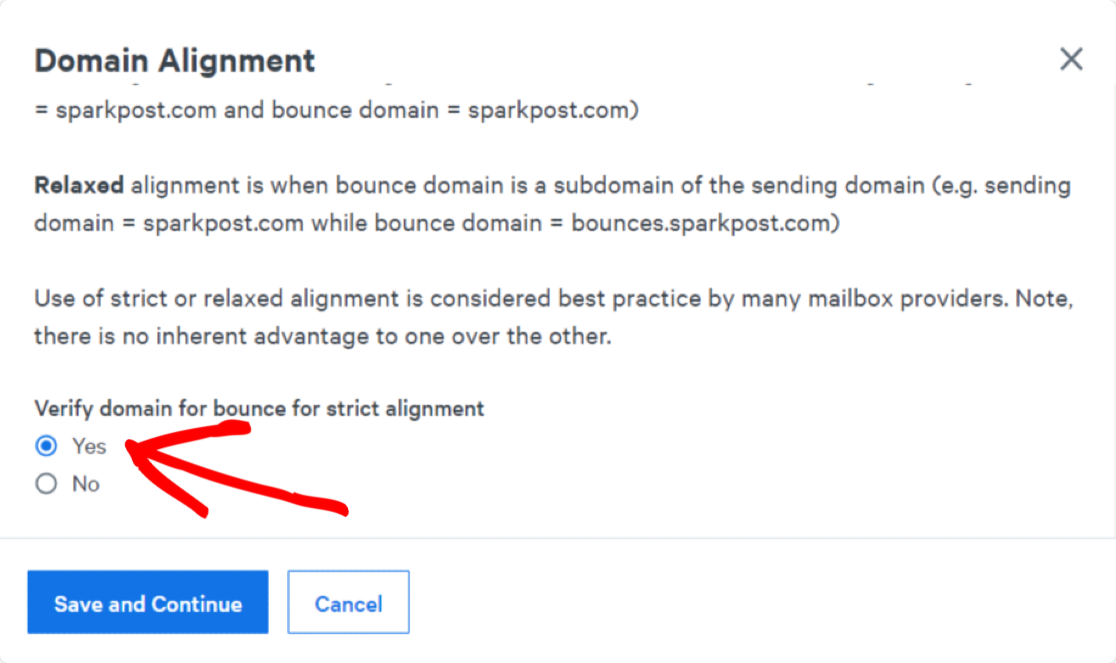
A continuación, deberá verificar su dominio de envío.
Verifique su dominio de envío
Después de elegir la alineación de su dominio, será redirigido a una nueva página, donde deberá verificar su dominio de envío.
Este proceso requiere que agregue registros DNS a la configuración de DNS de su cuenta de alojamiento. Esto lo ayudará a autorizar el nombre de dominio de su sitio web como un remitente acreditado para los proveedores de correo electrónico.
SparkPost mostrará los registros de DNS que debe agregar a la sección de configuración de su proveedor de DNS.
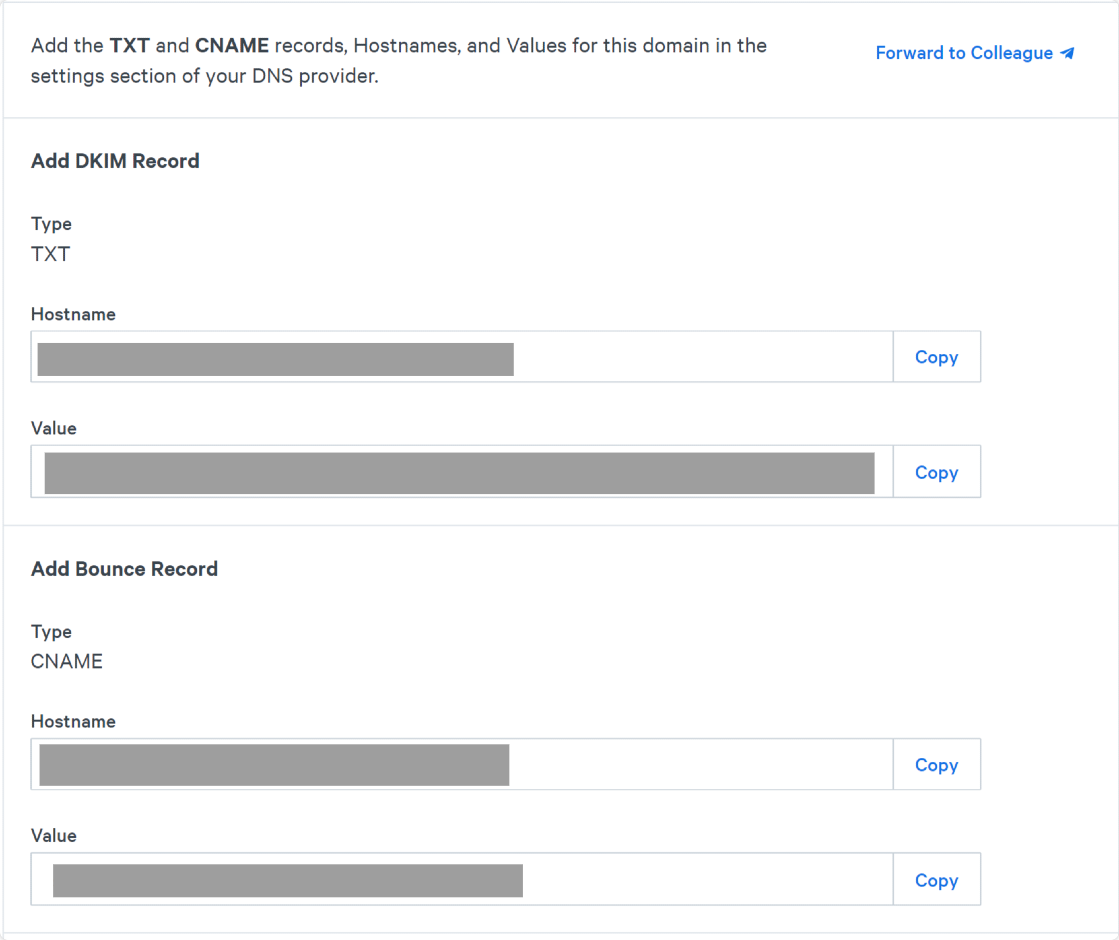
Una vez que agregue sus registros DNS, haga clic en la casilla de verificación junto a Los registros TXT y CNAME se agregaron al proveedor de DNS y luego haga clic en el botón Verificar dominio .
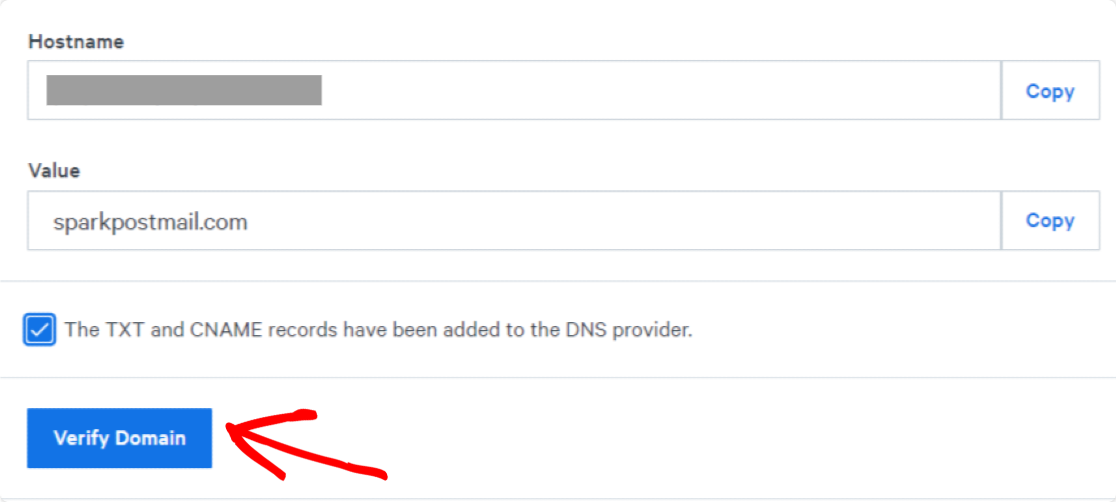
Nota: El proceso de configuración de DNS y la adición de nuevos registros puede variar según los diferentes proveedores de alojamiento. Si tiene alguna dificultad para agregar nuevos registros DNS, puede comunicarse con el soporte de su alojamiento.
Después de eso, SparkPost ejecuta sus verificaciones de cumplimiento para su dominio de envío. Una vez que su dominio pase las verificaciones, verá el estado Verificado en la lista de dominios de su cuenta de SparkPost.
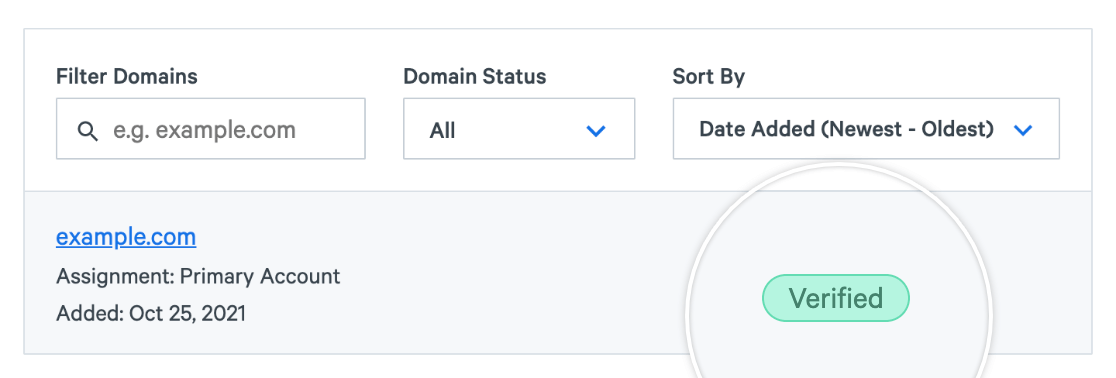
Los cambios de DNS tardan entre 12 y 48 horas en actualizarse y completar la configuración adecuada. Entonces, si su dominio aún no aparece como verificado, no es necesario esperar a que se complete este proceso. Puede pasar al siguiente paso del tutorial y volver a comprobar más tarde si su dominio está verificado o no.

Cree su clave API de SparkPost
Ahora, este es el paso más importante porque, para conectar WP Mail SMTP a su cuenta SparkPost, necesitará una clave API.
Para obtener su clave de API, haga clic en la pestaña Claves de API que se encuentra en la parte superior del panel de control de su cuenta de SparkPost.

A continuación, haga clic en el botón Crear clave de API .
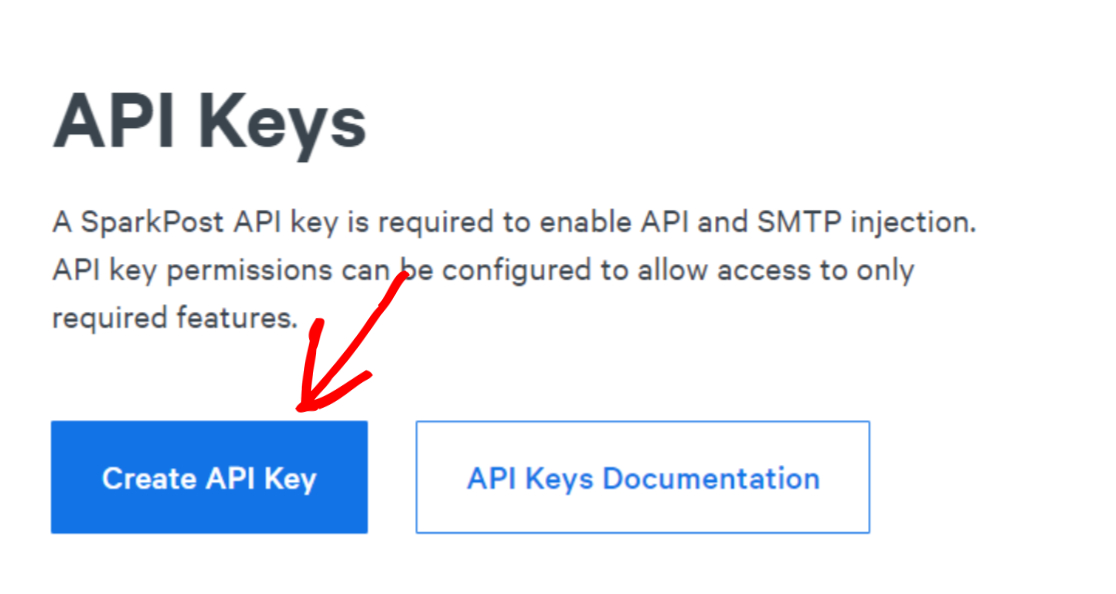
A continuación, introduzca un nombre de clave de API . Puede agregar cualquier nombre ya que es solo para su referencia.
Verá que la opción Permisos de API está configurada de manera predeterminada como Todos . Recomendamos no modificar esta configuración y dejarla como está.
Y cuando haya terminado, haga clic en el botón Crear clave de API en la parte inferior de la página.
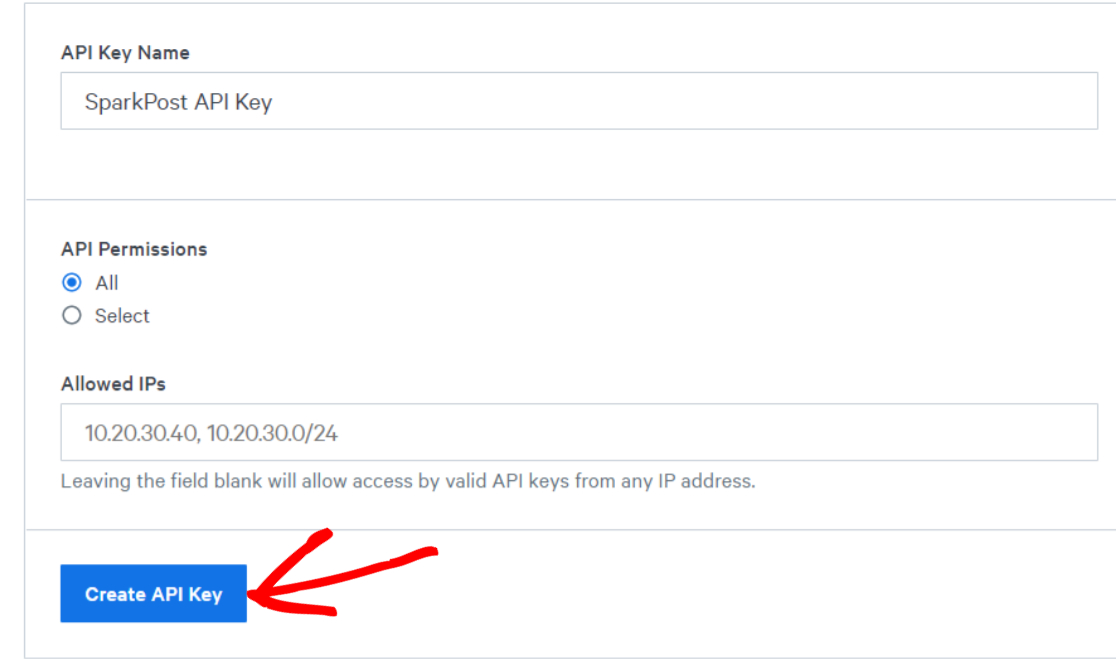
Ahora, se abrirá una nueva página con su clave API de SparkPost.
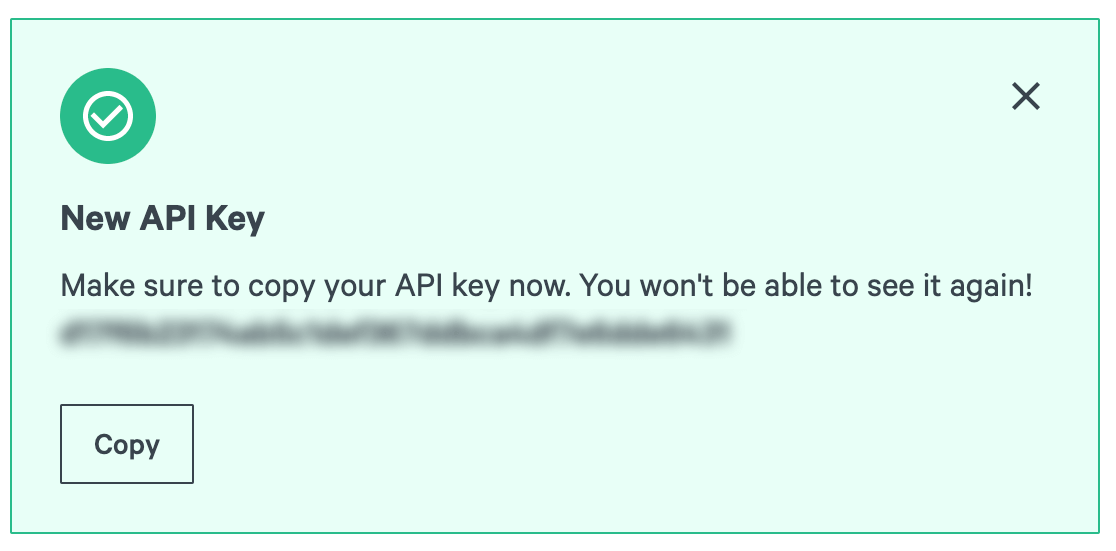
Mantenga esta página abierta en la pestaña de su navegador y vuelva a su sitio web de WordPress.
Paso 2: instale el complemento WP Mail SMTP
Ahora que ha creado su cuenta SparkPost con éxito, es hora de conectar su cuenta SparkPost a WP Mail SMTP en su sitio de WordPress.
Y para hacer eso, primero, debe instalar y activar el complemento WP Mail SMTP.
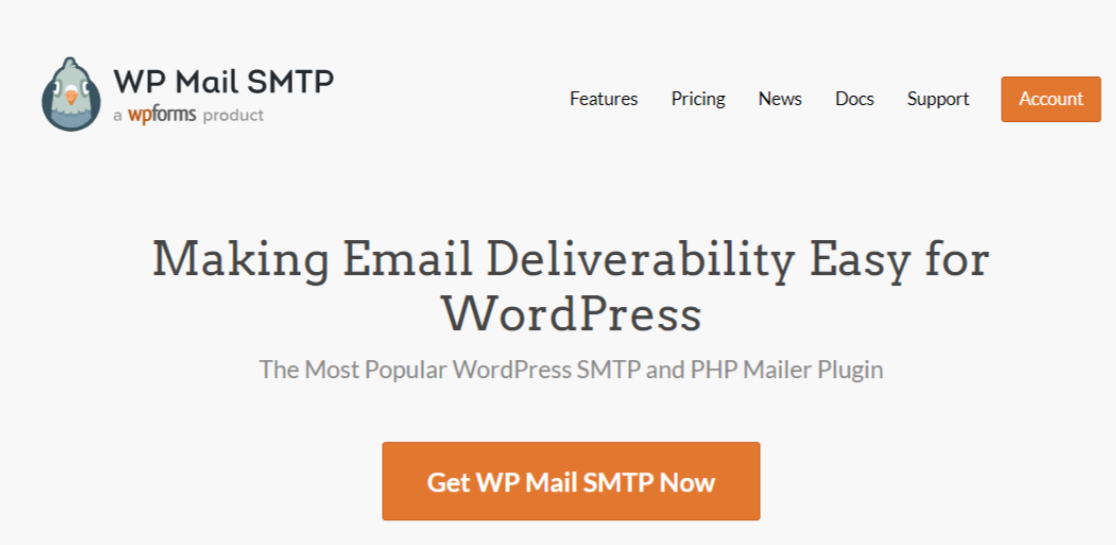
Una vez que WP Mail SMTP esté instalado, vaya a su panel de WordPress y haga clic en WP Mail SMTP » Configuración.
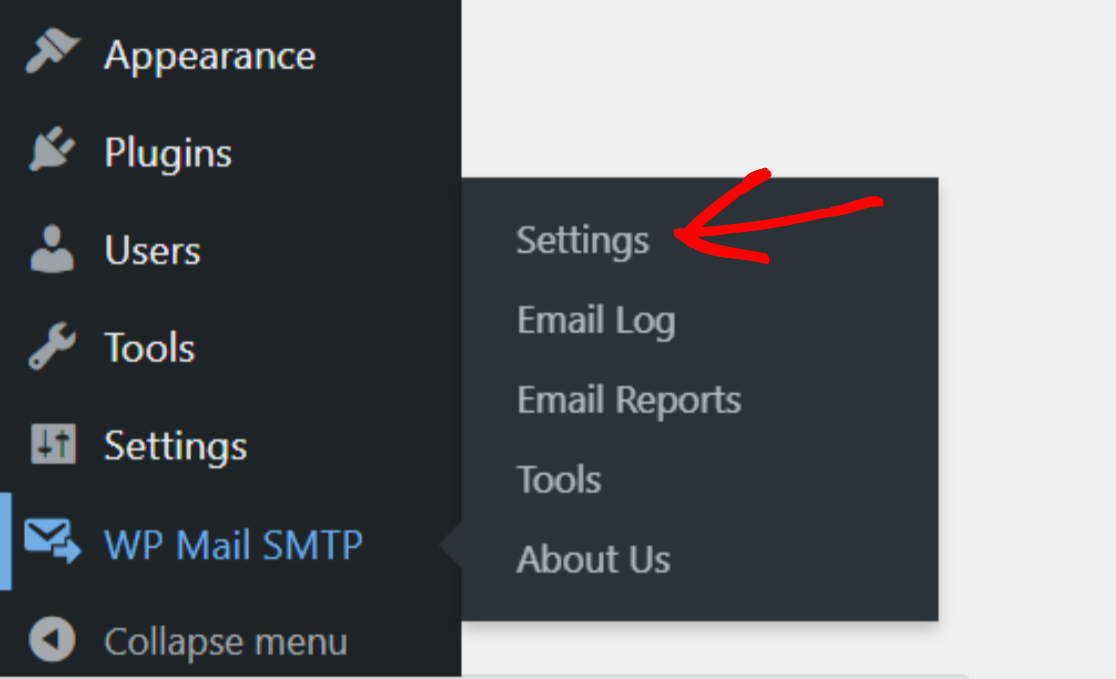
En la página de configuración, obtendrá 2 opciones para configurar su correo. Puede abrir el Asistente de configuración de WP Mail SMTP, o puede configurar directamente sus opciones de correo en la página de configuración.
El proceso del asistente es interactivo y facilita bastante el proceso de configuración. Todo lo que necesitas hacer es seguir las instrucciones, ¡y listo!
Paso 3: Asistente de configuración de WP Mail SMTP
Tan pronto como haga clic en el botón de activación, será redirigido al asistente de configuración del complemento WP Mail SMTP. Haga clic en Comencemos para comenzar el asistente de configuración.
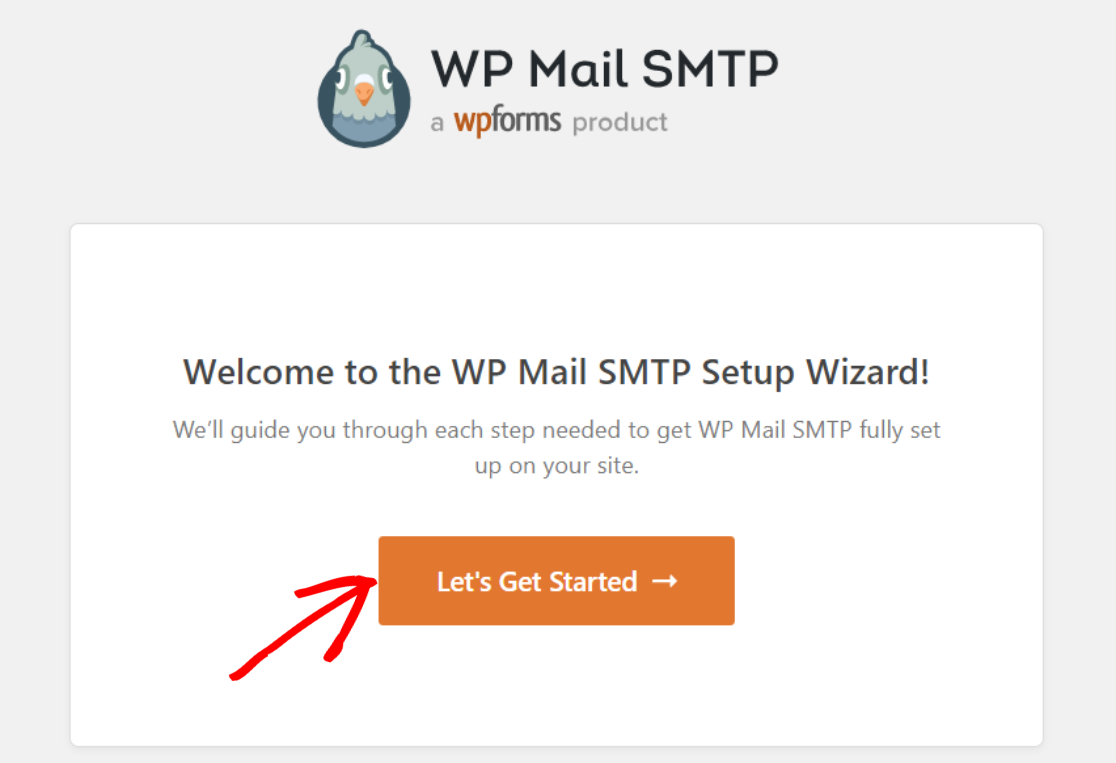
Seleccione SparkPost como su correo SMTP
En el siguiente paso, debe seleccionar SparkPost como su correo SMTP.
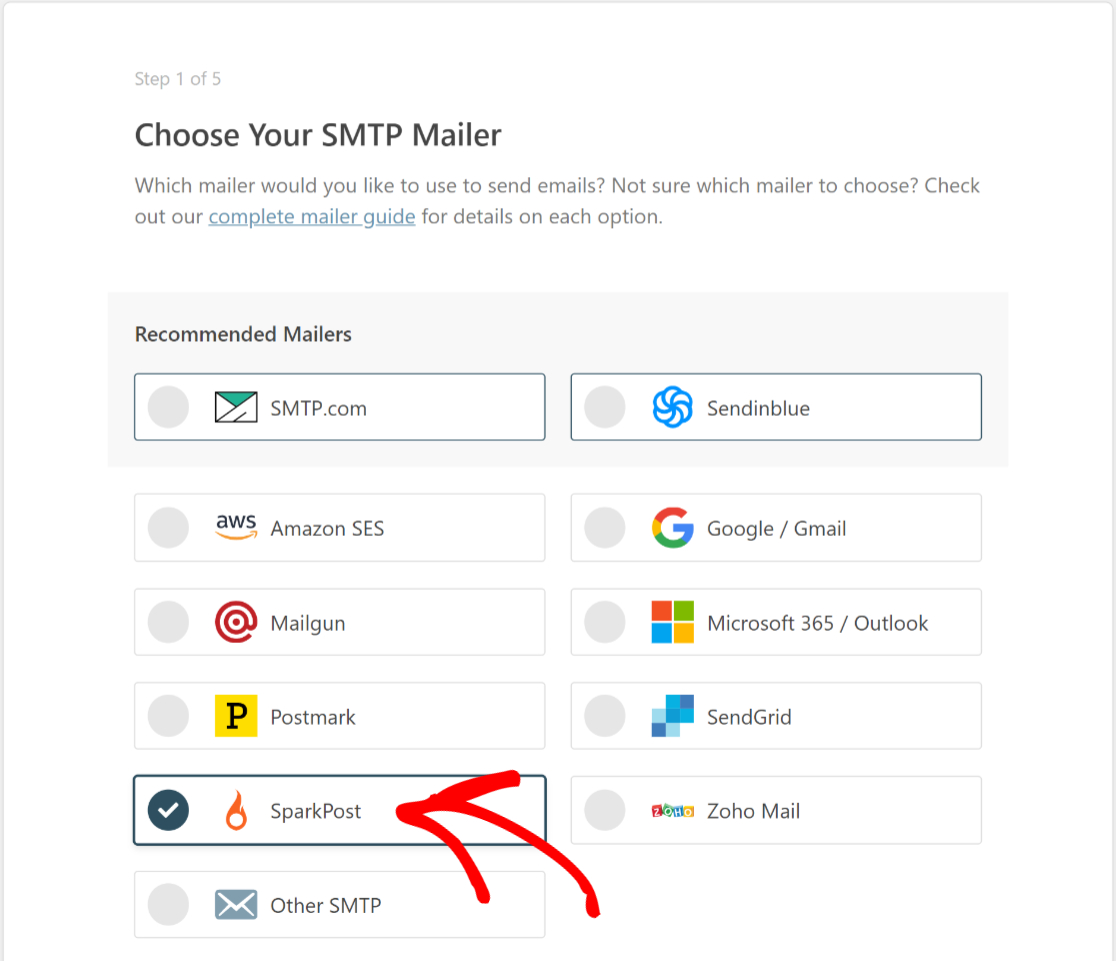
Una vez hecho esto, haga clic en el botón Guardar y continuar .
Configurar ajustes de correo (agregar clave de API SparkPost)
En la siguiente pantalla, WP Mail SMTP le pide que configure los ajustes del correo SparkPost. Estas opciones de configuración son diferentes para cada tipo de correo.
Para SparkPost como una opción de correo, debe completar los siguientes detalles:
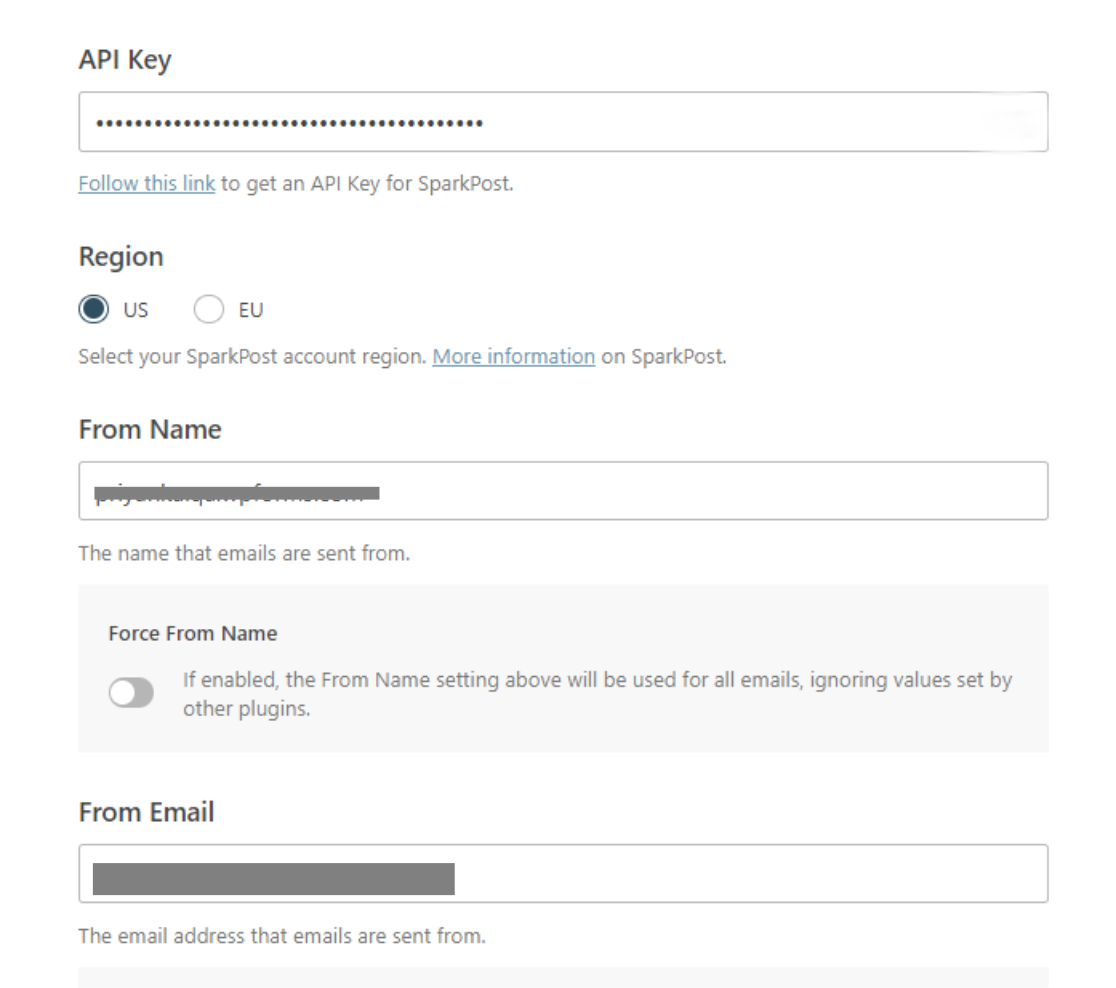
- Clave API : ¿Recuerdas la pestaña del navegador SparkPost que mantuvimos abierta? Vuelva a la pestaña, copie su clave API de SparkPost y péguela aquí.
- Región : seleccione la ubicación del servidor SparkPost (EE. UU. o UE) que eligió al configurar su cuenta.
- Nombre del remitente: ingrese el nombre del remitente. Este nombre se mostrará a los destinatarios.
- De correo electrónico: Ingrese el nombre que se usará para enviar correos electrónicos.
Una vez que complete estas opciones, haga clic en Guardar y continuar .
Habilitar funciones de correo electrónico
En la siguiente pantalla, encontrará opciones para elegir qué funciones de correo electrónico desea habilitar, incluido el potente registro de correo electrónico en WP Mail SMTP.
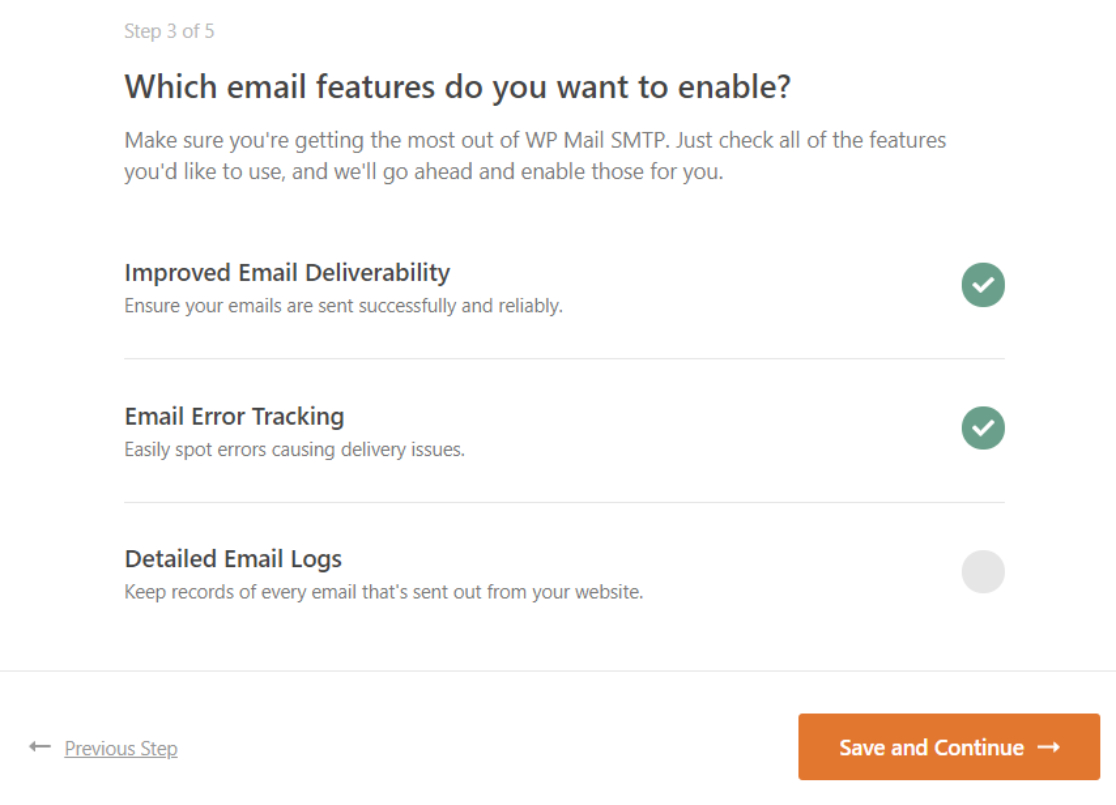
Habilite sus funciones de correo electrónico y haga clic en Guardar y continuar.
Configuración de instalación exitosa
Una vez que complete el proceso de configuración, verá el mensaje de éxito.
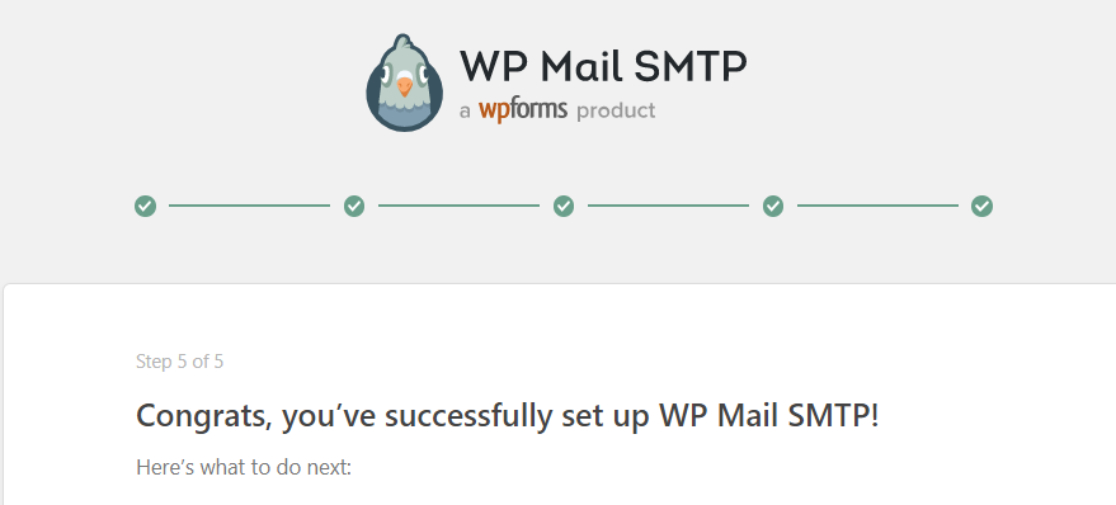
¡Estupendo! Ha conectado con éxito su cuenta SparkPost a WP Mail SMTP.
Paso 4: envíe un correo electrónico de prueba
WP Mail SMTP envía automáticamente un correo electrónico de prueba para confirmar que todo funciona. Si necesita enviar más correos electrónicos de prueba, le mostraremos cómo hacerlo.
Puede usar la herramienta de prueba de correo electrónico integrada de WP Mail SMTP para hacerlo.
Vaya a WP Mail SMTP » Herramientas y haga clic en la pestaña Prueba de correo electrónico .
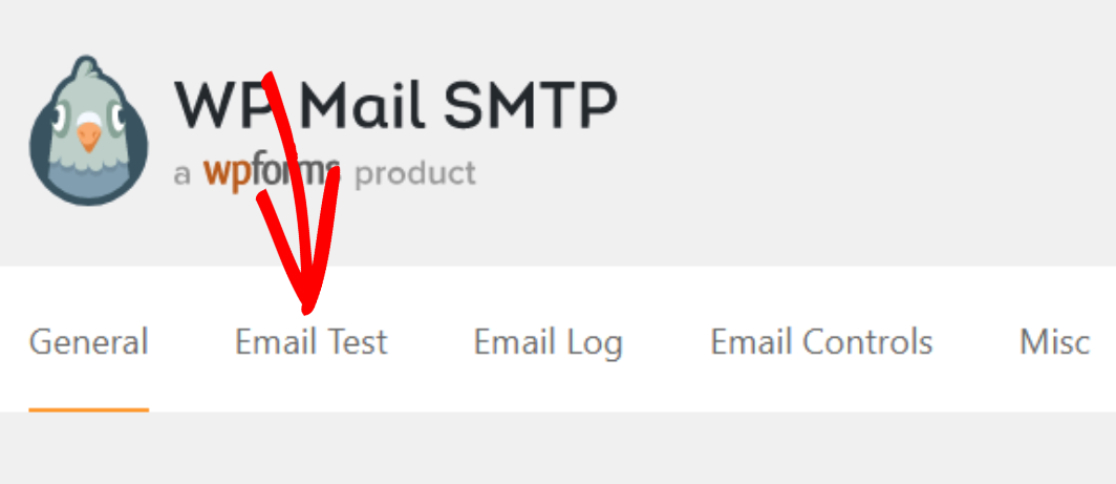
En el campo Enviar , agregue cualquier dirección de correo electrónico a la que tenga acceso y haga clic en el botón Enviar correo electrónico .
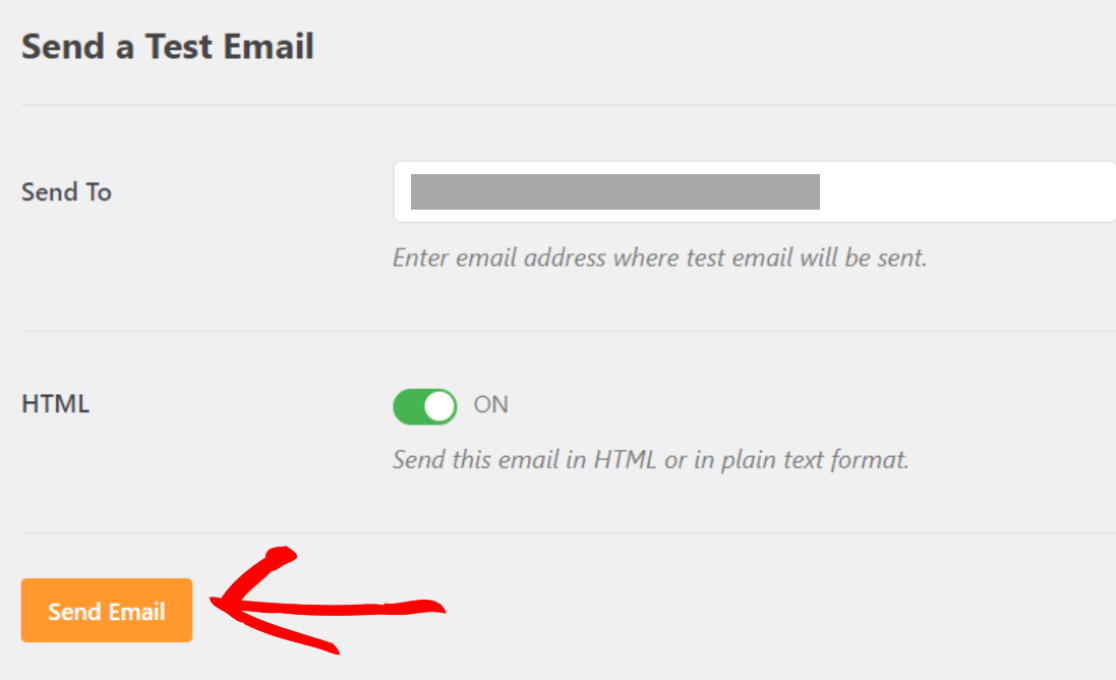
Una vez que se haya enviado el correo electrónico, verá un mensaje de éxito.
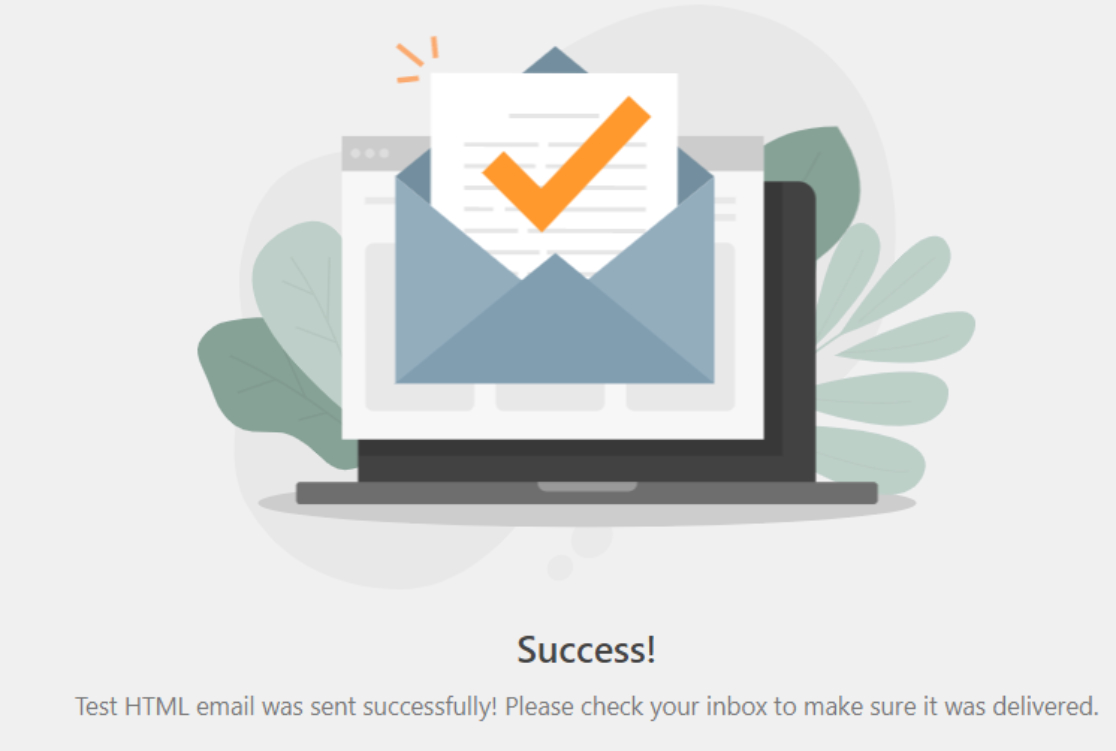
Ahora revisa la bandeja de entrada de la dirección de correo electrónico que ingresaste para ver si recibiste el correo electrónico de prueba.
Si SparkPost está configurado correctamente, verá el correo electrónico de prueba en su bandeja de entrada de correo electrónico.
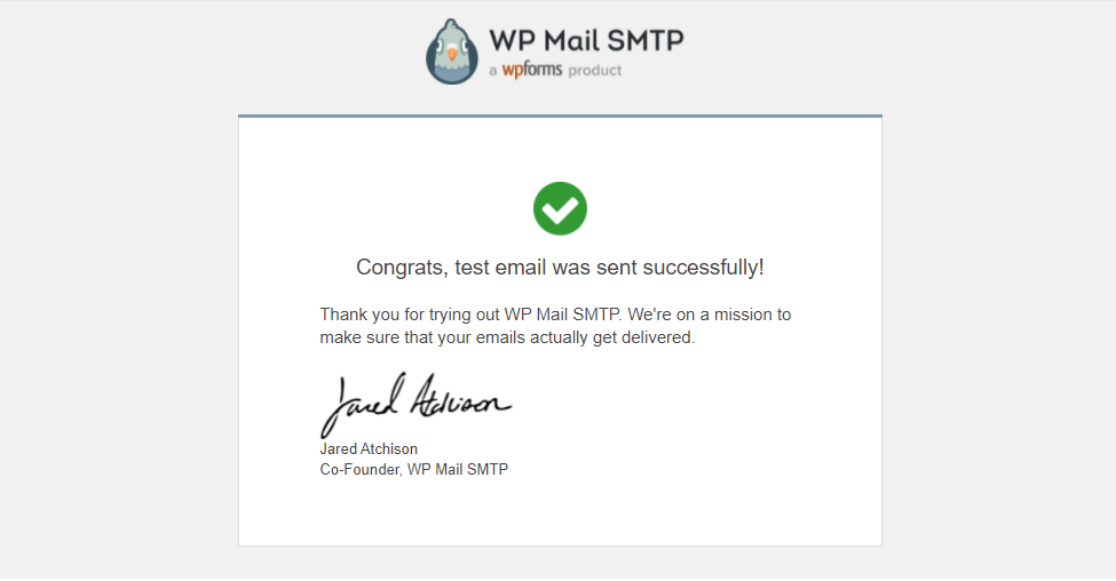
¡Y eso es! Ahora conoce el proceso detallado de envío de correos electrónicos de WordPress con SparkPost.
A continuación, configure los registros de correo electrónico de WordPress
Esperamos que esta publicación lo ayude a configurar SparkPost y WP Mail SMTP para corregir la capacidad de entrega de su correo electrónico en WordPress.
¿Busca una forma sencilla de configurar el registro de correo electrónico en su sitio de WordPress? También puede consultar nuestra guía sobre cómo configurar los registros de correo electrónico de WordPress para mantener registros de cada correo electrónico que se envía desde su sitio web.
Y si está buscando un complemento de creación de formularios para automatizar el proceso de creación de formularios de su sitio, puede comenzar con el complemento de creación de formularios de WordPress más potente de la actualidad.
Si te gusta este artículo, síguenos en Facebook y Twitter para obtener más tutoriales gratuitos de WordPress.
