Cómo arreglar la búsqueda de WordPress que no funciona (5 errores comunes)
Publicado: 2022-05-16¿Está tratando de solucionar problemas con la búsqueda de WordPress que no funciona en su sitio web?
Si bien WordPress viene con una función de búsqueda básica, tiene algunos errores y limitaciones comunes que pueden impedir que sus visitantes encuentren lo que están buscando.
En esta publicación, le mostraremos cómo solucionar problemas con la búsqueda de WordPress que no funciona.
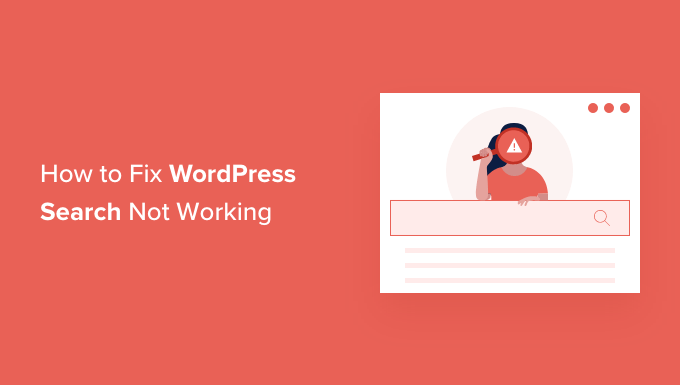
¿Por qué ocurren los errores de búsqueda de WordPress ?
La mayoría de los sitios web tienen una función de búsqueda que ayuda a los visitantes a encontrar contenido interesante en su blog de WordPress o productos que pueden querer comprar en su tienda en línea.
Sin embargo, la función de búsqueda integrada de WordPress es muy básica.
De forma predeterminada, no busca todos los tipos de contenido, como comentarios, reseñas o tipos de publicaciones personalizadas. Esto puede impedir que el visitante encuentre lo que está buscando.
La búsqueda integrada también se enfoca en hacer coincidir las palabras de búsqueda con la publicación o el contenido de la página sin prestar atención a cosas como etiquetas, categorías o campos personalizados. Esta es información importante que puede ayudar a sus visitantes a obtener resultados de búsqueda más precisos.
Por último, no hay una manera fácil de personalizar la búsqueda integrada. Por ejemplo, si desea priorizar los títulos de una publicación sobre su extracto, o excluir ciertas páginas de la búsqueda de WordPress, deberá editar el código.
Con eso en mente, veamos cómo puede solucionar fácilmente problemas comunes con la búsqueda de WordPress que no funciona. Simplemente use los enlaces rápidos a continuación para ir directamente al problema que tiene con la búsqueda de WordPress.
- Cómo arreglar el cuadro de búsqueda de WordPress que no aparece
- Cómo arreglar la búsqueda de WordPress que muestra el error 404
- Cómo arreglar la búsqueda de WordPress que muestra resultados irrelevantes
- Cómo arreglar la búsqueda de productos de WooCommerce que no muestra resultados precisos
- Cómo arreglar la búsqueda lenta de WordPress
Cómo arreglar el cuadro de búsqueda de WordPress que no aparece
Si bien WordPress tiene una función de búsqueda incorporada, es posible que no todos los temas vengan con un diseño de barra de búsqueda. Si su tema no viene con una barra de búsqueda, hay algunas formas de crear una.
Puede agregar un bloque de búsqueda a cualquier área lista para widgets de su sitio web de WordPress, como el encabezado o el pie de página. Esta es una manera rápida y fácil de mostrar una barra de búsqueda en cada página de su sitio de WordPress.
Para agregar un bloque de búsqueda, simplemente vaya a Apariencia » Widgets . Luego puede encontrar el área donde desea agregar una barra de búsqueda y hacer clic en su icono de flecha para expandir.
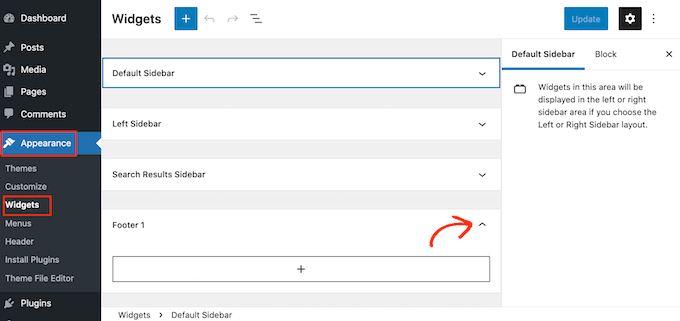
Luego, simplemente haga clic en el icono +.
En la ventana emergente que aparece, escriba 'buscar' y luego seleccione el bloque Buscar.
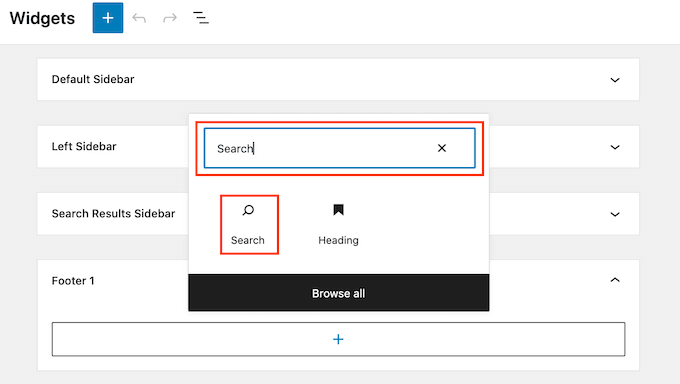
Una vez que haya hecho eso, puede personalizar el bloque de búsqueda utilizando la fila de iconos que aparece sobre el bloque. Esto incluye cambiar el tamaño del botón de búsqueda y agregar texto.
Cuando esté satisfecho con el aspecto de su bloque de búsqueda, continúe y haga clic en el botón 'Actualizar'. Ahora puede visitar su sitio web para ver la barra de búsqueda en vivo.
Otra opción es agregar el bloque de búsqueda a una página o publicación específica. Por ejemplo, es posible que solo desee mostrar una barra de búsqueda en su página de inicio o página de destino.
Para hacer esto, simplemente abra la página o publicación donde desea mostrar su barra de búsqueda. Luego puede hacer clic en el ícono + y agregar un bloque de búsqueda siguiendo el mismo proceso descrito anteriormente.
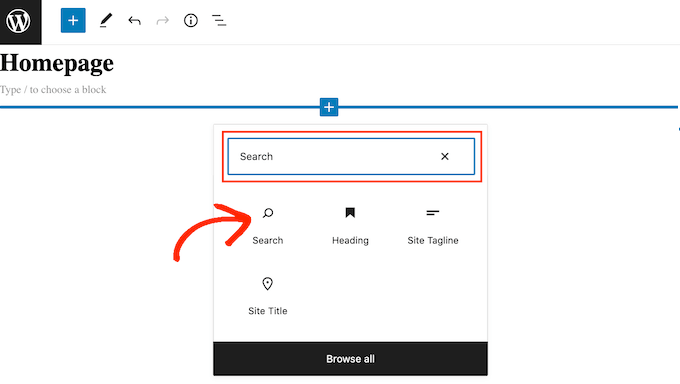
El bloque de búsqueda listo para usar de WordPress es una manera fácil de agregar una búsqueda básica a su sitio. Sin embargo, si desea un control completo sobre cómo se ve y actúa su barra de búsqueda, entonces necesitará un complemento de creación de páginas.
SeedProd es el mejor generador de páginas de arrastrar y soltar para WordPress y viene con más de 80 bloques diseñados profesionalmente, incluido un bloque de formulario de búsqueda. Esto le permite agregar instantáneamente una barra de búsqueda a cualquier área de su sitio web de WordPress.
Todo lo que necesita hacer es abrir el editor de SeedProd y luego arrastrar y soltar el bloque Formulario de búsqueda en su lugar en el diseño de su sitio web.
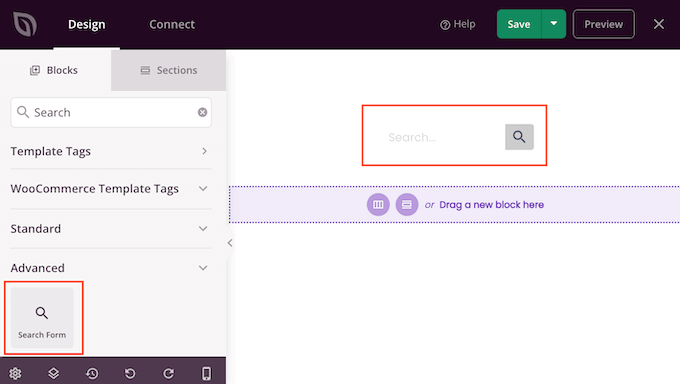
Una vez que haya hecho eso, puede personalizarlo usando todas las configuraciones en el menú de la izquierda.
Una vez que haya agregado una barra de búsqueda, puede usar el generador de temas de SeedProd para diseñar una página de resultados de búsqueda completamente personalizada que coincida perfectamente con su marca. Para obtener más información, consulte nuestra guía sobre cómo crear fácilmente un tema de WordPress personalizado.
Cómo arreglar la búsqueda de WordPress que muestra el error 404
Cuando un visitante realiza una búsqueda, su sitio puede mostrar un error 404 como '¡No se pudo encontrar esta página!'
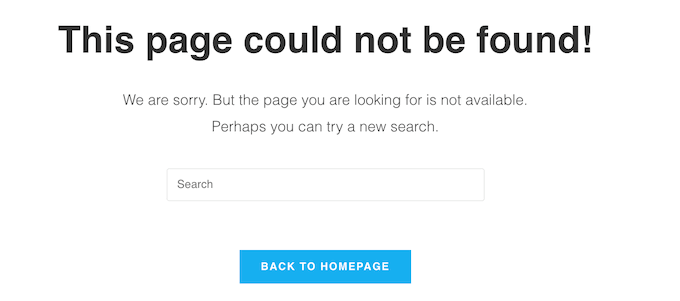
A menudo, puede corregir los errores 404 regenerando sus enlaces permanentes. Esto reconstruye y repara la estructura de enlaces permanentes de WordPress sin cambiar nada en su sitio.
Esto puede sonar complejo, pero WordPress hace todo el trabajo duro por ti.
Para regenerar sus enlaces permanentes, simplemente vaya a Configuración » Enlaces permanentes .
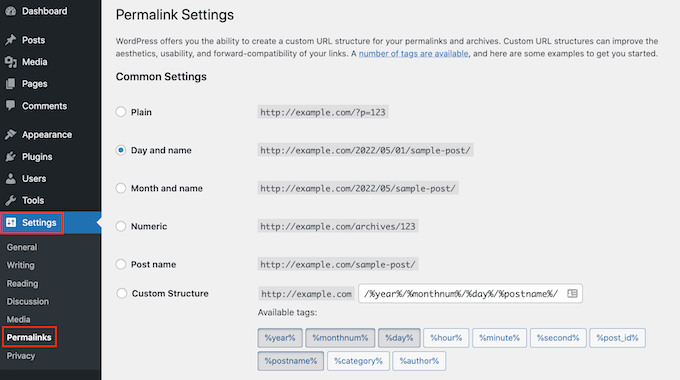
Luego, desplácese hasta la parte inferior de la página y haga clic en el botón 'Guardar cambios'.
Eso es todo. WordPress ahora regenerará su estructura de enlaces permanentes. Para asegurarse de que funcionó, diríjase a su sitio e intente realizar una búsqueda.
Para obtener una visión más detallada de cómo reconstruir su estructura de enlaces permanentes, consulte nuestra guía completa sobre cómo regenerar sus enlaces permanentes en WordPress.
Cómo arreglar la búsqueda de WordPress que muestra resultados irrelevantes
Cada vez que un visitante realiza una búsqueda, querrá mostrar resultados de búsqueda relevantes. Esto ayuda a los visitantes a encontrar contenido interesante, lo que los mantendrá en su sitio por más tiempo y aumentará sus ventas y conversiones.
Sin embargo, la búsqueda integrada de WordPress no siempre muestra los resultados más precisos. Esto se debe a que busca el término de búsqueda solo en el título y el contenido de su publicación.
Con eso en mente, recomendamos instalar un complemento de búsqueda avanzada.
SearchWP es el mejor complemento de búsqueda personalizado para WordPress, utilizado por más de 30,000 sitios web. SearchWP puede buscar en cada parte de su sitio, incluidos campos personalizados, productos de WooCommerce, categorías y etiquetas, archivos PDF y más.
Puede usar SearchWP para ajustar el algoritmo de búsqueda de su sitio web y asegurarse de que su contenido más importante aparezca en la parte superior de los resultados de búsqueda del visitante.
Lo primero que debe hacer es instalar y activar el complemento SearchWP. Para obtener más detalles, consulte nuestra guía paso a paso sobre cómo instalar un complemento de WordPress.
Tras la activación, haga clic en el nuevo botón 'SearchWP' en la barra de herramientas de su sitio web. A continuación, puede continuar y hacer clic en 'Activar licencia'.
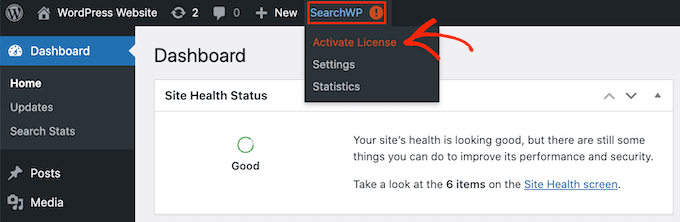
Una vez que haya hecho eso, haga clic en la pestaña 'Licencia'.
Ahora puede pegar o escribir su licencia en el cuadro 'Licencia'. Encontrará esta clave en el correo electrónico que recibió cuando compró SearchWP.
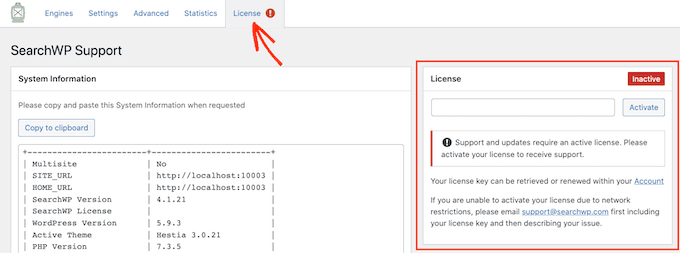
Después de eso, continúe y haga clic en el botón 'Activar'.
SearchWP se integra automáticamente con la búsqueda de WordPress, por lo que su sitio comenzará a mostrar resultados más precisos de inmediato. Sin embargo, para obtener los mejores resultados, querrá personalizar la configuración del motor de búsqueda de SearchWP.
Aquí ayuda pensar en la forma en que los motores de búsqueda como Google clasifican su contenido.
Estos motores de búsqueda utilizan algoritmos para encontrar contenido de alta calidad que coincida con el término de búsqueda. Luego clasifica este contenido para asegurarse de que las mejores coincidencias aparezcan en la parte superior de la página de resultados de búsqueda.
Con SearchWP puede crear sus propios algoritmos y establecer sus propias reglas, al igual que Google. Esto puede mejorar la experiencia del visitante, impulsar sus conversiones y ayudarlo a ganar dinero en línea con WordPress.

Para configurar los ajustes de SearchWP, haga clic en la pestaña 'Motores'.
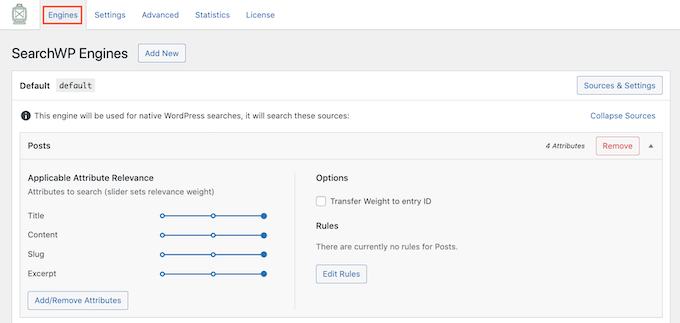
En esta pantalla, verá secciones para los diferentes tipos de contenido de WordPress, como páginas y publicaciones.
Para cada sección, SearchWP muestra los atributos que observa al realizar una búsqueda. En la siguiente imagen, podemos ver que SearchWP busca el título de la página, el contenido, el slug y el extracto de la página.
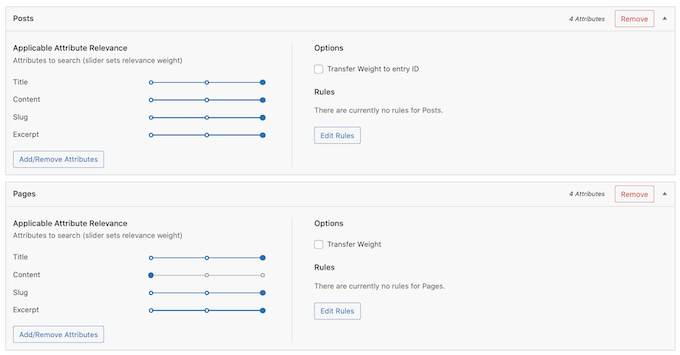
También hay una escala de 'Relevancia de atributo aplicable' para cada atributo. Este es el peso que SearchWP le da a cada atributo al clasificar sus resultados de búsqueda.
En la siguiente imagen, podemos ver que el título de una publicación tiene más peso que su slug de URL.
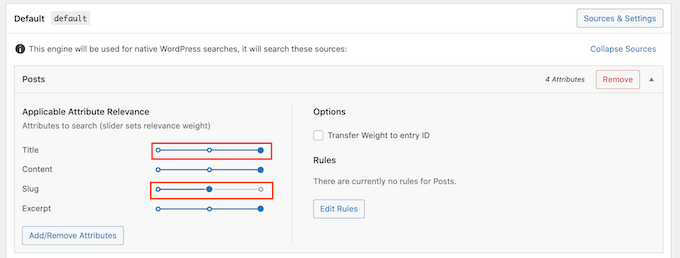
Puede hacer que un atributo sea más o menos relevante usando su control deslizante.
No hay configuraciones que garanticen resultados precisos para cada sitio web. Con eso en mente, es posible que desee probar diferentes configuraciones de relevancia para ver qué le brinda los resultados de búsqueda más precisos.
También puede agregar diferentes tipos de contenido para incluirlos en sus resultados de búsqueda. Por ejemplo, puede agregar búsqueda e indexación de PDF en WordPress si tiene archivos PDF que desea que sus visitantes puedan buscar.
Si tiene taxonomías o campos personalizados, también puede decirle a SearchWP que mire este contenido cuando busque en su sitio.
Para agregar o quitar atributos, haga clic en el botón 'Agregar o quitar atributos'.
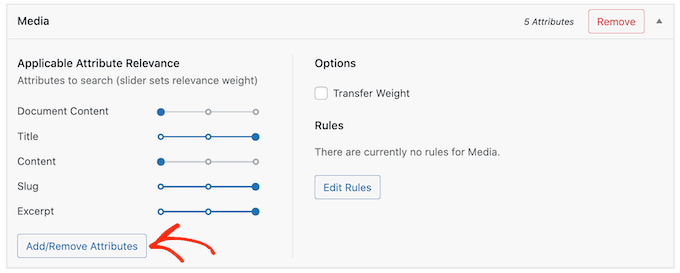
Esto abre una ventana emergente. Para que SearchWP ignore un atributo, simplemente desmarque su casilla.
Si desea agregar un atributo, haga clic para marcar su casilla.
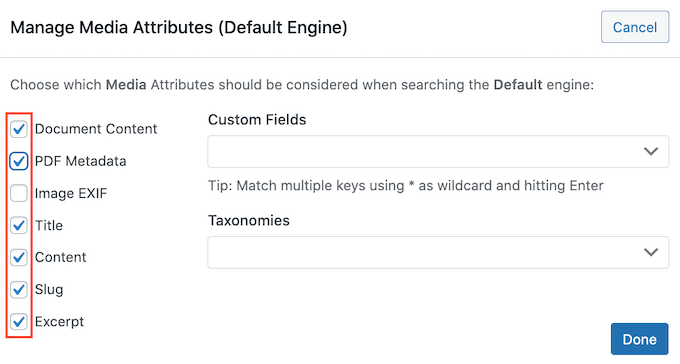
¿Quiere incluir un campo personalizado o una taxonomía en sus búsquedas?
Simplemente escriba el nombre de ese campo o taxonomía y luego selecciónelo cuando aparezca.
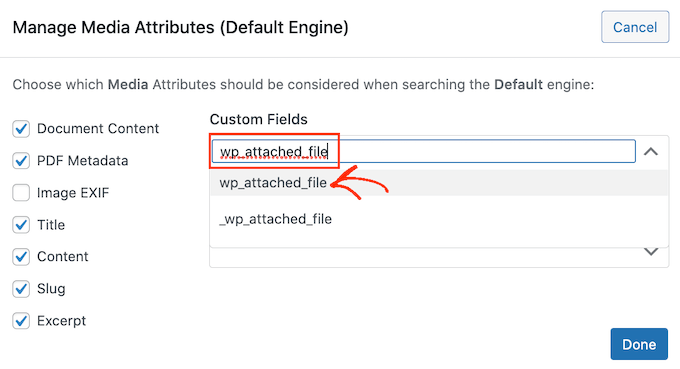
Una vez que esté satisfecho con sus atributos, haga clic en el botón 'Listo'.
Ahora puede cambiar la relevancia de sus nuevos atributos siguiendo el mismo proceso descrito anteriormente.
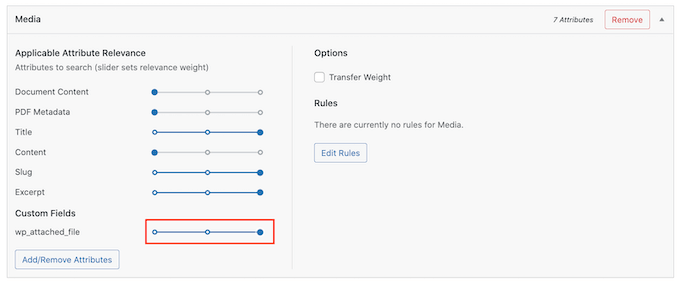
Para obtener más información, consulte nuestra guía paso a paso sobre cómo mejorar la búsqueda de WordPress con SearchWP.
Una vez que haya terminado de personalizar la configuración de SearchWP, asegúrese de hacer clic en el botón 'Guardar motores' para guardar los cambios.
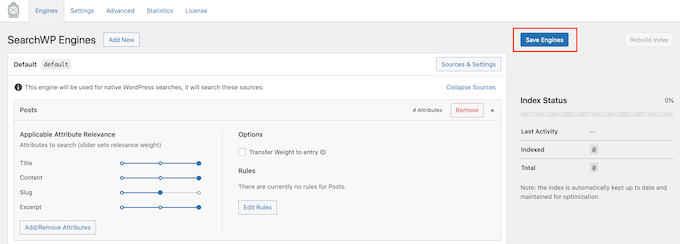
SearchWP ahora usará esta nueva configuración para todas sus búsquedas.
Vale la pena visitar su sitio y realizar algunas búsquedas solo para comprobar que está obteniendo resultados precisos.
Si no ve ninguna mejora, es posible que su tema de WordPress esté realizando su propia búsqueda. Esto se conoce como búsqueda redundante.
La forma más fácil de verificar si esto está sucediendo con su tema es abriendo su archivo search.php.
Para acceder a este archivo, necesitará un cliente FTP, o puede usar el administrador de archivos de su cPanel de alojamiento de WordPress. Si es la primera vez que usa FTP, puede ver nuestra guía completa sobre cómo conectarse a su sitio usando FTP.
Una vez que esté conectado a su sitio, puede usar FTP para abrir la carpeta wp-content/themes/.
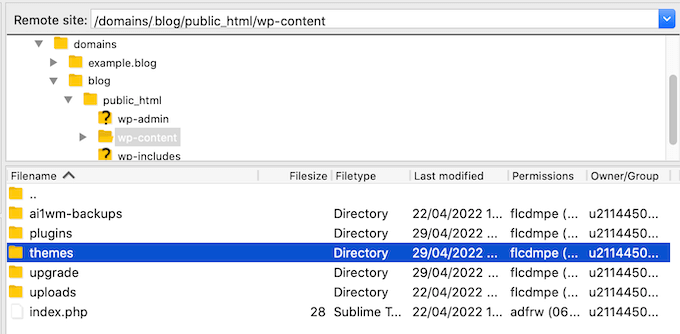
Dentro de la carpeta 'temas', busque el tema que está utilizando actualmente en su sitio web de WordPress. A continuación, puede abrir esta carpeta y buscar el archivo search.php.
A continuación, simplemente haga clic en el archivo search.php y seleccione 'Ver/Editar'.
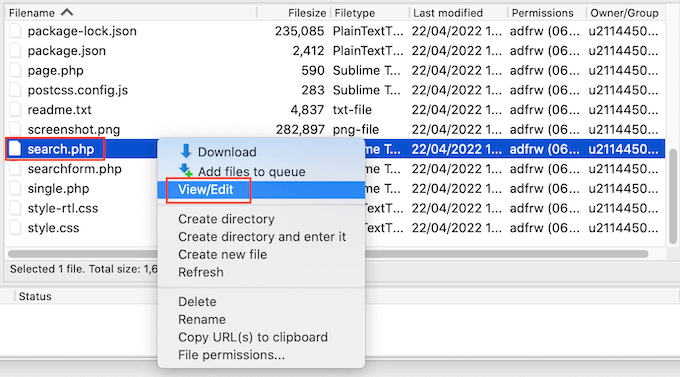
Esto abrirá search.php en el editor de texto predeterminado de su computadora.
Ahora, verifique esta plantilla para cualquier consulta que contenga query_posts, new WP_Query o get_posts. Esto generalmente significa que su tema está realizando una búsqueda redundante.
Si search.php tiene alguna de estas consultas, le recomendamos cambiar a un tema alternativo de WordPress. Para ayudarte, hemos creado una lista de los mejores y más populares temas de WordPress.
Otra opción es contratar a un desarrollador de WordPress que pueda escribir una nueva plantilla que no realice una búsqueda redundante.
Cómo arreglar la búsqueda de productos de WooCommerce que no muestra resultados precisos
Si tiene una tienda WooCommerce, los resultados de búsqueda pueden ayudar a los clientes a encontrar productos para comprar. Para vender más productos, deberá mostrar resultados de búsqueda de productos precisos.
Sin embargo, de forma predeterminada, WordPress no analiza las reseñas, los atributos o la descripción del producto cuando realiza sus búsquedas.
SearchWP puede solucionar fácilmente los problemas con la búsqueda de WooCommerce.
Puede configurar SearchWP siguiendo el mismo proceso descrito anteriormente.
Una vez que hayas hecho eso, ve a Configuración » SearchWP . A continuación, puede hacer clic en el botón 'Fuentes y configuración'.
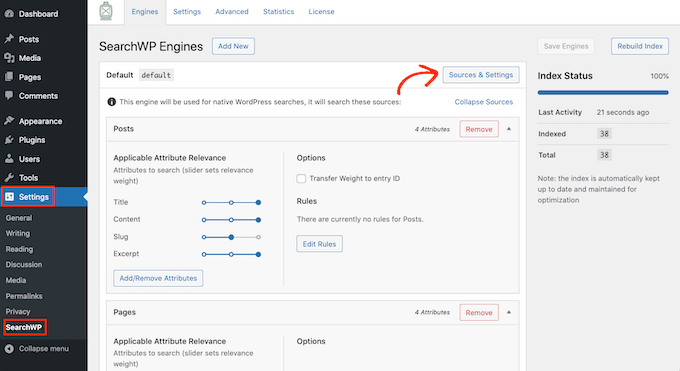
En la ventana emergente, asegúrese de marcar 'Productos'.
Después de eso, simplemente haga clic en el botón 'Listo' para cerrar la ventana emergente.
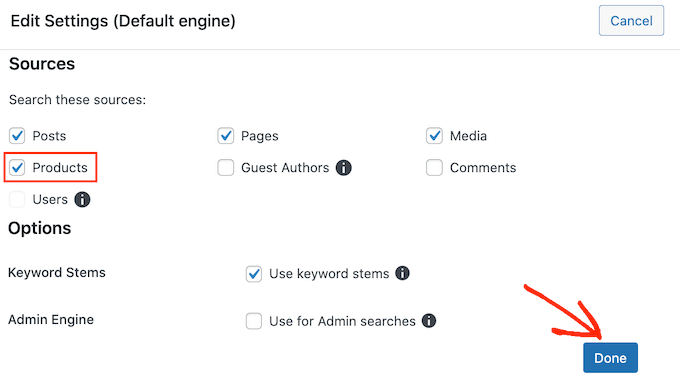
Ahora puede desplazarse a la nueva sección 'Productos'.
Aquí, puede personalizar los atributos que utiliza WordPress en sus búsquedas de productos siguiendo el mismo proceso descrito anteriormente.
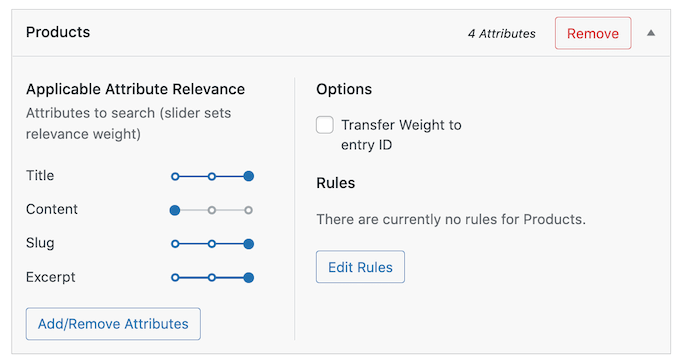
Para obtener más información, consulte nuestra guía completa sobre cómo realizar una búsqueda inteligente de productos de WooCommerce.
Cómo arreglar la búsqueda lenta de WordPress
La búsqueda rápida ayuda a los visitantes a encontrar lo que buscan en menos tiempo. Esto mejorará la experiencia del usuario y puede aumentar las páginas vistas y la tasa de conversión.
Desafortunadamente, la búsqueda integrada de WordPress no es particularmente rápida. A medida que agrega más contenido, puede notar que su sitio tarda más y más en devolver los resultados de búsqueda.
La buena noticia es que hay formas de acelerar la búsqueda de su sitio. Si está utilizando un complemento de búsqueda avanzada como SearchWP, entonces ya ha tenido un gran comienzo.
SearchWP está diseñado para ofrecer resultados de búsqueda rápidamente. También es totalmente personalizable, por lo que puede ignorar parte del contenido de su sitio al realizar una búsqueda. Por ejemplo, puede decirle a SearchWP que ignore los metadatos de sus medios. Esto puede acelerar su búsqueda al reducir la cantidad de contenido que tiene que revisar.
También puede mejorar la experiencia de búsqueda agregando la búsqueda Ajax en vivo a su sitio de WordPress. Este es un menú desplegable que adivina qué buscan los visitantes a medida que escriben, lo que puede hacer que sus búsquedas se sientan instantáneas.
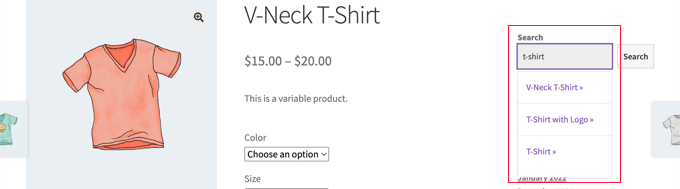
Para obtener más información, consulte nuestra guía sobre cómo agregar la búsqueda Ajax en vivo a su sitio.
Cualquier cosa que haga para mejorar el rendimiento general de su sitio web también acelerará su búsqueda. Puede ver nuestra guía definitiva sobre cómo acelerar su sitio de WordPress y aumentar el rendimiento.
Esperamos que este artículo le haya ayudado a aprender cómo solucionar problemas con la búsqueda de WordPress que no funciona. También puede consultar nuestra guía sobre cómo obtener un certificado SSL gratuito para su sitio web, o nuestra comparación experta del mejor software de chatbot para pequeñas empresas.
Si te gustó este artículo, suscríbete a nuestro canal de YouTube para videos tutoriales de WordPress. También puede encontrarnos en Twitter y Facebook.
