Cómo arreglar "Tu conexión no es privada" en WordPress
Publicado: 2022-02-16Hay varios errores con los que podría encontrarse mientras navega por la web, incluidos los códigos de error HTTP, problemas con los certificados y problemas de conexión. Muchas veces, corregir estos errores requerirá un poco de solución de problemas de su parte. El error "Tu conexión no es privada" no es una excepción.
Este error generalmente (pero no siempre) se debe a un problema con el certificado de capa de sockets seguros (SSL). Hay varias formas de solucionar el problema, dependiendo de si se origina en su sitio web o en su servidor.
En este artículo, analizaremos más de cerca este error de conexión y discutiremos sus causas principales. A continuación, le mostraremos cómo solucionar el problema según su causa.
¿Qué es el error "Tu conexión no es privada"?
En pocas palabras, el mensaje significa que hay un error con el certificado SSL del sitio web que intentas visitar o que no tiene ninguno. Debido al impulso de una experiencia de navegación más segura, la mayoría de los sitios de buena reputación tienen certificados SSL, especialmente si realizan algún tipo de comercio en línea. Entonces, en la mayoría de los casos, el error "Su conexión no es privada" es causado por un certificado caducado.
Así es como se ve el error en Google Chrome:
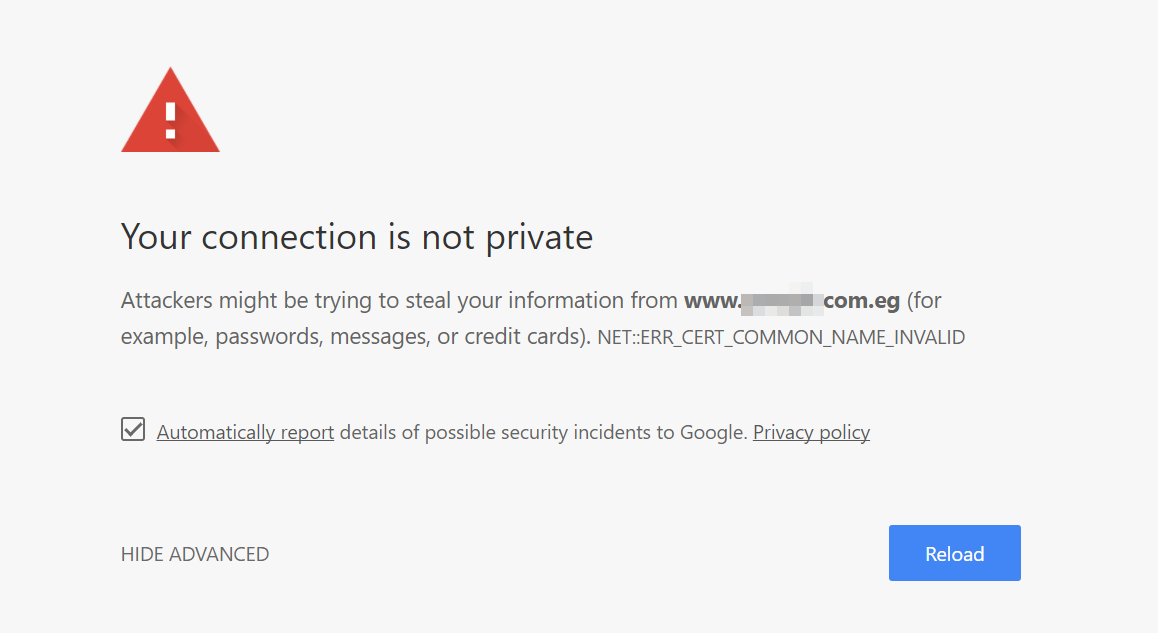
Aquí hay algunas otras razones por las que su navegador podría no ser capaz de establecer una conexión privada con un sitio web:
- La fecha en su computadora es incorrecta.
- Está utilizando un software antivirus con un cortafuegos.
- Hay información desactualizada en el estado SSL de su navegador.
- Estás usando una red wifi pública.
A menudo, puede ser difícil solucionar este error en particular debido a la cantidad de posibles causas. El mensaje de error también cambia según el navegador que esté utilizando. Así es como se ve el error "Tu conexión no es privada" en Firefox:
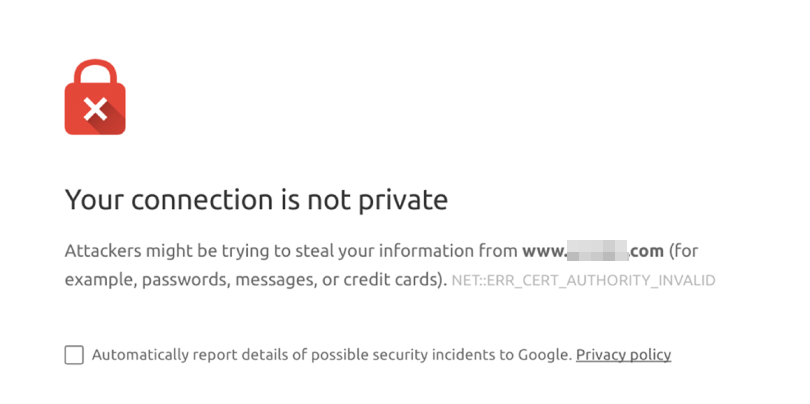
El error "Su conexión no es privada" puede ser particularmente aterrador, ya que los navegadores se aseguran de informarle que las conexiones inseguras pueden provocar el robo de datos. Si ve este mensaje de error, no se preocupe: sus datos están seguros a menos que elija ignorar la advertencia y navegue por el sitio web de todos modos.
Algunos navegadores le permiten ignorar el error "Su conexión no es privada" y le permiten acceder al sitio web. En algunos casos, esto podría no ser un problema ya que el error puede aparecer debido a configuraciones incorrectas de su parte.
Si hay un verdadero problema, hay riesgos definidos que desea evitar. Por lo tanto, le recomendamos que intente solucionar el error. Si está viendo este mensaje en el sitio web de otra persona, simplemente borrar su caché puede ser suficiente.
Si hay un verdadero problema con el certificado SSL del sitio (o no tiene ninguno), no hay mucho que pueda hacer al respecto. El error eventualmente desaparecerá cuando el propietario del sitio renueve el certificado.
Por otro lado, si este error está bloqueando el acceso a su propio sitio web, deberá aprender a solucionarlo. Afortunadamente, el proceso no es tan difícil como podría pensar.
Cómo solucionar el error "Tu conexión no es privada" en WordPress (para propietarios de sitios web)
Si te encuentras con el error "Tu conexión no es privada" en tu sitio de WordPress, el problema podría estar en tu sitio o en el servidor. Repasemos los enfoques principales para solucionar este error.
1. Obtenga un certificado SSL para su sitio web
Si aún no tiene un certificado SSL, ahora es el momento perfecto para obtener uno. Es posible que su sitio web esté intentando cargarse a través de HTTP, pero sin un certificado SSL, se encontrará con errores como "Su conexión no es privada" (¡porque no lo es!).
Obtener un certificado SSL es notablemente simple. De hecho, muchos servidores web ofrecen configurar certificados gratuitos para usted, según su plan. Por lo tanto, es posible que desee verificar qué plan está utilizando y qué funciones incluye.
Si se incluye un certificado SSL en su plan, debería poder configurarlo desde el panel de control de su alojamiento. Dependiendo de su proveedor, es posible que deba consultar su documentación para instalar su certificado SSL gratuito.
También puede generar un certificado SSL gratuito utilizando un servicio como Let's Encrypt.
Necesitará acceso a la línea de comandos del servidor para generar, instalar y validar el certificado. El proceso puede sonar intimidante, pero en realidad es muy simple.
Una vez que instale un certificado SSL, querrá configurar WordPress para que su sitio web se cargue a través de HTTPS. Si los usuarios intentan acceder al sitio a través de HTTP, es posible que se encuentren con errores de privacidad. Le mostraremos cómo hacerlo en el siguiente paso.
2. Use un complemento SSL de WordPress
Después de instalar un certificado SSL, debe configurar WordPress para cargar siempre a través de HTTPS. Hay dos formas de hacerlo: puede modificar el archivo .htaccess de WordPress o usar un complemento SSL.
Really Simple SSL es una buena opción de complemento, y realmente hace honor a su nombre.
Esta herramienta detectará si su sitio tiene un certificado SSL y lo forzará a cargar a través de HTTPS. Una vez que instale y active el complemento, vaya a Configuración → SSL . Busca la opción que dice Activar SSL y haga clic en él.
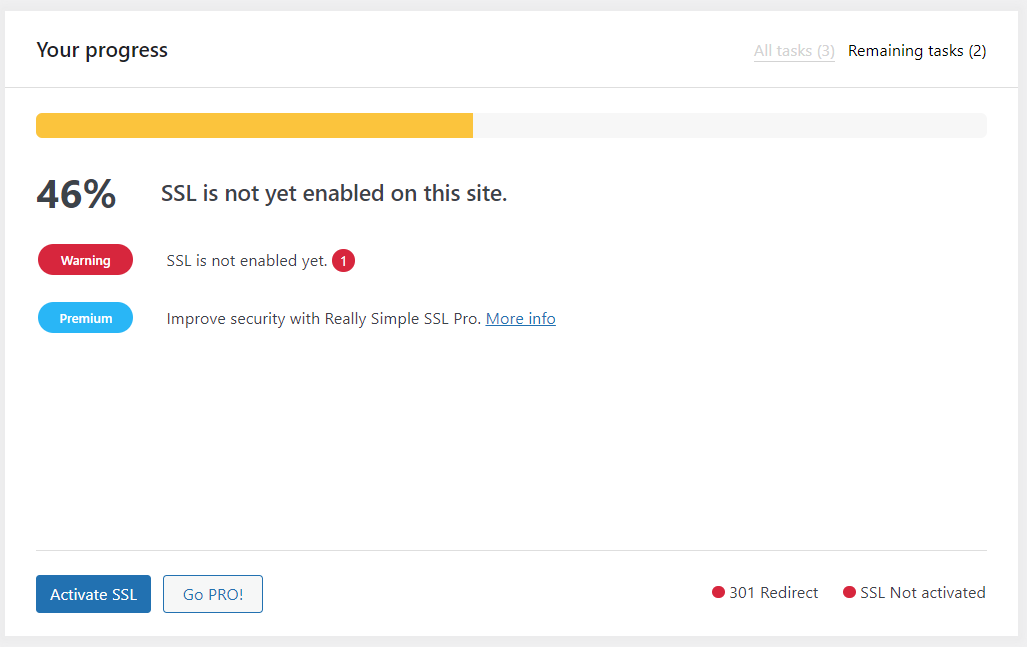
¡Eso es todo! Al configurar su sitio para que se cargue a través de HTTPS, el error "Su conexión no es privada" debería desaparecer. Si no es así, entonces el problema podría tener algo que ver con la fecha de vencimiento del certificado.
3. Comprueba tu certificado SSL
Verificar un certificado SSL para ver si aún es válido es un proceso simple. Si obtuvo el certificado a través de su servidor web, debería poder verificar su información desde el panel de control del proveedor.
Si está utilizando alojamiento compartido, probablemente tenga acceso a un cPanel. En ese caso, inicie sesión en su cuenta y navegue hasta Seguridad → Estado SSL/TLS en el panel.
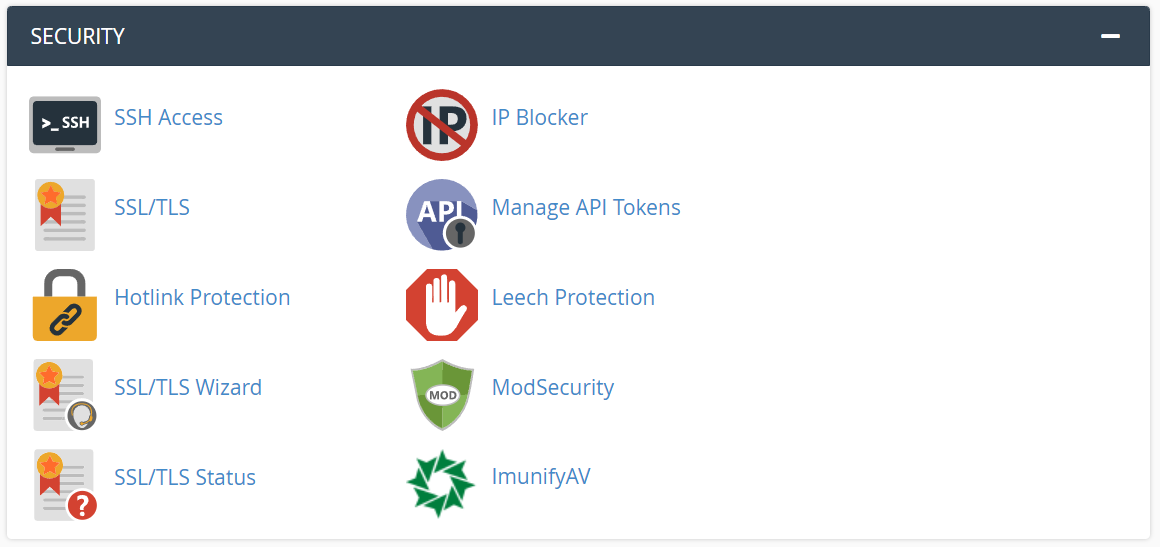
En la siguiente pantalla, busque la opción que dice Generar, ver, cargar o eliminar certificados SSL .
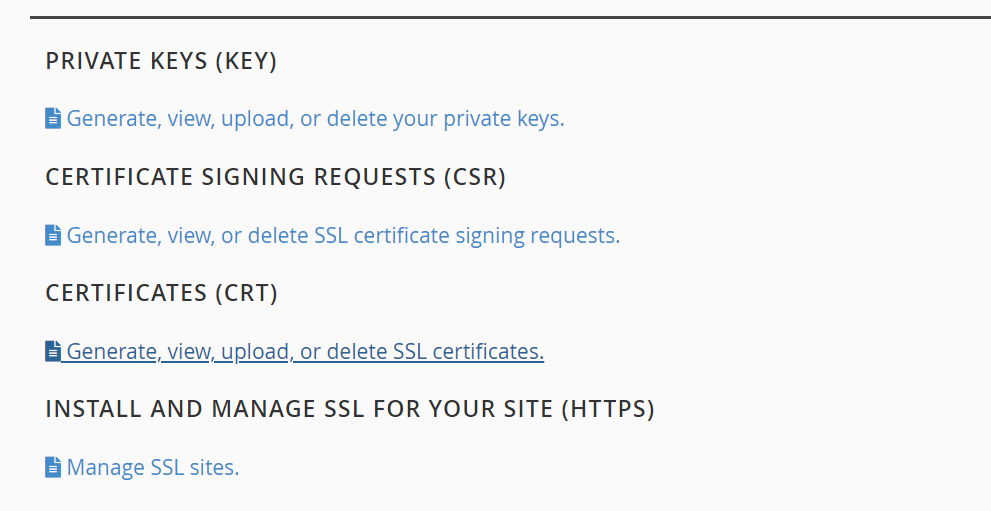
Haga clic en esa opción y verá una página que le permite agregar certificados SSL personalizados para su sitio web. También verá una lista de todos los certificados instalados en su servidor.
Si siguió los pasos anteriores, debería haber al menos un certificado en esa lista. Puede ver la fecha de vencimiento de cada certificado en el servidor. Si ha pasado esa fecha, deberá renovar el certificado (le mostraremos cómo hacerlo en la siguiente sección).
Dependiendo de su servidor web, es posible que no tenga acceso a la información de SSL a través del panel de control. Si ese es el caso, puede usar herramientas en línea gratuitas como DNS Checker para ver si su sitio web tiene un certificado SSL válido.
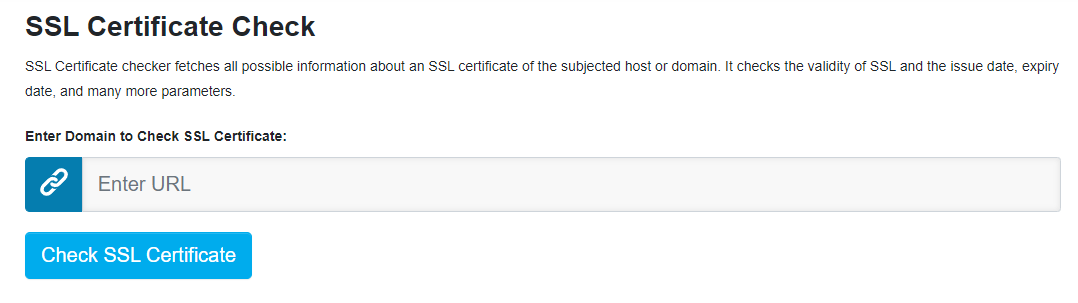
Ingrese la URL de su sitio y haga clic en Verificar certificado SSL . El servicio extraerá toda la información disponible sobre el certificado (todo es un registro público), incluida su fecha de vencimiento.
4. Renueva el certificado SSL de tu web
Los certificados SSL tienen fechas de vencimiento, por lo que deberá renovarlos periódicamente. Eso, a su vez, aumenta el nivel de seguridad que ofrecen, ya que requieren que valides la propiedad del sitio web.
Renovar un certificado SSL no es difícil. Algunos registradores de dominios y autoridades de certificación le permiten renovar automáticamente tipos específicos de certificados. Esto significa que el certificado se renovará mucho antes de que caduque para que no cause errores de privacidad para los visitantes del sitio.
Si la opción de renovación automática está disponible, le recomendamos que la use. La alternativa es recordar renovar los certificados manualmente, lo que a menudo requiere que espere hasta 30 días antes de que caduquen.
Qué hacer si te encuentras con el error "Tu conexión no es privada" como usuario
En esta sección, le mostraremos cómo solucionar el error "Su conexión no es privada" como visitante del sitio web.
1. Comprueba tu conexión a Internet (si estás usando una red pública)
A veces, las redes wifi públicas requieren que pases por un proceso de registro o una pantalla de inicio de sesión antes de poder usarlas. Es posible que pueda conectarse a la red, pero no podrá navegar por la web hasta que siga los pasos que se le indican.
Si está utilizando una red wifi pública, intente acceder a un sitio web que no utilice HTTPS. Dependiendo de cómo esté configurada la red, es posible que cargue una página de inicio de sesión en su lugar.
A continuación, deberá seguir las instrucciones proporcionadas por el proveedor. Algunas redes públicas requieren credenciales específicas que solo puedes obtener si eres cliente en un establecimiento. Otros simplemente le pedirán que se registre antes de poder acceder a la web.
Si no se encuentra con una pantalla de inicio de sesión cuando visita un sitio a través de HTTP, puede asumir que la red wifi pública no es el problema. En ese caso, es hora de mirar la configuración de su propio dispositivo.
2. Actualiza el reloj de tu dispositivo
Cuando visita un sitio web a través de HTTPS, su navegador valida el certificado SSL de ese sitio. Este proceso requiere que su navegador y el sitio web intercambien datos y validen su autenticidad. Si el reloj de su computadora no es exacto, todo el proceso puede fallar y se encontrará con el error "Su conexión no es privada".
Cuando su navegador valida un certificado SSL, los datos que recibe incluyen un período de tiempo específico durante el cual permanece válido. Si el reloj de su dispositivo está apagado, es posible que no pueda validar esa información debido a la falta de coincidencia.
La solución simple a ese problema es confirmar que el reloj de su computadora o dispositivo móvil muestra la hora correcta. Si está utilizando Windows, puede hacer clic derecho en el reloj en su bandeja de tareas y seleccionar Ajustar fecha/hora opción.
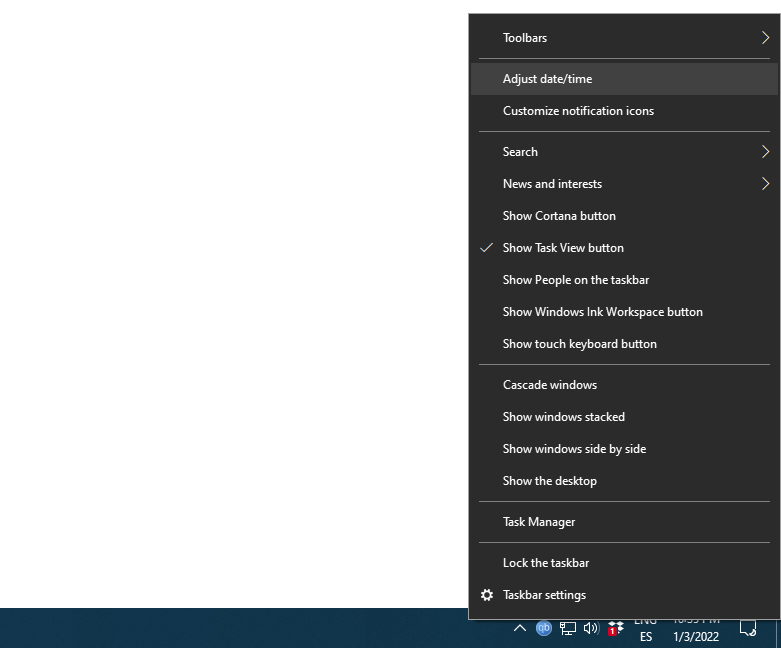
En la ventana que se abre, compruebe si la opción Establecer hora automáticamente la opción está activada. Si es así, Windows debería sincronizar automáticamente la hora en función de la zona horaria en la que se encuentre. Para estar seguro, asegúrese de que su sistema operativo (SO) esté utilizando la zona horaria correcta antes de cerrar la ventana.
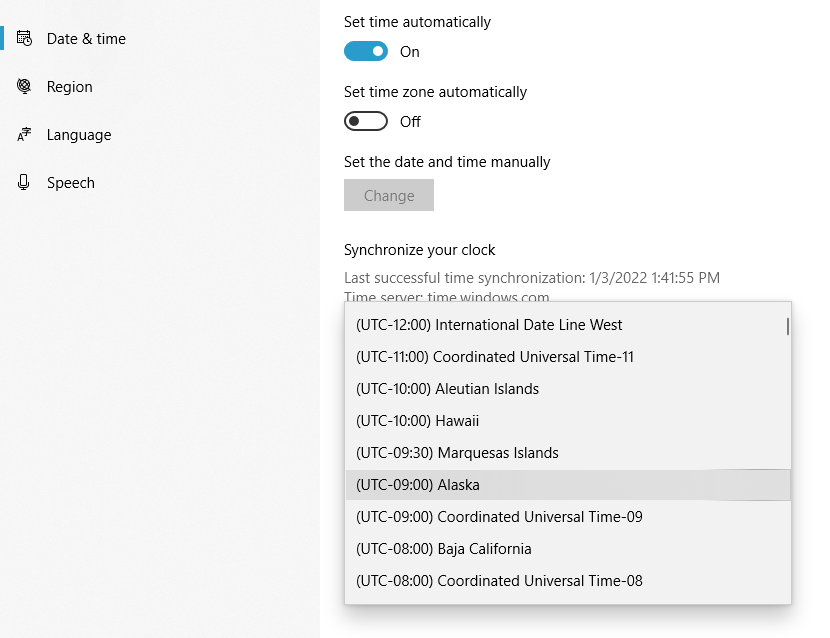
Deshabilitar la función de sincronización automática de tiempo que ofrece Windows puede generar varios problemas, incluido el error "Su conexión no es privada". En ese escenario, deberá ingresar la hora y la fecha manualmente. Esto a menudo significa que no será preciso hasta el segundo.

Para los usuarios de macOS, puede actualizar la fecha y la hora en su dispositivo siguiendo estas instrucciones:
- Abre las Preferencias del Sistema menú.
- Seleccione la fecha y la hora opción.
- Habilite Establecer fecha y hora automáticamente entorno.
- Asegúrate de estar usando la zona horaria correcta.
El proceso es prácticamente idéntico al de la mayoría de los sistemas operativos. Una vez que se asegure de que la fecha y la hora sean precisas, verifique si el error persiste. Si es así, deberá borrar la memoria caché y el estado SSL de su navegador.
3. Limpia la memoria caché de tu navegador
Borrar la memoria caché del navegador debe ser una de las primeras cosas que haga cada vez que no pueda cargar un sitio web o se encuentre con un error. Los navegadores modernos almacenan en caché los datos de los sitios web para que no tenga que volver a cargarlos en su totalidad cada vez que los visite. A veces, esos datos pueden entrar en conflicto con las versiones actualizadas del sitio, lo que podría generar mensajes de error como "Tu conexión no es privada".
El método que utilice para borrar la memoria caché de su navegador dependerá del software. Si está utilizando Chrome, debe abrir la Configuración menú y seleccione Privacidad y seguridad → Borrar datos de navegación opciones
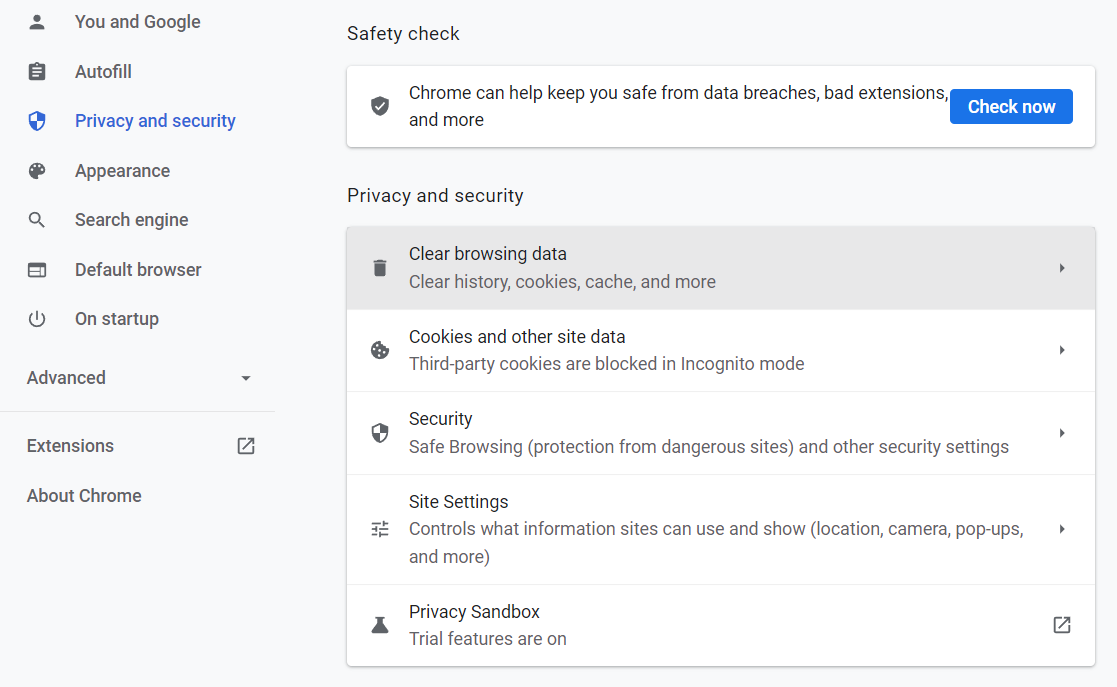
Chrome le preguntará qué datos desea borrar. El navegador le permite borrar su historial, cookies e imágenes y archivos almacenados en caché. Solo necesita seleccionar las imágenes y archivos en caché opción.
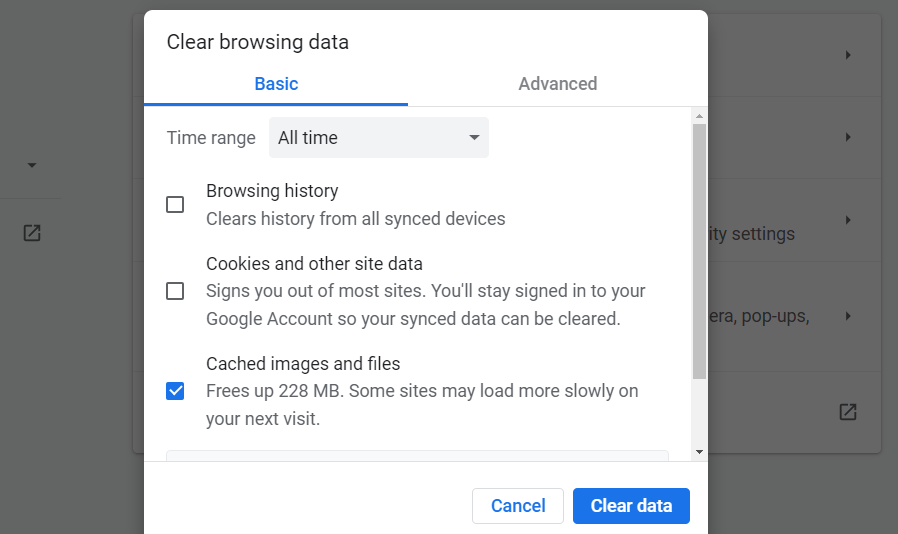
Haga clic en Borrar datos y estás listo para irte. Intente volver a cargar el sitio web que mostró el error "Su conexión no es privada" y verifique si persiste. Si es así, la caché del navegador no fue la raíz del problema.
Si está utilizando Firefox, puede borrar el caché del navegador abriendo la Configuración y navegando hasta Privacidad y seguridad . Luego, desplácese hacia abajo hasta Cookies y datos del sitio ajustes y seleccione Borrar datos... opción.
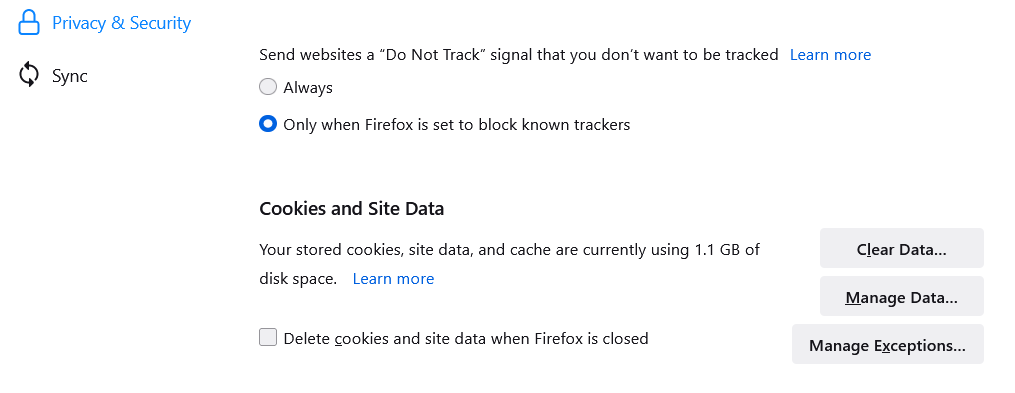
Aparecerá una ventana que le pedirá que seleccione qué datos desea eliminar. Solo necesita marcar Contenido web en caché opción.
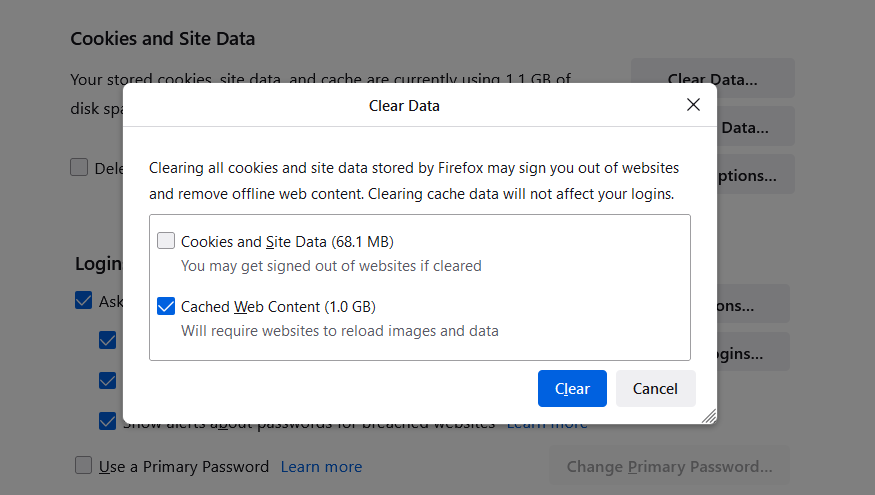
Si necesita instrucciones sobre cómo borrar el caché para otros navegadores, consulte las siguientes guías:
- Cómo borrar el caché en Safari
- Cómo borrar el caché en Edge
Le recomendamos que memorice este proceso para su navegador. Borrar la memoria caché es un enfoque simple de solución de problemas que lo ayudará a resolver muchos de los errores que surgen cuando navega por la web.
4. Limpia el estado SSL de tu dispositivo
A veces, su computadora almacenará información SSL localmente, de manera similar a la forma en que su navegador almacena en caché los datos del sitio web. Sin embargo, en lugar de un caché, esto se llama el "estado" SSL. Si la información en el estado no está sincronizada con un certificado SSL actualizado, puede generar el error "Su conexión no es privada".
Dependiendo de su sistema operativo, debería poder borrar el estado SSL con bastante facilidad. Para hacerlo en Windows, abra Inicio menú y escriba Opciones de Internet .
Luego, seleccione la opción que aparece: una nueva Propiedades de Internet aparecerá una ventana. Navegar al Contenido pestaña y busque el estado Borrar SSL opción cerca de la parte superior de la ventana.
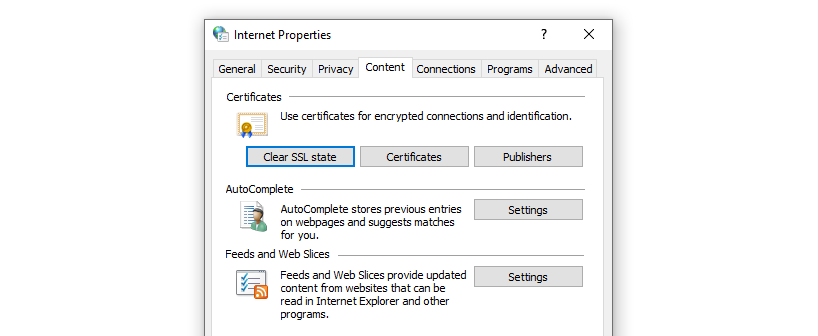
Seleccione esa opción y listo. Ahora, intente volver a cargar el sitio web para ver si sigue apareciendo el error "Su conexión no es privada".
El proceso para borrar el estado SSL es un poco más complicado si usa macOS. El sistema operativo le pedirá que elimine cada certificado que almacena manualmente, en lugar de ofrecer una opción para borrar todo el estado a la vez.
Para evitar confusiones, le recomendamos que busque específicamente el certificado SSL que corresponde a su sitio web, en lugar de eliminar varias entradas. Una vez que borre ese certificado SSL, continúe y vuelva a cargar el sitio web.
5. Deshabilite su firewall y programa antivirus
No es raro que el software antivirus bloquee las conexiones a los certificados SSL. Sin embargo, esto no significa que el certificado SSL de su sitio web no sea válido. Simplemente podría indicar que hay un problema con el antivirus y su funcionalidad de firewall.
Para descartar que el cortafuegos sea el culpable del error, deberá desactivarlo temporalmente y verificar si eso le permite acceder al sitio web. Hay diferentes formas de deshabilitar el firewall, dependiendo de si está utilizando una herramienta integrada del sistema operativo o un software antivirus que lo incluye como una función.
En Windows, puede deshabilitar el firewall del sistema operativo abriendo el Inicio y escribiendo Firewall de Windows Defender . Luego, seleccione Activar Firewall de Windows Defender Encendido o apagado opción usando el menú a la izquierda.
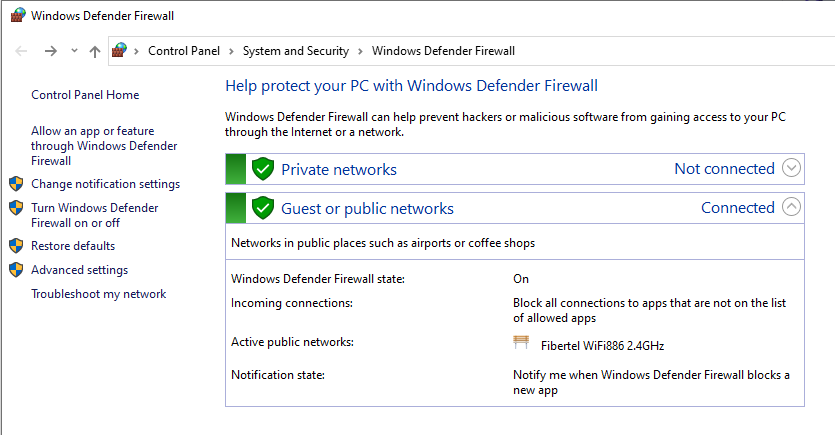
En la siguiente pantalla, marque la opción que dice Desactivar Firewall de Windows Defender (no recomendado) en la configuración de red privada sección.
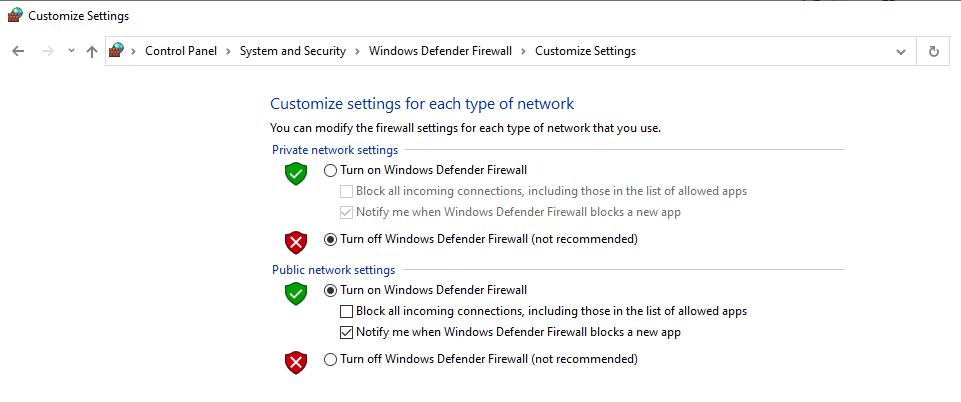
Desactivar el firewall del sistema solo debe ser una medida temporal. Si el error desaparece después de deshabilitar el firewall, deberá actualizar su configuración para asegurarse de que no esté bloqueando certificados específicos.
En esa misma nota, desaconsejamos deshabilitar el firewall para redes públicas. Tu información privada se vuelve mucho más vulnerable cuando usas Internet público. Por lo tanto, es esencial que no se exponga aún más al deshabilitar el firewall del sistema.
Si no está utilizando Windows, deberá buscar instrucciones sobre cómo deshabilitar antivirus específicos y sus opciones de firewall. Aquí se explica cómo deshabilitar el firewall en macOS si eso es lo que está usando.
Preguntas frecuentes sobre el error "Tu conexión no es privada"
Echemos un vistazo a algunas de las consultas más comunes sobre el error "Tu conexión no es privada".
¿Qué significa el error "Tu conexión no es privada"?
El error "Su conexión no es privada" significa que su navegador no puede conectarse a un sitio web específico a través de HTTPS. En muchos casos, eso se debe a un certificado SSL no válido o a un problema con la configuración de su sistema.
¿Reiniciar mi enrutador ayudará a corregir el error?
En la mayoría de los casos, el error "Tu conexión no es privada" tiene poco que ver con la configuración de tu red. Por lo tanto, es posible que reiniciar el enrutador no lo ayude a resolver el problema.
¿El error "Tu conexión no es privada" significa que mi certificado caducó?
Este error no significa necesariamente que su certificado SSL haya caducado, aunque esa es una posible causa. Para estar seguro, puede verificar la fecha de vencimiento de su certificado a través de la autoridad que lo emitió. A menudo, esa información también estará disponible en los correos electrónicos que recibió durante el proceso de registro de SSL.
¿Debo acceder a sitios web que muestran el mensaje "Tu conexión no es privada"?
Recomendamos no acceder a sitios web que muestren el error "Su conexión no es privada", a menos que esté 100 por ciento seguro de que el problema se debe a una mala configuración dentro de su sistema. Incluso si ese es el caso, es mejor que solucione el problema en lugar de omitir el mensaje de error.
Los navegadores le advertirán que no acceda a sitios web cuando no puedan validar los certificados SSL, porque significa que el sitio web podría verse comprometido de alguna manera. Si envía información confidencial a través de un sitio web que muestra este error, los datos no se transfieren a través de un protocolo seguro.
¿Debo configurar mi navegador para que no verifique los certificados SSL?
Algunos navegadores, como Chrome y Firefox, incluyen opciones para no verificar los certificados SSL mientras navega por la web. Esta función es una herramienta diseñada para desarrolladores web y para solucionar problemas. Dado que los certificados SSL y el protocolo HTTPS hacen que navegar por la web sea una experiencia mucho más segura, nunca debe ignorarlos por completo.
Si se encuentra con el error "Su conexión no es privada", su mejor opción es solucionar el problema utilizando los métodos que describimos anteriormente. Deshabilitar las verificaciones de certificados SSL puede permitirle acceder al sitio web más fácilmente, pero también significa que sus datos podrían verse comprometidos.
¿Debo actualizar mi sistema operativo o reiniciar mi computadora?
La actualización de su sistema operativo no debería tener ningún impacto en el error "Su conexión no es privada". Habiendo dicho eso, nunca recomendamos usar una versión desactualizada de Windows, macOS o su distribución de Linux. Si es así, continúe y actualícelo lo antes posible.
Del mismo modo, reiniciar su computadora no solucionará el error "Su conexión no es privada" a menos que realice un cambio de configuración que requiera un reinicio.
Mantenga sus datos de usuario seguros
Los certificados SSL son imprescindibles, ya que lo ayudan a mantener seguros los datos de sus visitantes. El uso de HTTPS también puede ser beneficioso desde el punto de vista de la optimización de motores de búsqueda (SEO). Desafortunadamente, a veces puede generar errores si olvida renovar su certificado SSL o si encuentra otro problema.
Si tiene un sitio web de WordPress, le recomendamos que utilice un proveedor de alojamiento web que ofrezca configuración y renovación automáticas de certificados SSL. De esa forma, nunca tendrá que preocuparse por los certificados caducados.
Si desea aumentar la seguridad de su sitio web y mantener seguros los datos de los usuarios, configurar un certificado SSL no es todo lo que puede hacer. También puede usar un complemento de seguridad de WordPress que ofrece copias de seguridad automáticas, escaneos de seguridad y protección contra correo no deseado. Todas estas funciones están disponibles si te registras en Jetpack.
