Cómo liberar espacio en disco y reducir el uso de inodos en WordPress
Publicado: 2023-06-26¿Se está quedando sin espacio en disco e inodos para su sitio web de WordPress?
Si se queda sin espacio en disco y sin inodos, es posible que vea diferentes errores. Por ejemplo, no podrá cargar imágenes, enviar o recibir correos electrónicos, actualizar publicaciones de blog y más. Sus usuarios también tendrán dificultades para acceder a su sitio web.
En este artículo, le mostraremos cómo reducir el espacio en disco y los inodos en WordPress.
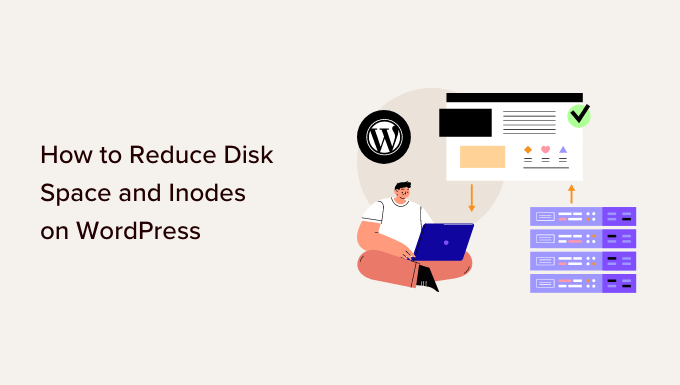
¿Por qué liberar espacio en disco y reducir el uso de inodos?
Cuando compre alojamiento de WordPress para su sitio web, cada servicio proporcionará un cierto espacio en disco y un límite de inodo.
Inode es donde se almacenan los metadatos de los archivos, como el tamaño del archivo y su ubicación física. El uso de inodos es igual a la cantidad de archivos y carpetas en su cuenta de alojamiento.
Inicialmente, no tiene que preocuparse por estos límites, ya que recién estará comenzando. Sin embargo, a medida que crece su sitio de WordPress, más archivos y carpetas ocuparán espacio en el disco y utilizarán inodos. Una vez que alcance el límite asignado de su empresa de alojamiento de WordPress, notará varios problemas en su sitio.
Por ejemplo, no podrá enviar ni recibir correos electrónicos desde su sitio web, tendrá dificultades para cargar imágenes y otro contenido en la biblioteca multimedia y actualizar el contenido de las páginas y las publicaciones.
Si el espacio en disco está lleno, es posible que sus visitantes también enfrenten problemas al acceder a su sitio web. Además de eso, migrar su sitio a otro host también podría no funcionar si no tiene suficiente espacio en disco.
Reducir el espacio en disco y los inodos ayudará a resolver estos problemas. Además, verá un mejor rendimiento del sitio web y una experiencia de usuario fluida.
Con eso, veamos cómo puede verificar el uso del espacio en disco en su sitio de WordPress.
Cómo verificar el espacio en disco en WordPress
Hay varias formas de verificar el espacio en disco en WordPress. La forma más sencilla es accediendo al cPanel de tu servicio de hosting.
Todos los proveedores de alojamiento web ofrecen estadísticas sobre el uso del disco, el uso de archivos, la cantidad de cuentas de correo electrónico y más.
Por ejemplo, si está utilizando Bluehost, simplemente puede iniciar sesión en su cuenta. Después de eso, dirígete a la pestaña "Avanzado" del menú a tu izquierda. La columna del lado derecho mostrará estadísticas sobre el uso del disco y los archivos.
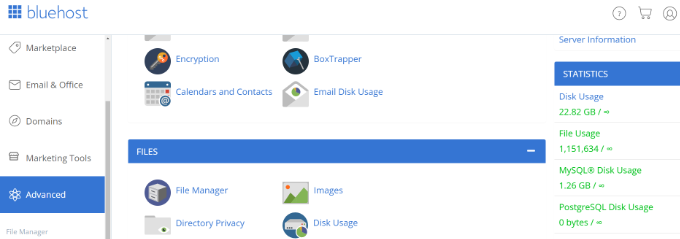
Dicho esto, veamos formas de aumentar el espacio en disco y liberar inodos en WordPress. Puede hacer clic en los enlaces a continuación para saltar a su sección preferida.
- Use herramientas de optimización de imágenes para reducir su tamaño
- Evite que WordPress genere tamaños de imagen
- No suba videos a WordPress
- Limpie su biblioteca de medios de WordPress
- Eliminar complementos y temas de WordPress inactivos
- Eliminar borradores de publicaciones y páginas de blog
- Vacíe su buzón y elimine las cuentas de correo electrónico no utilizadas
- Borrar caché y archivos de copia de seguridad antiguos en WordPress
1. Utilice herramientas de optimización de imágenes para reducir su tamaño
Una forma sencilla de ahorrar espacio en disco es optimizar sus imágenes. Puede usar diferentes herramientas para reducir el tamaño de la imagen sin bajar su calidad. Además de eso, puede cambiar el formato de archivo (PNG, JPEG, GIF) y las dimensiones para reducir el tamaño de la imagen en un 80%.
No solo ayuda a ahorrar el uso de inodos, sino que también hace que su sitio web se cargue más rápido. También obtiene copias de seguridad de sitios web más rápidas y clasificaciones de SEO mejoradas.
Las herramientas de optimización de imágenes utilizan tecnología de compresión para reducir el tamaño de archivo de la imagen. Puede usar software de edición de fotos como Adobe Photoshop, Affinity o herramientas web como TinyPNG o JPEGmini.
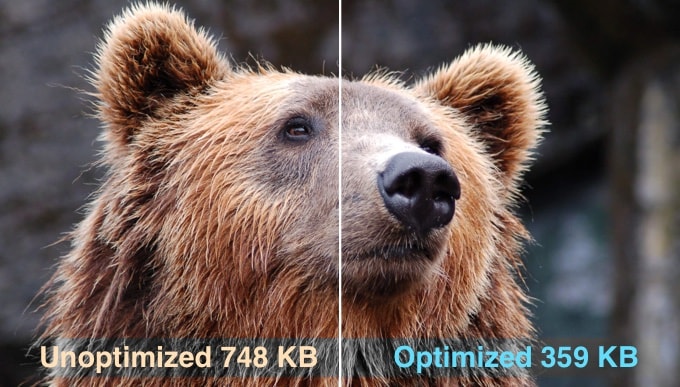
También hay diferentes plugins de WordPress que comprimen automáticamente las imágenes cuando las subes.
Para obtener más detalles, consulte nuestra guía sobre cómo optimizar imágenes para el rendimiento web sin perder calidad.
2. Evite que WordPress genere tamaños de imagen
¿Sabías que WordPress crea múltiples copias de una imagen cuando la subes a tu sitio web?
WordPress genera automáticamente diferentes tamaños de imagen, que incluyen miniatura, tamaño mediano y grande, además de la imagen original.
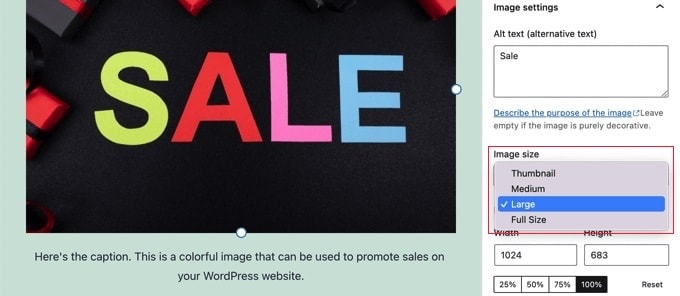
Estos tamaños de imagen ocuparán espacio en disco e inodos en su sitio web. Además, el tamaño de la copia de seguridad de su sitio también aumentará debido a las diferentes versiones de una sola imagen.
Una forma sencilla de evitar que WordPress genere múltiples tamaños de imagen es usar el complemento Detener la generación de miniaturas innecesarias. Es un complemento gratuito que le permite deshabilitar los tamaños de imagen.
Puede obtener más información siguiendo nuestra guía sobre cómo evitar que WordPress genere tamaños de imagen.
3. No suba videos a WordPress
Otra forma de reducir el espacio en disco y los inodos es asegurándose de no subir videos a WordPress.
Subir videos directamente a su sitio significa usar más ancho de banda y espacio en disco. Si tiene videos de alta calidad, utilizará aún más recursos. También necesitará diferentes complementos para administrar y mostrar videos, lo que significa usar más espacio en disco.
Una mejor alternativa es subir videos a sitios como YouTube o Vimeo y luego incrustarlos en su sitio. De esta manera, liberará espacio en disco y ancho de banda. Tus videos también obtendrán más exposición ya que YouTube es el segundo motor de búsqueda más popular y el sitio más visitado.
Puede seguir nuestra guía sobre cómo incrustar videos fácilmente en las publicaciones del blog de WordPress para obtener más detalles.
4. Limpia tu biblioteca multimedia de WordPress
Limpiar su biblioteca de medios de WordPress es una excelente manera de aumentar el espacio en disco y reducir los inodos en WordPress.
Si tiene archivos multimedia que no están en uso, tiene varias copias de la misma imagen o tiene imágenes en el tamaño incorrecto, puede eliminarlas para liberar espacio.

Por lo general, puede dirigirse a Medios » Biblioteca desde el panel de control de WordPress y seleccionar una imagen que desee eliminar. Una vez que se abran los detalles del archivo adjunto de la imagen, simplemente haga clic en la opción 'Eliminar permanentemente'.
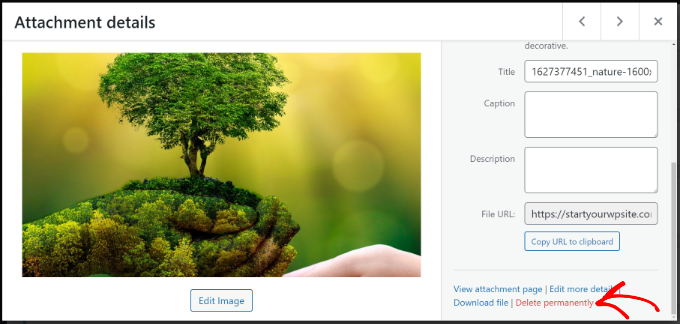
Sin embargo, el proceso manual requiere mucho tiempo y puede ser difícil encontrar archivos multimedia que no estén en uso.
Una forma más eficiente es usar complementos de WordPress que ayuden a limpiar la biblioteca de medios de WordPress. Por ejemplo, Media Cleaner es un complemento gratuito que escanea su sitio en busca de archivos multimedia no utilizados en la biblioteca y publicaciones/páginas. A continuación, puede decidir qué archivos conservar y cuáles eliminar.
Para obtener más detalles, consulte nuestra guía sobre cómo limpiar su biblioteca de medios de WordPress.
5. Eliminar complementos y temas de WordPress inactivos
¿Tiene complementos y temas de WordPress que están inactivos y actualmente no están en uso?
Tener temas y complementos de WordPress inactivos significa que están usando inodos y ocupando espacio en el disco. Debe eliminar estos complementos y temas para aumentar el espacio en disco y reducir el uso de inodos.
Para eliminar complementos, simplemente diríjase a Complementos » Complementos instalados desde su panel de administración de WordPress. A continuación, haga clic en el botón 'Eliminar' para cualquier complemento que no se esté utilizando.
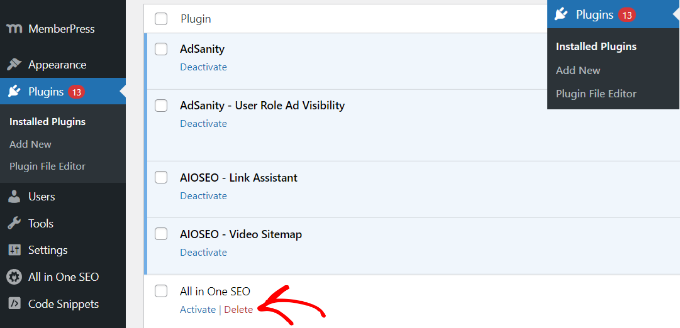
Del mismo modo, también puede eliminar temas de WordPress inactivos.
Primero, deberá ir a Apariencia » Temas desde su panel de WordPress.
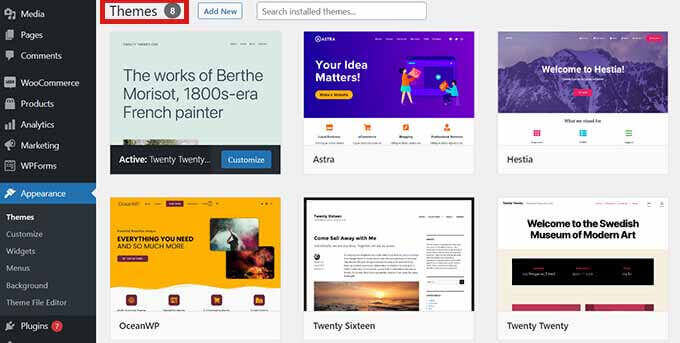
Desde aquí, haga clic en el tema que desea eliminar.
Se abrirá una nueva ventana emergente con los detalles de su tema de WordPress. Continúe y haga clic en el botón 'Eliminar' en la esquina inferior derecha.
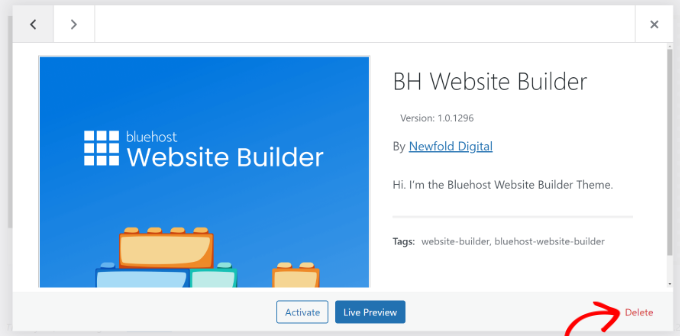
6. Eliminar borradores de publicaciones y páginas de blog
Al igual que los temas y complementos inactivos, la eliminación de borradores de publicaciones y páginas de blog también puede liberar espacio en el disco y reducir los inodos en WordPress.
Ocuparían espacio innecesario y puede mejorar el rendimiento del sitio web eliminándolos.
Simplemente vaya a Publicaciones » Todas las publicaciones desde su área de administración de WordPress. A continuación, haga clic en el botón "Papelera" debajo de cualquier borrador de publicación de blog.
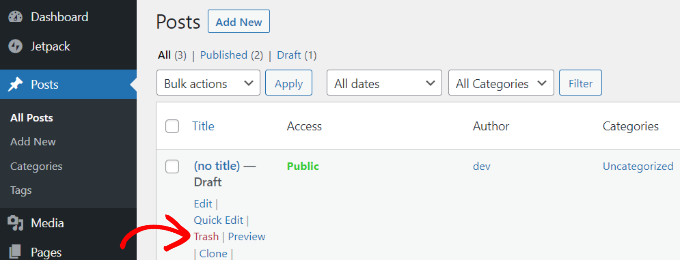
Puede hacer lo mismo para las páginas de borrador en su sitio web.
WordPress también le permite eliminar publicaciones y páginas de forma masiva. Para obtener más detalles, consulte nuestra guía sobre cómo eliminar publicaciones de WordPress de forma masiva.
7. Vacíe su buzón y elimine las cuentas de correo electrónico no utilizadas
Si está utilizando cuentas de correo electrónico en su servicio de alojamiento, también ocupan espacio y utilizan inodos en su sitio.
Para reducir el uso de inodos y ahorrar espacio en disco, puede revisar sus correos electrónicos y eliminar los correos electrónicos no deseados. Estos pueden ser correos electrónicos no deseados o correos electrónicos antiguos que ya no son necesarios.
Del mismo modo, si tiene varias cuentas de correo electrónico configuradas en su servicio de alojamiento de WordPress, puede eliminar las cuentas de los usuarios inactivos. Puede acceder a su casilla de correo y diferentes cuentas de correo electrónico utilizando el cPanel de su proveedor de alojamiento.
8. Borrar caché y archivos de copia de seguridad antiguos en WordPress
Los complementos de caché son muy útiles para acelerar su sitio web de WordPress y brindar una mejor experiencia de usuario.
Sin embargo, estos complementos pueden generar una gran cantidad de archivos de caché si no se controlan. Como resultado, utilizarán inodos en WordPress. Es por eso que es una buena práctica borrar el caché de WordPress a intervalos regulares y reducir el uso de inodos.
Diferentes servicios de alojamiento de WordPress y complementos de almacenamiento en caché vienen con una opción integrada para borrar el caché.
Por ejemplo, Bluehost permite borrar su caché desde el área de administración de WordPress. Simplemente seleccione la opción 'Almacenamiento en caché' en la barra de herramientas en la parte superior y haga clic en la opción 'Purgar todo' para eliminar el caché.
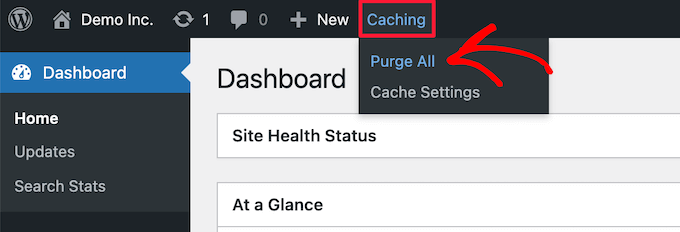
Del mismo modo, si está utilizando complementos de copia de seguridad y seguridad de WordPress, borrar los informes de seguridad y las copias de seguridad antiguos también mejorará significativamente el uso de inodos y los problemas de espacio en disco.
Por ejemplo, si está utilizando Duplicator para las copias de seguridad, puede ver las copias de seguridad existentes y eliminar las antiguas de su panel de WordPress.
Simplemente vaya a la página Paquetes de Duplicator Pro y seleccione su copia de seguridad anterior. Después de eso, haga clic en el menú desplegable Acción masiva y seleccione Eliminar.
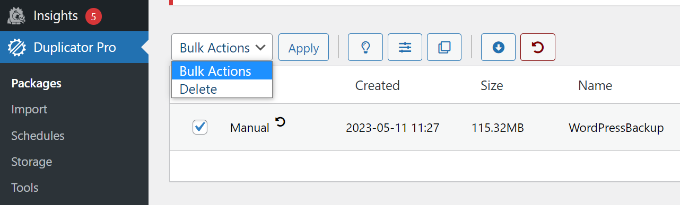
Puede comenzar con la versión gratuita de Duplicator, y le recomendamos encarecidamente que también consulte las funciones Pro.
Esperamos que este artículo le haya ayudado a aprender cómo liberar espacio en disco y reducir el uso de inodos en WordPress. También puede consultar nuestra guía sobre seguridad de WordPress y consejos para acelerar el rendimiento de WordPress.
Si te gustó este artículo, suscríbete a nuestro canal de YouTube para videos tutoriales de WordPress. También puede encontrarnos en Twitter y Facebook.
