Cómo obtener una puntuación de respuesta de un formulario
Publicado: 2024-08-21Recientemente, uno de nuestros clientes nos preguntó cómo puede obtener una puntuación de respuesta de un formulario. ¡Pensé que era una pregunta fantástica!
Generar una puntuación de respuesta entre bastidores en un formulario es un truco útil que utilizan muchas empresas. Tal vez desee comprender la complejidad de una solicitud de servicio asignando una puntuación a cada opción en su formulario o el rango de presupuesto potencial de su cliente.
Al asignar una puntuación a cada opción seleccionable en su formulario, puede simplificar su toma de decisiones, especialmente si cuenta con un método de puntuación que utiliza para cotizaciones y otras evaluaciones.
Si bien esto puede parecer complicado, en realidad es bastante fácil generar una puntuación basada en las respuestas de sus clientes en su formulario.
En esta publicación, le mostraré cómo puede crear un formulario personalizado en su sitio que calcule una puntuación de respuesta sin revelarlo a sus visitantes.
Crea tu formulario de WordPress ahora
Crear un formulario con puntuaciones de respuestas
Cada organización tiene un método de puntuación único para realizar evaluaciones. Por ejemplo, los clientes potenciales que superen su umbral de puntuación predeterminado podrían calificar para una cotización más alta que aquellos que no lo hagan.
Asumiré que tienes algún tipo de fórmula de puntuación. Dicho esto, así es como puedes generar una puntuación a partir de tus formularios de WordPress.
- Paso 1: instale WPForms Pro y el complemento de cálculos
- Paso 2: cree un nuevo formulario
- Paso 3: genere un total para la puntuación de la respuesta
- Paso 4: publique su formulario con puntuaciones de respuestas
- Paso 5: ver las puntuaciones de las respuestas de las entradas enviadas
- Bonificación: almacene entradas de formulario con puntuación de respuesta en una hoja de Google
Paso 1: instale WPForms Pro y el complemento de cálculos
La forma más fácil y completamente sin código de crear un formulario que genere una puntuación de respuesta es mediante el complemento WPForms Pro. Puede crear formularios totalmente personalizados (tanto visual como funcionalmente) para su sitio web utilizando los controles intuitivos de arrastrar y soltar de WPForms.
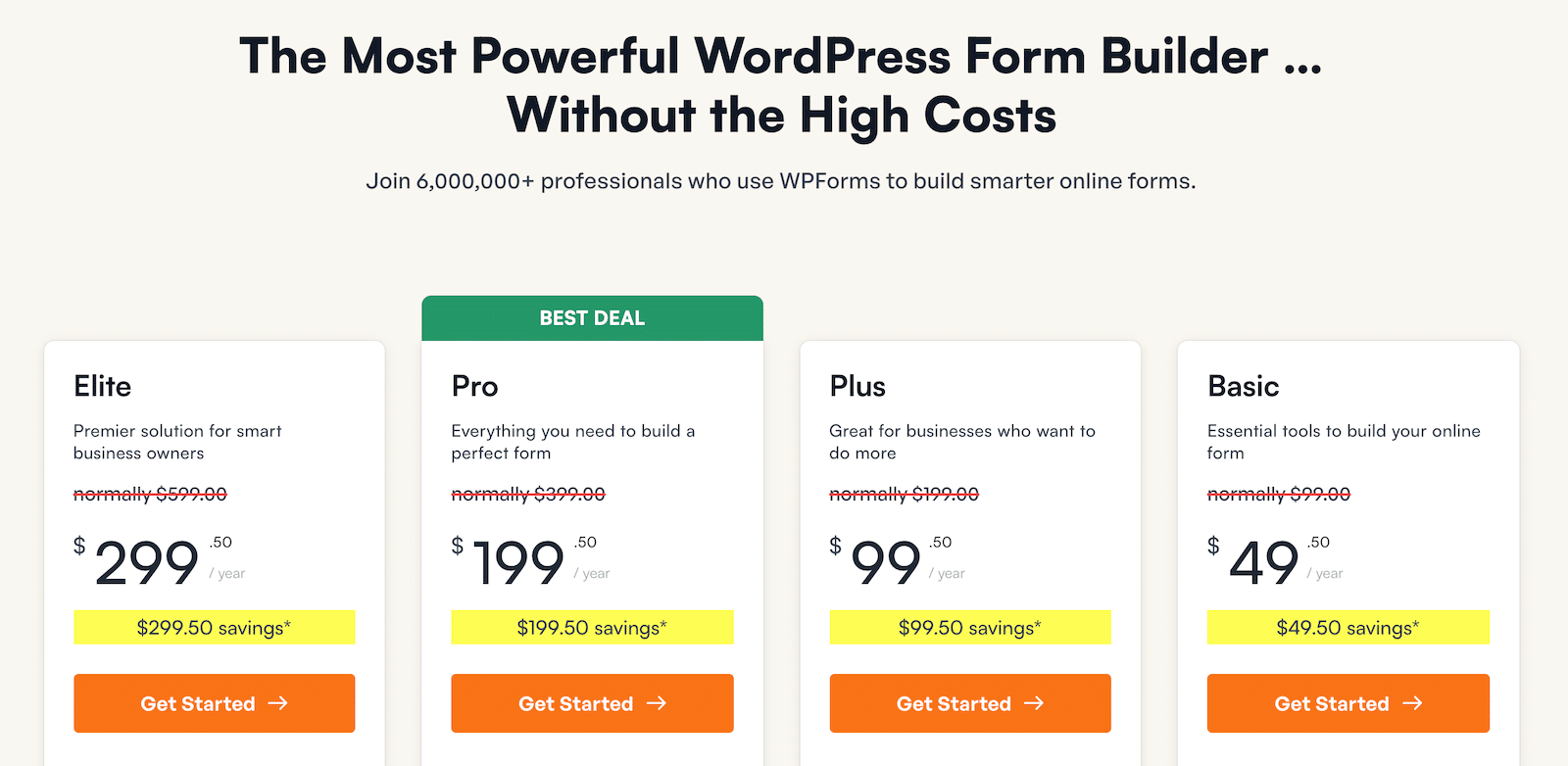
Cuando haya comprado WPForms Pro, podrá instalarlo inmediatamente en su sitio web. Si no está seguro de cómo, consulte esta guía sobre la instalación de WPForms.
También necesitarás instalar el complemento de cálculos, que será muy útil para generar una puntuación de respuesta a partir de tu formulario.
Después de instalar WPForms Pro, navegue hasta WPForms »Complementos .
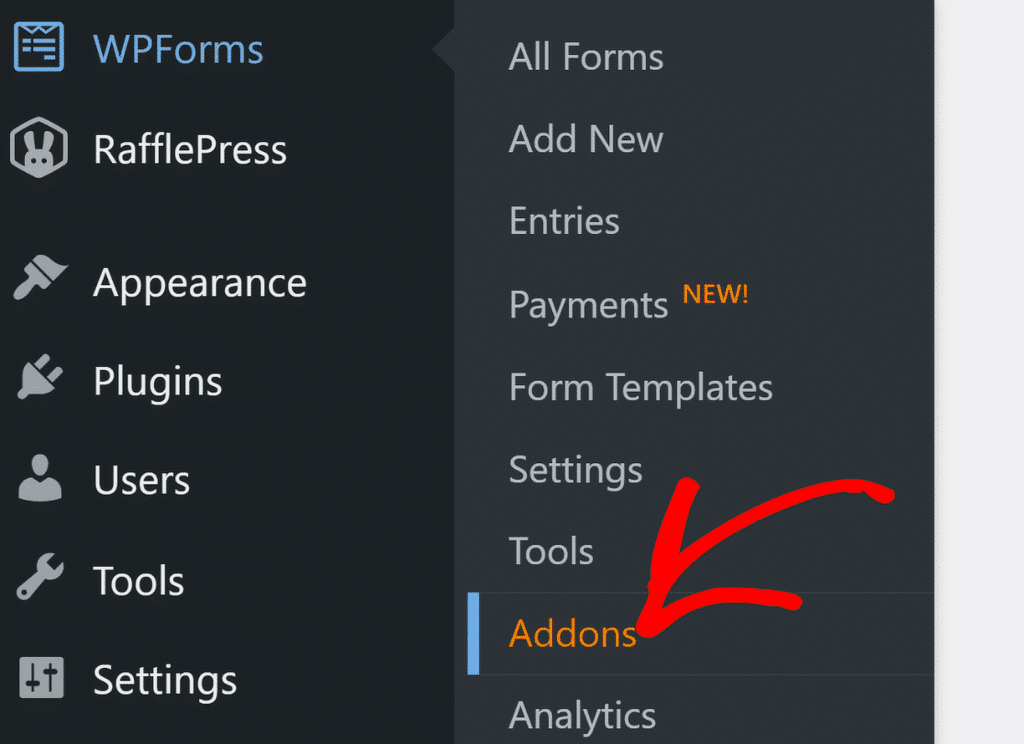
En la pantalla de complementos, busque Cálculos. Luego, haga clic en el botón Instalar complemento y debería activarse en solo unos segundos.
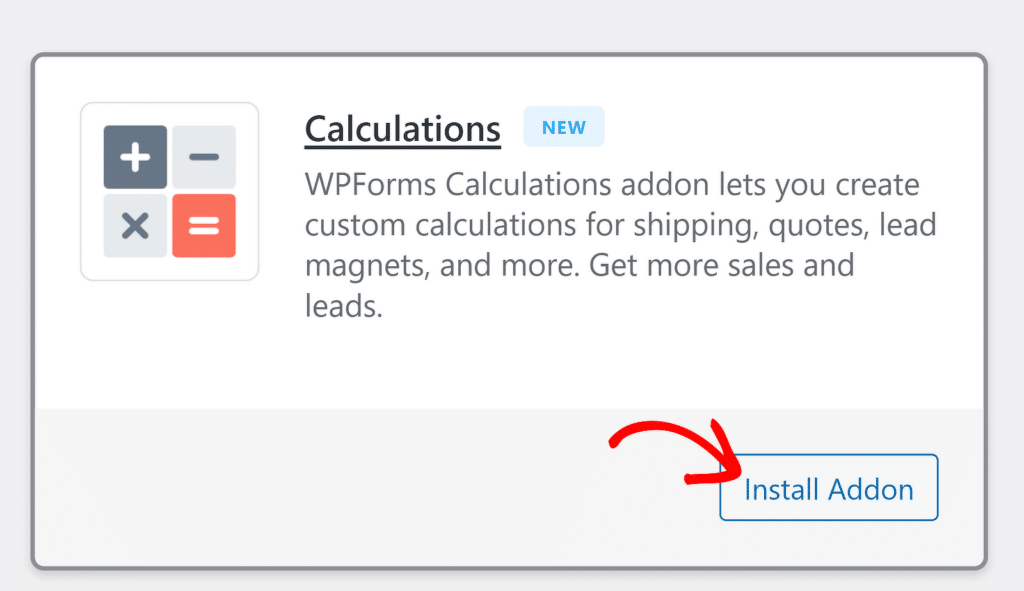
Ahora tiene todo listo para comenzar a crear su formulario y obtener una puntuación de respuesta.
Obtenga WPForms Pro ahora
Paso 2: cree un nuevo formulario
WPForms le permite crear su formulario desde cero o utilizar una plantilla prediseñadas para acelerar el proceso. Con fines ilustrativos, usaré la plantilla de formulario de solicitud de servicios de jardinería y la personalizaré agregando una función de puntuación.
Comience yendo a WPForms »Agregar nuevo .
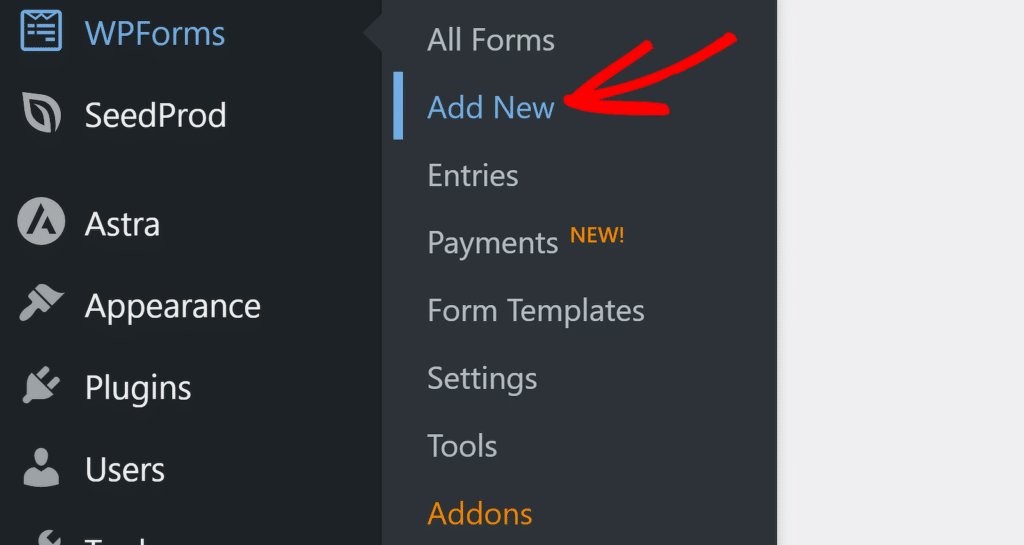
Te encontrarás en la pantalla de configuración del formulario, donde puedes ingresar un nombre para tu formulario.
Después de eso, desplácese hacia abajo y use el cuadro de búsqueda para buscar cualquier plantilla en particular. Haga clic en el botón Usar plantilla colocando el cursor sobre la plantilla que desea seleccionar.
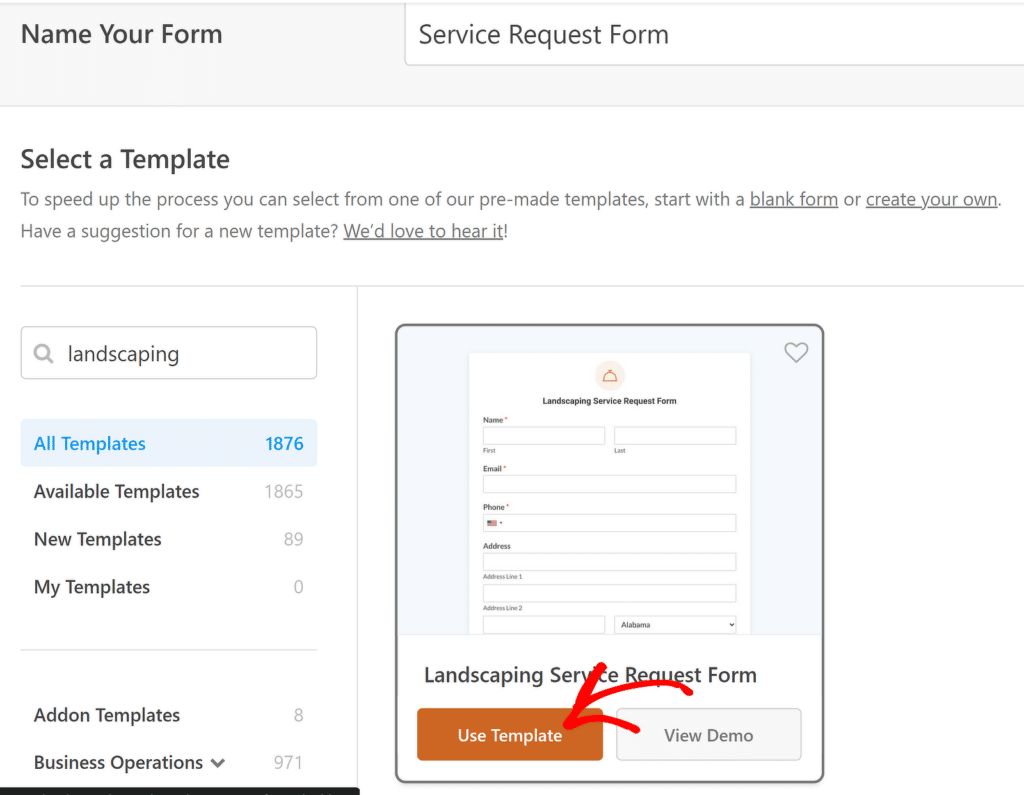
La plantilla del formulario se cargará en su pantalla ahora. Eres libre de editar o eliminar cualquier campo existente de esta plantilla. Insertaré algunos campos nuevos en este formulario, convirtiéndolos en preguntas simples de Sí/No.
El campo Varios elementos sería perfecto para esta tarea. Si bien esto se usa principalmente para pagos y para asignar un valor en dólares a cada opción de respuesta, también se puede usar la misma lógica para tratar el valor asignado como una puntuación de respuesta.
Simplemente arrastre y suelte el campo Elementos múltiples en un área de su formulario donde desee que aparezca.
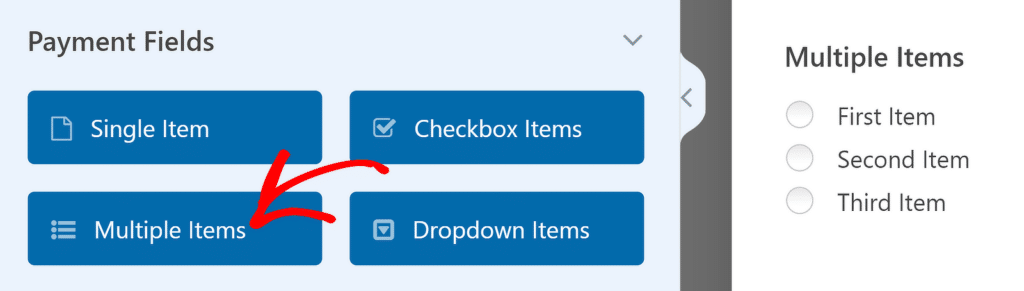
Una vez que haya hecho eso, haga clic en el campo para abrir sus Opciones de campo en el panel izquierdo. Aquí es donde puede editar la etiqueta del campo y cambiar las opciones disponibles.
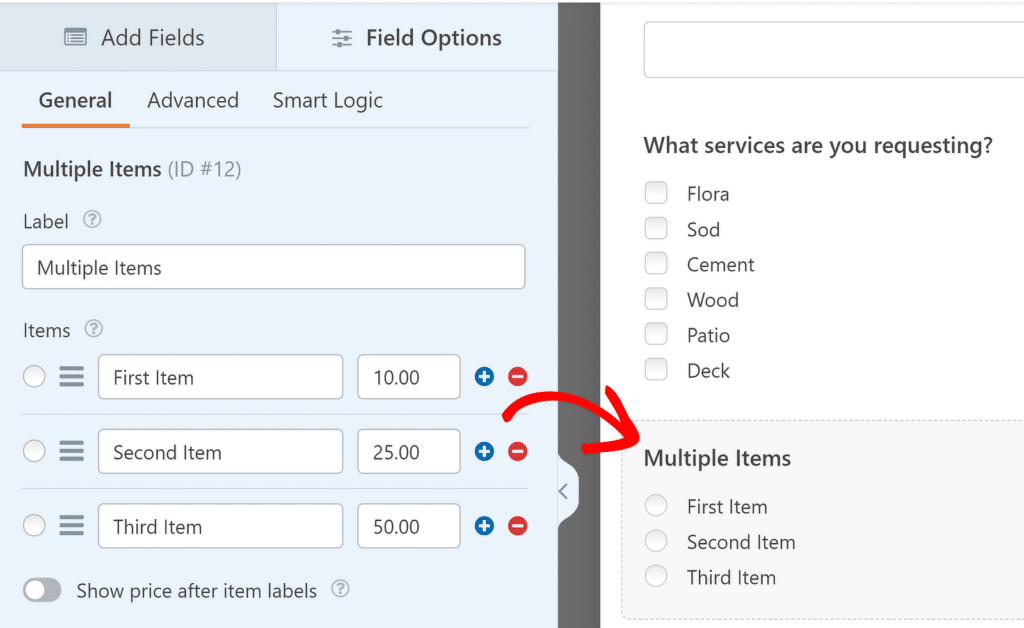
Para asignar una puntuación a esta pregunta, puede agregar un valor junto a las opciones disponibles. Por ejemplo, agregaré un valor de 1 para "Sí" y 0 para "No".
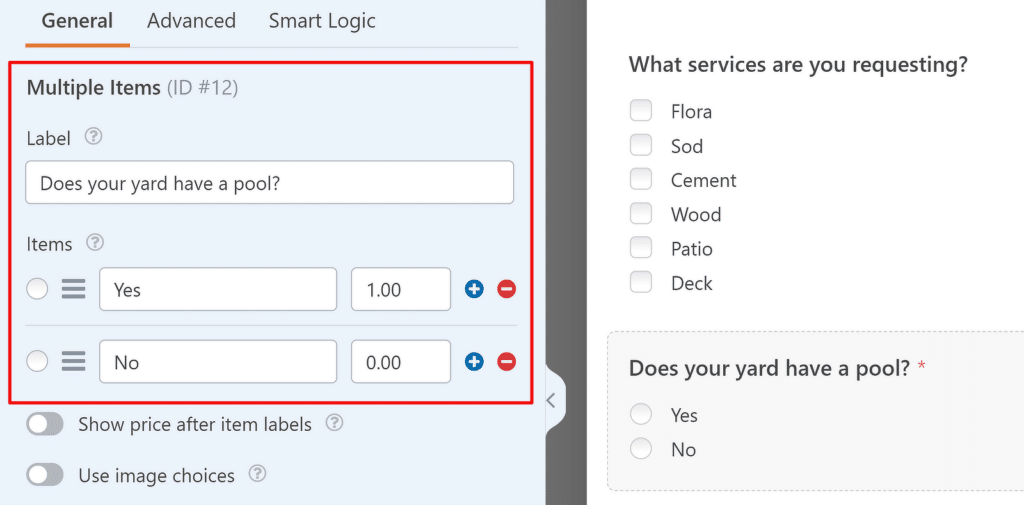
Puedes repetir este proceso agregando tantas preguntas como necesites. La forma más sencilla de hacerlo es duplicar un campo de Elementos múltiples anterior que ya haya configurado y luego cambiar la etiqueta y otras configuraciones para el nuevo campo duplicado.
Es posible que también quieras asignar diferentes valores a las opciones de respuesta en cada pregunta, dependiendo de cómo quieras calificarla.
Puede duplicar un campo presionando el icono de copiar sobre el campo o desde el menú contextual.
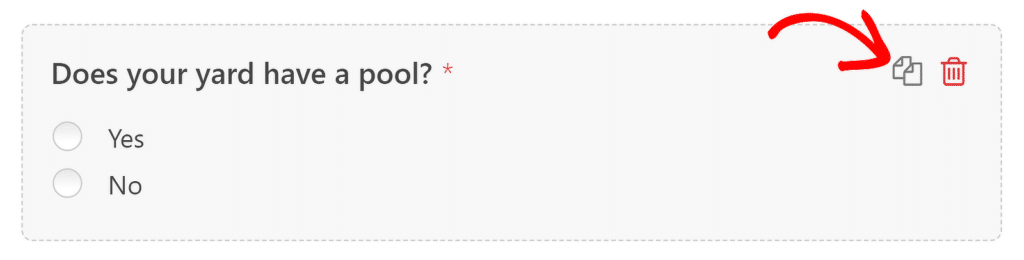
En aras de la simplicidad, agregaré un total de 4 preguntas de Sí/No, con puntuaciones de respuesta de 1 o 0, según la selección del usuario. Así es como se ve mi configuración:
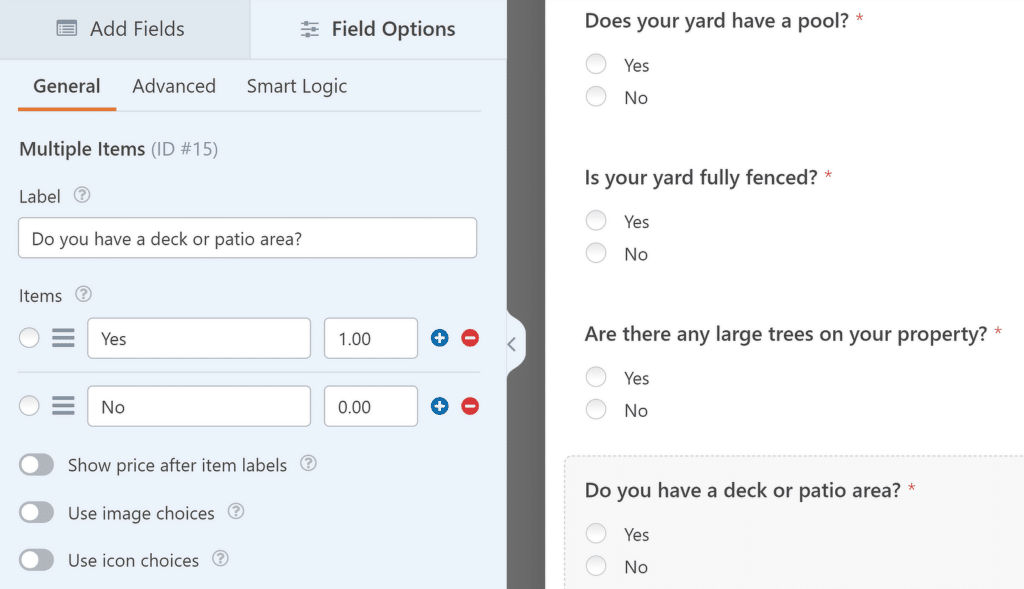
Cuando haya terminado de agregar sus preguntas principales, hay una última pieza de la ecuación que necesita para generar una suma de las puntuaciones.
Paso 3: genere un total para la puntuación de la respuesta
Dado que cada respuesta contribuye al total, agregaremos un campo que calcula la suma de las puntuaciones de cada respuesta elegida por el visitante. Al mismo tiempo, este total debe mantenerse oculto a los visitantes ya que es sólo para uso interno.

Entonces, necesitaremos usar el campo Oculto aquí.
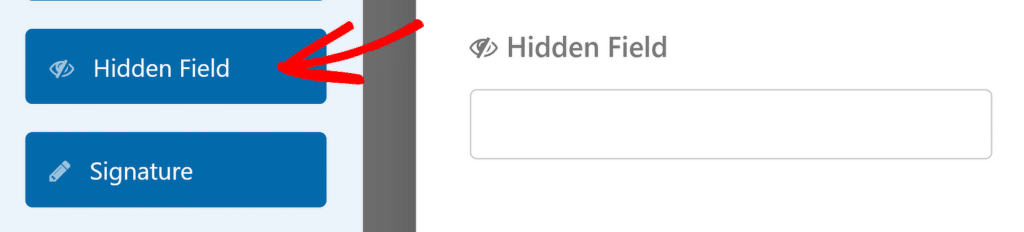
Después de agregar el campo a su formulario, haga clic en él para abrir su Configuración de campo . Puedes cambiar la etiqueta del campo Oculto aquí a algo que puedas entender más fácilmente (tus visitantes no verán el campo Oculto pero aún podrás ver su valor en tu panel de Entradas).
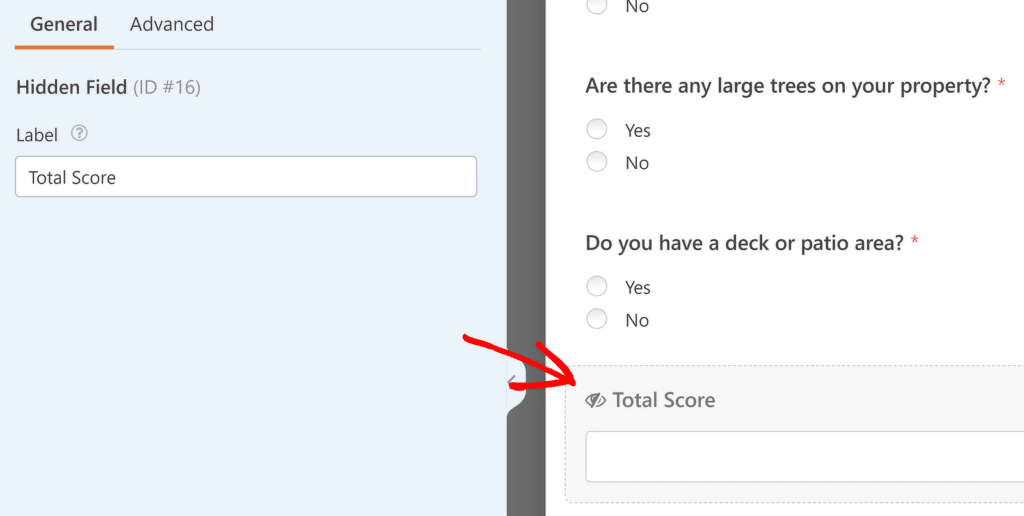
A continuación, haga clic en la pestaña Avanzado . Desplácese hacia abajo en el panel izquierdo y use el botón de alternancia para Habilitar cálculos .
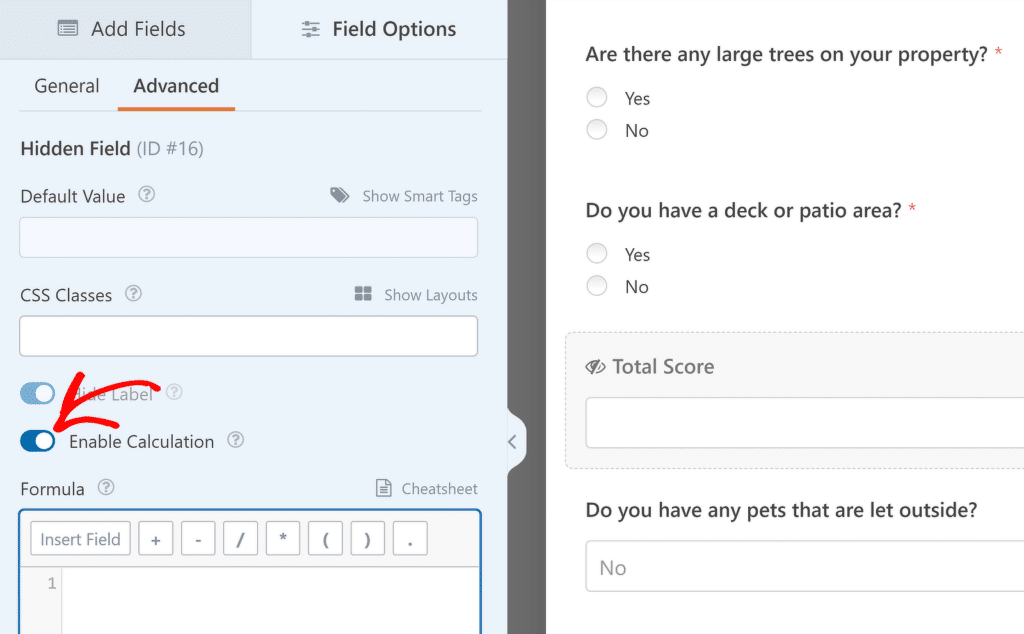
Verá aparecer un editor de texto debajo donde puede crear su fórmula para el cálculo. Como necesito sumar el valor de 4 campos, haré clic en la pestaña Insertar campo y seleccionaré los campos con montos incluidos (estos deberían aparecer como el nombre del campo con '(montos)' entre paréntesis).
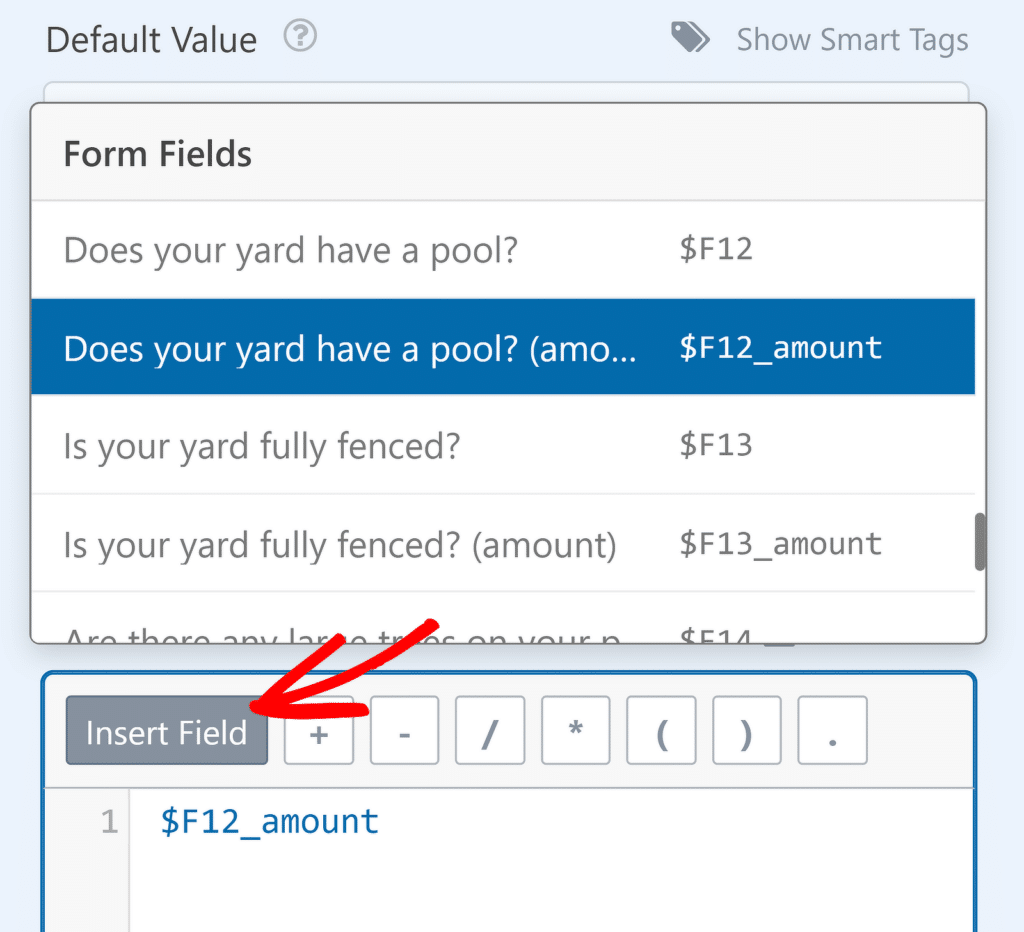
Así es como se ve la fórmula completa para mi caso.
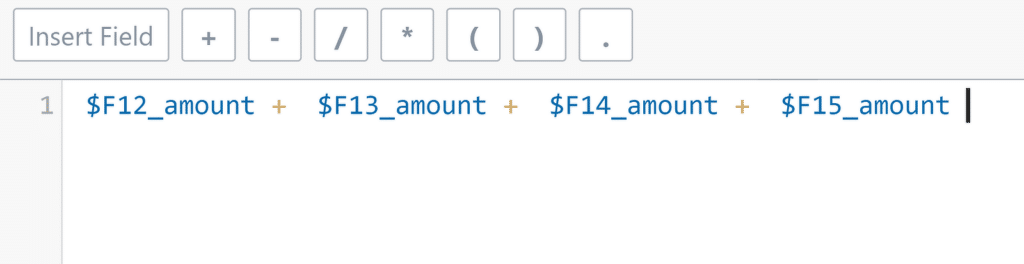
Recuerde usar las variables '$FX_amount' (donde X es su ID de campo) para garantizar que la fórmula sume el valor de la cantidad del campo. Si utiliza las variables simples '$FX' en su lugar, obtendrá un resultado falso.
Puede guardar su formulario ahora. Ya sólo queda publicar este formulario en su sitio web.
Paso 4: publique su formulario con puntuaciones de respuestas
WPForms proporciona opciones de inserción sencillas . Para comenzar, mire la parte superior del creador de formularios y haga clic en el botón Insertar .
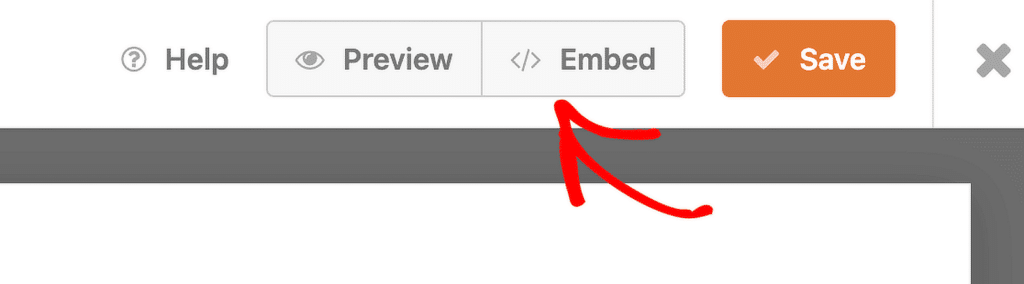
Tan pronto como haga clic en Insertar, verá aparecer un modal que le brinda opciones para insertar el formulario en una página nueva o en una existente. Puedes elegir cualquiera de los métodos y el proceso es bastante similar. Luego, siga las instrucciones en pantalla, que lo llevarán al editor de WordPress al final.
Puede obtener más información sobre cómo insertar formularios en su sitio en nuestra guía detallada.
Una vez dentro del editor de WordPress, puedes mejorar la estética visual de tu formulario dándole estilo, ya sea manualmente con controles simples o usando temas prediseñados.
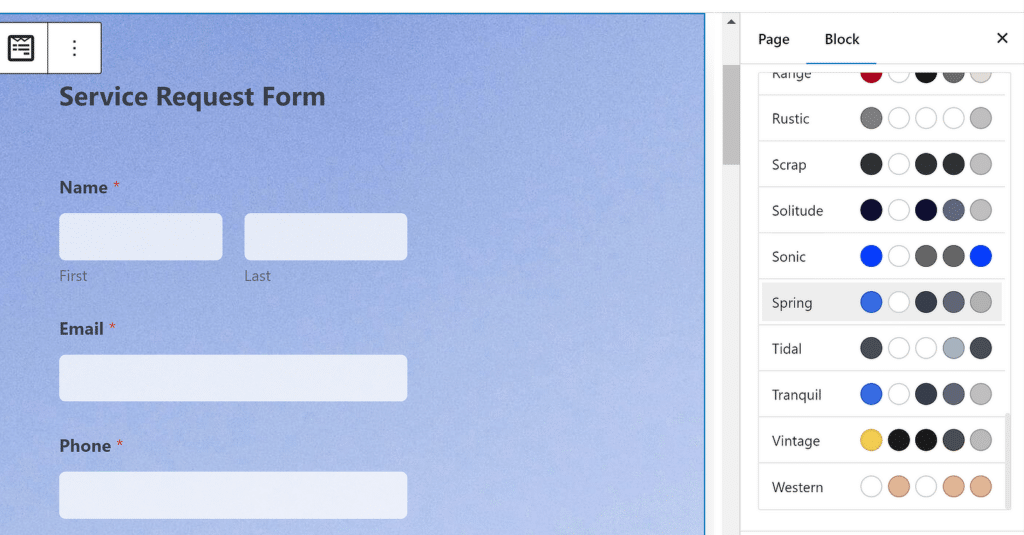
Con su formulario listo, puede continuar y presionar el botón Publicar .

Sus visitantes ahora pueden completar su formulario y usted podrá ver la puntuación de las respuestas de cada uno de ellos en su panel u hoja de cálculo (si está recopilando envíos externamente).
Paso 5: ver las puntuaciones de las respuestas de las entradas enviadas
Una vez que las personas comiencen a completar su formulario, podrá ver los detalles completos de cada entrada, incluidas sus puntuaciones de respuestas. En el menú de administración de WordPress, navegue hasta WPForms »Entradas .
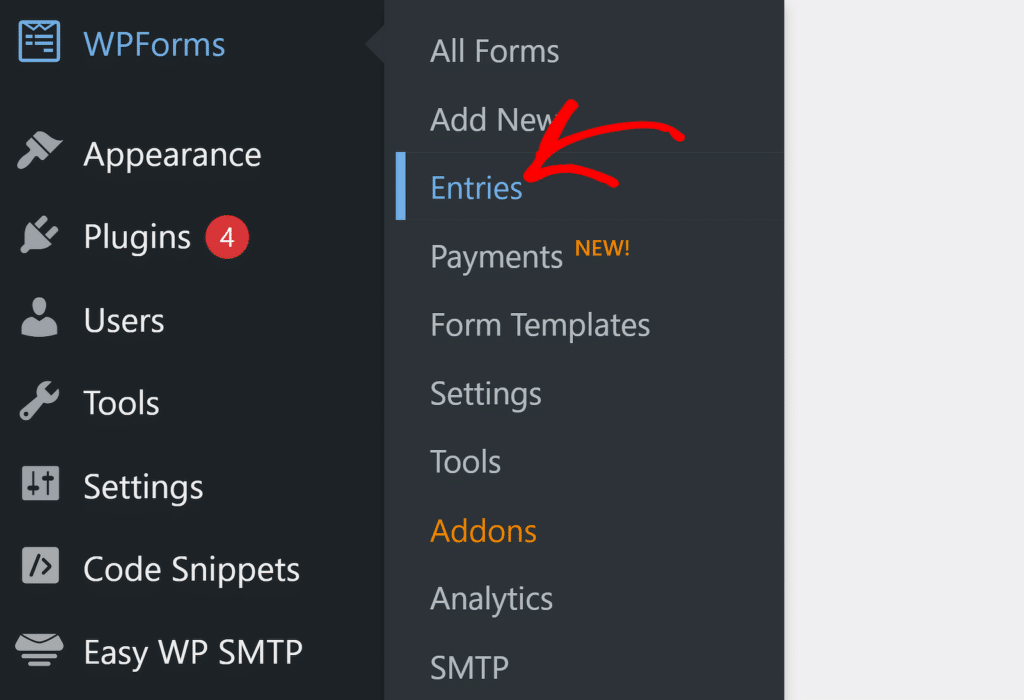
Se le dirigirá a una página con un resumen de sus entradas mostradas en un gráfico, así como una lista de todos sus formularios. Seleccione el formulario cuyas entradas desea ver.

Una vez que haya hecho eso, verá una descripción general de todas las entradas que recibió para este formulario en una tabla. Puede acceder a una vista detallada de cualquier entrada específica haciendo clic en Ver .

Y así, puedes ver los detalles completos de la entrada, incluida cualquier información oculta a la vista del visitante, como la puntuación calculada.
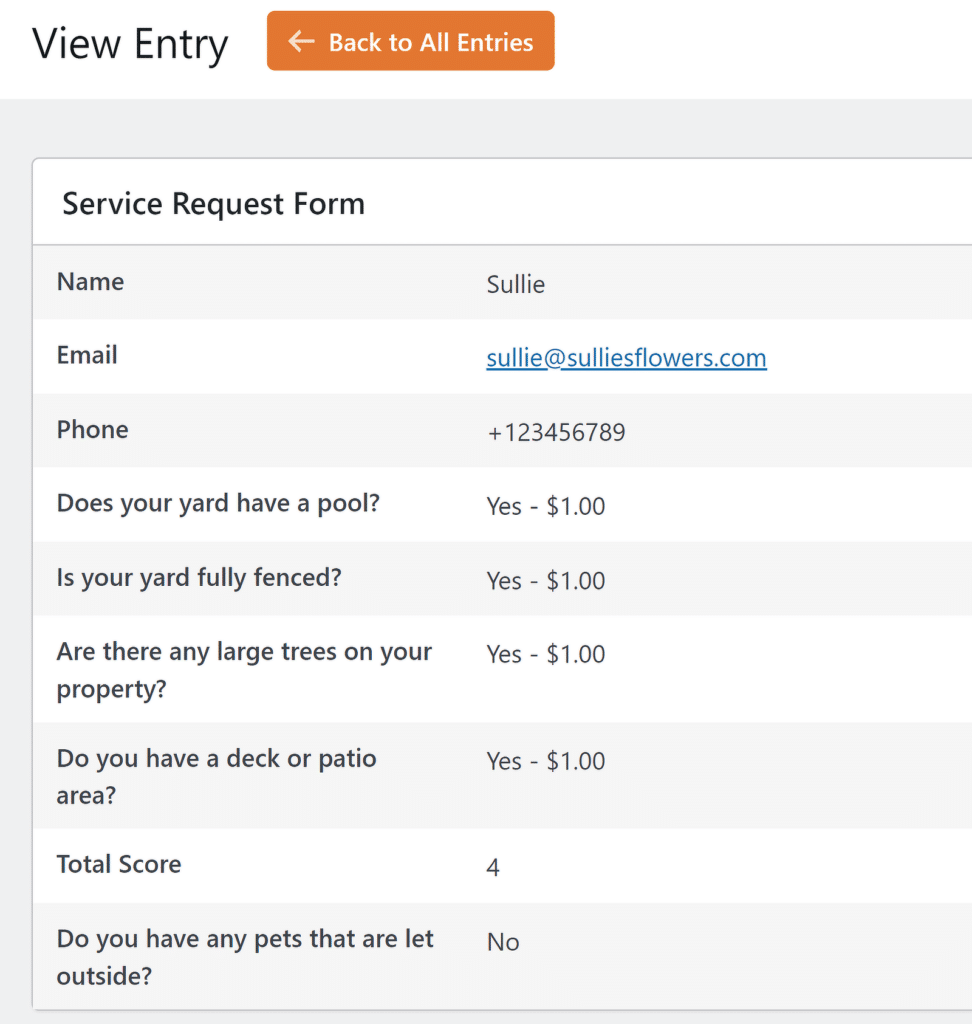
Si desea registrar sus entradas con una puntuación de respuesta en una hoja de cálculo, eso se puede manejar con la misma facilidad con WPForms.
Bonificación: almacene entradas de formulario con puntuación de respuesta en una hoja de Google
WPForms Pro ofrece una poderosa integración de Google Sheets que no requiere aplicaciones de terceros ni costos adicionales. Puede instalar el complemento Google Sheets y conectar su formulario a una hoja de cálculo y asignar sus campos a columnas individuales para controlar exactamente qué información le gustaría recibir de los envíos de formularios.

La hoja se actualizará automáticamente cada vez que una nueva persona complete su formulario. Es una forma muy conveniente de realizar un seguimiento de las puntuaciones de las respuestas de cada envío de un vistazo. ¿Qué tal eso para mantenerte organizado?
Puede aprender todo sobre cómo conectar sus formularios con Google Sheets en nuestro tutorial paso a paso sobre el tema.
¡Y ahí lo tienes! Ahora puede obtener una puntuación de respuesta de su formulario y utilizar la puntuación de la forma que considere adecuada para tomar decisiones más informadas para preparar cotizaciones y otras tareas.
A continuación, explore las funciones ocultas de WPForms
WPForms funciona con una variedad de funciones avanzadas. A veces, puedes pasar por alto las funciones existentes, que pueden ser increíblemente valiosas si las utilizas.
Si necesita un repaso sobre algunas de las características únicas de WPForm que quizás se haya perdido.
Crea tu formulario de WordPress ahora
¿Listo para construir tu formulario? Comience hoy con el complemento de creación de formularios de WordPress más sencillo. WPForms Pro incluye muchas plantillas gratuitas y ofrece una garantía de devolución de dinero de 14 días.
Si este artículo le ayudó, síganos en Facebook y Twitter para obtener más tutoriales y guías gratuitas de WordPress.
