Cómo obtener anotaciones y notas del sitio GA4 en WordPress
Publicado: 2023-05-31¿Está buscando agregar notas y anotaciones del sitio a Google Analytics y rastrearlas en WordPress?
Puede registrar cambios clave en su sitio web de WordPress y otros eventos que afectan el tráfico del sitio web mediante anotaciones. Estas notas pueden ayudarlo a descubrir información adicional y brindar contexto a los cambios en el tráfico de su sitio web.
En este artículo, le mostraremos cómo obtener anotaciones y notas del sitio GA4 en WordPress.
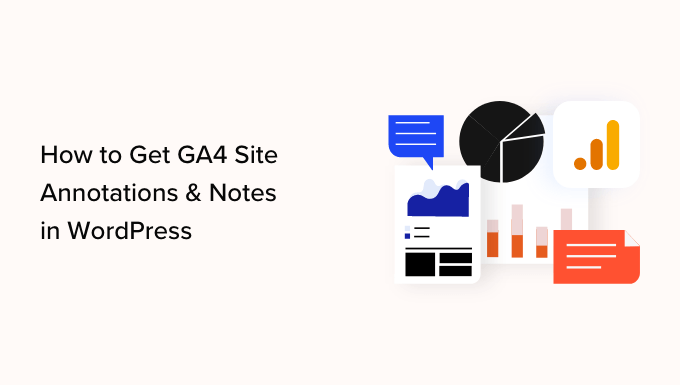
¿Qué son las anotaciones de Google Analytics?
Las anotaciones de Google Analytics son notas breves que puede registrar en los informes analíticos. Lo ayudan a realizar un seguimiento de los cambios internos que pueden afectar el tráfico de su sitio web.
Por ejemplo, puede registrar los cambios que realizó en un día en particular, como enviar una nueva campaña de correo electrónico, publicar en las redes sociales o ejecutar una campaña publicitaria.
También puede registrar cuándo realiza cambios en el contenido de su blog de WordPress, como publicar una nueva página de destino, editar el metatítulo, actualizar los diseños del sitio web y más.
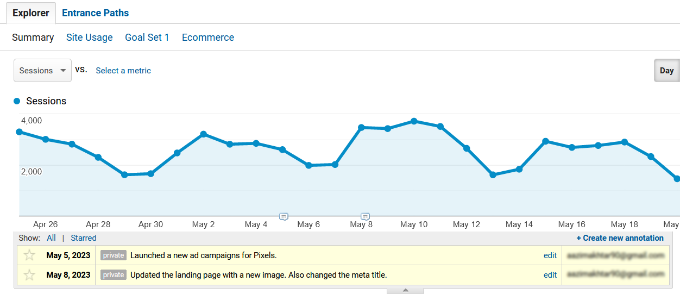
Con las notas del sitio y los datos de los informes de Google Analytics, puede ver exactamente qué provocó que cambiara el tráfico de su sitio web.
Supongamos que lanzó una nueva campaña publicitaria en un día en particular y agregó una anotación en Google Analytics. La próxima vez que vea las estadísticas de tráfico y vea un cambio, sabrá que podría deberse a la nueva campaña.
Esto también elimina la necesidad de retroceder en sus movimientos. No necesita revisar su cuaderno, perfiles sociales o actualizar registros para revisar sus cambios en un día en particular.
¿Por qué obtener anotaciones y notas GA4 en WordPress?
Lamentablemente, todavía no hay notas ni anotaciones del sitio en Google Analytics 4 (GA4).
GA4 es la última versión de la popular plataforma de análisis de Google. Le permite realizar un seguimiento de los visitantes de su sitio web y aplicación móvil en la misma cuenta. Además de eso, la nueva versión también utiliza un método diferente para recopilar y procesar datos del sitio web.
Hay muchas diferencias entre Google Analytics 4 y Universal Analytics. Uno de ellos es la falta de notas y anotaciones del sitio, que estaba disponible con Universal Analytics, al que ya no se puede acceder a partir del 1 de julio de 2023.
Después de la fecha de finalización, no podrá agregar más notas del sitio a su propiedad de Universal Analytics. Esto significa que tendrá que hacer manualmente sus propias notas o registrar cambios clave en su sitio web desde su panel de control de WordPress.
Dicho esto, veamos cómo puede obtener notas y anotaciones del sitio GA4 en WordPress.
Cómo obtener notas y anotaciones del sitio GA4 en WordPress
La forma más fácil de obtener anotaciones y notas del sitio GA4 en WordPress es usando MonsterInsights. Es el mejor complemento de análisis para WordPress y hace que sea muy fácil configurar Google Analytics sin editar el código ni contratar a un desarrollador.
La función de notas del sitio de MonsterInsights le permite agregar anotaciones directamente a sus informes de tráfico y desde el editor de contenido de WordPress. Además, ofrece funciones para controlar y administrar fácilmente las notas de su sitio.
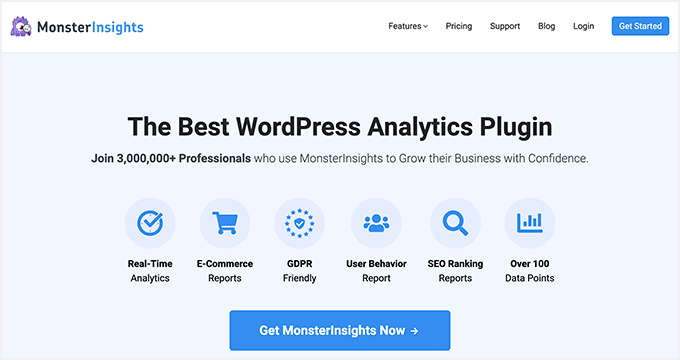
Para este tutorial, usaremos la versión Pro de MonsterInsights porque incluye Notas del sitio y más funciones como categorías personalizables, la capacidad de agregar capturas de pantalla y medios a sus notas, y más.
En la versión Pro, también obtendrá funciones avanzadas como seguimiento de comercio electrónico, seguimiento de enlaces, seguimiento de conversión de formularios, informes de panel avanzados y más.
Sin embargo, también hay una versión de MonsterInsights Lite que puede usar para comenzar y agregar notas del sitio a sus informes de análisis.
Primero, deberá instalar y activar el complemento MonsterInsights. Si necesita ayuda, consulte nuestra guía sobre cómo instalar un complemento de WordPress.
Tras la activación, verá el asistente de configuración de MonsterInsights. Simplemente haga clic en el botón 'Iniciar el asistente' para continuar.
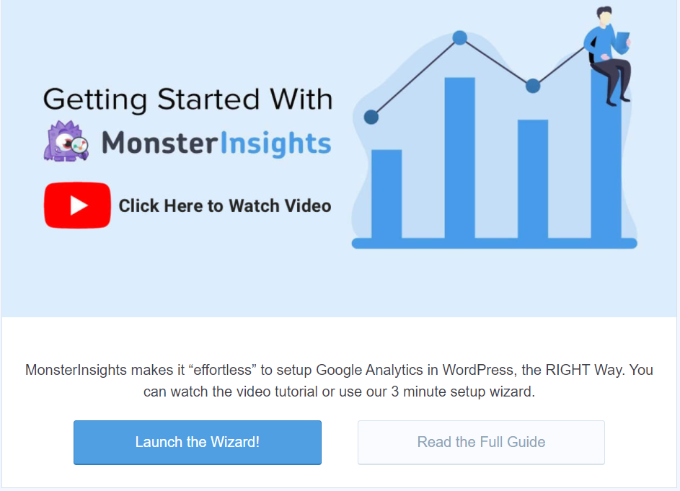
Desde aquí, puede seguir las instrucciones en pantalla para configurar Google Analytics en WordPress. Para obtener más detalles, consulte nuestra guía sobre cómo instalar Google Analytics en WordPress.
Con MonsterInsights, también puede configurar el seguimiento dual. Le permite rastrear datos en una propiedad GA4 y Universal Analytics simultáneamente. De esta forma, cuando se cierre Universal Analytics, tendrá datos históricos en Google Analytics 4 para análisis y comparación.
Puede ver nuestra guía sobre cómo cambiar a Google Analytics 4 en WordPress para obtener más detalles.
Agregar notas del sitio y anotaciones en WordPress
Una vez que haya configurado Google Analytics en WordPress, ahora puede agregar notas del sitio a sus informes de MonsterInsights.

Primero, debe ir a Insights » Reports desde su panel de administración de WordPress y abrir el informe 'Descripción general'. Después de eso, simplemente haga clic en la opción 'Notas del sitio' debajo del gráfico.
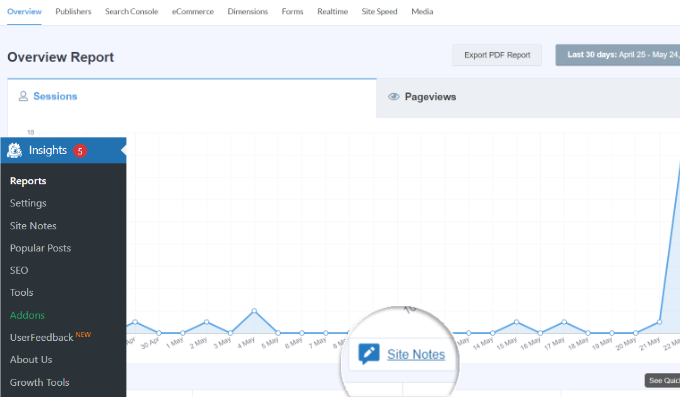
Ahora verá aparecer más opciones.
Continúe y haga clic en el botón '+ Agregar nueva nota del sitio'.
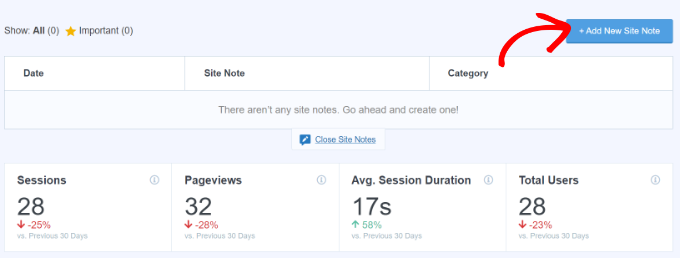
Después de eso, deberá ingresar los detalles de la nota de su sitio.
Puede comenzar seleccionando una fecha. Luego, simplemente escriba los detalles de la anotación de su sitio, como un cambio que realizó en una publicación de blog o cuando envió un boletín informativo por correo electrónico.
MonsterInsights también le permite seleccionar un archivo multimedia que puede adjuntar a la nota de su sitio. Por ejemplo, puede ser una captura de pantalla o un video de su campaña cargado en la biblioteca de medios de WordPress.
También hay una opción para seleccionar una categoría para su anotación. MonsterInsights ofrece 3 categorías de forma predeterminada, pero puede agregar más. Las categorías predeterminadas son Publicación de blog, Actualizaciones del sitio web y Promoción.
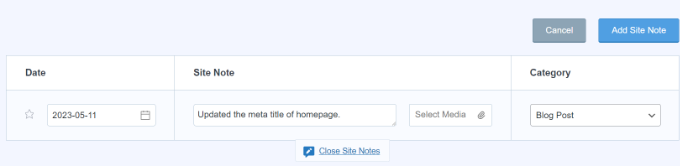
Una vez que haya ingresado los detalles, simplemente haga clic en el botón 'Agregar nota del sitio'.
Luego puede ver todas las notas de su sitio debajo del gráfico.
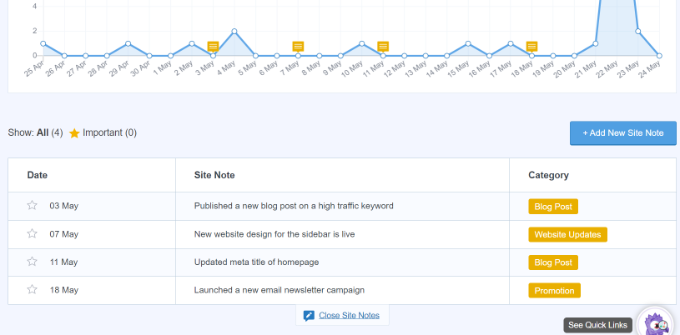
Administrar las notas de su sitio en MonsterInsights
También puede administrar sus anotaciones de Google Analytics yendo a Insights » Site Notes desde el panel de administración de WordPress.
Aquí, verá todas las notas del sitio que ya ha agregado. Además, puede hacer clic en el botón 'Agregar nota del sitio' para insertar más anotaciones.
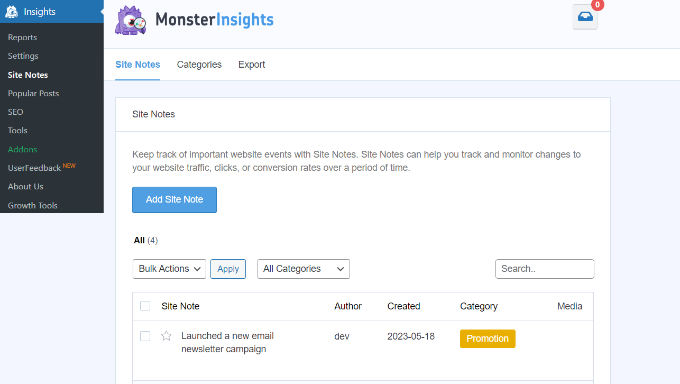
A continuación, puede cambiar a la pestaña "Categorías" y personalizar las categorías de notas de su sitio.
MonsterInsights le permite agregar más categorías de anotaciones haciendo clic en el botón 'Agregar nueva categoría'. Simplemente ingrese un nombre para su nueva categoría y seleccione un color de su elección.
También existe la opción de editar las categorías existentes. Por ejemplo, puede editar la categoría Promoción, cambiar su nombre y seleccionar un nuevo color.
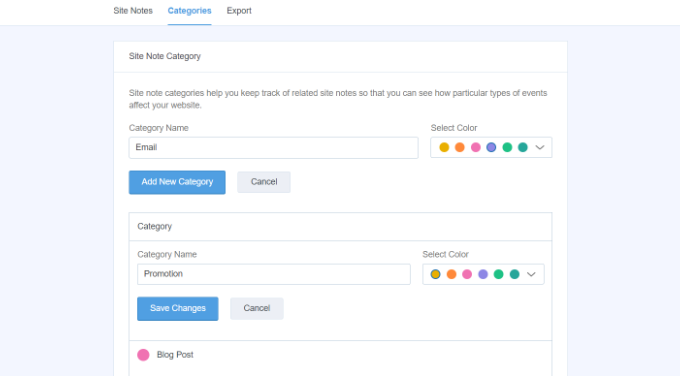
Por último, puede cambiar a la pestaña 'Exportar' en la configuración de Notas del sitio para guardar sus anotaciones.
MonsterInsights creará un archivo CSV para guardarlo en su computadora. A continuación, puede utilizar las anotaciones exportadas para su uso o análisis en el futuro.
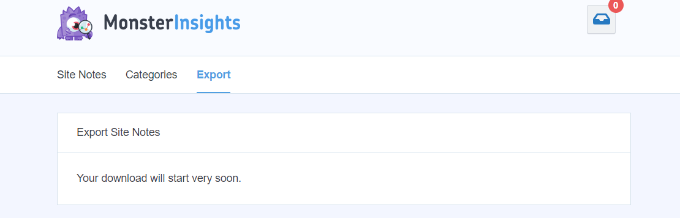
Agregar notas del sitio en el editor de contenido de WordPress
Otra ventaja de usar la función de notas del sitio de MonsterInsights es que puede agregar notas desde el editor de contenido de WordPress.
Esto es realmente útil si está publicando o realizando cambios en una publicación de blog o página de destino. Puede hacer una nota rápidamente y aparecerá en los informes de MonsterInsights.
Primero, deberá agregar una nueva publicación o página o editar una existente.
Desde aquí, simplemente abra el panel de configuración 'Publicar' a su derecha y desplácese hacia abajo hasta 'MonsterInsights'. Desde aquí, debe habilitar la opción 'Agregar una nota del sitio'. Después de eso, puede ingresar su nota y seleccionar una categoría.
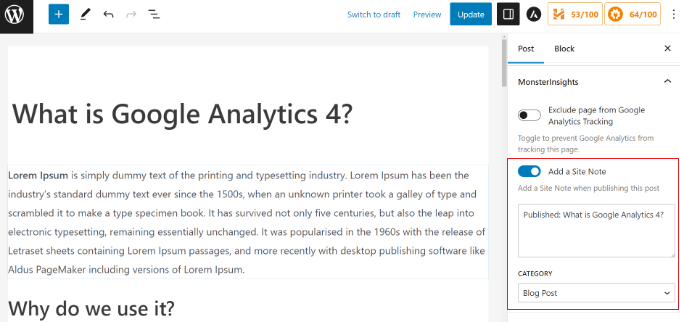
Una vez que se publica la página o la publicación, se creará automáticamente una anotación en MonsterInsights. Luego puede verlo dirigiéndose a Insights » Site Notes en su panel de administración de WordPress.
Esperamos que este artículo le haya ayudado a aprender cómo obtener anotaciones y notas del sitio GA4 en WordPress. También puede consultar nuestra guía sobre WordPress SEO y nuestras selecciones de expertos para las mejores soluciones de Google Analytics para usuarios de WordPress.
Si te gustó este artículo, suscríbete a nuestro canal de YouTube para videos tutoriales de WordPress. También puede encontrarnos en Twitter y Facebook.
