Cómo obtener notificaciones de Slack desde formularios de WordPress
Publicado: 2021-10-04¿Está buscando una forma sencilla de recibir notificaciones de Slack desde sus formularios de WordPress?
Al agregar entradas de formulario de WordPress a su canal de Slack, puede asegurarse de que se puedan buscar fácilmente en Slack y que ni una sola entrada de formulario quede enterrada en la bandeja de entrada de su correo electrónico.
En este tutorial, lo guiaremos a través de cómo integrar sus formularios de WordPress con Slack.
Cree su formulario de WordPress ahora
Cómo funcionan las notificaciones flojas de WordPress
Siempre que un visitante envíe tu formulario, puedes configurar Slack para que notifique a todo tu equipo o solo a una persona específica de tu organización. De esta manera, puede mantener a su equipo informado sobre las entradas del formulario.
Además, en lugar de enviar una notificación inmediata cuando se envía un formulario, puedes configurar un recordatorio para que Slack te envíe un mensaje solo a la hora especificada.
Esta puede ser una gran característica para evitar las distracciones de las notificaciones de entrada frecuentes en Slack.
Cómo obtener notificaciones de Slack desde formularios de WordPress
Veamos un proceso paso a paso para integrar Slack con sus formularios de WordPress.
Aquí hay un resumen rápido de nuestro tutorial detallado:
- Instale el complemento WPForms
- Instalar el complemento Zapier
- Crea un formulario con WPForms
- Conecte WPForms a Zapier
- Conecta Zapier a Slack
- Pruebe sus notificaciones de Slack de WordPress
¡Entonces empecemos!
Paso 1: Instale el complemento WPForms
Lo primero que debe hacer es instalar y activar el complemento WPForms. Aquí hay una guía paso a paso sobre cómo instalar un complemento de WordPress.
Puede integrar WPForms con Slack solo si tiene el paquete WPForms Pro o superior activado en su sitio web de WordPress.
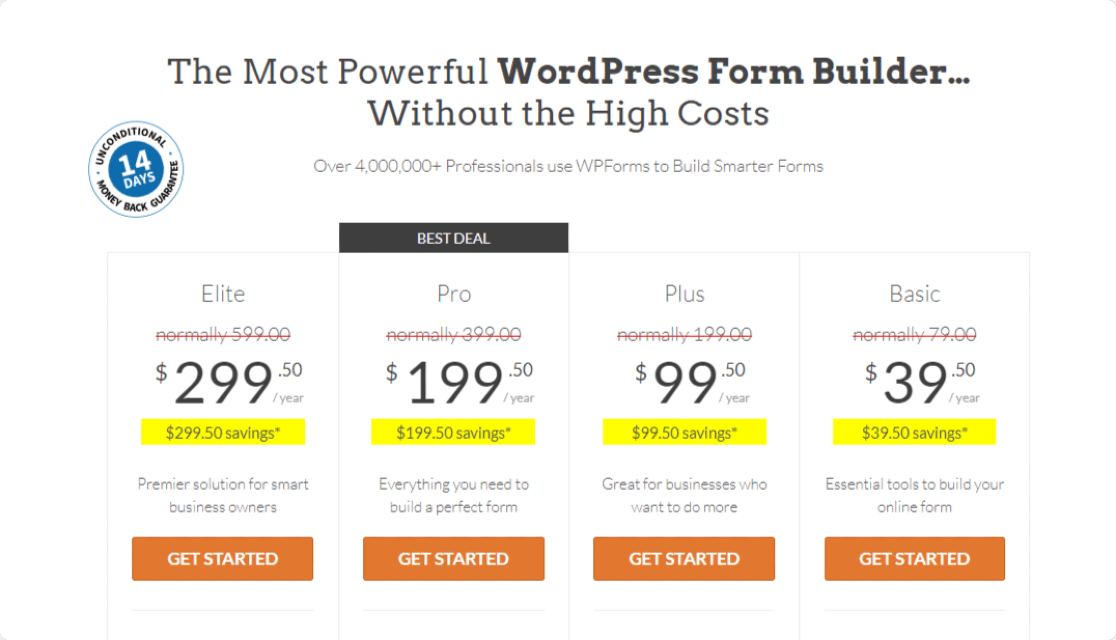
Tomamos esta captura de pantalla durante una venta. ¡Haga clic aquí para ver si el descuento aún está disponible!
Paso 2: Instale el complemento Zapier
Usaremos el complemento Zapier para integrar el complemento WPForms con su cuenta de Slack.
El complemento Zapier le permite conectar sus formularios de contacto a más de 500 aplicaciones web, incluido Slack, para que pueda ahorrar tiempo al automatizar diferentes tareas. Puede aprender a conectar WPForms con Zapier.
Para activar el complemento, diríjase a su panel de WordPress y haga clic en WPForms »Complementos.
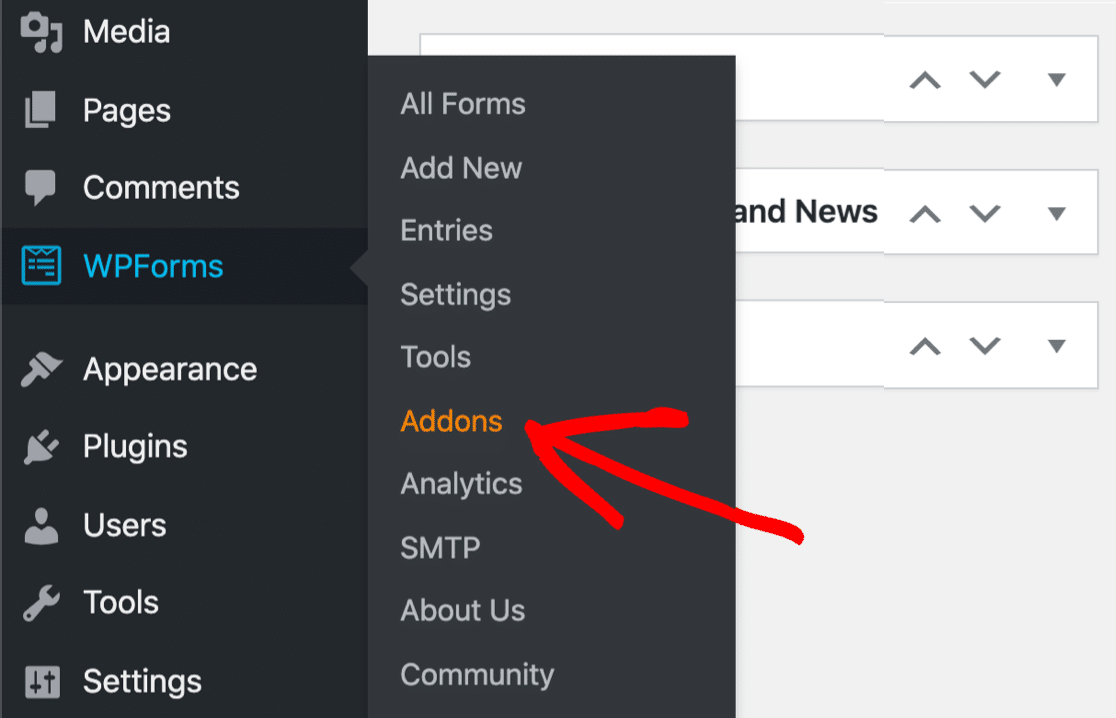
En la barra de búsqueda, escriba Zapier y presione el botón Instalar complemento y Activar .
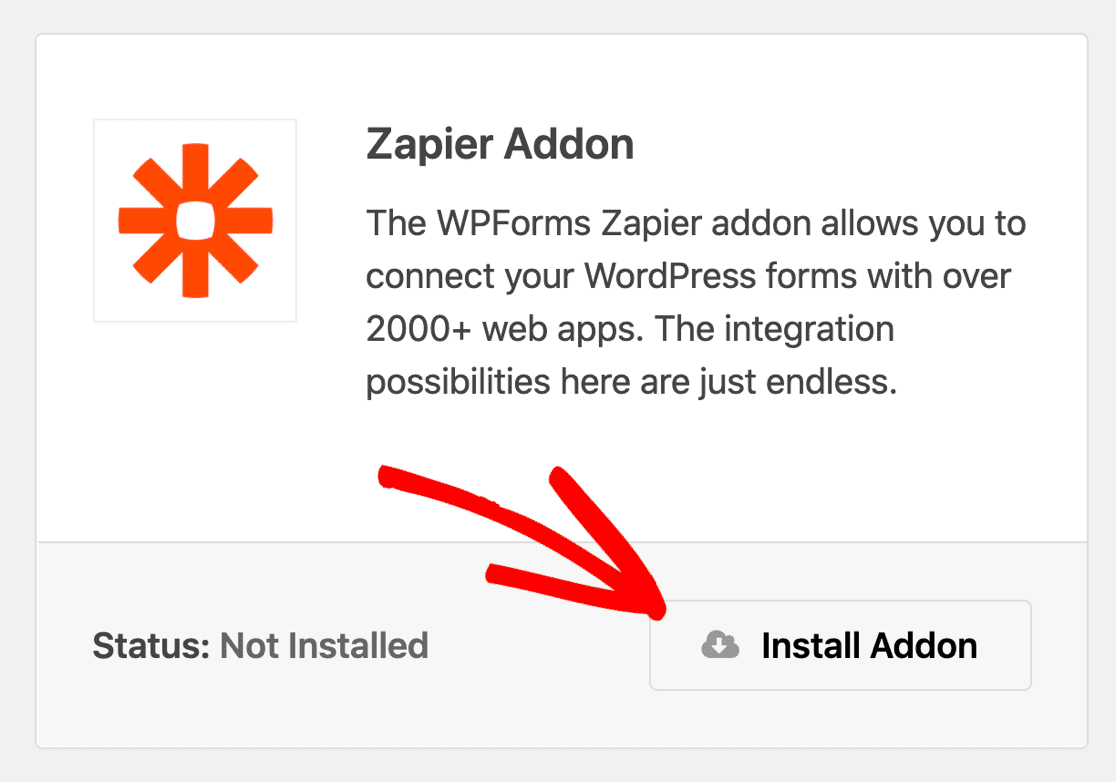
Una vez que haya instalado con éxito el complemento Zapier, deberá crear un nuevo formulario con WPForms.
Paso 3: crea un formulario con WPForms
Para crear un nuevo formulario, haga clic en WPForms »Agregar nuevo en su panel de WordPress.
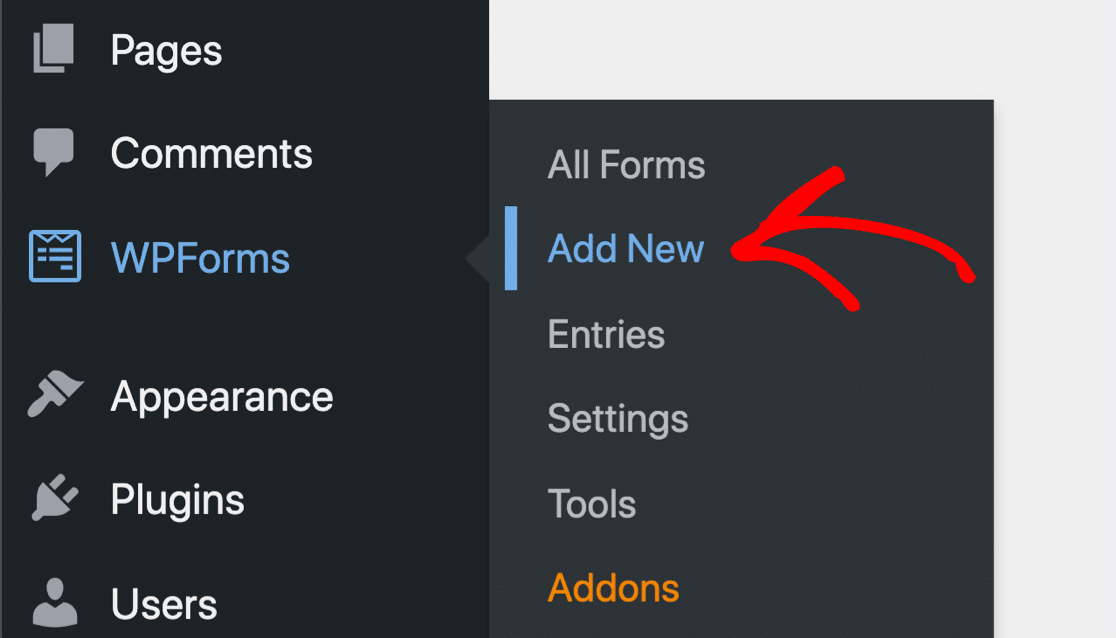
Esto abrirá una pantalla de configuración de formulario. Aquí debe agregar un nombre a su formulario y seleccionar la plantilla de formulario que desea utilizar. Puede elegir cualquier plantilla de acuerdo con sus necesidades comerciales.
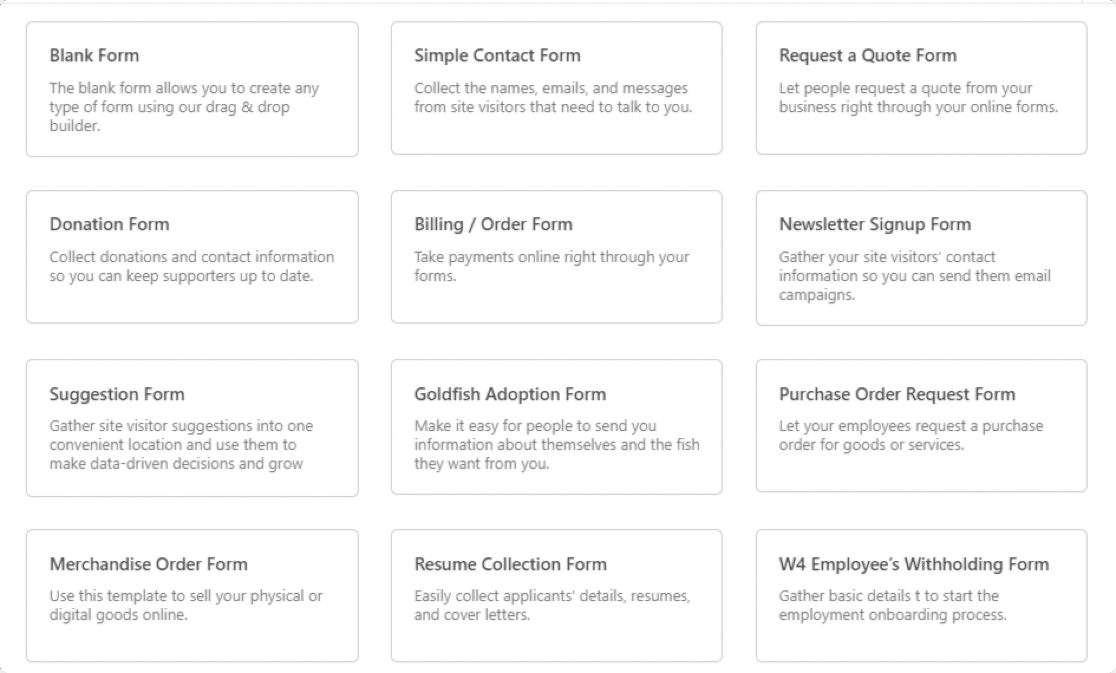
La biblioteca de plantillas de WPForms ofrece más de 300 plantillas de formularios predefinidas, que incluyen:
- Plantilla de formulario de solicitud de cotización para proporcionar una manera fácil a los visitantes de su sitio de solicitarle una cotización.
- Plantilla de formulario de recomendación a un amigo para generar clientes potenciales.
- Plantilla de formulario de solicitud de mantenimiento para permitir que sus inquilinos presenten una solicitud en línea para el mantenimiento de su apartamento.
- Y muchos más.
Aquí iremos con una plantilla de formulario de contacto simple .
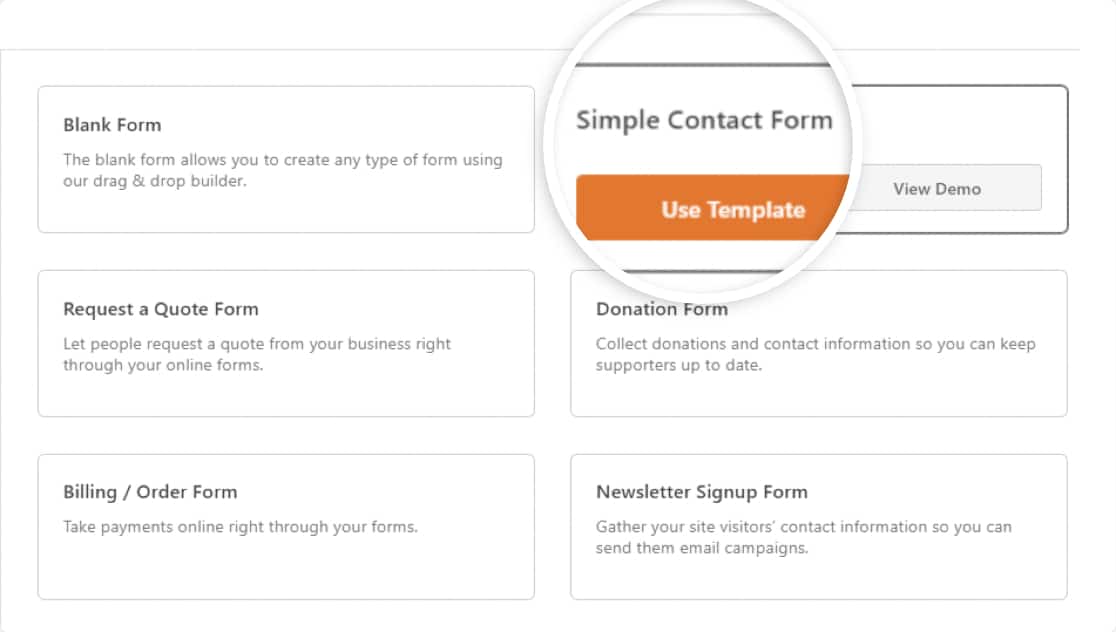
La plantilla de formulario de contacto simple viene con 4 campos por defecto:
- Nombre
- Dirección de correo electrónico
- URL del sitio web
- Mensaje
Aquí está nuestro formulario:
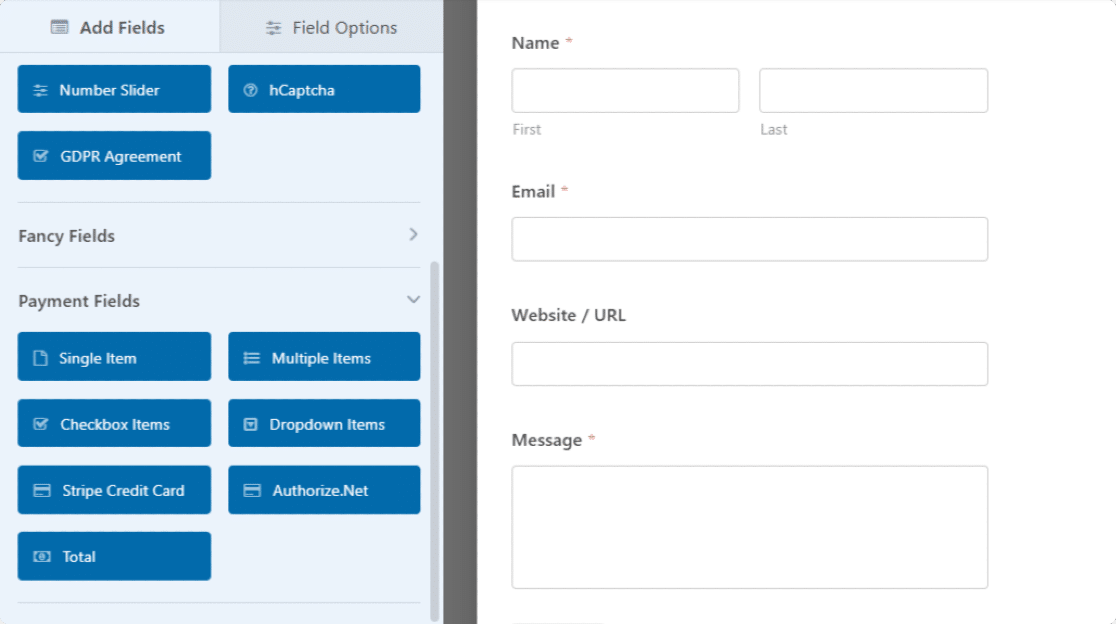
Puede agregar más campos a su formulario arrastrándolos desde el lado izquierdo al lado derecho.
Una vez que haya terminado con sus personalizaciones, deberá conectar este formulario a su cuenta de Zapier.
Paso 4: Conecte WPForms a Zapier
Para conectar su formulario a Zapier, en el editor de formularios, vaya a Marketing »Zapier.
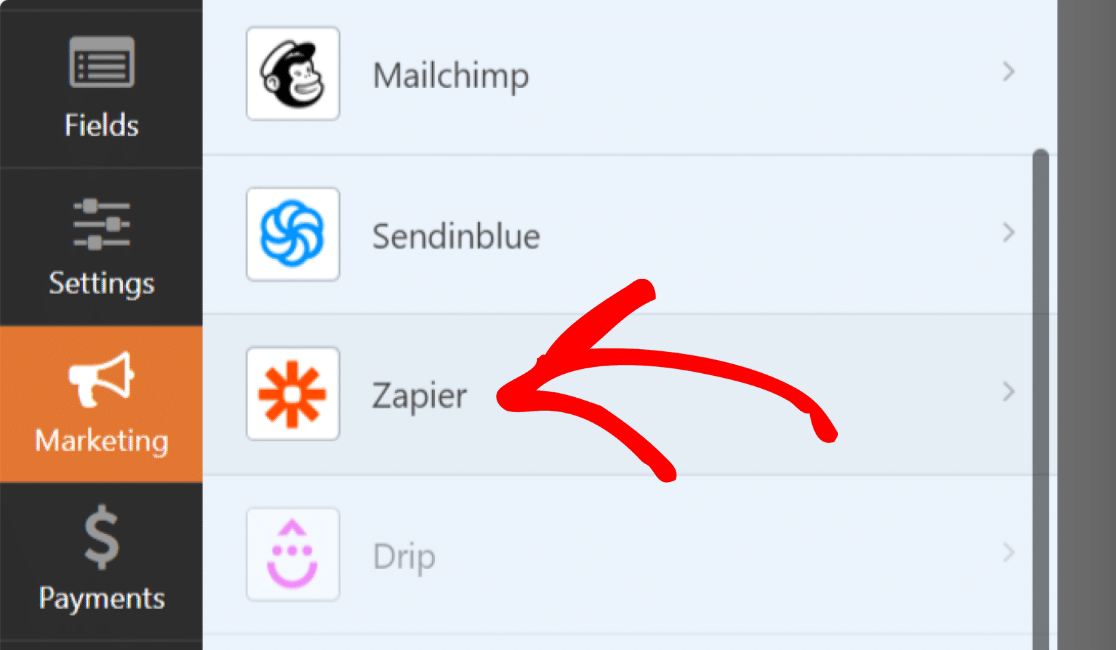
Verá algunas de las integraciones populares que puede usar con WPForms + Zapier.
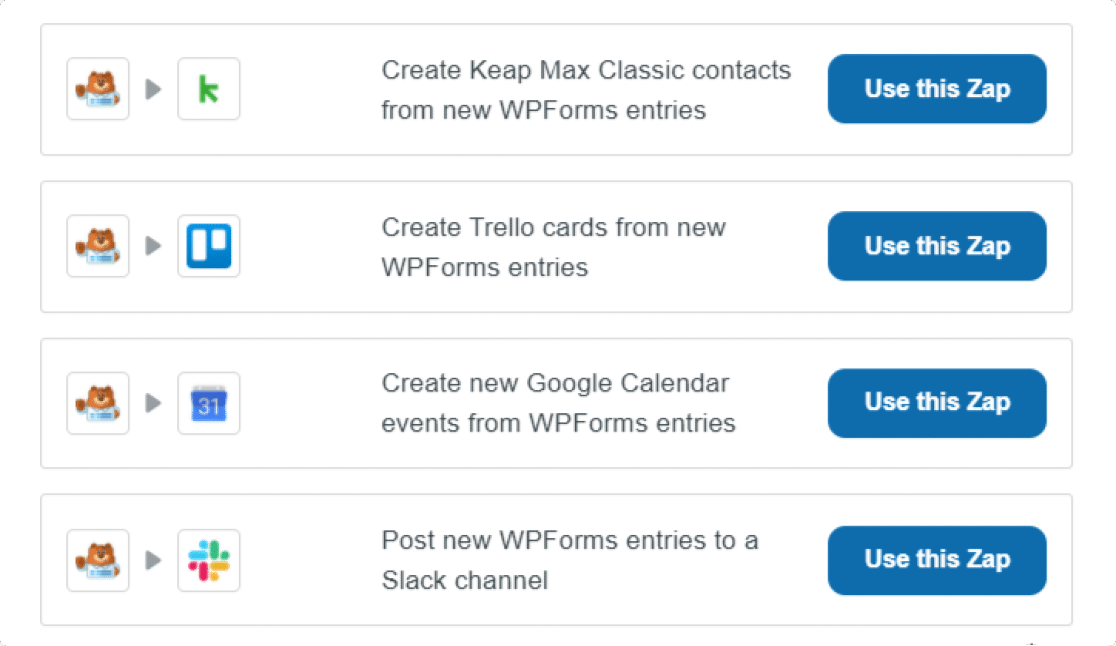
Desplácese hacia abajo en la página hasta que vea una opción con un logotipo de Slack y haga clic en el botón Usar este Zap .
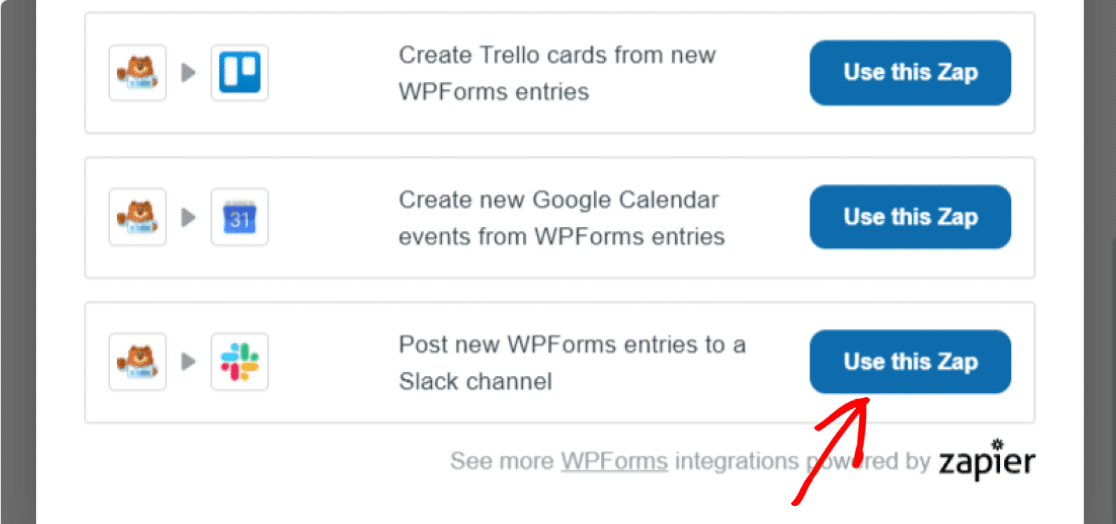
Al hacer clic en esto, se le redirigirá a su cuenta de Zapier. Asegúrese de haber creado e iniciado sesión en su cuenta de Zapier.
Haga clic en el botón Comenzar .

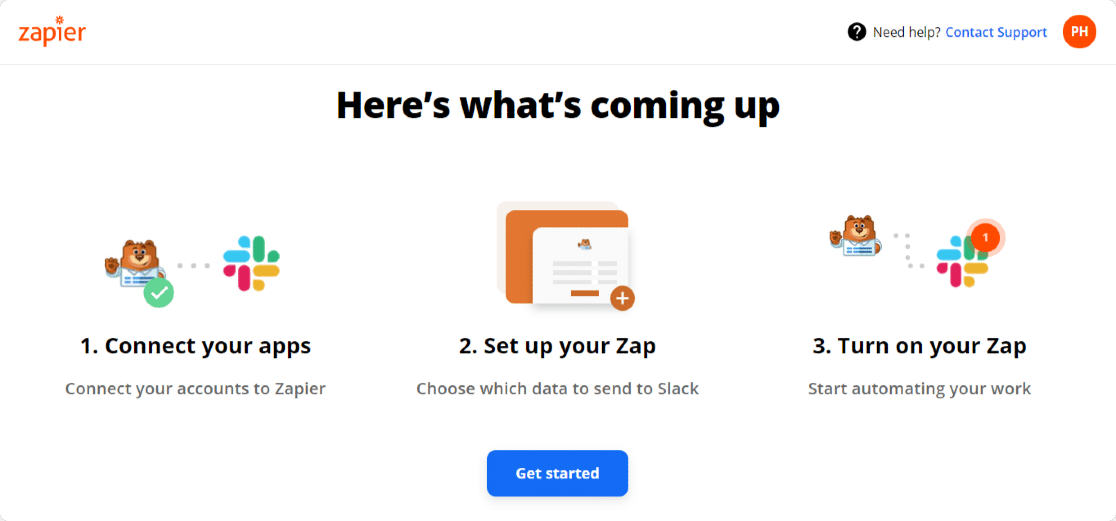
Ahora se abrirá una nueva página donde verá opciones para conectar su cuenta de WPForms a su cuenta de Zapier.
Para conectar WPForms a Zapier, deberá completar estos 5 pasos:
- Conectar WPForms
- Conectar Slack
- Personalizar Zap
- Prueba Zap
- Enciende Zap
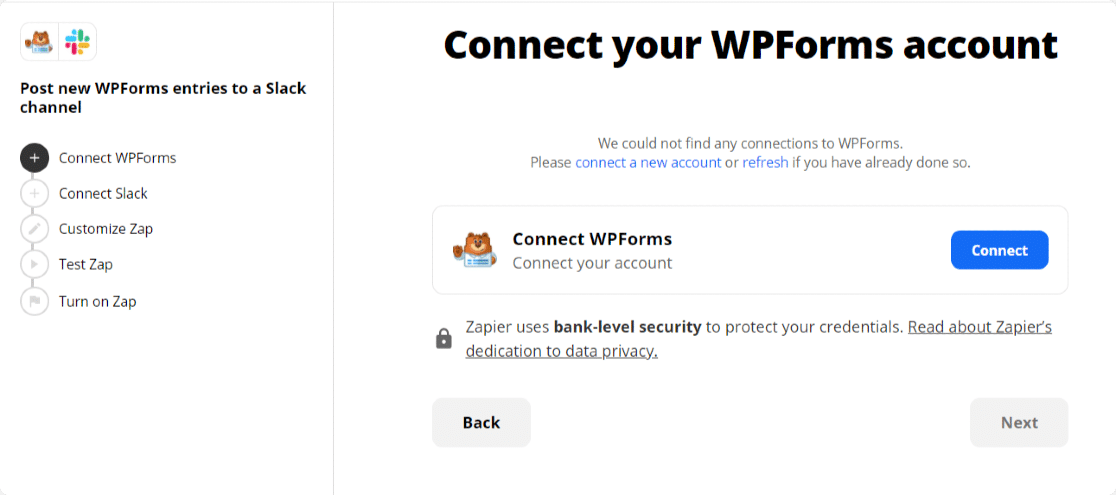
Conectar WPForms
Primero, haga clic en el botón Conectar .
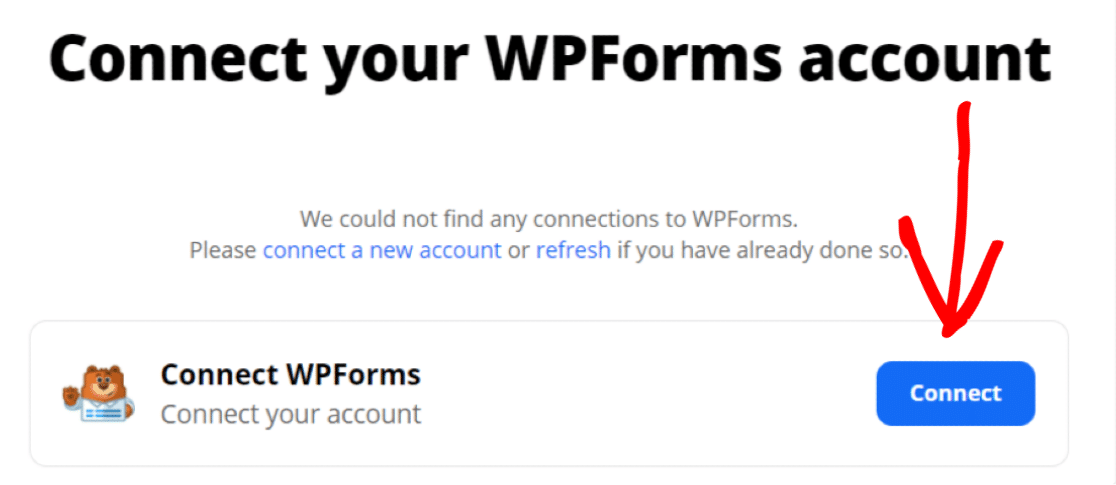
Se abrirá una nueva ventana emergente que le pedirá que permita que Zapier acceda a su cuenta de WPForms. Aquí debe agregar su clave API de WPForms y el enlace del sitio web , que desea conectar al Zapier.
Agregue todos los detalles requeridos y haga clic en el botón Sí, continuar .
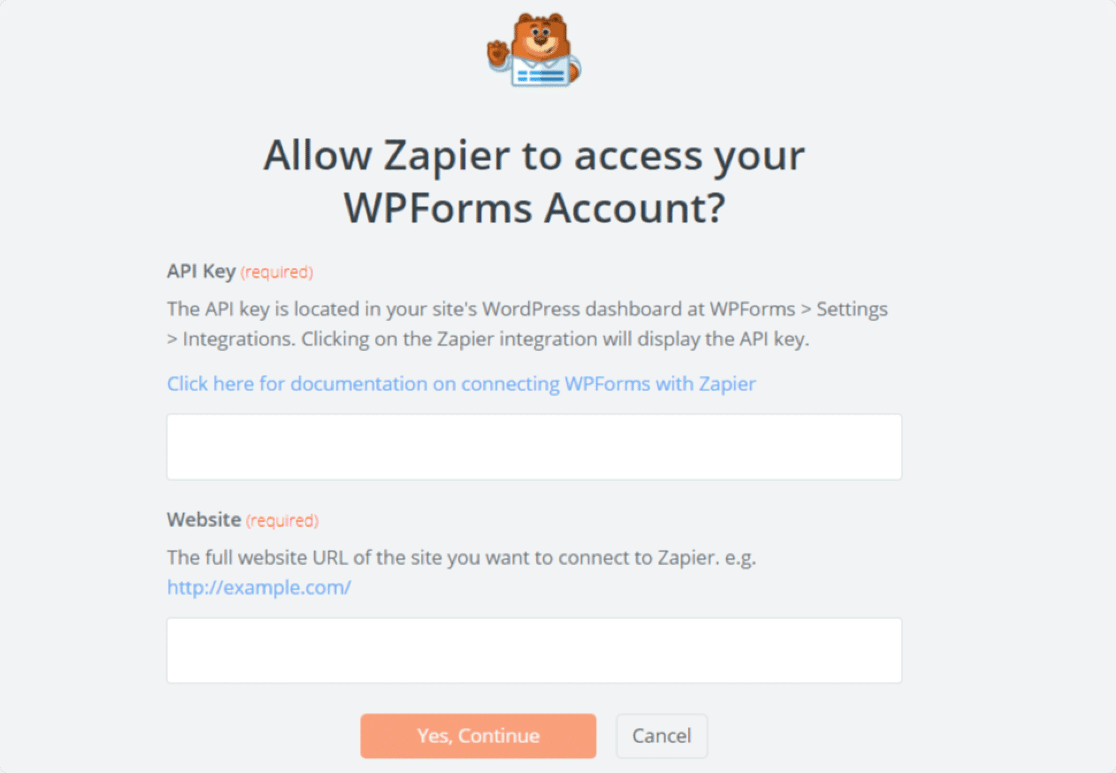
Si ha agregado todos los detalles correctamente, verá una marca verde a la derecha.
Haga clic en el botón Siguiente para continuar con el siguiente paso.
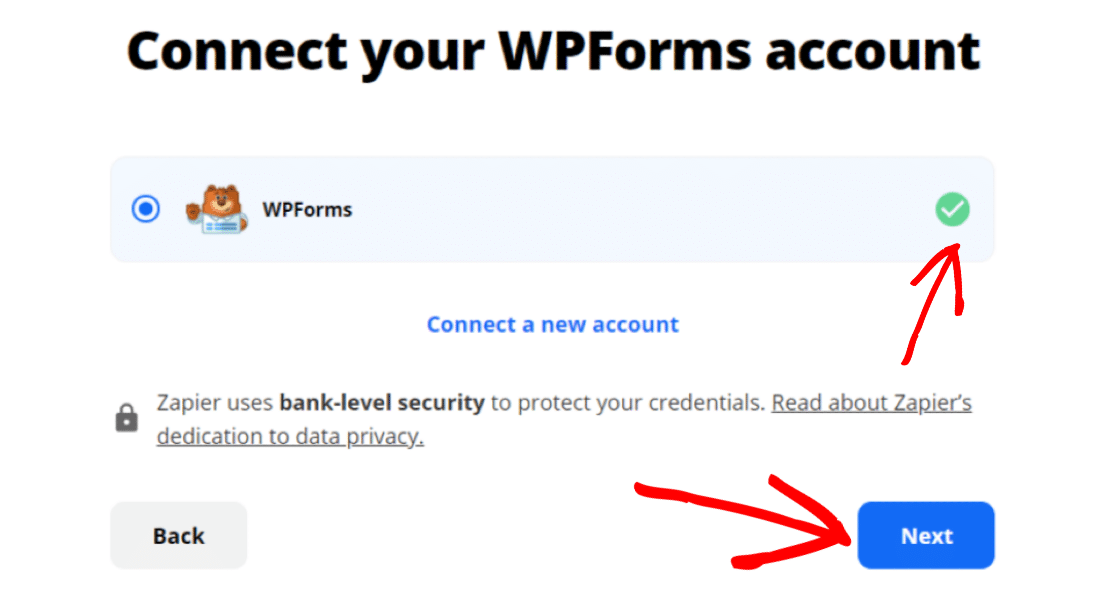
Ahora, en la siguiente pantalla, seleccione el formulario que desea integrar con Slack y Zapier.
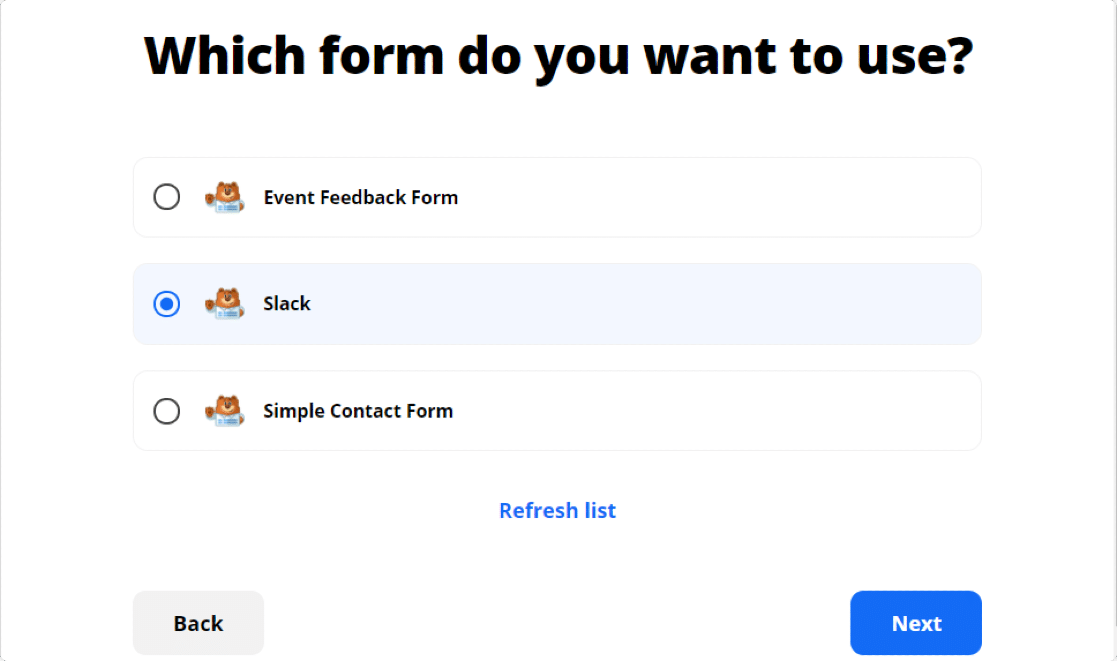
En nuestro ejemplo, es la forma Slack . Una vez hecho esto, haga clic en el botón Siguiente .
Paso 5: conecta Zapier a Slack
Ahora que ha conectado Zapier a WPForms, el siguiente paso es conectar su cuenta de Slack a Zapier. Para hacer eso, primero, debe hacer clic en el botón Conectar .
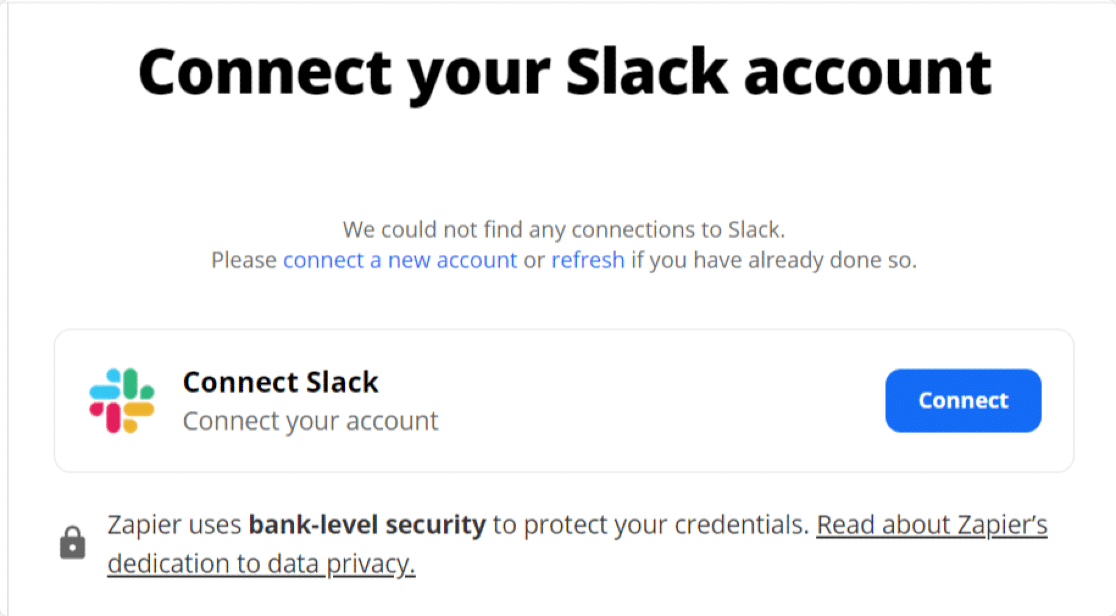
Esto abrirá una ventana emergente en la que debe permitir que Zapier acceda a su cuenta de Slack. Haga clic en el botón Permitir para dar acceso.
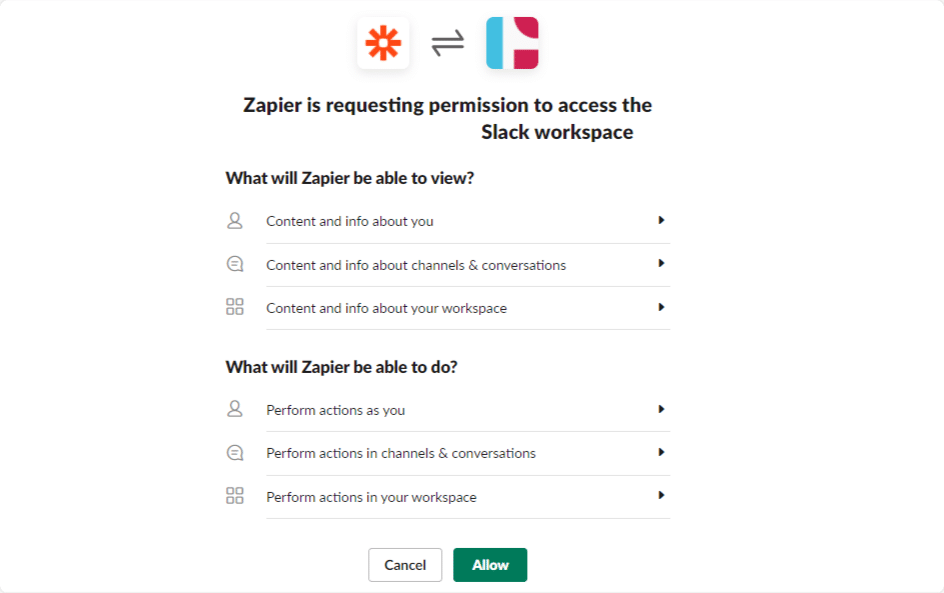
Una vez que conecte con éxito la cuenta de Slack, continúe con el siguiente paso.
Aquí verá la lista de sus canales de Slack. Dado que buscamos enviar una notificación a uno de sus canales de Slack cuando se envía un formulario en su sitio, debe seleccionar el canal al que desea enviar las notificaciones del formulario.
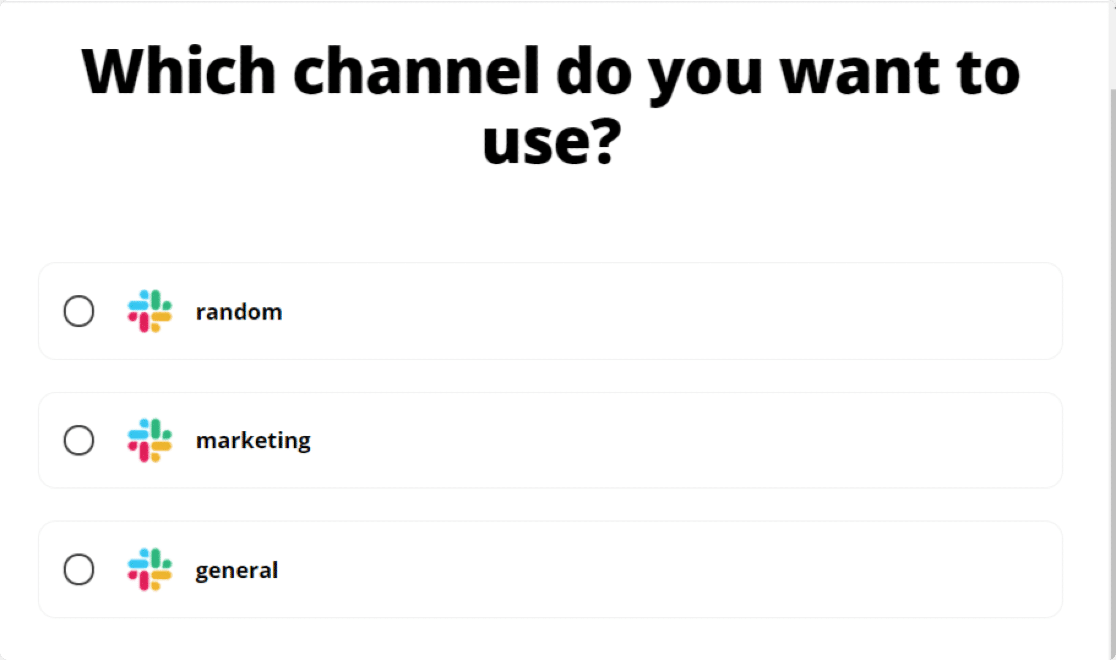
Seleccione el canal y continúe con el siguiente paso.
Personalizar Zap
Aquí encontrarás múltiples opciones para personalizar tu Zap. Puede agregar un nombre de bot , un icono de bot emoji y también incluir un enlace a su Zap. Elija sus opciones y haga clic en Siguiente.
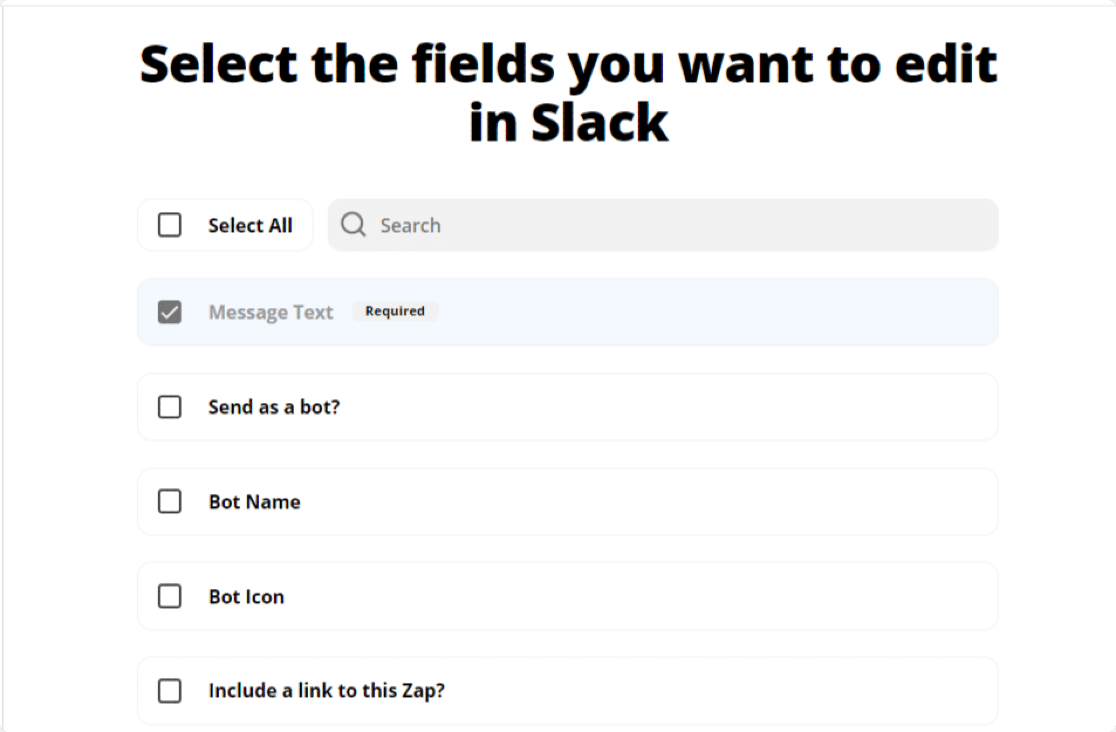
En la siguiente pantalla, deberá especificar el texto del mensaje a enviar. Como queremos enviar la entrada del formulario a Slack, deberá seleccionar todos los campos del formulario.
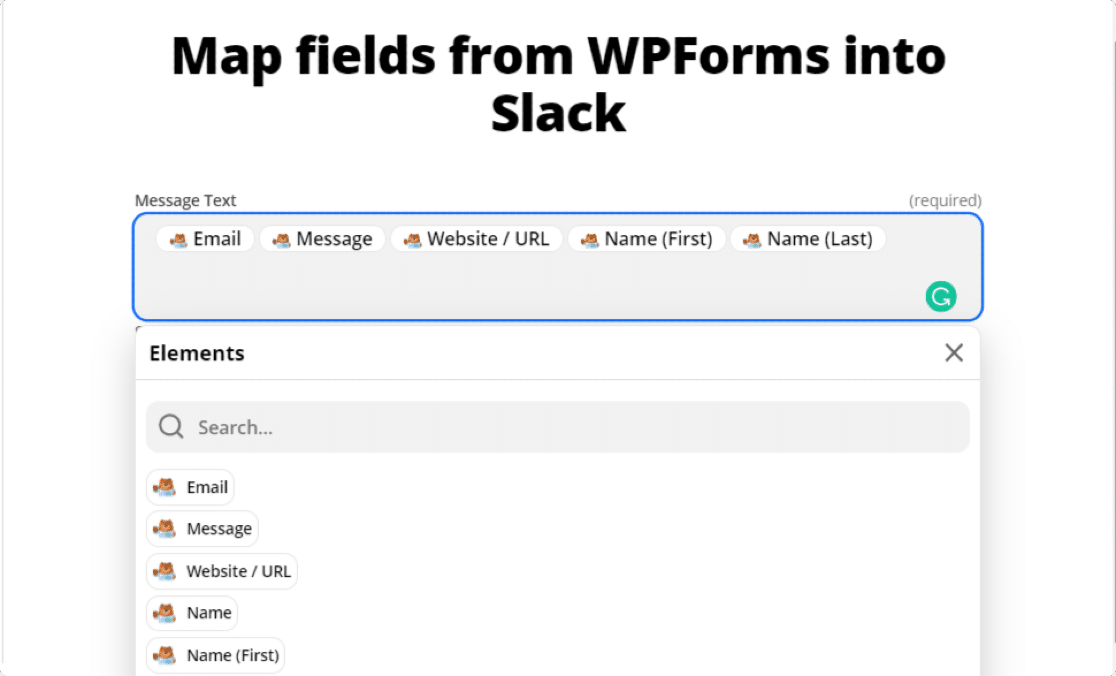
Ahora, si lo prefiere, puede personalizar el campo Texto del mensaje y hacer que se vea como lo desea en Slack. Por ejemplo, eche un vistazo a la captura de pantalla a continuación.
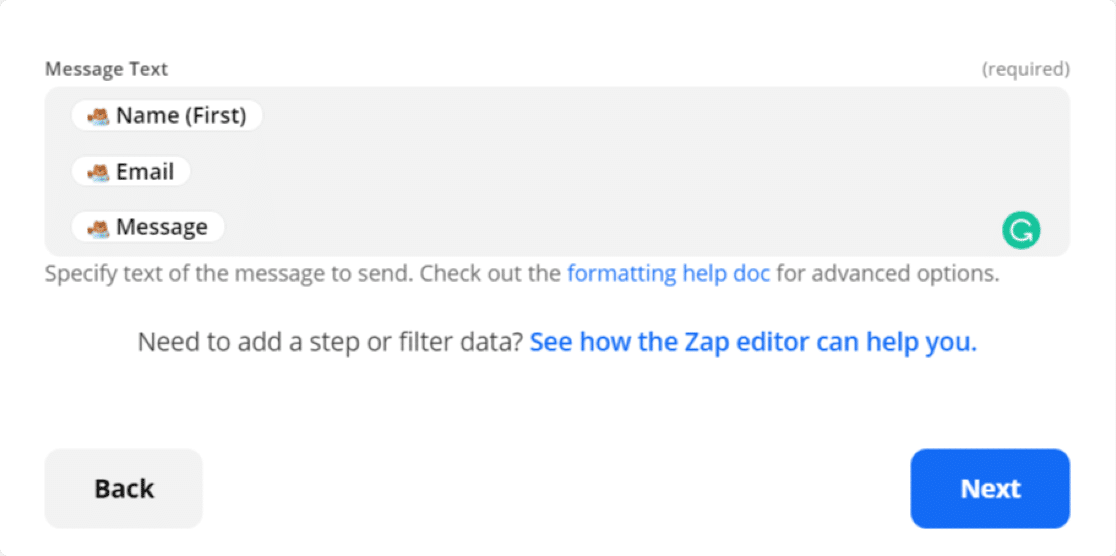
Una vez hecho esto, seleccione Siguiente.
Paso 6: Pruebe sus notificaciones de flojedad de WordPress
Todas sus personalizaciones están listas ahora. Ahora probemos tu Zap.
Prueba Zap
Verás el nombre de tu canal de Slack y el mensaje de texto que recibirás en tu canal de Slack en la siguiente pantalla.
Haga clic en el botón Enviar prueba .
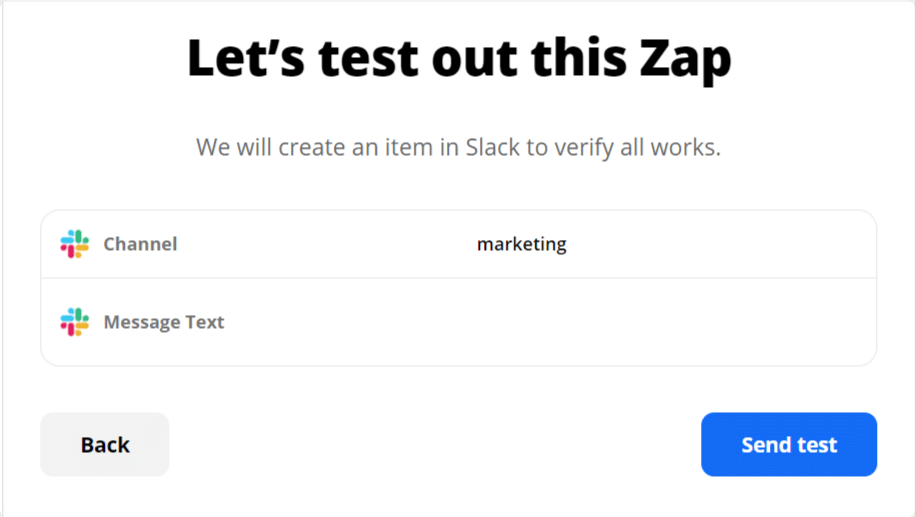
Si ha configurado todo correctamente, recibirá una notificación de formulario de prueba en su canal de Slack.
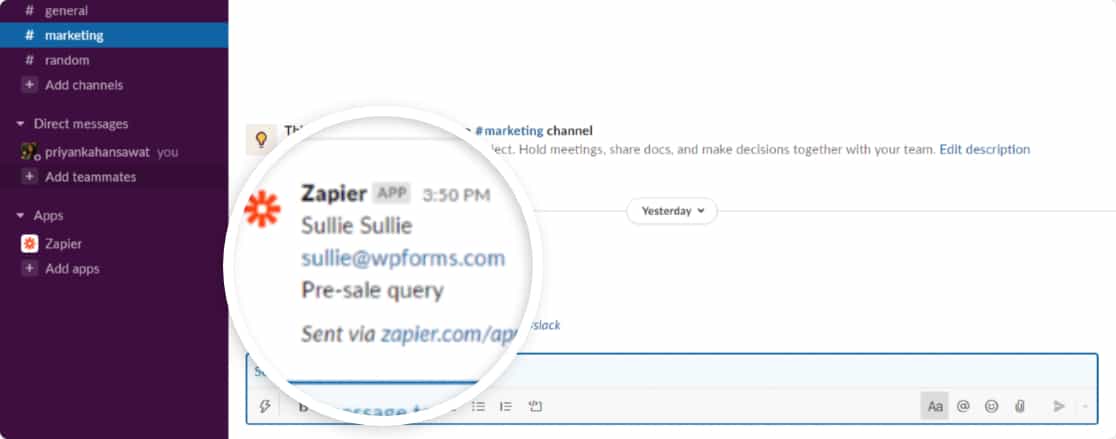
Encienda Zap
Finalmente, deberá revisar su Zap y activarlo, para que las futuras entradas de formularios se agreguen automáticamente a su canal de Slack.
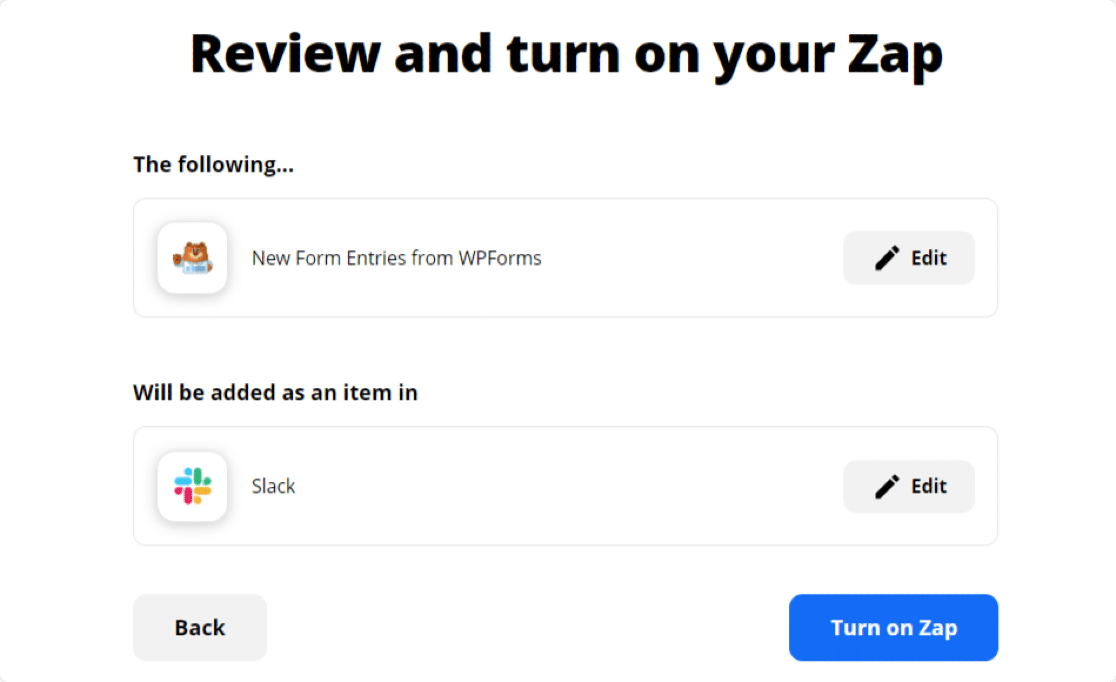
¡Impresionante! Ahora puede recibir sus formularios completos en su canal de Slack fácilmente.
Cree su formulario de WordPress ahora
A continuación, cree formularios personalizados de Zoho CRM en WordPress
Esperamos que esta guía te haya ayudado a crear automáticamente notificaciones de Slack desde formularios de WordPress. A continuación, es posible que le interese aprender a crear formularios personalizados de Zoho en WordPress.
También puede estar interesado en aprender cómo recibir una notificación por SMS desde su formulario de contacto.
¿Que estas esperando? Empiece hoy mismo con el plugin de formularios de WordPress más potente.
Si le gusta este artículo, síganos en Facebook y Twitter para obtener más tutoriales gratuitos de WordPress.
