Cómo ocultar productos en WooCommerce
Publicado: 2022-04-20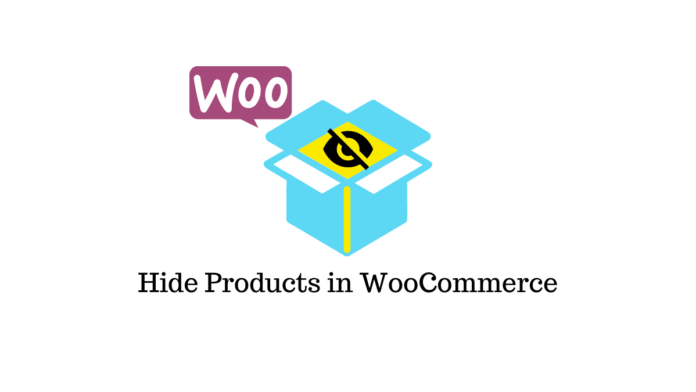
Última actualización - 11 de mayo de 2022
Muchos comerciantes en línea usan WooCommerce para crear artículos ocultos. Estos son productos que se cargaron en la tienda de WooCommerce (y se publicaron) pero que no están visibles en la página principal de la tienda ni en los archivos de productos.
Nos referimos a artículos que encajan en una o más de las siguientes categorías cuando decimos productos ocultos de WooCommerce:
Productos en la página de la tienda principal de WooCommerce o archivos de productos que no son visibles para ciertos (o todos) usuarios
Productos que no se pueden encontrar a través de una URL directa
Los motores de búsqueda no pueden ver sus productos ya que no son indexables.
Los propietarios de negocios en línea crean elementos ocultos de WooCommerce por varias razones. Sin embargo, el objetivo básico es limitar la disponibilidad de artículos particulares a tipos específicos de compradores.
Visión general
- Instancias de uso de productos ocultos
- Método 1: ocultar un determinado producto de WooCommerce
- Método 2: ocultar un grupo completo de productos de WooCommerce
- Método 3: Cómo hacer que su tienda WooCommerce sea invisible
Instancias de uso de productos ocultos
Aquí hay algunos ejemplos de casos de uso:
- Mayorista: los sitios web de WooCommerce y las empresas B2B que venden tanto a clientes minoristas como mayoristas pueden necesitar una técnica para restringir la disponibilidad de algunos productos solo a clientes mayoristas. Estos pueden ser paquetes de productos o artículos individuales.
- Empresas que requieren una suscripción: los sitios de membresía de WooCommerce generalmente venden productos únicos además de los que se venden a clientes regulares (no miembros). Los ejemplos incluyen entradas para eventos, artículos grabados y productos de edición limitada.
- Exclusivamente para tiendas de miembros: solo los consumidores registrados pueden comprar artículos en tiendas exclusivas para miembros. Dicho de otra manera, para ver y comprar cualquier cosa, debe ser un miembro registrado.
Método 1: ocultar un determinado producto de WooCommerce
WooCommerce viene con una solución fácil para ocultar los productos WooCommerce de la página principal de la tienda desde el primer momento. La configuración de 'Visibilidad de catálogo' le permite hacer esto.
En la página 'Editar producto', seleccione el producto que desea ocultar. Puede elegir en qué páginas de la tienda aparecerá el producto utilizando la opción 'Visibilidad del catálogo' (en el widget 'Publicar' a la derecha). Elija 'Oculto' en el menú desplegable.
La mayor desventaja de esta estrategia es que cualquier persona con una URL directa aún puede acceder a los productos. Además, no es adecuado para propietarios de tiendas que necesitan ocultar varios productos porque requiere editar manualmente cada producto.
Método 2: ocultar un grupo completo de productos de WooCommerce
Para fines de demostración, usaremos el complemento de categorías protegidas de WooCommerce que debe estar instalado y activo en su tienda WooCommerce antes de que pueda comenzar. También puede usar el complemento solo para miembros de WooCommerce.
Luego, para sus artículos personales, cree una nueva categoría de productos. Voy a llamar a los míos "Productos privados", pero usted puede llamar a los suyos como quiera.
Una vez que haya creado la categoría, agregue los productos que desea ocultar.
Ha llegado a la etapa en la que debe decidir cómo los clientes podrán "mostrar" los productos en esta categoría. Puedes hacer lo siguiente:
- Permita que los consumidores accedan a los productos ocultos ingresando una contraseña.
- Permita que los usuarios o roles de usuario seleccionados vean los productos automáticamente.
Cómo proteger una categoría oculta de WooCommerce con una contraseña única
Vaya a Productos > Categorías y actualice la categoría que agregó para sus 'productos privados' para agregar protección con contraseña:
- Desplácese hacia abajo hasta la sección Visibilidad.
- Seleccione Protegido con contraseña en el menú desplegable.
- Introduzca la contraseña que desea utilizar. Si desea proporcionar a varios usuarios contraseñas separadas, puede agregar varias contraseñas para abrir la categoría.
- Asegúrate de guardar tus cambios.
Luego, en WooCommerce > Configuración > Productos > Categorías protegidas , puede personalizar cómo funcionan sus categorías protegidas con contraseña. Querrás hacer lo siguiente en esta área:
- Para que su categoría sea completamente invisible, desmarque las dos casillas de visibilidad de categoría.
- Elija una página de inicio de sesión de categoría donde los consumidores puedan ingresar su contraseña para obtener acceso a las categorías/productos ocultos.
También puede revisar las otras opciones para ver si algo se ajusta a sus necesidades.
¿Ocultar productos de WooCommerce por usuario específico o rol de usuario?
Si prefiere ofrecer acceso automático a los productos ocultos a personas seleccionadas o roles mayoristas, siga estos pasos:
- Vaya a Productos > Categorías.
- Edite la categoría de los productos ocultos que ha creado.
- Desplácese hacia abajo hasta la sección Visibilidad.
- Elija qué usuarios y/o funciones tienen acceso a sus elementos ocultos de WooCommerce yendo a Protegido > Usuarios.
- Asegúrese de guardar sus modificaciones.
Luego, en las categorías protegidas de productos de configuración de WooCommerce, puede personalizar cómo funcionan sus categorías protegidas de usuario y función. Cuando un usuario desconectado o invitado intenta acceder a una categoría oculta o uno de sus bienes, debe decidir qué debe suceder.
Echemos un vistazo a ocultar productos por roles de usuario con la ayuda de otro complemento...

El complemento Visibilidad del producto por rol de usuario para WooCommerce le permite mostrar u ocultar elementos de WooCommerce según el rol de usuario del consumidor.
Tiene la opción de ocultar bienes de las siguientes maneras:
- Los productos de la tienda y los resultados de búsqueda se pueden ocultar.
- Hacer que las cosas no estén disponibles para la compra.
- Ocultar completamente los productos.
En aras de la demostración, utilizaremos la versión gratuita del complemento. Comience instalando y activando el complemento como lo haría con cualquier otro complemento. Una vez que el complemento esté activado, haga clic en Configuración.
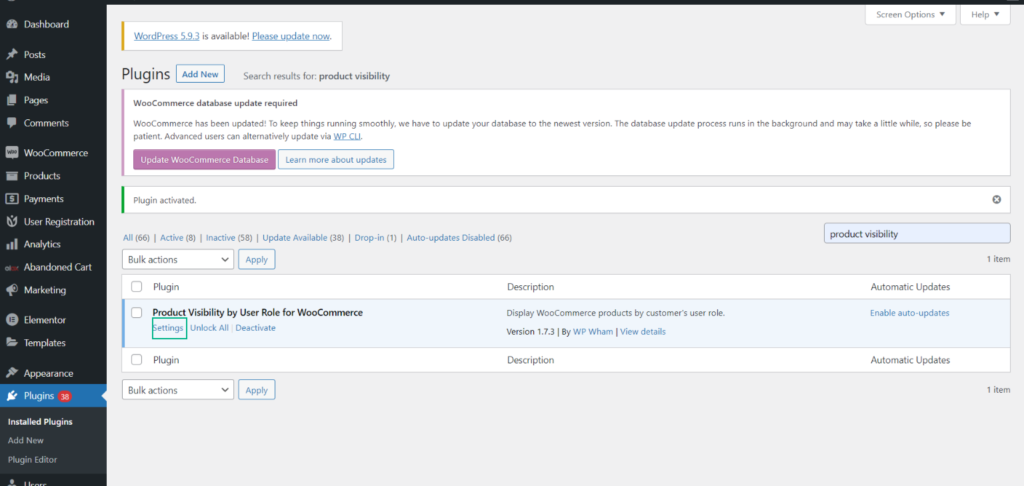
Vaya a Configuración general en Visibilidad del producto . Puede elegir cómo deben ocultarse los productos en esta sección.
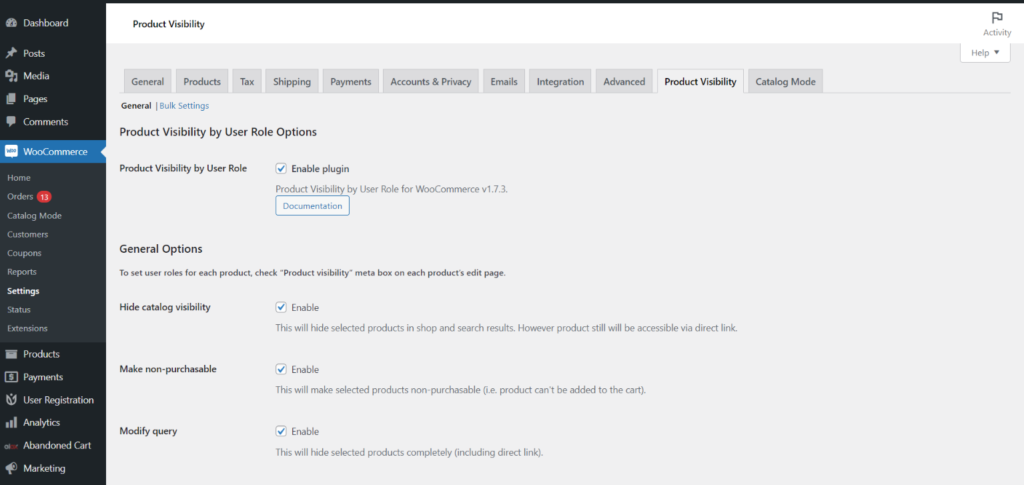
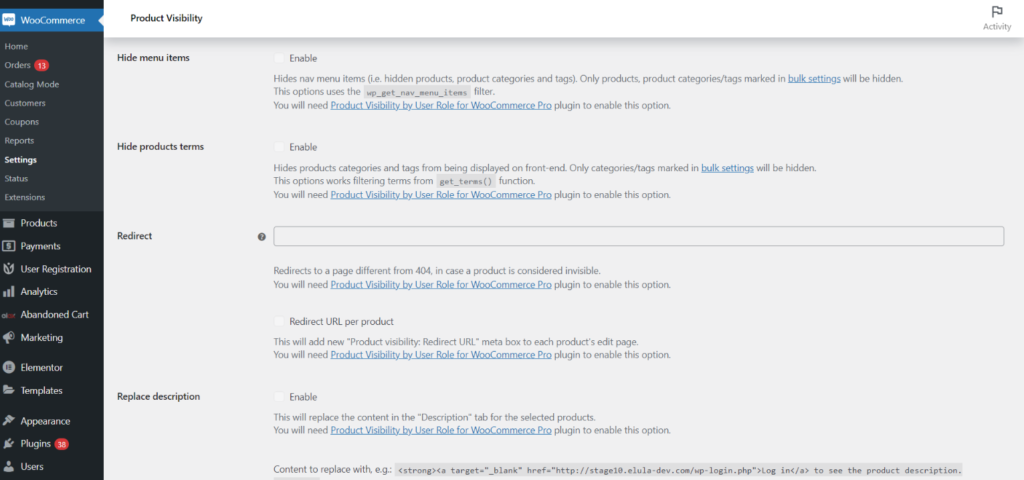
Veamos una breve comprensión de lo que hace cada configuración:
- Ocultar visibilidad del catálogo: los productos seleccionados se ocultarán de la tienda y de los resultados de búsqueda como resultado de esta configuración. Sin embargo, el producto seguirá siendo accesible a través de una conexión directa.
- Hacer que no se puedan comprar: Esto hará que algunos productos no estén disponibles para la compra (es decir, no podrán poner el producto en la cesta).
- Modificar consulta: esto ocultará por completo los productos elegidos (incluido el enlace directo).
- Ocultar elementos del menú: los elementos del menú de navegación están ocultos (es decir, productos, categorías de productos y etiquetas ocultos). Solo se mostrarán los productos, las categorías de productos y las etiquetas que se hayan marcado en la configuración masiva.
- Ocultar términos de productos: elimina las categorías y etiquetas de productos de la pantalla frontal. Solo se mostrarán las categorías y etiquetas que se han marcado en la configuración masiva.
- Redirigir: esta opción solo es útil si la opción Modificar consulta está activada. Si un producto se considera invisible, redirigirá a una página distinta a la 404.
- Redirigir: URL de redirección por producto: la página de edición de cada producto ahora incluirá un nuevo cuadro meta "Visibilidad del producto: URL de redirección".
- Reemplazar descripción: para los productos seleccionados, esto reemplazará la información en la pestaña "Descripción".
- Reemplazar descripción: contenido para reemplazar con:
- Reemplazar descripción breve: para los productos seleccionados, esto reemplazará la información en la pestaña "Descripción breve del producto".
- Reemplazar descripción: contenido para reemplazar con:
Una vez que haya completado la personalización de la configuración anterior según sus necesidades, haga clic en Guardar cambios.
Ahora pasemos a la siguiente sección de nuestro artículo...
Método 3: Cómo hacer que su tienda WooCommerce sea invisible
Ahora es el momento de pasar al tercer método para ocultar productos de WooCommerce. Si desea mantener todos sus artículos ocultos al público, deberá instalar y activar el complemento de la tienda privada de WooCommerce.
Luego, para configurar el complemento, vaya a WooCommerce > Configuración > Tienda privada .
Puede ocultar su tienda a través de dos métodos, al igual que puede ocultar ciertas categorías de productos:
- Para mostrar la tienda, se debe solicitar a los usuarios que proporcionen una contraseña.
- Mostrar la tienda para los usuarios registrados automáticamente.
Protección con contraseña de la tienda oculta
Para agregar una contraseña para acceder a la tienda oculta, siga estos pasos:
- En el cuadro Guardar contraseñas, escriba una contraseña (o varias contraseñas).
- En el cuadro "La contraseña caduca después de", elija durante cuánto tiempo la contraseña debe mostrar la tienda (en días).
- En el cuadro Redirigir URL, escriba la URL a la que se debe redirigir a los usuarios después de iniciar sesión.
- Personalice la configuración del formulario de inicio de sesión.
Proporcionar acceso a su tienda privada a los usuarios registrados
Simplemente marque la opción Desbloquear automáticamente la tienda para usuarios registrados si desea que los usuarios registrados puedan ver su tienda privada. Puede elegir para qué roles de usuario desbloquear la tienda desplazándose hacia abajo. Esto es útil si solo desea que tengan acceso determinados roles de usuario, como administradores y gerentes de tienda. También puede especificar si el formulario de inicio de sesión debe ocultarse o no.
Conclusión
¿Está buscando una forma de ocultar los elementos de WooCommerce en su sitio web? A veces, especialmente si tiene una tienda B2B/mayorista o solo para miembros, no desea que todos los productos estén disponibles para el público en general. Ya sea que desee ocultar un solo producto, un grupo de productos o toda su tienda WooCommerce, una de las soluciones enumeradas anteriormente debería ser suficiente.
Lectura adicional
- ¿Cómo ocultar el rango de precios para los productos variables de WooCommerce? (con vídeo)
- Cómo reordenar productos en WooCommerce (con video)
- Cómo personalizar la página de inicio de sesión de WooCommerce
- Cómo cambiar el precio en WooCommerce
